Indipendentemente da ciò che fai online, il PDF è l’unico formato di file con cui ti occuperai spesso. Il PDF, o Portable Document Format, è un formato molto popolare utilizzato spesso per presentare i documenti.
Spesso potresti ricevere fatture fiscali, ricevute bancarie e importanti documenti informativi in formato PDF. Se gestisci un’attività online, potresti dover inviare le ricevute delle fatture in formato PDF al tuo cliente.
Al momento, la cartella dei download del tuo PC Windows può essere piena di file PDF, rendendo difficile trova il file che desideri visualizzare. Per far fronte a tali problemi, il PC Windows visualizza le miniature dei PDF.
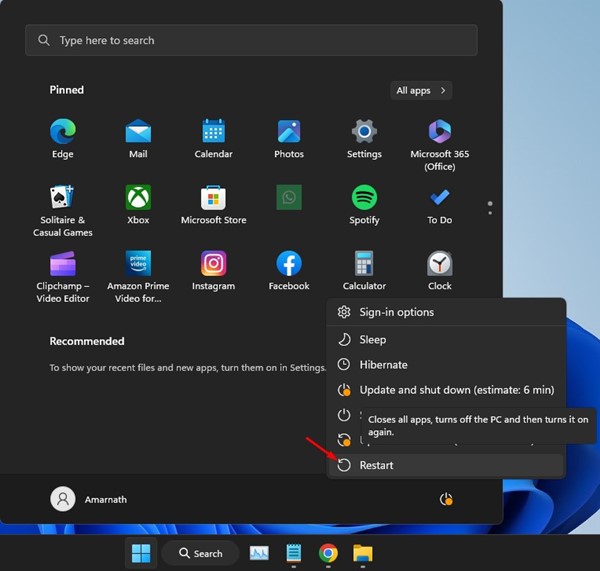
Le miniature PDF sono di grande utilità e altamente personalizzabili. Ti aiutano a distinguere i file e ad aprire quello che ti serve. Tuttavia, cosa succede se Windows smette di mostrare le miniature dei PDF?
Correggi le miniature dei PDF che non vengono visualizzate su Windows
Molti utenti di Windows 10/11 hanno recentemente segnalato problemi mentre gestire i file PDF. Gli utenti hanno segnalato che le miniature dei PDF non vengono visualizzate su Windows. Quando Windows smette di mostrare le miniature dei PDF, il nome del file diventa l’unico fattore di differenziazione.
Quindi, se sei un utente Windows con lo stesso problema, continua a leggere la guida. Di seguito, abbiamo condiviso alcuni modi migliori per correggere le miniature PDF che non vengono visualizzate su Windows. Cominciamo.
1. Riavvia il tuo PC Windows
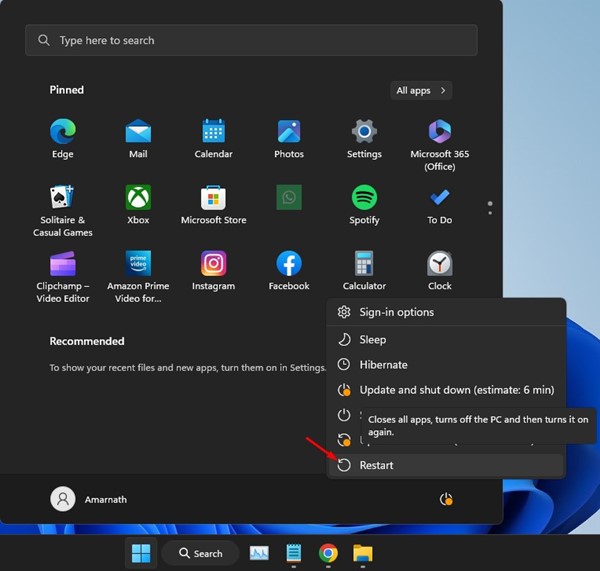
Il riavvio è l’opzione migliore, soprattutto se non sai cosa fare. Le miniature PDF che non mostrano Windows 10/11 potrebbero essere problematiche a causa di bug o anomalie.
E il riavvio del dispositivo è il modo migliore per eliminare tali bug e anomalie. Quindi, prima di provare i metodi successivi, riavvia il tuo computer Windows una volta.
Se il problema si verifica anche dopo il riavvio, il problema potrebbe essere qualcos’altro e devi seguire i metodi successivi.
2. Assicurati che le miniature siano abilitate
Se le miniature PDF sono disabilitate, qualunque cosa tu provi, Windows non visualizzerà mai le miniature PDF. Tuttavia, c’è una funzione su Windows che ti consente di abilitare o disabilitare le miniature. Ecco come abilitare le miniature su Windows.
1. Innanzitutto, apri esplora file del tuo dispositivo Windows.
2. Nella barra in alto, fai clic sui tre punti mostrati nello screenshot qui sotto.
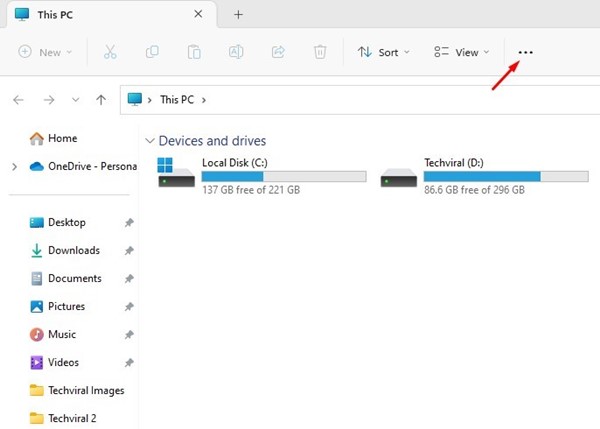
3. Seleziona”Opzioni“dall’elenco di opzioni che appare.

4. Questo aprirà le Opzioni cartella. Successivamente, passa alla scheda Visualizza, come mostrato nello screenshot qui sotto.
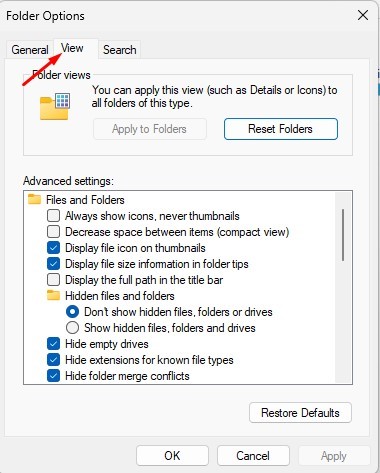
5. In Impostazioni avanzate, deseleziona l’opzione’Mostra sempre icone, mai miniature‘e fai clic sul pulsante’Ok‘.
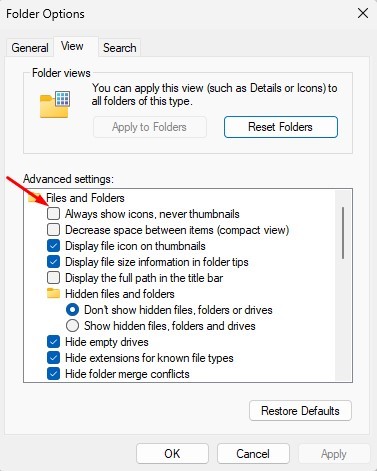
Questo è tutto! Dopo aver apportato le modifiche, riavvia il tuo computer Windows 11 per mostrare le miniature dei PDF.
3. Ripristina la cache delle miniature
Se i file della cache delle miniature sono danneggiati, le miniature PDF non verranno visualizzate. Pertanto, puoi ripristinare la cache delle miniature sul tuo dispositivo Windows per risolvere il problema. Ecco come correggere le miniature dei PDF che non vengono visualizzate su PC Windows 10/11.
1. Fai clic sul pulsante Start di Windows e seleziona”Impostazioni“.
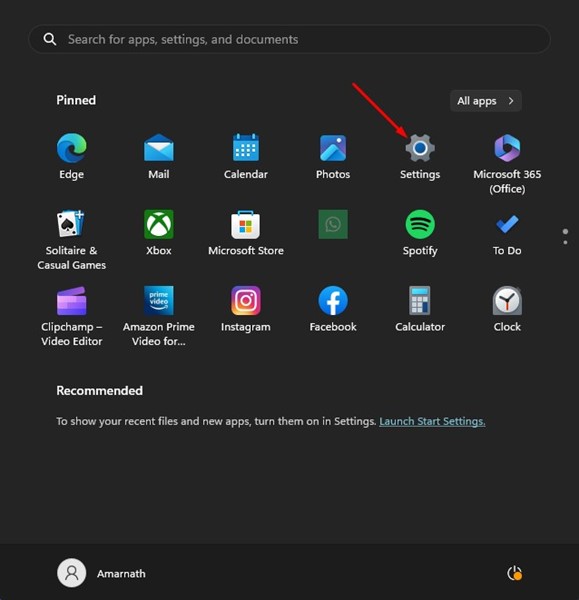
2. In Impostazioni, fai clic sulla scheda”Sistema“a sinistra.
3. Sul lato destro, fai clic su”Archiviazione“.

4. Successivamente, su Archiviazione, fai clic su”File temporanei“.
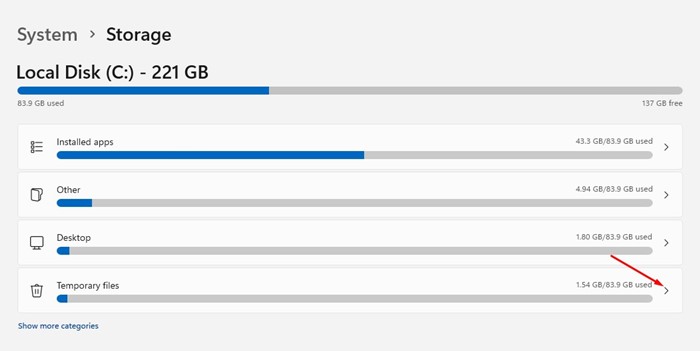
5. Nella schermata successiva, seleziona solo”Miniature“e fai clic sull’opzione”Rimuovi file“.
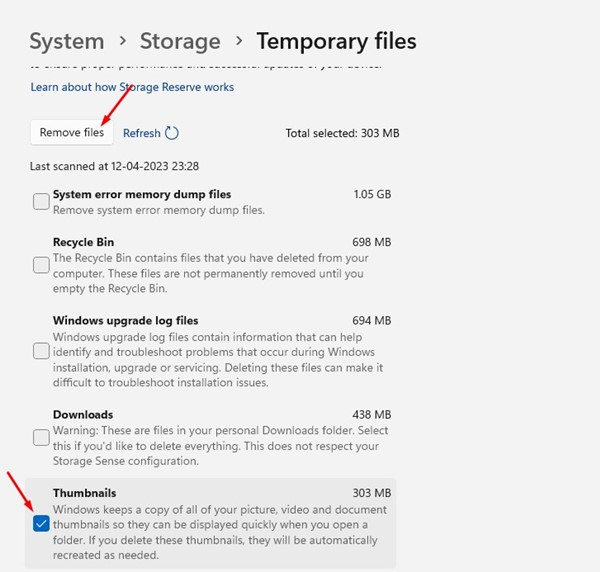
Ecco fatto! Ecco come puoi reimpostare la cache delle miniature su un computer Windows.
4. Abilita le miniature PDF modificando il registro
Se le miniature PDF continuano a non essere visualizzate su Windows, è necessario apportare alcune modifiche al registro di Windows. Ecco come abilitare le miniature PDF modificando il registro di Windows.
1. Per prima cosa, fai clic sulla ricerca di Windows e digita Editor del Registro di sistema. Successivamente, apri l’editor del registro dall’elenco di opzioni.
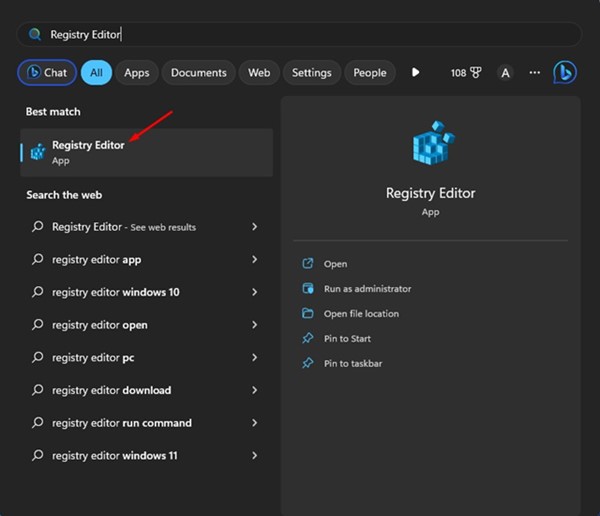
2. Quando si apre l’Editor del Registro di sistema, vai a questo percorso:
HKEY_LOCAL_MACHINE\SOFTWARE\Wow6432Node\Classes\CLSID\

3. In quella cartella, devi trovare {DC6EFB56-9CFA-464D-8880-44885D7DC193}. Se la cartella non è disponibile, fai clic con il pulsante destro del mouse su CLSID e seleziona Nuovo > Chiave. Quindi, assegna un nome alla nuova chiave {DC6EFB56-9CFA-464D-8880-44885D7DC193}.
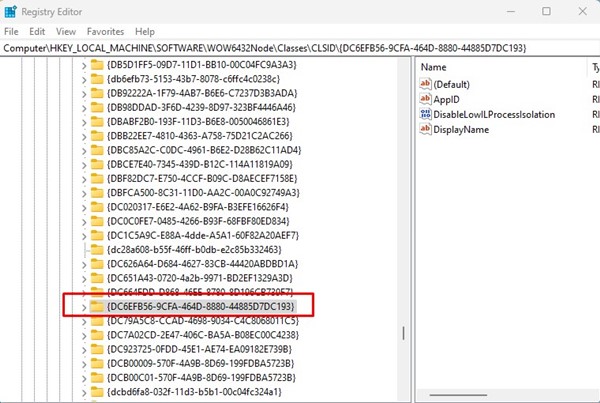
4. Seleziona la chiave {DC6EFB56-9CFA-464D-8880-44885D7DC193} e fai doppio clic su”AppID”nel riquadro di destra. Se AppID non è disponibile, fai clic con il pulsante destro del mouse su {DC6EFB56-9CFA-464D-8880-44885D7DC193} e seleziona Nuovo > Valore stringa. Assegna al nuovo valore stringa il nome”AppID“.
5. Fai doppio clic su”AppID”e inserisci”{534A1E02-D58F-44f0-B58B-36CBED287C7C}“nel campo Dati valore. Al termine, fai clic sul pulsante’Ok‘.

Ecco fatto! Dopo aver apportato le modifiche, assicurati di riavviare il computer Windows.
5. Abilita le miniature PDF su Windows utilizzando PowerToys
PoweToys è un’applicazione open source per Windows che ti offre molte nuove funzionalità e alcune delle sue funzionalità possono aumentare la tua produttività, come le miniature PDF. Ad esempio, ha una funzione che abilita le miniature PDF su Esplora file. Ecco come usarlo.
1. Innanzitutto, scarica e installa PowerToys sul tuo PC Windows.
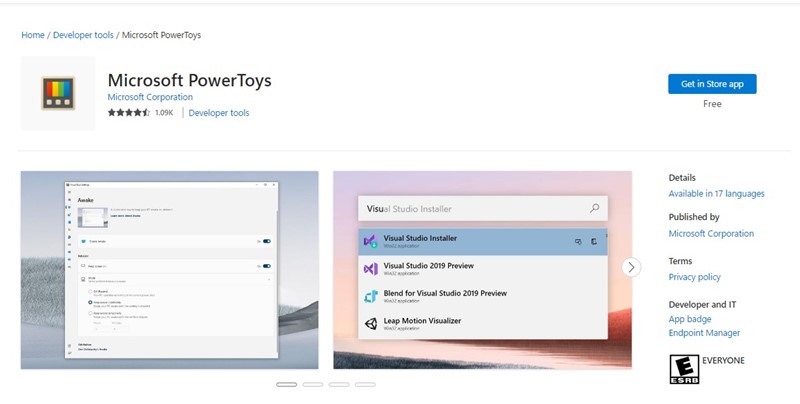
2. Una volta installato, aprilo e passa alla scheda”Componenti aggiuntivi di Esplora file“sul lato sinistro.

3. Abilita l’interruttore per’Formato documento portatile‘sul lato destro.

Dopo aver apportato le modifiche, riavvia il computer Windows. Questo annullerà tutte le impostazioni delle miniature esistenti e abiliterà le miniature PDF.
6. Visualizza miniature PDF su Windows utilizzando Adobe Acrobat
Adobe Acrobat è uno strumento che consente di visualizzare, creare, modificare e stampare formati di documenti portatili (PDF). Se usi Adobe Acrobat sul tuo PC Windows per gestire i tuoi file PDF, puoi abilitare una funzione per abilitare le miniature dei PDF.
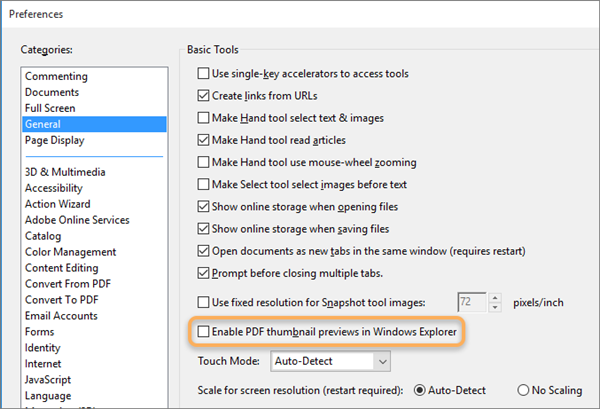 Fai clic con il pulsante destro del mouse sul file PDF e seleziona Apri con > Adobe Acrobat. Quando il file si apre, fai clic su Modifica > Preferenze. Successivamente, nelle Preferenze, passa alla scheda Generale. Seleziona l’opzione”Abilita anteprime in miniatura PDF in Esplora risorse”sul lato destro. Dopo aver apportato le modifiche, fare clic sul pulsante”Ok”per applicare le modifiche.
Fai clic con il pulsante destro del mouse sul file PDF e seleziona Apri con > Adobe Acrobat. Quando il file si apre, fai clic su Modifica > Preferenze. Successivamente, nelle Preferenze, passa alla scheda Generale. Seleziona l’opzione”Abilita anteprime in miniatura PDF in Esplora risorse”sul lato destro. Dopo aver apportato le modifiche, fare clic sul pulsante”Ok”per applicare le modifiche.
Ecco fatto! Ora riavvia il tuo computer Windows e vai alla cartella in cui sono archiviati i file PDF. Le miniature dei PDF appariranno ora.
Leggi anche: Come unire i file PDF in Windows 11
Le miniature dei PDF sono utili poiché ci consentono di distinguere i file senza aprirli. Se hai bisogno di ulteriore aiuto per risolvere le miniature dei PDF che non vengono visualizzate su Windows, faccelo sapere nei commenti. Inoltre, se l’articolo ti ha aiutato, assicurati di condividerlo con i tuoi amici.

