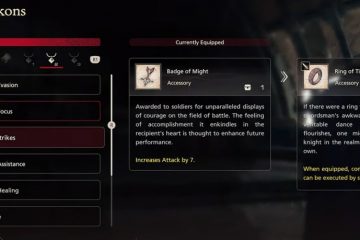Se insegni a più classi contemporaneamente, è probabile che la dashboard di Google Classroom sia piena. Ma sai che puoi anche archiviare o eliminare una classe in Google Classroom? In questo modo, puoi rimuovere tutte le classi che non sono più necessarie e ripulire il disordine. Continua a leggere per sapere come.
Puoi creare un corso in Google Classroom e persino archiviarlo o eliminarlo con un semplice clic. E la cosa migliore è che anche se la classe non è più disponibile sulla dashboard di Google Classroom, gli appunti e i materiali della classe saranno comunque disponibili nel relativo Google Drive a cui gli studenti potranno accedere.
Quindi, diamo un’occhiata a tutti i modi in cui puoi archiviare o rimuovere un corso da Google Classroom.

Nota: assicurati di aver effettuato l’accesso all’account Google del tuo insegnante prima di procedere.
Come archiviare un corso in Google Classroom
L’archiviazione di un corso in Google Classroom può aiutarti a rimuovere il corso dalla dashboard di Classi pur avendo accesso a tutti i commenti e i post del corso. Questo può essere utile se vuoi eliminare le vecchie classi senza eliminarle. Al termine, la classe passerà alla dashboard Classi archiviate. Gli insegnanti non saranno in grado di apportare modifiche fino al ripristino della classe.
Quindi, diamo un’occhiata a come archiviare una Google Classroom utilizzando l’app desktop e mobile.
Utilizzo del browser web
Passaggio 1: apri Google Classroom su qualsiasi browser web.
Passaggio 2: Vai al corso che desideri archiviare e fai clic sull’icona con i tre puntini.
Passaggio 3: Quindi, fai clic su Archivia.

Passaggio 4: di nuovo, fai clic su Archivia per confermare.
Utilizzo dell’app per dispositivi mobili Google Classroom
Passaggio 1: apri l’app per dispositivi mobili Google Classroom.
Apri Google Classroom su Android
Passaggio 2: tocca l’icona a tre punti in alto a destra di il corso che desideri archiviare.
Passaggio 3: quindi tocca Archivia.
Passaggio 4: tocca su Archivia di nuovo per confermare.

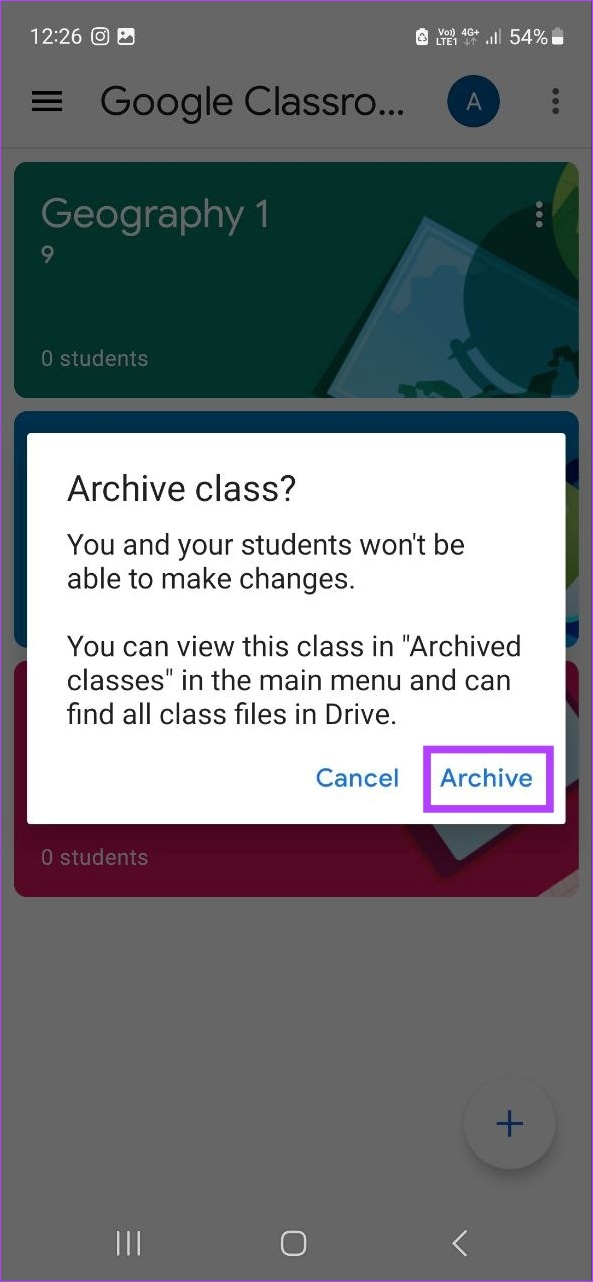
Questo archivierà effettivamente il corso. Tuttavia, se desideri apportare modifiche o hai archiviato accidentalmente la classe sbagliata, puoi anche annullare l’archiviazione. Ecco come.
Come annullare l’archiviazione di un corso in Google Classroom
Puoi facilmente ripristinare un corso archiviato in Google Classroom. Ecco come:
Sul Web
Passaggio 1: vai su Google Classroom e fai clic sull’icona del menu dell’hamburger.

Passaggio 2: qui, fai clic su Classi archiviate. Tutte le lezioni precedentemente archiviate nella tua Google Classroom saranno visibili.
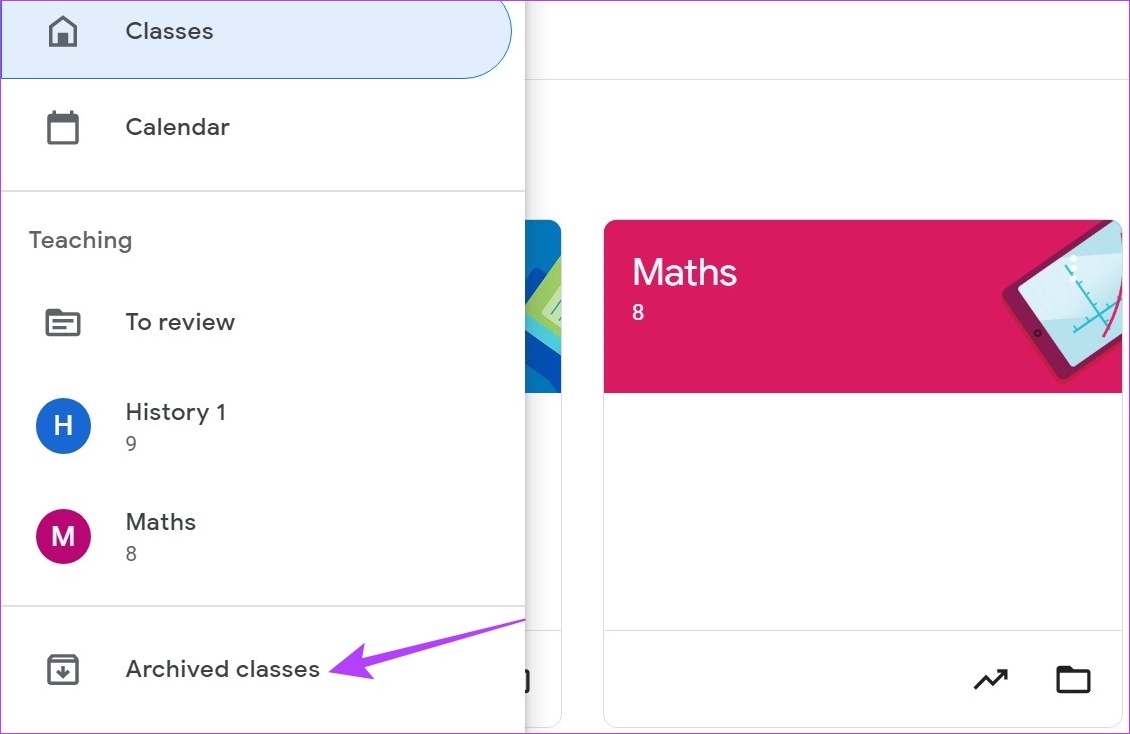
Passaggio 3: quindi vai alla classe che desideri annullare l’archiviazione e fai clic sull’icona con i tre puntini.
Passaggio 4: Qui, fai clic su Ripristina.
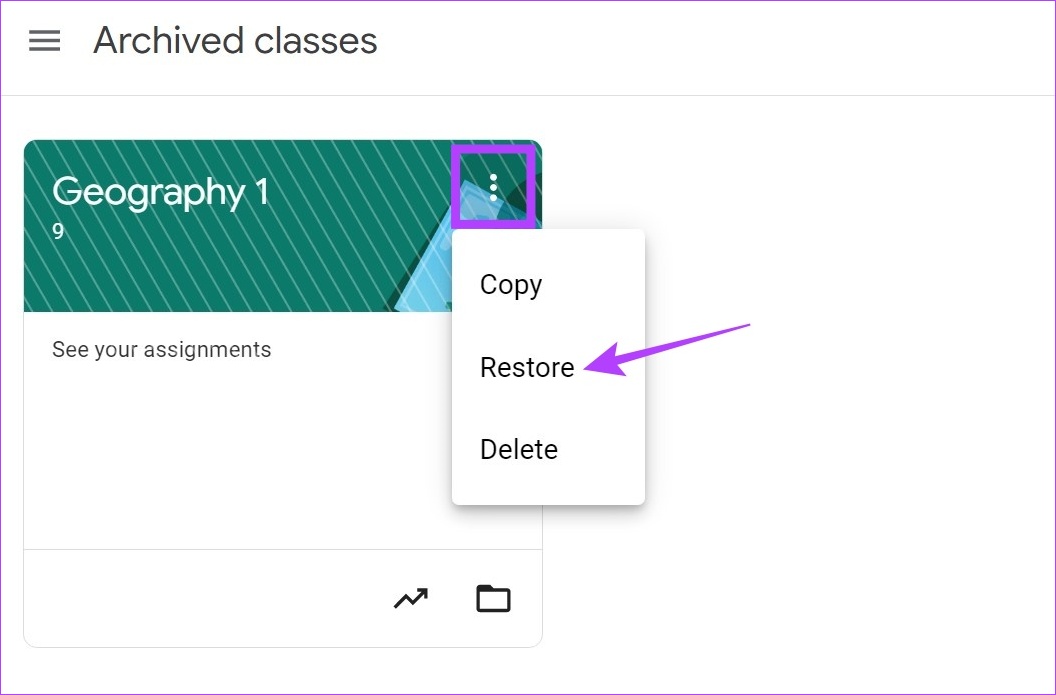
Passaggio 5: di nuovo, fai clic su Ripristina.

Sull’app Google Classroom Mobile
Passaggio 1: Apri l’app Google Classroom e tocca l’icona dell’hamburger in alto a sinistra.
Passaggio 2: quindi tocca Classi archiviate.
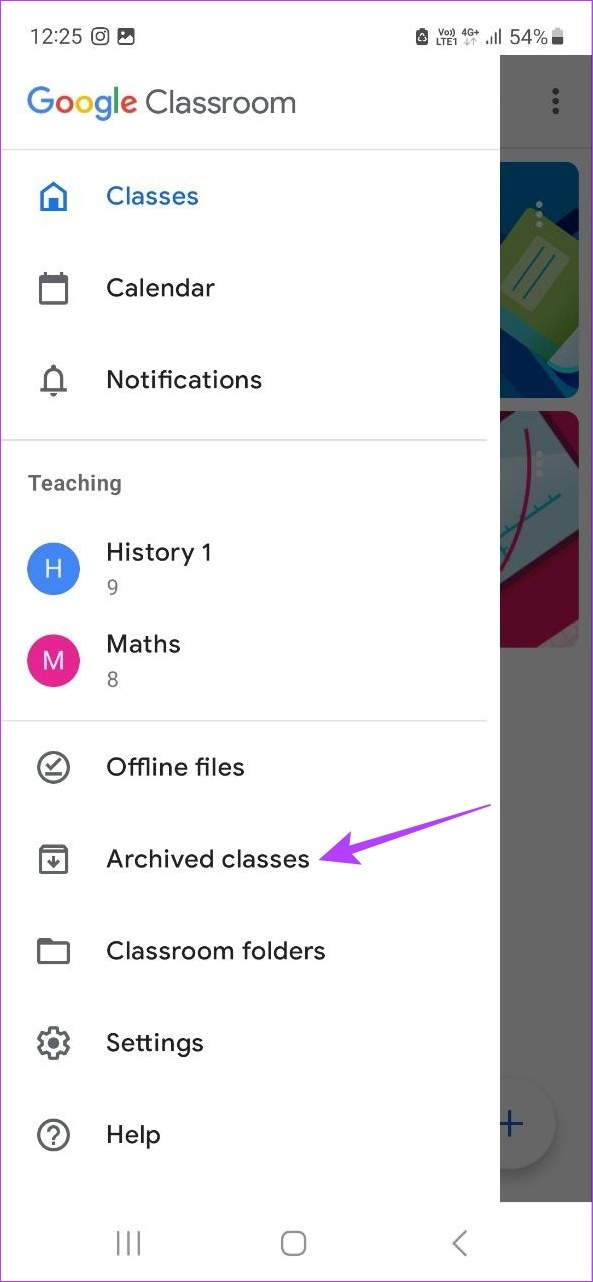
Passaggio 3: Vai al corso che desideri ripristinare e tocca l’icona con i tre puntini.
Passaggio 4: quindi tocca Ripristina.
Passaggio 5: tocca nuovamente Ripristina per confermare.


Questo ripristinerà o annullerà l’archiviazione di un corso in Google Classroom. Studenti e insegnanti ora potranno accedere e apportare modifiche alla classe non archiviata.
Come eliminare una classe in Google Classroom
Una volta terminato il semestre scolastico o la sessione, come insegnante principale del corso, puoi rimuovere facilmente un corso da Google Classroom eliminandolo. Questa operazione eliminerà definitivamente la classe insieme a tutti i commenti e i post della classe. Tuttavia, se gli studenti dispongono del link valido di Google Drive, possono comunque accedere ai materiali del corso. Ecco come eliminare un corso in Google Classroom.
Nota: è possibile eliminare solo i corsi archiviati. Pertanto, devi prima archiviare la classe in Google Classroom e quindi seguire i passaggi seguenti per eliminarla.
Utilizzo del browser web
Passaggio 1: apri Google Classroom in qualsiasi browser web.
Passaggio 2: qui, fai clic sull’icona del menu dell’hamburger per aprire le opzioni del menu.

Passaggio 3: Quindi, fai clic su Classi archiviate.
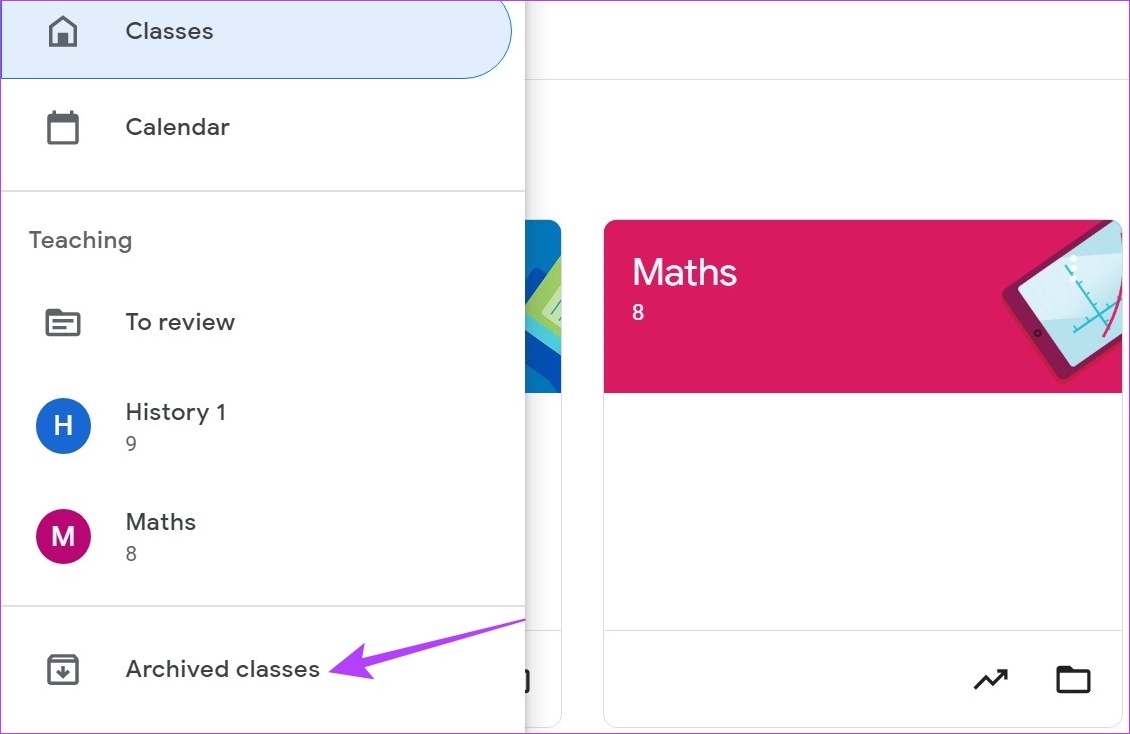
Passaggio 4: fai clic sull’icona a tre punti della classe che desideri eliminare. Quindi, fai clic su Elimina.
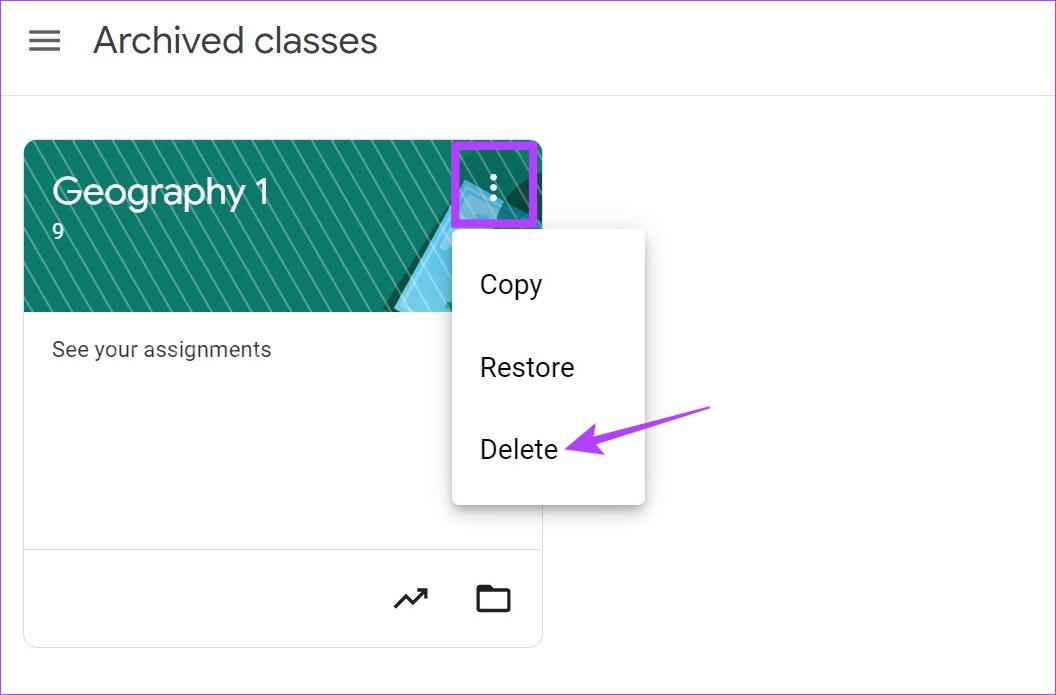
Passaggio 5: Ancora una volta, fai clic su Elimina per confermare.
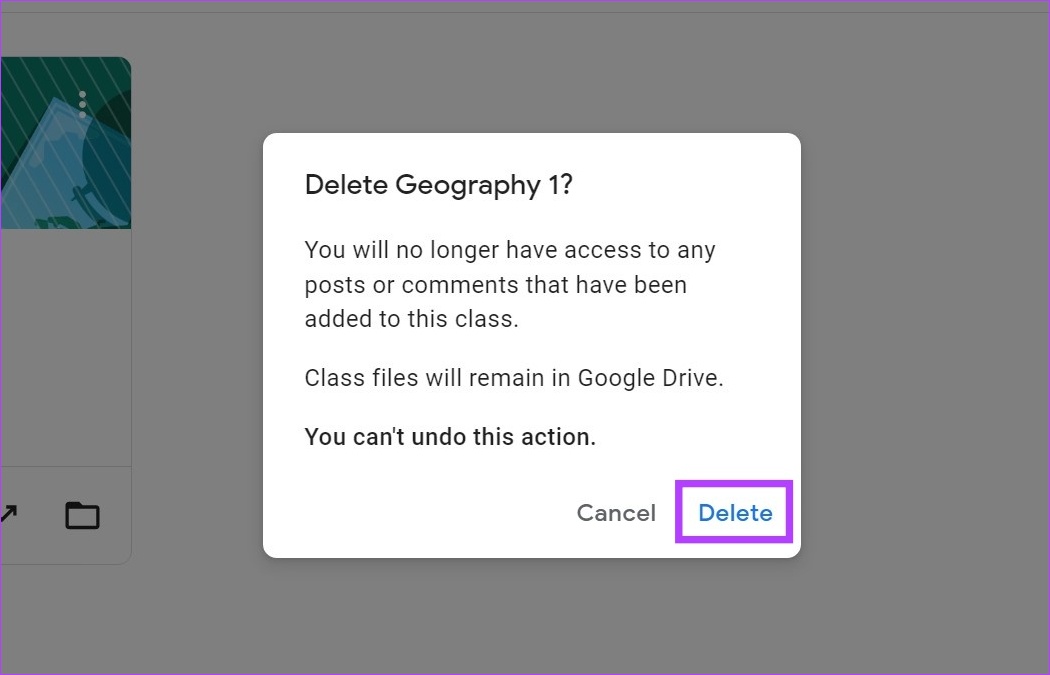
Utilizzo dell’app per dispositivi mobili
Passaggio 1: apri l’app per dispositivi mobili di Google Classroom e tocca l’icona dell’hamburger.
Passaggio 2: Qui, tocca Classi archiviate.
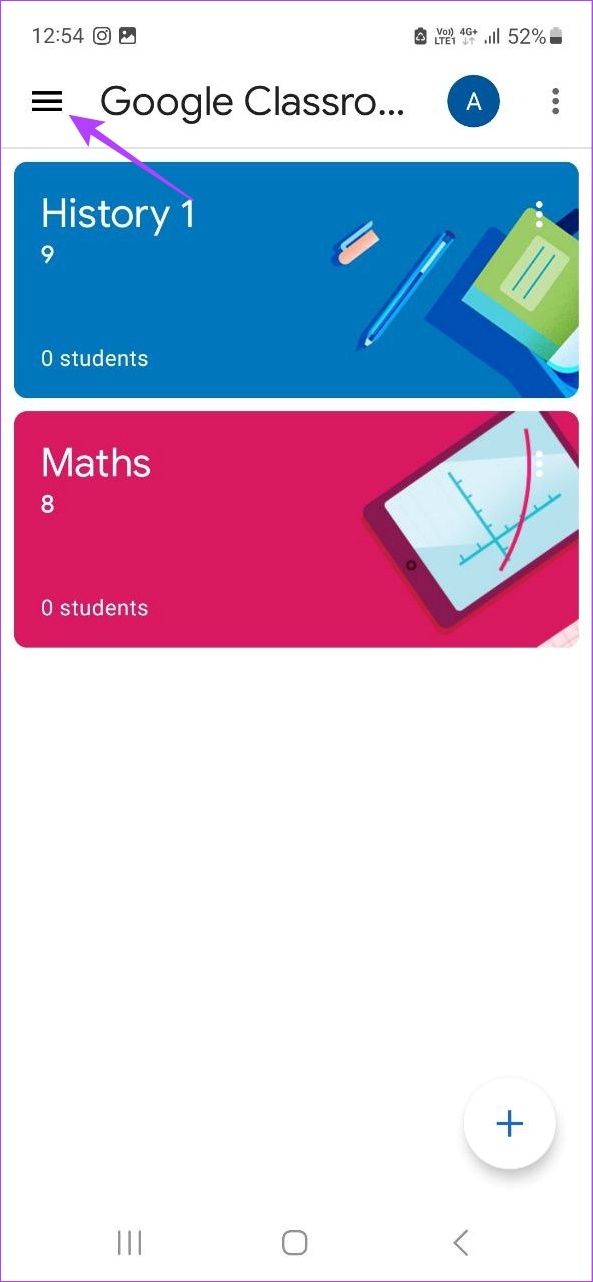
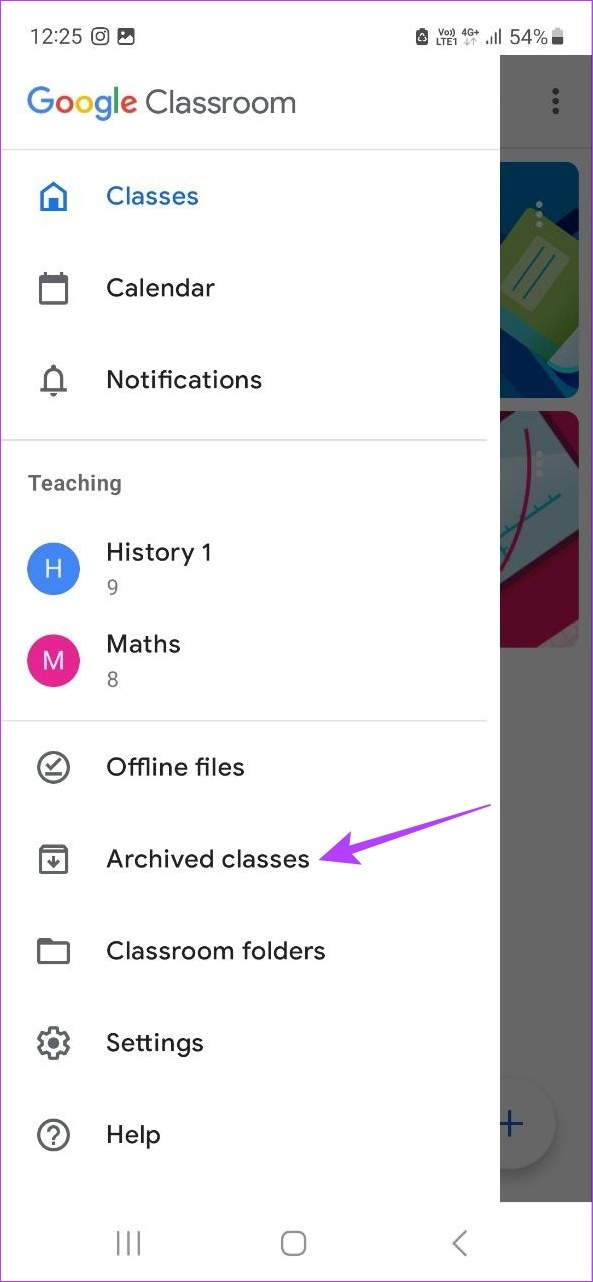
Passaggio 3: quindi tocca l’icona a tre punti della classe che desideri eliminare.
Passaggio 4: tocca Elimina.
Passaggio 5: Tocca nuovamente Elimina.
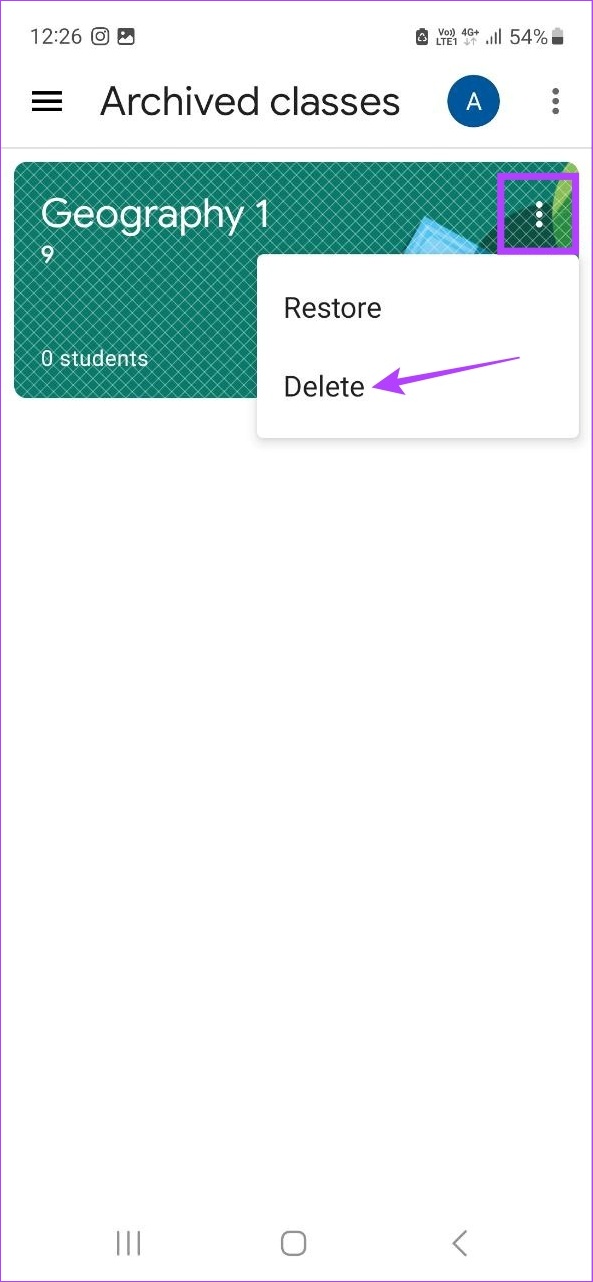
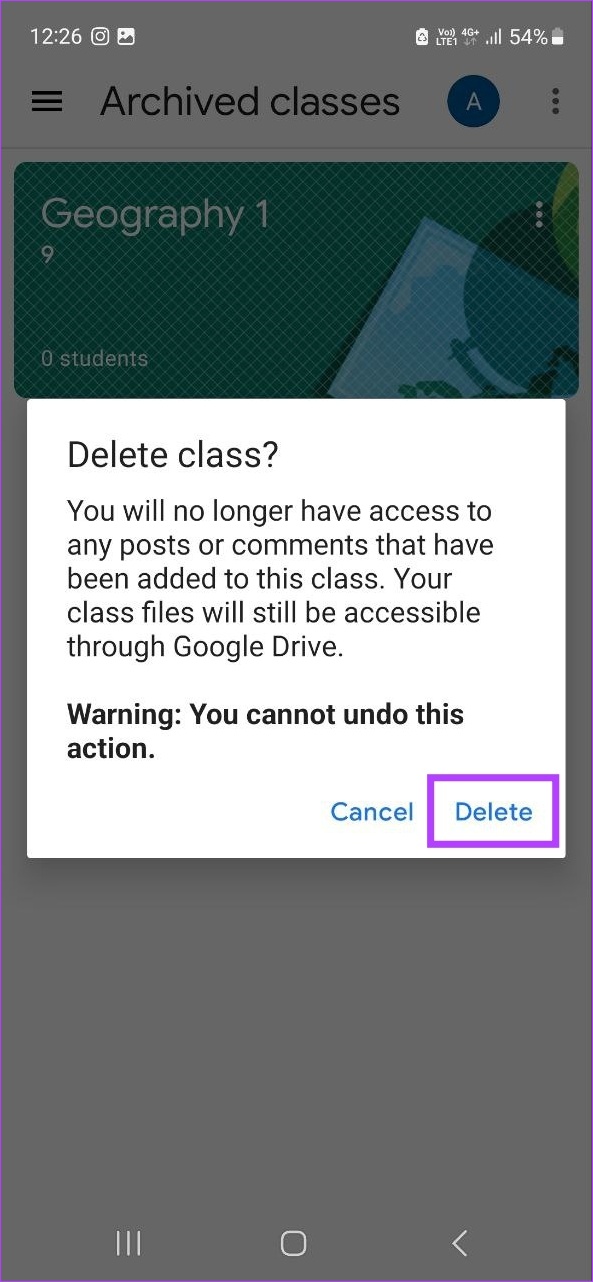
Questo rimuoverà definitivamente il corso da Google Classroom.
Domande frequenti per l’archiviazione di un corso in Google Classroom
1. Puoi archiviare un corso come studente in Google Classroom?
No. Se hai effettuato l’accesso con un account studente, non puoi archiviare un corso in Google Classroom. Questo può essere fatto solo da un insegnante o un co-docente con l’accesso pertinente.
2. Puoi annullare l’iscrizione a un corso archiviato in Google Classroom?
No, per annullare l’iscrizione a un corso in Google Classroom, il corso deve prima essere annullato dall’archivio dal tuo insegnante. Solo allora potrai annullare l’iscrizione.
3. Puoi uscire da Google Classroom?
Puoi abbandonare o annullare l’iscrizione a Google Classroom solo se l’opzione è stata abilitata per la classe dall’amministratore. Inoltre, il corso non deve essere un corso archiviato. Una volta soddisfatte tutte le suddette condizioni, vai semplicemente alla classe che desideri abbandonare e fai clic sull’icona con i tre puntini > Annulla iscrizione > Annulla iscrizione. Ciò ti consentirà di uscire da Google Classroom.
Gestisci la tua Google Classroom
L’app per dispositivi mobili e desktop di Google Classroom è uno strumento utile e pratico che consente agli insegnanti di insegnare anche senza la tradizionale configurazione della classe. La possibilità di archiviare o eliminare un corso in Google Classroom è la ciliegina sulla torta che garantisce agli insegnanti di ricominciare da capo, senza preoccuparsi che i vecchi corsi rovinino le loro dashboard.
Puoi anche consultare la nostra guida su come farlo utilizza Moduli Google in Google Classroom.