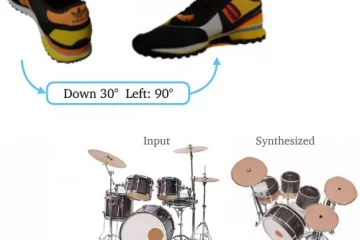Le cartelle e le sottocartelle personalizzate in Microsoft Outlook ti consentono di classificare le e-mail, riordinare la posta in arrivo e dare priorità ai messaggi importanti. Questo tutorial ti guiderà attraverso il processo di creazione e gestione delle cartelle in Outlook per dispositivi desktop e mobili.
Crea cartelle in Outlook per Windows e macOS
Con l’app Microsoft Outlook per Windows e macOS, puoi facilmente aggiungere cartelle e sottocartelle personalizzate ai tuoi account e-mail e spostarvi manualmente i messaggi o con regole automatizzate.
Sommario
Crea cartelle in Microsoft Outlook
Per creare una cartella personalizzata in Microsoft Outlook:
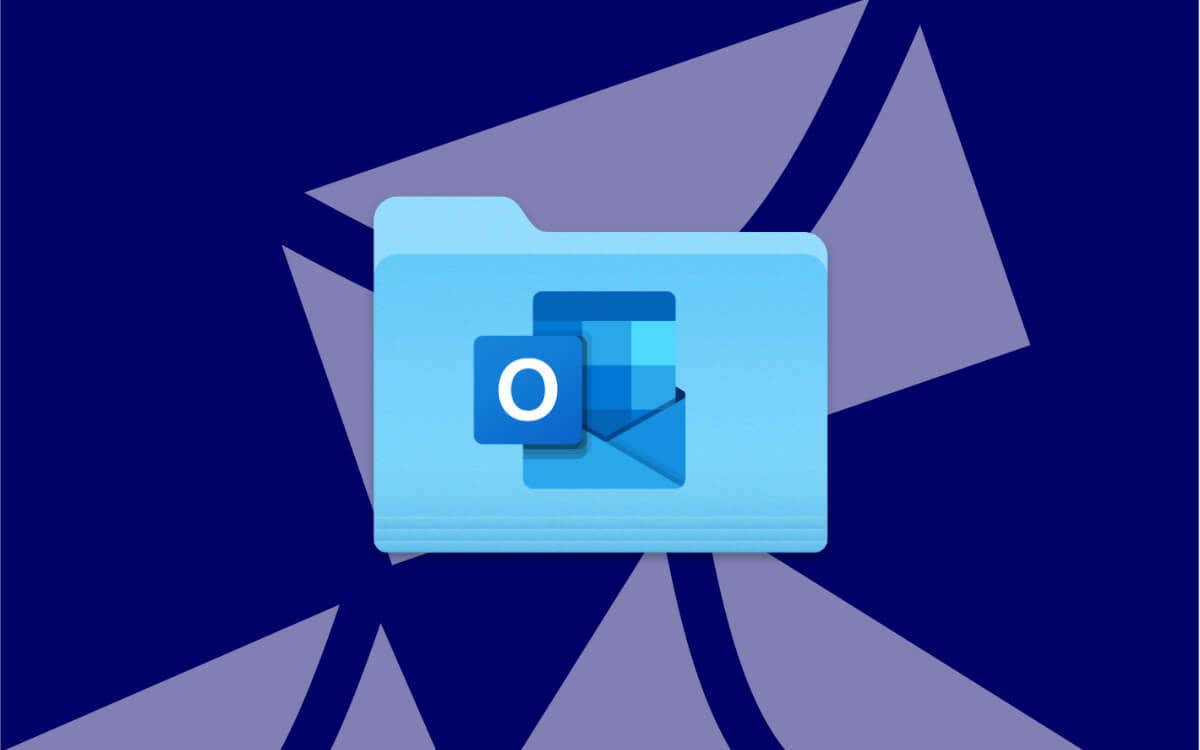 Fai clic con il pulsante destro del mouse sull’account e-mail nella barra laterale. Seleziona l’opzione Nuova cartella.
Fai clic con il pulsante destro del mouse sull’account e-mail nella barra laterale. Seleziona l’opzione Nuova cartella. 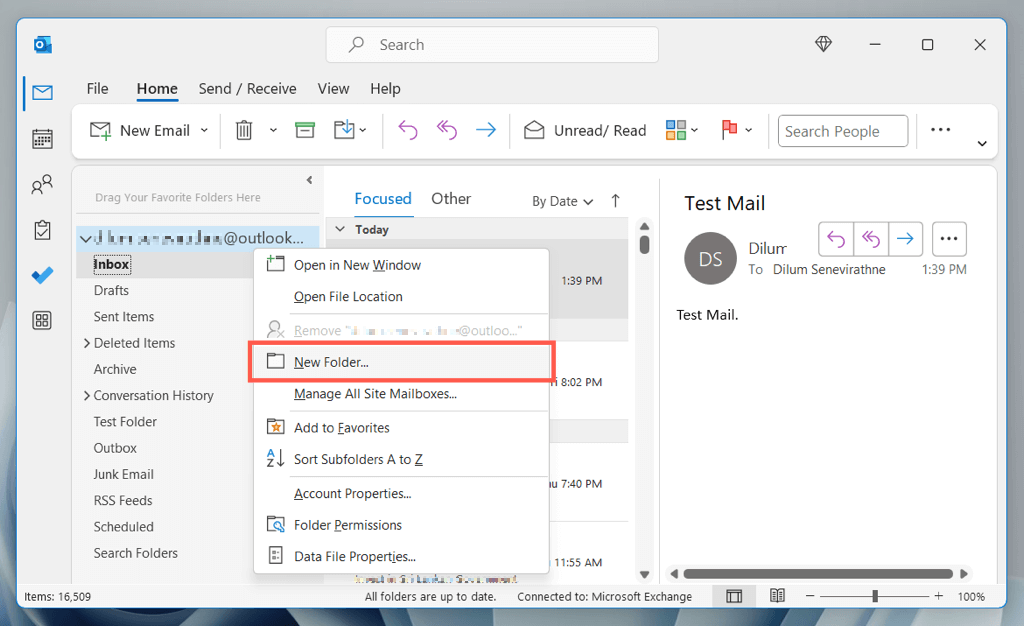 Digita il nome di una cartella e premi Invio.
Digita il nome di una cartella e premi Invio. 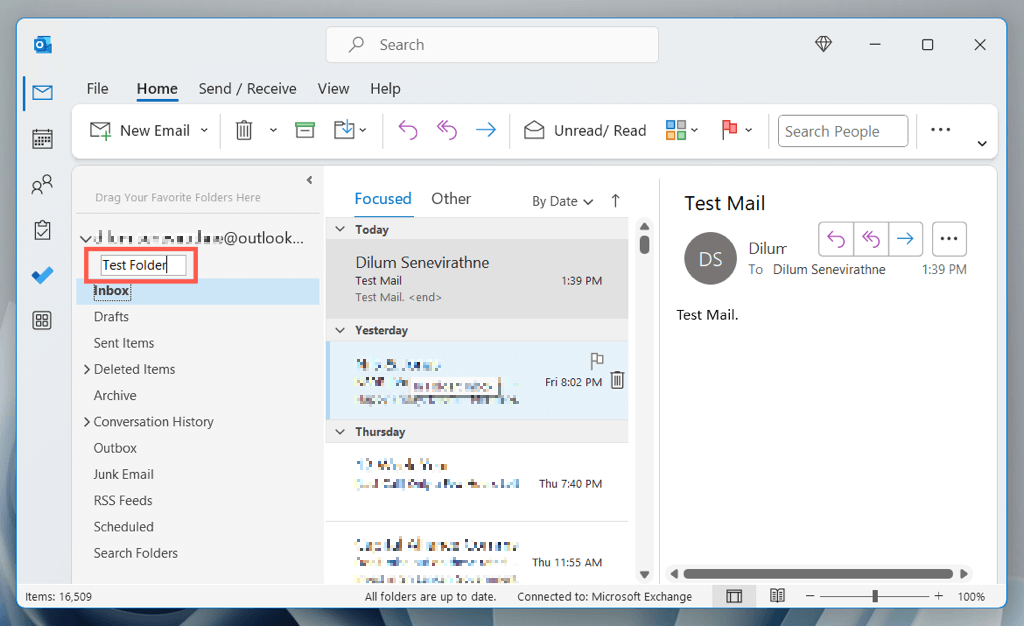
Crea sottocartelle in Microsoft Outlook
Per creare una sottocartella in Microsoft Outlook:
fai clic con il pulsante destro del mouse su una cartella predefinita (ad es. Posta in arrivo o Posta inviata ) o una cartella personalizzata sulla barra laterale. Seleziona Nuova cartella. 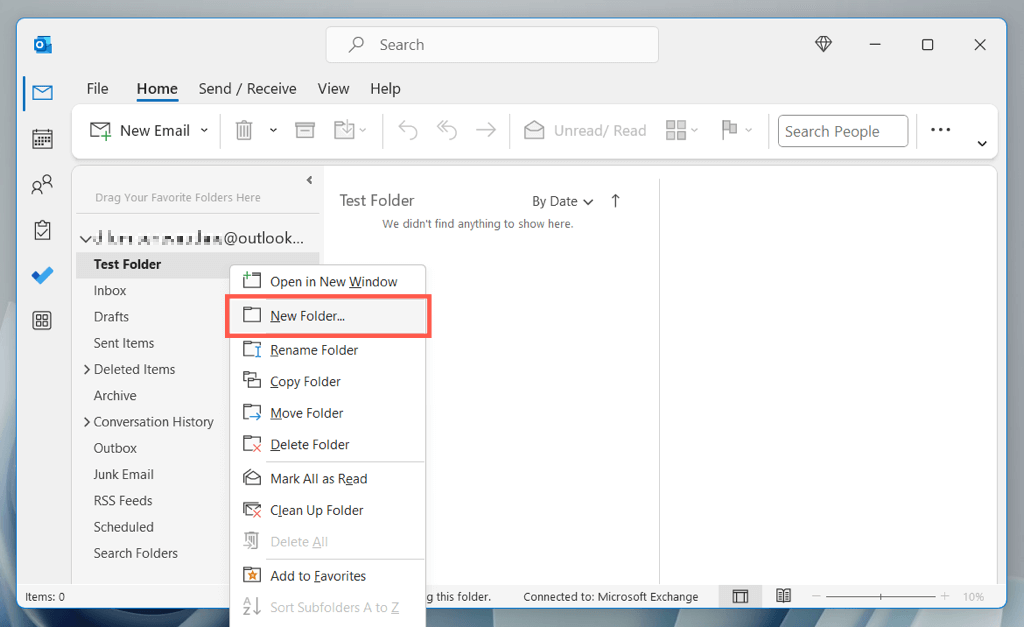 Assegna un nome alla sottocartella e premi Invio.
Assegna un nome alla sottocartella e premi Invio. 
Nota: è possibile creare più sottocartelle all’interno di una cartella principale.
Sposta i messaggi tra le cartelle in Outlook
Puoi spostare un’e-mail in una cartella personalizzata in Outlook tramite trascinamento; basta fare clic e trascinare il messaggio e rilasciarlo sulla cartella nella barra laterale. Tieni premuto il tasto Ctrl/Cmd per evidenziare più email e spostarle tutte contemporaneamente.
In alternativa, puoi:
selezionare l’e-mail (o le e-mail) che desideri spostare. Fare clic con il pulsante destro del mouse e selezionare la cartella personalizzata nel sottomenu Sposta. Se la cartella non è elencata, seleziona l’opzione Scegli cartella e seleziona la cartella nella finestra a comparsa Sposta elementi. 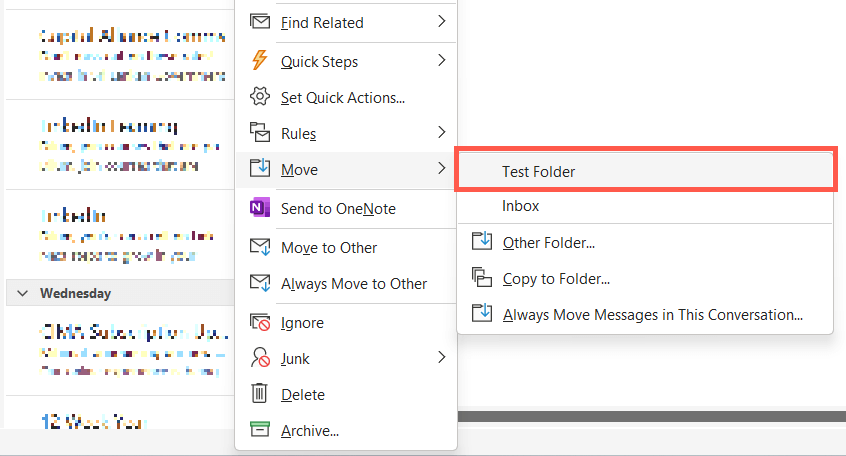
Nota: utilizzare l’opzione Copia nella cartella all’interno del sottomenu Sposta per copiare l’e-mail o le e-mail nella cartella invece di spostarle dalla posizione originale.
Sposta le email di Outlook nelle cartelle con regole personalizzate
Puoi impostare regole in Outlook che sposteranno automaticamente le email nelle cartelle personalizzate. Ad esempio, se desideri spostare tutte le e-mail in arrivo da un mittente specifico a una cartella personalizzata:
apri la cartella Posta in arrivo, fai clic con il pulsante destro del mouse su un’e-mail del mittente e seleziona Regole > Crea regola. Questo dovrebbe far apparire la finestra di dialogo Crea regola. 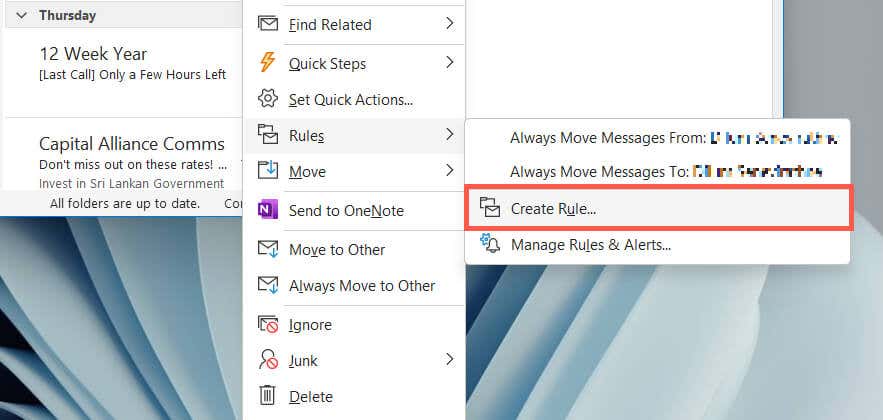 Attiva le caselle di controllo accanto a Da {Nome mittente] e Inviato a. Quindi, apri il menu a discesa Inviato a e scegli l’account e-mail che riceve le e-mail dal mittente. Attiva la casella Sposta l’elemento nella cartella, seleziona la cartella personalizzata in cui desideri che Outlook sposti le e-mail e seleziona OK.
Attiva le caselle di controllo accanto a Da {Nome mittente] e Inviato a. Quindi, apri il menu a discesa Inviato a e scegli l’account e-mail che riceve le e-mail dal mittente. Attiva la casella Sposta l’elemento nella cartella, seleziona la cartella personalizzata in cui desideri che Outlook sposti le e-mail e seleziona OK. 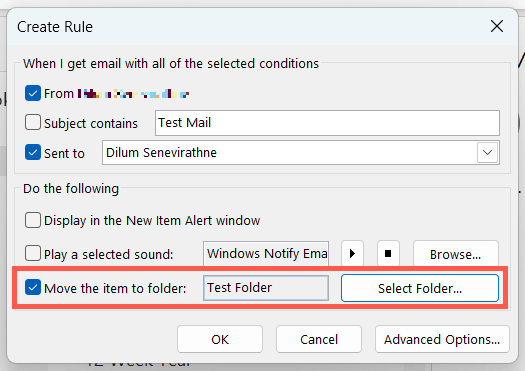
Per creare e sperimentare diverse regole e funzioni di Outlook, seleziona la scheda Home e scegli Altro > Regole > Gestisci regole e avvisi. In Outlook per Mac selezionare Strumenti > Regole sulla barra dei menu. Ulteriori informazioni sulla configurazione e l’utilizzo delle regole in Outlook.
Gestisci cartelle personalizzate in Outlook
Le cartelle personalizzate in Microsoft Outlook vengono visualizzate accanto alle cartelle predefinite nella barra laterale dell’app e sono disponibili diversi modi per gestirle.
Sposta una cartella: fai clic e trascina una cartella in alto o in basso nell’elenco delle cartelle e rilascia quando vedi una linea di divisione tra altri due elementi. Oppure rilascialo su un’altra cartella per aggiungerlo come sottocartella. Rinomina una cartella: fai clic con il pulsante destro del mouse sulla cartella, seleziona Rinomina e aggiungi un nuovo nome. Eliminare una cartella: fare clic con il pulsante destro del mouse sulla cartella e selezionare Elimina cartella. Tutti i messaggi all’interno si sposteranno automaticamente nella posizione originale. Se desideri rimuovere la cartella e il suo contenuto, seleziona Elimina tutto. Aggiungi una cartella all’elenco Preferiti: fai clic con il pulsante destro del mouse sulla cartella e seleziona Aggiungi ai preferiti per spostarla nella sezione Preferiti sulla barra laterale per un accesso più semplice.
Creare cartelle in Outlook Web App
La creazione di cartelle nella versione Web di Outlook è simile a quella del programma desktop dedicato, ma con alcune differenze nell’interfaccia utente.
Crea cartelle in Outlook.com
Per creare una cartella in Outlook.com:
Apri l’app Web Outlook.com. Scorri verso il basso la barra laterale e seleziona Crea nuova cartella. 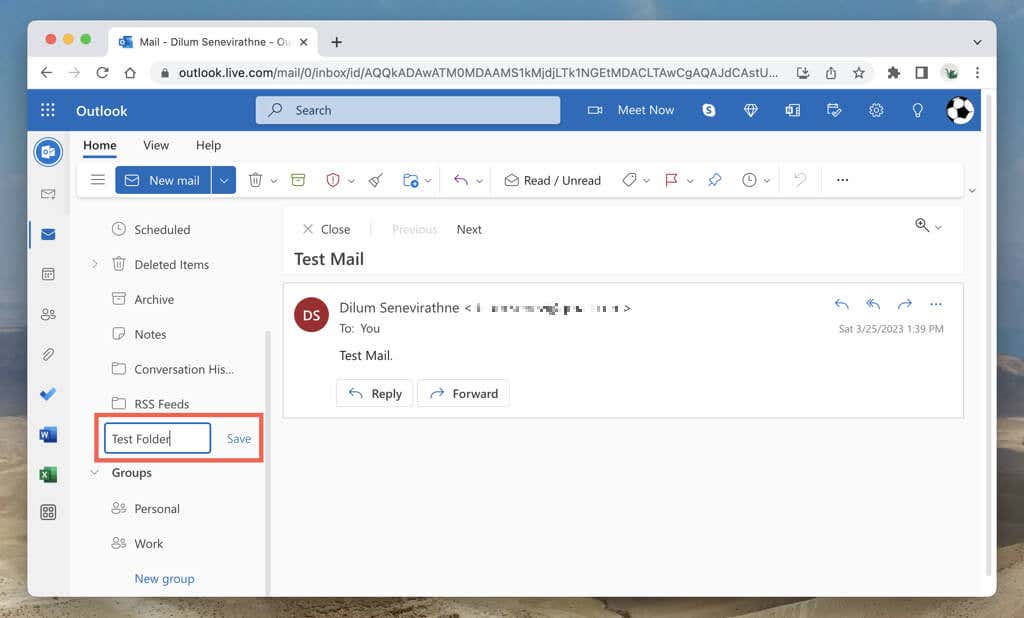 Inserisci un nome e seleziona Salva.
Inserisci un nome e seleziona Salva. 
Crea sottocartelle in Outlook.com
Per creare una sottocartella in Outlook.com:
fai clic con il pulsante destro del mouse su una cartella predefinita o personalizzata nella barra laterale. Selezionare Crea nuova sottocartella. 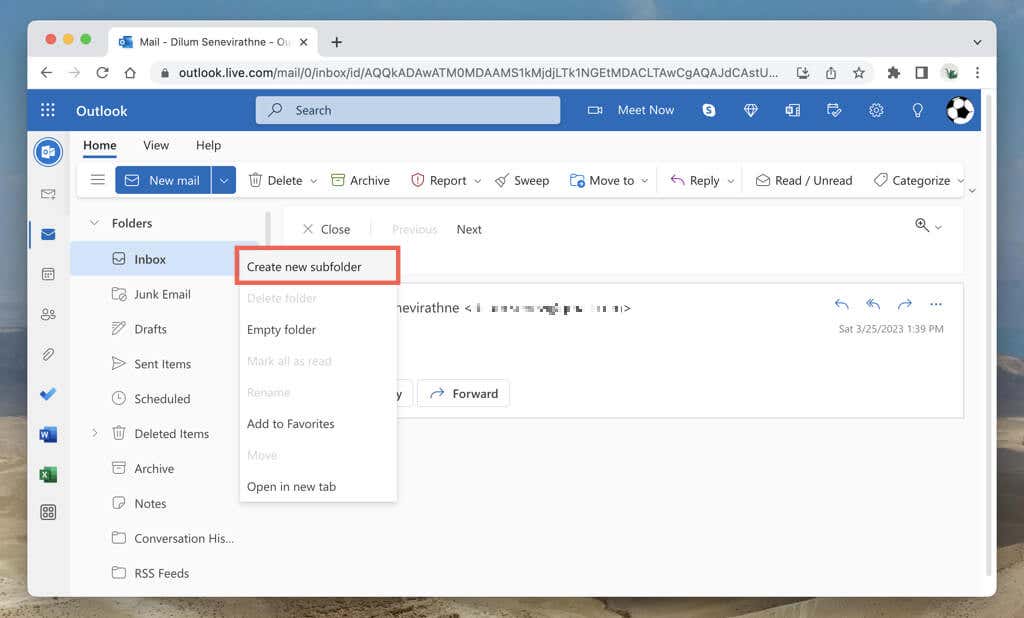 Assegna un nome alla sottocartella e seleziona Salva.
Assegna un nome alla sottocartella e seleziona Salva. 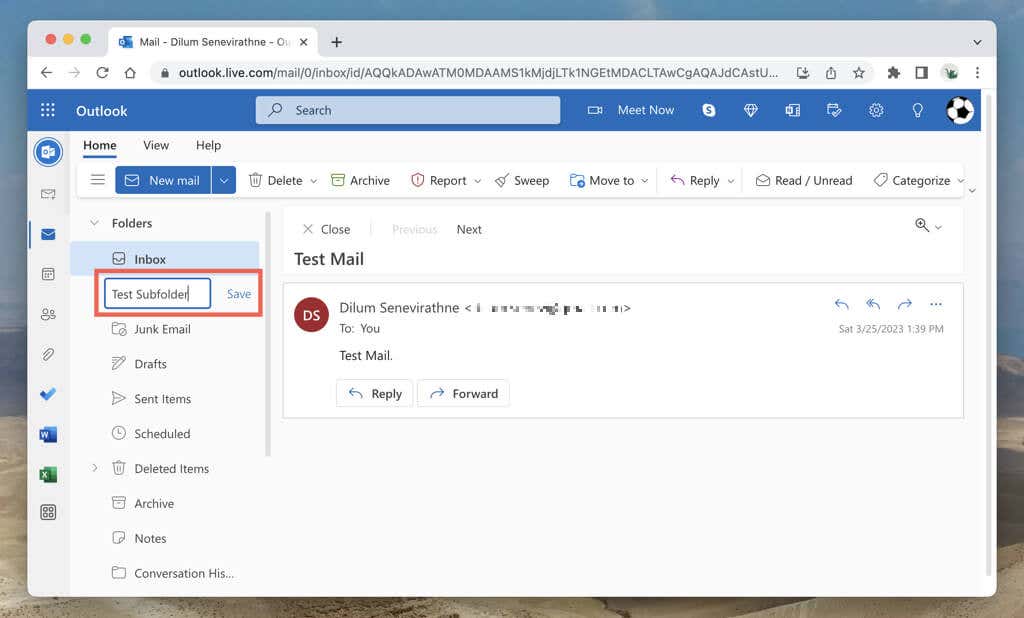
Sposta gli elementi nelle cartelle in Outlook
Puoi spostare gli elementi dalla Posta in arrivo a una cartella personalizzata utilizzando il trascinamento della selezione. In alternativa, fare clic con il pulsante destro del mouse sul messaggio e selezionare la cartella nel sottomenu Sposta.
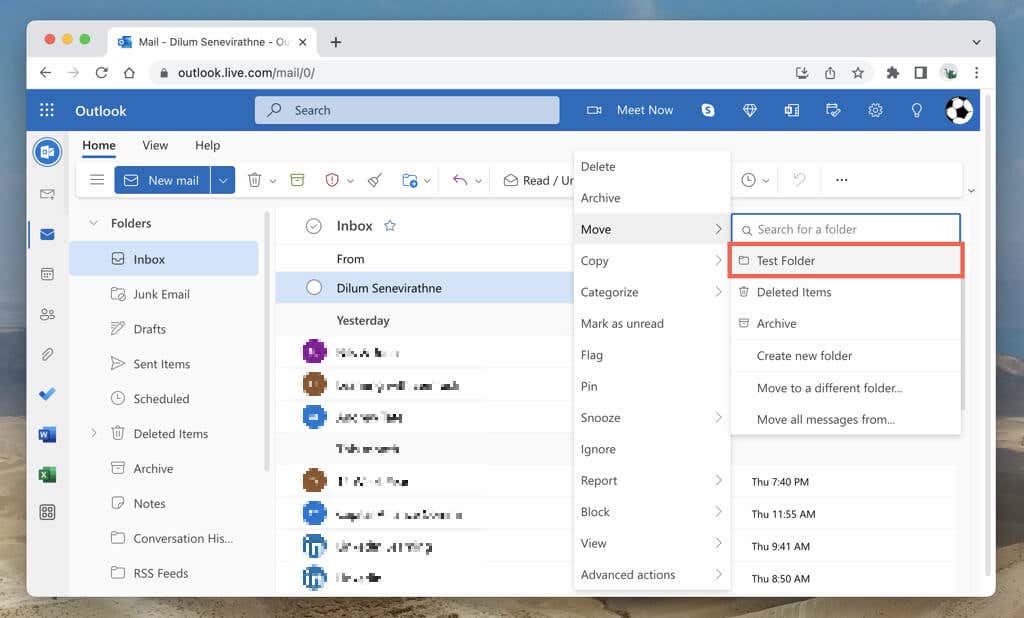
Puoi anche selezionare e spostare più elementi. Tieni premuto il tasto Ctrl/Cmd e seleziona un’e-mail per accedere alla modalità di selezione. Quindi, controlla il messaggio che desideri e trascinalo o usa l’opzione del menu contestuale Sposta.
Sposta messaggi e-mail in cartelle con regole
Outlook.com ti consente di creare regole che possono spostare nuovi messaggi da un contatto a una cartella o sottocartella personalizzata. Per creare una regola:
fai clic con il pulsante destro del mouse su un’email del mittente e seleziona Azioni avanzate > Crea regola. 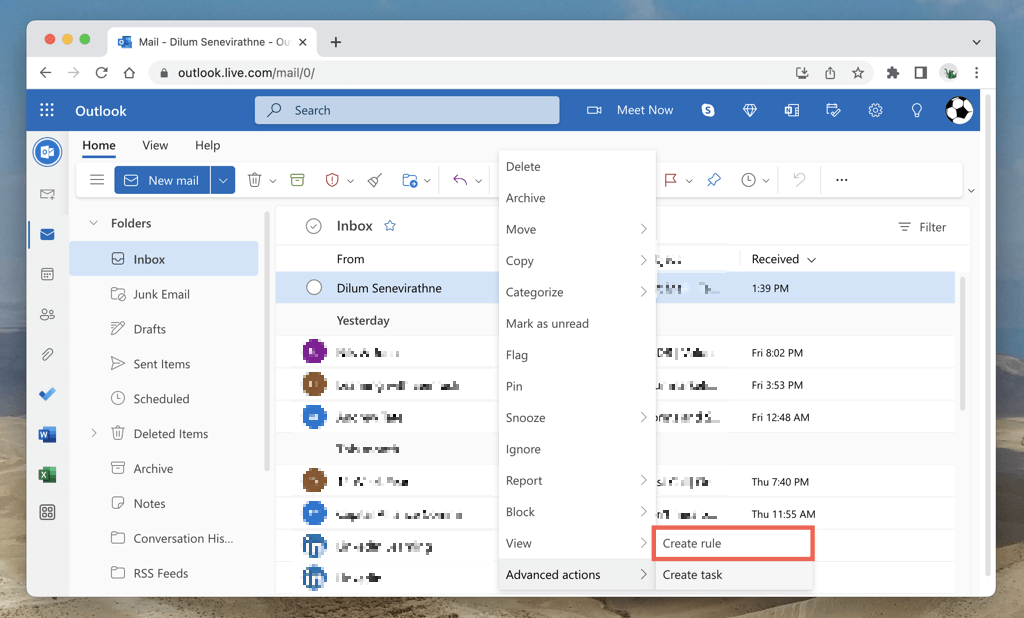 Specificare la cartella e selezionare OK.
Specificare la cartella e selezionare OK. 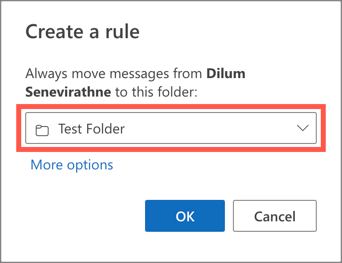
Per creare regole aggiuntive e visualizzare le opzioni avanzate, seleziona l’icona a forma di ingranaggio nell’angolo in alto a destra dello schermo e vai a Visualizza tutte le impostazioni di Outlook > Posta > Regole.
Rinomina, elimina o aggiungi cartelle ai preferiti
Outlook.com offre diverse opzioni di gestione e personalizzazione delle cartelle simili alla sua controparte desktop.
Sposta una cartella: non puoi spostare le cartelle in alto o in basso nella barra laterale di Outlook.com, ma puoi trascinarle e rilasciarle all’interno di altre cartelle per creare sottocartelle. Rinominare una cartella: fare clic con il pulsante destro del mouse e selezionare Rinomina per cambiare o modificare un nome. Eliminare una cartella: fare clic con il pulsante destro del mouse sulla cartella e selezionare Elimina cartella per rimuovere la cartella dalla barra laterale di Outlook. Selezionare Svuota cartella se si desidera rimuovere la cartella e tutti i relativi messaggi di posta elettronica. Aggiungi cartella ai preferiti: fai clic con il pulsante destro del mouse sulla cartella e seleziona Aggiungi ai preferiti per includere la cartella nella sezione Preferiti sulla barra laterale.
Creare cartelle in Outlook per Android e iOS
La creazione di nuove cartelle per gli account di posta elettronica in Microsoft Outlook per iPhone e Android può creare un po’di confusione in quanto l’app non offre un metodo semplice. Invece, devi:
Premi a lungo un’e-mail all’interno dell’account e-mail e tocca l’icona Sposta. Tocca l’icona Nuova cartella in alto a destra sullo schermo. Assegna un nome alla cartella e tocca Crea.
Andando avanti, puoi spostare gli elementi nella cartella personalizzata come segue:
Premi a lungo un’email o scegli più messaggi. Tocca l’icona Sposta. Seleziona la cartella. 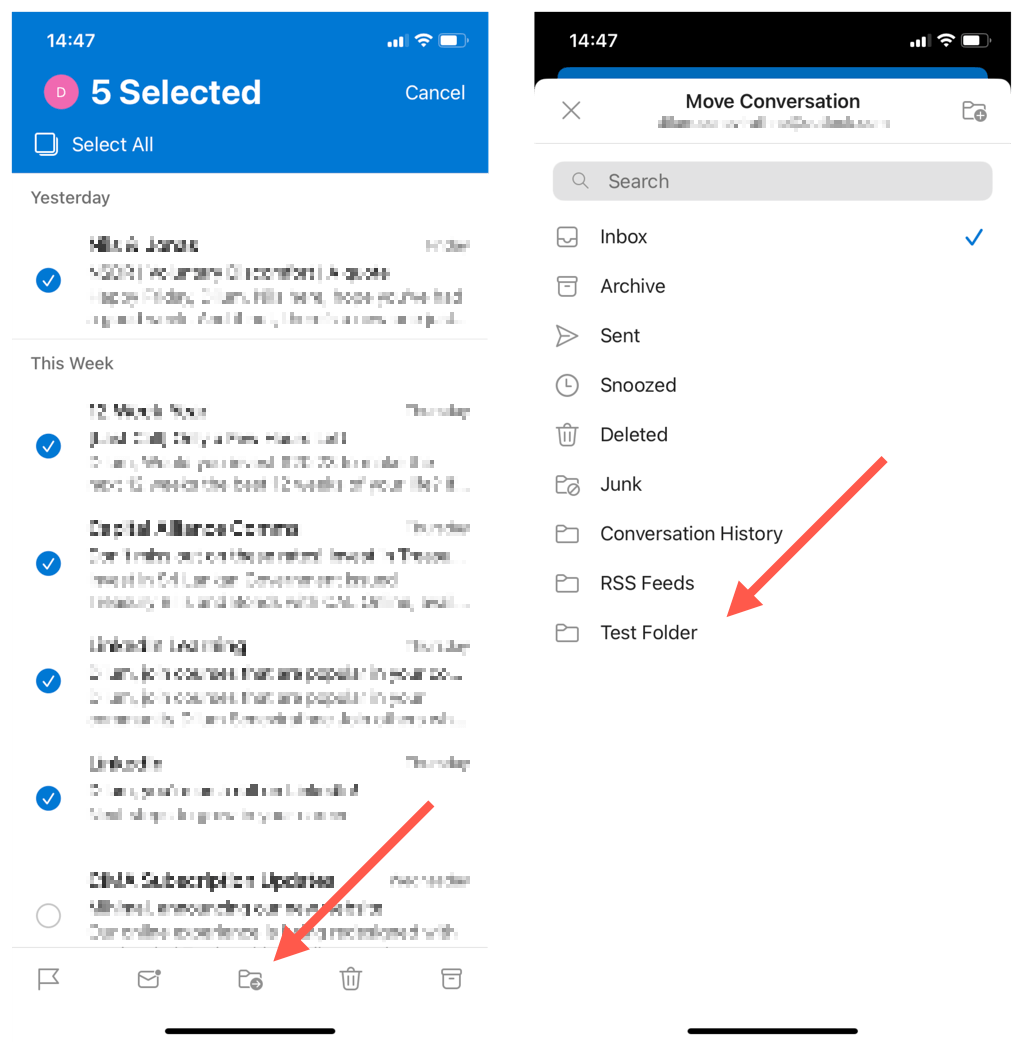
Per creare sottocartelle, è necessario utilizzare Outlook.com, poiché l’app per dispositivi mobili non dispone di questa funzionalità. Lo stesso vale per le regole automatizzate; creali nell’interfaccia web e dovrebbero funzionare sul tuo cellulare.
Outlook per Android e iOS non offre opzioni di gestione delle cartelle tranne che per consentire di contrassegnare le cartelle come preferite. Per farlo, apri il menu di Outlook, tocca l’icona Modifica e tocca il simbolo della stella accanto alla cartella.
Personalizza la tua esperienza con Microsoft Outlook
L’utilizzo di cartelle di Outlook personalizzate può fare molto per una gestione efficace della posta elettronica sul desktop e sui dispositivi mobili. Puoi comodamente classificare, stabilire le priorità e riordinare la tua casella di posta, facilitando la concentrazione sui messaggi che contano. Ricorda di utilizzare regole automatizzate per un’organizzazione ancora migliore della posta elettronica.