Il sistema operativo dell’iPhone, iOS, è in continua evoluzione. Apple cerca sempre di rendere iOS migliore che mai, motivo per cui riceviamo nuovi aggiornamenti software ogni anno. iOS 16 è attualmente l’iterazione più recente fino a quando iOS 17 non arriverà entro la fine dell’anno con nuove cose entusiasmanti.
A volte Apple impiega un po’di tempo per rilasciare funzionalità che alcune persone considerano basilari, come i widget, ma ciò non significa che non arriveranno.
Ogni anno otteniamo una serie di nuove funzionalità. È quasi impossibile stare al passo con tutti loro. Ecco alcuni trucchi che potresti perdere e che renderanno la tua vita molto più semplice.

Se vuoi portare la tua esperienza iPhone a al livello successivo, inizia a provare queste funzionalità nascoste che (probabilmente) non conoscevi.
1. Inizia a utilizzare il testo dal vivo
Sergio Velasquez/iDrop News
Il testo dal vivo è una delle funzionalità più utili dell’iPhone ed è difficile credere che Apple l’abbia rilasciato solo un paio di anni fa.
Con Live Text, puoi effettivamente copiare il testo da qualsiasi immagine. In questo modo, devi solo scattare una foto di qualsiasi libro di testo e poi puoi copiarla nelle tue note in pochi tocchi.
Naturalmente, devi prima assicurarti che questa funzione sia abilitata. Ecco come:
Apri l’app Impostazioni. Scorri verso il basso e seleziona Generale. Tocca Lingua e area geografica.Attiva Testo dal vivo..
E questo è tutto. Ora tutto ciò che devi fare è andare all’app delle foto e aprire una foto con del testo sopra. Premi a lungo il testo finché non vedi l’opzione per copiarlo negli appunti.
Inoltre, puoi usarlo per scattare foto di numeri di telefono e chiamarli immediatamente invece di dover inserire tu stesso il numero.
2. Aggiungi un paio di pulsanti extra al tuo iPhone
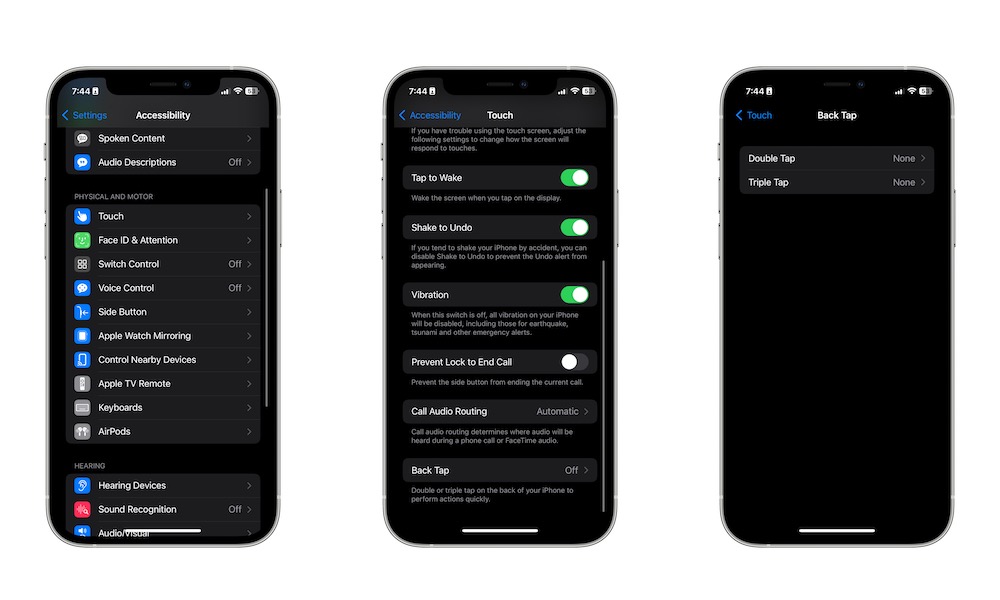 Sergio Velasquez/iDrop News
Sergio Velasquez/iDrop News
Che tu ci creda o no, il tuo iPhone ha un paio di pulsanti in più che non riesci nemmeno a vedere. Grazie a una funzione chiamata Back Tap, puoi utilizzare il retro del tuo iPhone per attivare un’azione come andare alla schermata iniziale o aprire il Centro notifiche.
La parte migliore è che puoi aggiungere due pulsanti toccando due o tre volte il tuo iPhone.
Per iniziare a utilizzare Back Tap, devi:
Accedere all’app Impostazioni. Scorri verso il basso e seleziona Accessibilità. Scorri nuovamente verso il basso e tocca Tocca .Scorri verso il basso un’ultima volta e seleziona Back Tap. Tocca Doppio tocco o Triplo tocco.Seleziona l’azione desiderata.
Tieni presente che se il tuo iPhone ha una custodia molto robusta, potrebbe essere difficile”sentire”i tocchi posteriori.
3. Non terminare mai più una chiamata per errore
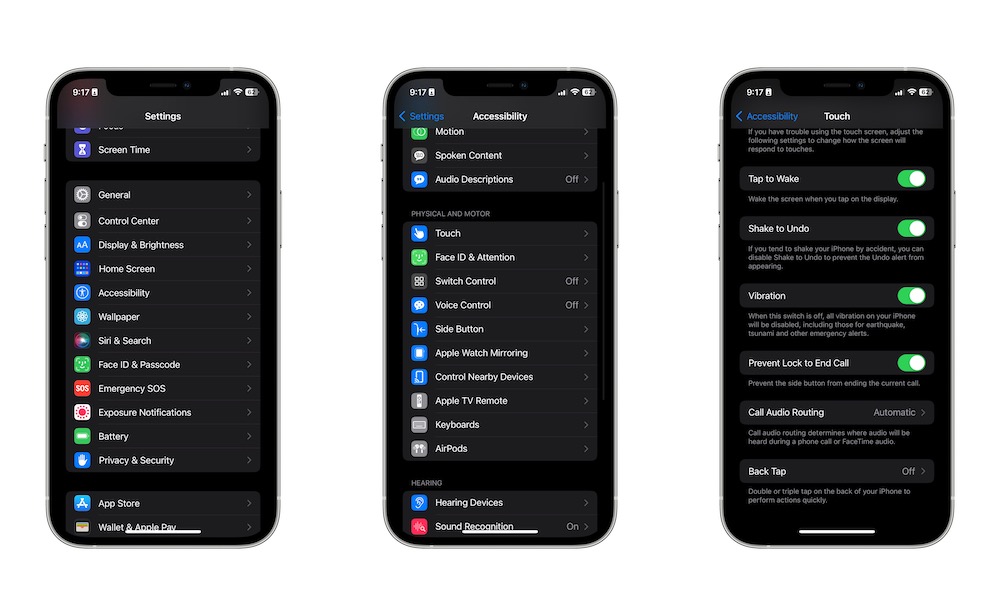 Sergio Velasquez/iDrop News
Sergio Velasquez/iDrop News
Succede a tutti; stai parlando al telefono e premi accidentalmente il pulsante laterale sul tuo iPhone. All’improvviso hai chiuso la chiamata e non avevi idea di cosa fosse successo.
Questa è stata una funzione fastidiosa per alcuni anni, ma alla fine Apple ce l’ha fatta in modo che possiamo disabilitarla in questo modo:
Apri l’app Impostazioni. Scorri verso il basso e tocca Accessibilità. Scorri di nuovo verso il basso e seleziona Tocca. Scendi ancora una volta e attiva Impedisci blocco per terminare chiamata.
4. Usa Siri per terminare le chiamate
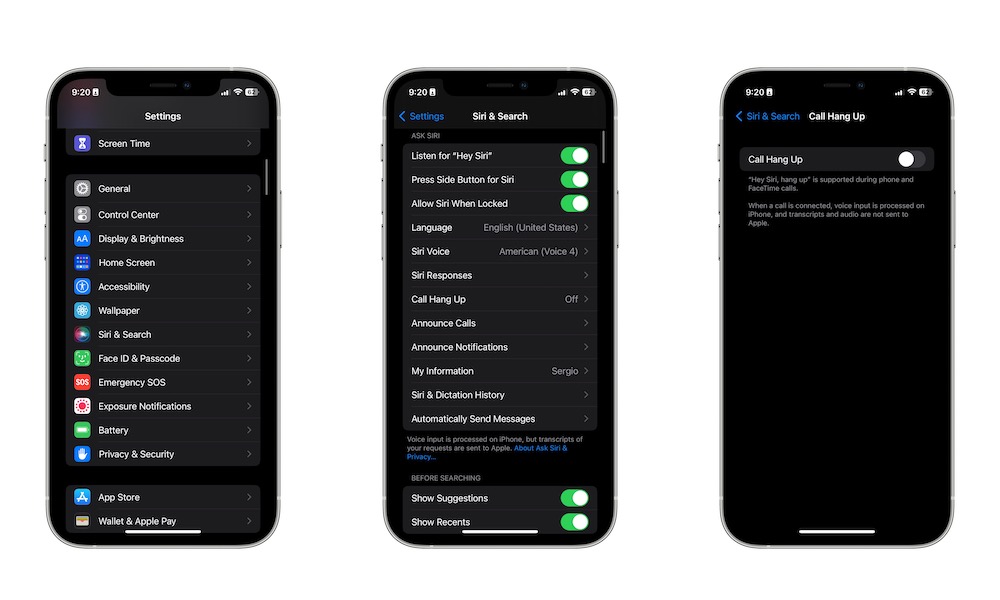 Sergio Velasquez/Notizie iDrop
Sergio Velasquez/Notizie iDrop
D’altra parte, se vuoi terminare una chiamata ma hai le mani impegnate, puoi chiedere aiuto a Siri. Il fatto è che, anche se usi regolarmente Siri, devi anche abilitare questa funzione separatamente.
Vai all’app Impostazioni. Scorri verso il basso e tocca Siri e ricerca. Scorri di nuovo verso il basso e tocca Chiama riaggancia. Attiva Chiama riaggancia acceso.
La prossima volta che parteciperai a una chiamata, tutto ciò che devi fare è dire qualcosa come”Ehi, Siri, riaggancia”.
Puoi usarlo con le normali telefonate e le chiamate FaceTime, ma ricorda che devi prima avere Hey Siri abilitato. Se non ce l’hai, puoi seguire i passaggi precedenti e attivare Ascolta Hey Siri.
5. Blocca le tue foto più private
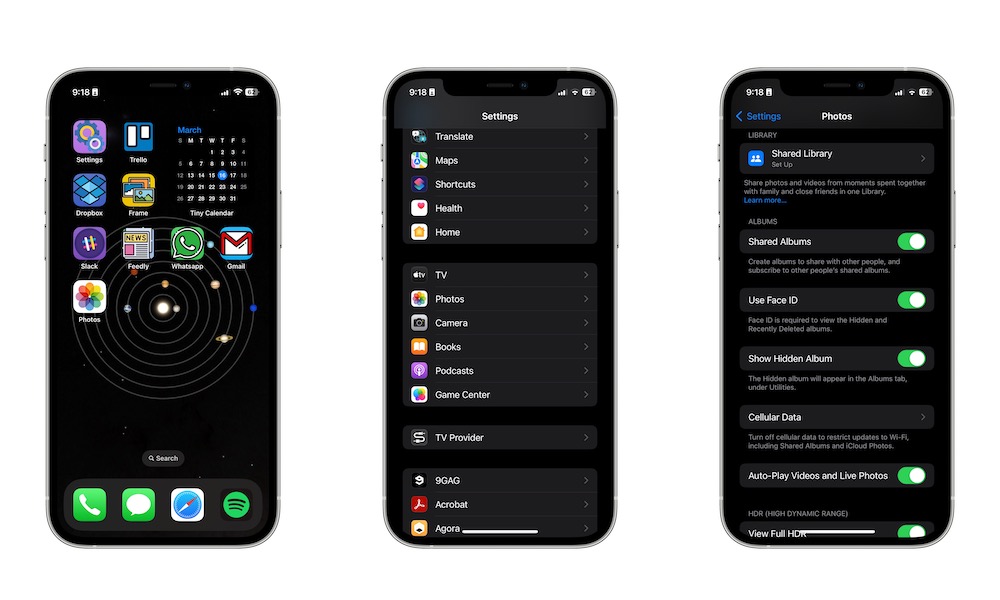 Sergio Velasquez/iDrop News
Sergio Velasquez/iDrop News
L’app Foto ti consente di salvare alcune foto private separatamente in un album nascosto. Puoi farlo, quindi l’album Nascosto è effettivamente nascosto, ma ciò significa che dovrai andare su Impostazioni ogni volta che vuoi aprirlo.
Un modo più semplice per mantenere private le tue foto private è utilizzare Face ID nel tuo album Nascosti. Ecco cosa devi fare:
Apri l’app Impostazioni. Scorri verso il basso e tocca Foto. Scorri di nuovo verso il basso e attiva Usa Face ID.
Face ID funzionerà su entrambi gli album Nascosti ed Eliminati di recente.
6. Usa la torcia del tuo iPhone per sapere quando ricevi notifiche
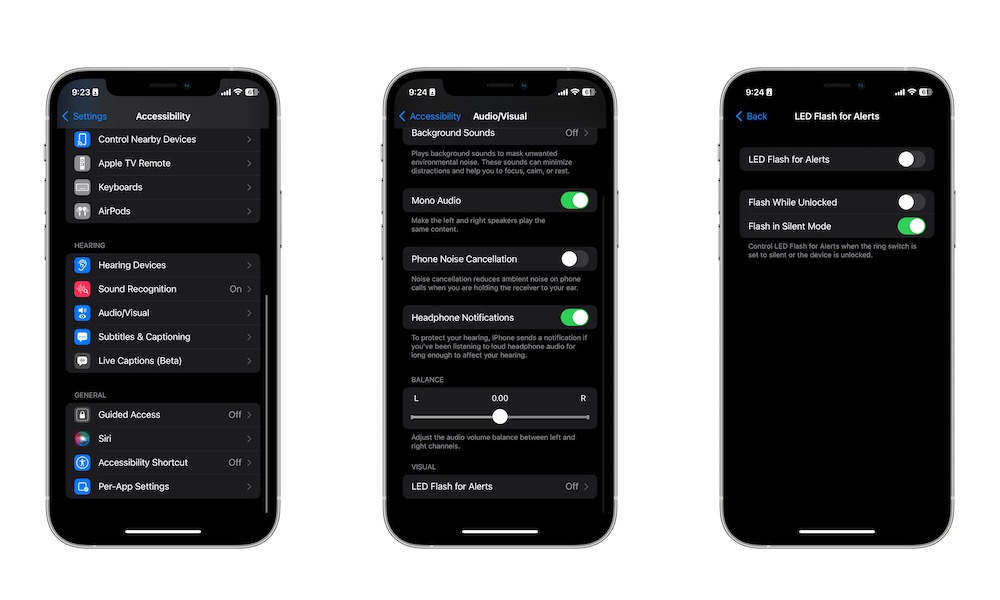 Sergio Velasquez/iDrop News
Sergio Velasquez/iDrop News
Non a tutti piace usare il proprio iPhone a tutto volume. Non solo può distrarre, ma le suonerie dell’iPhone non sono necessariamente le migliori. Fortunatamente, se non vuoi fare affidamento sulle vibrazioni, puoi utilizzare la torcia del tuo iPhone per non perdere mai un’altra notifica.
Vai a Impostazioni. Scorri verso il basso e seleziona Accessibilità. Scorri di nuovo verso il basso e tocca Audio/video. Scendi ancora una volta e tocca LED Flash per avvisi.Attiva Flash LED per avvisi.
7. Usa la tastiera del tuo iPhone come trackpad
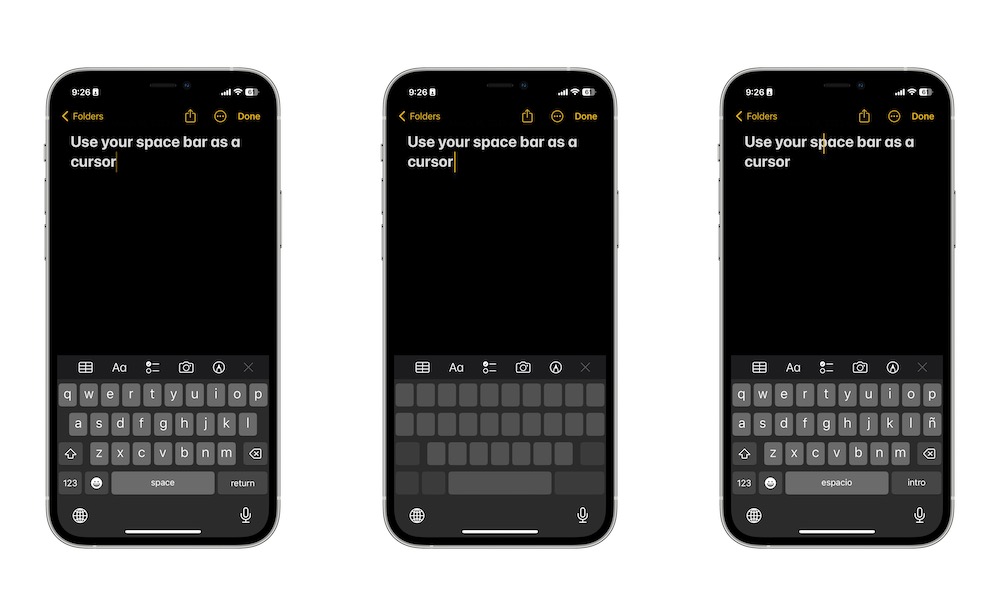 Sergio Velasquez/iDrop News
Sergio Velasquez/iDrop News
Non è fastidioso rendersi conto che è necessario correggere un paio di errori di battitura in un messaggio molto importante? Devi toccare la parola e praticamente eliminarla per correggerla.
Non è più necessario provare a toccare la parola giusta; invece, puoi trasformare la tastiera del tuo iPhone in un trackpad. Tutto quello che devi fare è tenere premuta la barra spaziatrice. Noterai che la tua tastiera si trasformerà in un piccolo trackpad e potrai spostare il cursore su qualsiasi parola desideri.
8. Unisci più widget in uno
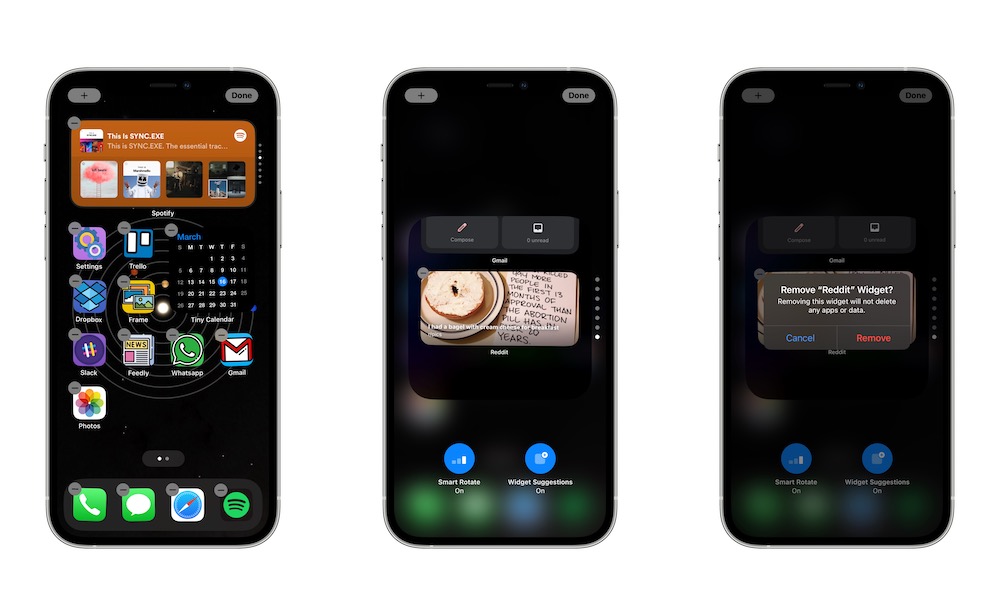 Sergio Velasquez/iDrop News
Sergio Velasquez/iDrop News
Non tutti hanno un iPhone con uno schermo così grande; puoi aggiungere più widget a ogni pagina della schermata iniziale.
Alcuni di noi hanno bisogno di sfruttare al meglio lo stato del proprio schermo, e questo significa aggiungere uno o due widget. La buona notizia è che con Widget Stacks puoi avere più widget che occupano lo stesso spazio sullo schermo. Per utilizzare le pile di widget, devi:
tieni premuta la schermata Home finché le icone non iniziano a oscillare. Tocca l’icona Più nell’angolo in alto a sinistra dello schermo. Seleziona Smart Stack.Scegli la dimensione desiderata e poi tocca Aggiungi widget.Posiziona il widget dove vuoi sullo schermo.
Ecco fatto! Ora puoi scorrere lo Smart Stack verso l’alto o verso il basso per passare da un widget all’altro. Se vuoi personalizzare il tipo di widget che vedi, puoi premere a lungo lo Smart Stack e selezionare Modifica Stack. Puoi rimuovere i widget, aggiungerne di nuovi o disattivare la Rotazione intelligente se non desideri che lo Stack si sposti automaticamente.
Ottieni il massimo dal tuo iPhone
Il tuo iPhone può fare molto di più che rispondere alle chiamate o navigare sui social media. Puoi utilizzare uno qualsiasi di questi suggerimenti per ottenere il massimo dal tuo iPhone in pochissimo tempo.
