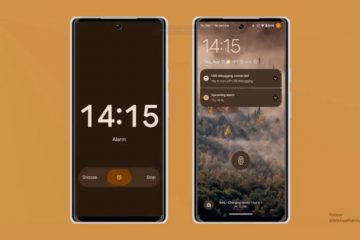Le cose a casa non si trovano mai quando servono: questo è qualcosa con cui tutti noi risuoniamo. Di recente, abbiamo avuto difficoltà a trovare un metro per misurare alcuni mobili e alla fine ci siamo arresi. Come tutti, ci siamo rivolti al nostro telefono per trovare una soluzione e mentre stavamo pensando di acquistare un nuovo metro a nastro, abbiamo scoperto che c’era l’app Measure su iPhone da sempre.
Abbiamo usato un iPhone ormai da anni, e questa deve essere una delle app più utili che abbiamo usato. Apprezziamo davvero gli sforzi di Apple per includere app come Measure e Compass che rendono l’iPhone un’utilità più utile. In questo articolo, vogliamo mostrarti come utilizzare in modo efficace l’app Misura su iPhone, inclusa la funzione Livello. Cominciamo.
Cosa fa l’app Measure su iPhone
L’app Measure su iPhone ti aiuta a misurare le distanze. Tutto quello che devi fare è selezionare un punto e quindi trascinare il tuo iPhone nel punto in cui desideri terminare la misurazione. Funziona come un normale righello o un metro a nastro. Tuttavia, puoi scattare un’istantanea della tua misurazione. Pertanto, dandoti un’idea migliore e un’immagine della misurazione.

Nota: l’app Measure è compatibile con iPhone SE (1a generazione) o successivi e iPhone 6s o successivi.
Il L’app Measure è installata come impostazione predefinita di sistema sul tuo iPhone. Tuttavia, se lo trovi mancante, puoi utilizzare il link sottostante per scaricarlo dall’App Store.
Iniziamo a utilizzare l’app Measure su iPhone.
Come misurare una dimensione sull’app Measure su iPhone
Ecco come misurare facilmente una dimensione sull’app Measure sul tuo iPhone.
Passaggio 1: Apri l’app Measure sul tuo iPhone.
Passaggio 2: Ora ti potrebbe essere chiesto di spostare il tuo iPhone e puoi farlo nella direzione indicata dalle istruzioni sullo schermo.
Passaggio 3: Successivamente, posiziona il punto in cui desideri iniziare la misurazione.
Passaggio 4: tocca l’icona più per iniziare la misurazione.


Passaggio 5: sposta il telefono fino al punto in cui si desidera terminare la misurazione e toccare nuovamente l’icona Più.


Ecco fatto: la tua misurazione è ora pronta. Hai anche i pulsanti annulla e cancella per cancellare le misurazioni.
Puoi toccare la misurazione per maggiori dettagli. Inoltre, puoi toccare il pulsante di acquisizione per salvare la tua misurazione come immagine nell’app Foto


Successivamente, diamo un’occhiata a come misurare più dimensioni utilizzando l’app Misura su iPhone.
Come misurare più dimensioni sull’app Measure su iPhone
Passaggio 1: Apri l’app Measure sul tuo iPhone.
Passaggio 2: Ora ti potrebbe essere chiesto di spostare il tuo iPhone e puoi farlo nella direzione indicata dalle istruzioni sullo schermo.
Passaggio 3: Successivamente, posiziona il punto in cui desideri iniziare la misurazione.
Passaggio 4: tocca l’icona più per iniziare la misurazione.
Passaggio 5: Sposta il telefono nel punto in cui desideri terminare la misurazione e tocca nuovamente l’icona Più.


Ecco fatto: la tua misurazione è ora pronta.
Passaggio 6: Per iniziare la seconda misurazione, devi semplicemente spostare il tuo iPhone nel punto in cui desideri iniziare la seconda misurazione.
Passaggio 7: tocca l’icona Più per avviare la misurazione.
Ripeti la stessa procedura, in cui sposti il tuo iPhone sull’endpoint, quindi tocca Plus per aggiungere un punto per terminare la misurazione.


È così che misuri più dimensioni sul tuo iPhone utilizzando la funzione Misura app.

Poi, prendiamo uno sguardo a come misurare le distanze rettangolari utilizzando l’app Misura sul tuo iPhone.
Come misurare le distanze rettangolari con iPhone
Se stai misurando un oggetto rettangolare, questa funzione sulla misura l’app ti tornerà sicuramente utile. Ecco come misurare facilmente un oggetto rettangolare sul tuo iPhone.
Passaggio 1: Apri l’app Measure sul tuo iPhone.
Passaggio 2: Ora ti potrebbe essere chiesto di spostare il tuo iPhone e puoi farlo nella direzione indicata dalle istruzioni sullo schermo.
Passaggio 3: l’app Measure rileverà automaticamente qualsiasi oggetto quadrato o rettangolare. Una volta rilevato, ti verrà chiesto di toccare il pulsante più.


Eccolo. Hai misurato facilmente un oggetto rettangolare utilizzando l’app Misura sul tuo iPhone.
Come misurare l’altezza con iPhone utilizzando lo scanner LiDAR
Le varianti Pro dell’iPhone: l’iPhone 12 Pro/Pro Max, iPhone 13 Pro/Pro Max e iPhone 14 Pro/Pro Max sono dotati di uno scanner LiDAR. Lo scanner LiDAR aumenta la precisione della misurazione ed è quindi utile per misurare l’altezza di una persona sul tuo iPhone.
Tuttavia, puoi comunque misurare l’altezza di una persona con il normale metodo di misurazione come mostrato nella sezione precedente. Ma l’utilizzo di un iPhone con lo scanner LiDAR rileva automaticamente una persona e ti aiuta rapidamente a misurare l’altezza.
Tutto quello che devi fare è assicurarti che la persona sia completamente visibile all’interno della cornice dell’app Misura. L’app fa il resto del lavoro e misura l’altezza della persona nel mirino. Tuttavia, tieni presente che verrà rilevata l’altezza compreso il cappello, i capelli o qualsiasi altra cosa che si estende sopra la testa.
 Crediti immagine: Apple
Crediti immagine: Apple
Questo è come utilizzare l’app Misura su iPhone per misurare facilmente le distanze. Inoltre, puoi anche modificare le unità di misura predefinite. Ecco come.
Cambiare le unità di misura sull’app di misura
In base alla regione selezionata sul tuo iPhone, le unità utilizzate in modo nativo verranno applicate all’app di misura. Ma se vuoi cambiarlo, ecco come puoi farlo all’interno dell’app Impostazioni.
Passaggio 1: Apri l’app Impostazioni sul tuo iPhone.
Passaggio 2: scorri verso il basso e tocca Misura.


Passaggio 3: Seleziona se desideri utilizzare le unità imperiali o metriche.

Leggi anche: Come convertire unità, fusi orari e valuta su iPhone.
Successivamente, diamo un’occhiata ad alcuni suggerimenti utili per utilizzare l’app Measure in modo più efficiente sul tuo iPhone.
Come ottenere risultati migliori sull’app Measure
Ecco alcuni suggerimenti che puoi utilizzare per ottenere il meglio dall’app Measure sul tuo iPhone.
Seguire correttamente le istruzioni di calibrazione come mostrato dall’app Measure prima di iniziare la misurazione. Usa l’app Measure in ambienti ben illuminati. Prendi più misurazioni dello stesso oggetto e prendine una media per eliminare eventuali errori. Prova a spostare la fotocamera dopo aver effettuato la misurazione. Questo ti aiuterà a perfezionare il tuo risultato.
Questi sono alcuni dei suggerimenti che ci hanno aiutato a utilizzare l’app Measure in modo migliore sul nostro iPhone. Infine, diamo un’occhiata all’altra scheda presente nell’app Measure. Ecco in cosa consiste la funzione Livello.
Come utilizzare la funzione Livello sull’app Misura
La funzione Livello sull’app Misura sul tuo iPhone ti aiuta a determinare se un oggetto è piatto, inclinato o angolato. In precedenza, questa funzione era presente nell’app Bussola, ma è stata invece spostata nell’app Misura. Ecco come puoi usarlo.
Proviamo ad allineare perfettamente un dipinto sulla nostra parete usando la funzione Livello.
Passaggio 1: apri l’app Misura e tocca Livello.


Passaggio 2: Ora abbiamo un dipinto che è leggermente inclinato, e quando posizioniamo il nostro iPhone, mostra chiaramente un angolo di-6 gradi.
Passaggio 3: Ora proveremo a spostare il dipinto per renderlo perfettamente dritto con l’aiuto della funzione Livello.


Ecco fatto: il dipinto ora è dritto ed è così che si usa il livello funzione sul tuo iPhone.
Questo ci porta alla fine di tutto ciò che volevamo mostrarti in questo articolo. Se hai altre domande, passa alla sezione successiva.
Domande frequenti sull’app Measure
1. L’app Measure è accurata su iPhone?
Potresti non aspettarti una precisione del 100% sull’app Measure e la stessa Apple afferma che fornisce solo misurazioni approssimative.
2. Puoi misurare gli angoli sull’app Misura?
Sì, puoi utilizzare la funzione Livello per misurare gli angoli sull’app Misura sul tuo iPhone.
3. Come condividere una distanza misurata sul tuo iPhone?
Puoi scattare una foto della misurazione e condividere l’immagine dal tuo iPhone.
Tieni il tuo righello a portata di mano
Speriamo che questo articolo ti abbia aiutato a misurare facilmente le distanze sul tuo iPhone. Grazie a tutte queste utili funzionalità su iPhone, è incredibilmente difficile passare ad Android. Rende semplicemente l’iPhone uno strumento prezioso e super utile da portare in tasca. Potresti anche divertirti a leggere come usare ChatGPT con Siri su iPhone.