Google Maps è una scelta popolare e affidabile quando si tratta di orientarsi in una nuova città, di raggiungere una destinazione turistica o semplicemente di conoscere lo stato del traffico del proprio percorso quotidiano. Con grandi caratteristiche e capacità, Google Maps è una delle app più popolari per la navigazione là fuori. Io, per esempio, faccio molto affidamento su Google Maps su base giornaliera. Se cerco un nuovo posto dove mangiare, mi rivolgo a Google Maps. Se voglio controllare i percorsi di transito, mi rivolgo a Google Maps. Ho persino delle mappe offline salvate per le mie destinazioni preferite e frequenti. Quindi, posso capire quanto possa essere fastidioso scoprire che Google Maps non funziona correttamente o, peggio ancora, si blocca durante la navigazione del percorso.
Bene, se sei infastidito dal malfunzionamento di Google Maps spesso, sei arrivato nel posto giusto. Abbiamo elencato tutte le possibili correzioni che puoi provare a risolvere il problema di Google Maps non funzionante. Resta fino alla fine per saperne di più.
Sommario
1. Controlla lo stato del server di Google Maps
A volte i server di Google Maps possono subire tempi di inattività o problemi. In tali casi, Google Maps potrebbe non funzionare correttamente. Ora, non puoi fare nulla in questo caso. Dovrai attendere fino a quando il problema non sarà risolto da Google.
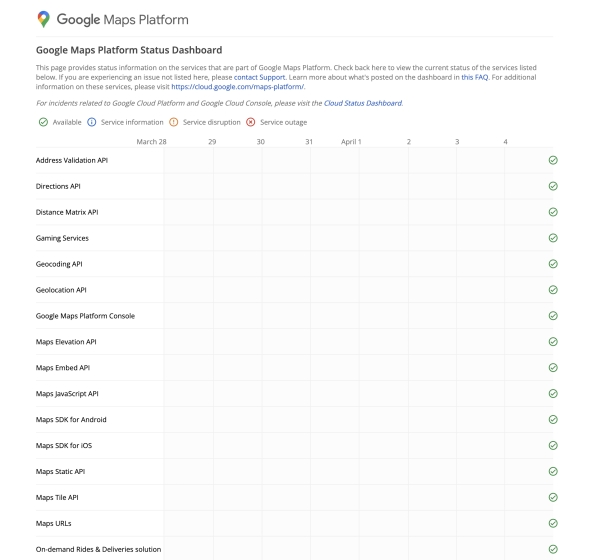
Tuttavia, puoi verificare se i server di Google Maps funzionano o meno in modo ottimale. Google offre una Dashboard di stato di Google Maps dedicata per fornire informazioni su tutti i servizi che fanno parte di Google Maps. Per verificare se i server di Google Maps sono attivi e funzionanti, puoi visitare il sito di Google Maps Status Dashboard utilizzando il tuo browser web preferito sul tuo dispositivo Android o iOS.
Se i server funzionano come previsto, saranno rappresentati da un segno di spunta verde all’interno di un cerchio verde e l’interruzione del servizio sarà rappresentata da una croce rossa all’interno di un cerchio rosso.
Se scopri che tutti i servizi funzionano come previsto, è lecito ritenere che il problema provenga dalla tua parte. Quindi, continua a leggere di seguito per trovare le possibili correzioni per il problema di Google Maps non funzionante.
2. Riavvia l’app Google Maps
Sarai sorpreso di sapere che molti problemi possono essere risolti semplicemente riavviando l’app. Il riavvio dell’app Google Maps terminerà tutte le sue attività esistenti e riavvierà i suoi processi. Ciò consentirà anche al tuo telefono Android di liberare memoria. Una volta riavviato Google Maps, dovrebbe correggere i problemi che stavi affrontando in precedenza con l’app.
3. Cancella dati memorizzati nella cache su Android e iOS
Le app sul tuo smartphone memorizzano dati temporanei per caricare le informazioni sempre più velocemente quando le riavvii. Ciò consente alle app installate sul tuo dispositivo di accedere alle informazioni direttamente dal tuo dispositivo invece di stabilire nuovamente una connessione con il server. Tuttavia, questi dati memorizzati nella cache a volte possono essere danneggiati a causa di vari motivi. I dati memorizzati nella cache errati possono causare un comportamento anomalo della tua app e, in alcuni casi, persino un arresto anomalo continuo.
Quindi, un altro modo per risolvere il problema di Google Maps non funzionante è cancellare i dati memorizzati nella cache memorizzati da quell’app nella memoria del telefono. Continua a leggere per sapere come eliminare i dati memorizzati nella cache di Google Maps sui tuoi dispositivi Android e iOS.
Su Android
Segui i passaggi indicati di seguito per cancellare i dati memorizzati nella cache di Google Maps su Android.
1. Nel cassetto delle app, individua l’app Google Maps. Premi a lungo sull’app per aprire una finestra pop-up mobile e fai clic sulla”i”“icona informazioni” per aprire la pagina delle informazioni sull’app.
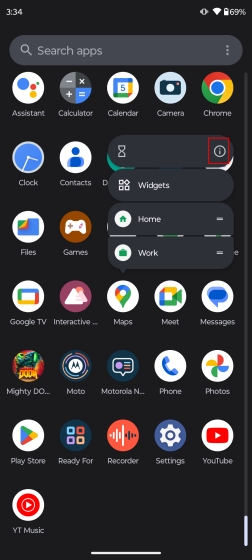
2. Seleziona “Archiviazione e cache”.
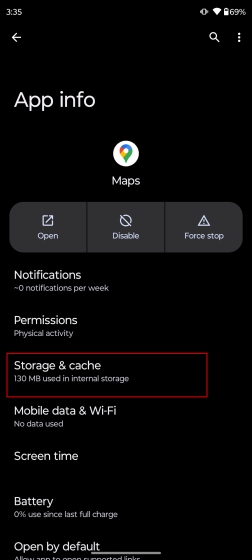
3. Fai clic su “Svuota cache” per eliminare i dati memorizzati nella cache per Google Maps. Ora riavvia l’app Google Maps. Questo dovrebbe risolvere il problema per te.
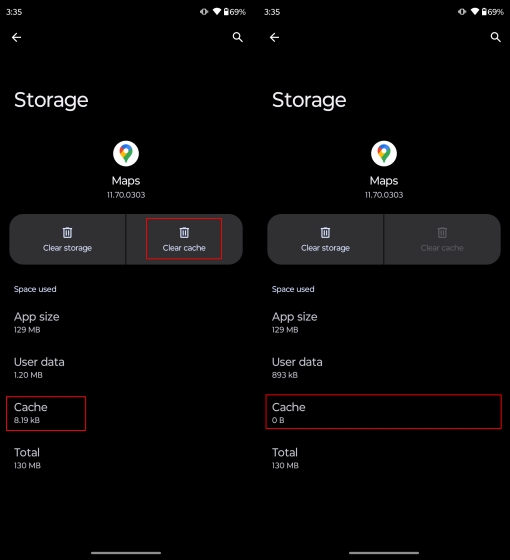
Su iOS
Segui i passaggi indicati di seguito per eliminare i dati memorizzati nella cache di Google Maps su iOS.
1. Apri Google Maps e fai clic sull’“icona del profilo” nell’angolo in alto a destra dello schermo.
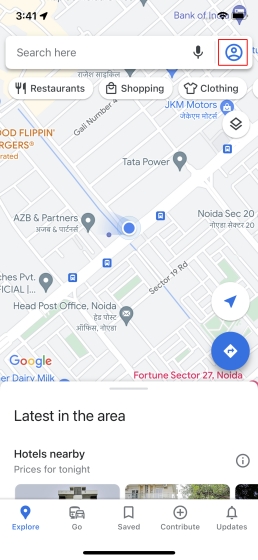
2. Seleziona “Impostazioni”e scorri fino in fondo per trovare l’opzione “Informazioni, termini e privacy”.

3. Qui, seleziona “Cancella dati applicazione”per eliminare i dati memorizzati nella cache e locali di Google Maps. Nel menu a comparsa di conferma, fai clic su “Ok”.

Ora riavvia Google Maps sul tuo iPhone e dovrebbe iniziare a funzionare senza intoppi.
4. Controlla gli aggiornamenti disponibili
A volte le soluzioni più semplici possono risolvere i problemi più complessi. In questo caso, qualcosa di semplice come aggiornare la tua app Google Maps può fare al caso tuo. Ecco come puoi controllare gli aggiornamenti dell’app Google Maps sui tuoi dispositivi Android e iOS.
Su Android
Sul tuo smartphone Android, apri Play Store e cerca Google Maps. Se è disponibile un aggiornamento, noterai l’icona “Aggiorna”. Tocca il pulsante”Aggiorna”per installare l’ultima versione.

Dopo aver confermato che non ci sono aggiornamenti in sospeso per Google Maps nel Play Store, riavvia l’app. Se il problema persiste, procedi a provare altre correzioni per risolvere il problema di Google Maps non funzionante.
Su iOS
Sul tuo iPhone, apri l’App Store e cerca Google Maps. Se sono presenti aggiornamenti in sospeso per Google Maps, noterai l’icona di aggiornamento sotto il nome dell’app. Scarica l’ultimo aggiornamento, se disponibile.
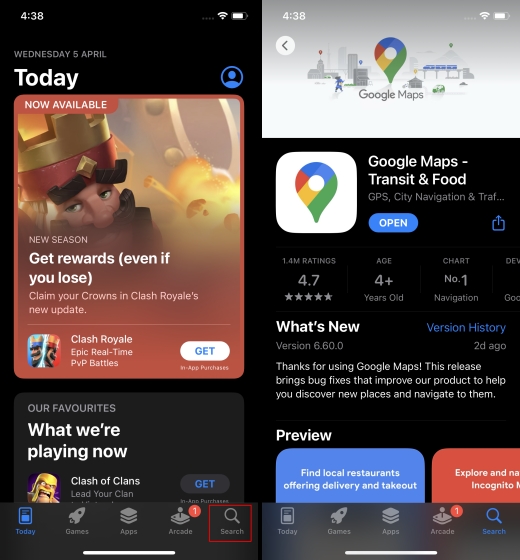
Una volta hai confermato che non ci sono aggiornamenti in sospeso per Google Maps nell’App Store, riavvia nuovamente l’app.
5. Disinstalla e installa Google Maps
A volte quando ti trovi di fronte al problema di Google Maps non funzionante, è consigliabile disinstallare completamente l’app dal tuo dispositivo e reinstallarla. Ciò consente al tuo dispositivo di rimuovere completamente tutti i dati associati a quell’app, eliminando così la possibilità di interferenze da qualsiasi file danneggiato e dati relativi a quell’app.
Lascia che ti mostri come disinstallare e installare Google Maps sui tuoi dispositivi Android e iOS.
Su Android
1. Basta aprire l’app Play Store e cercare Google Maps. Fare clic sull’opzione Disinstalla. Apparirà un pop-up di conferma. Fai clic su “Disinstalla” per rimuovere l’app Google Maps dal tuo dispositivo. Noterai che l’opzione Disinstalla è sostituita da Aggiorna.
Tieni presente che ciò non rimuove completamente l’app Google Maps dal tuo dispositivo. Ripristina semplicemente tutti gli aggiornamenti che hai installato negli ultimi tempi. Dovrai utilizzare Universal Android Debloater per rimuovere completamente l’app Google Maps dal tuo dispositivo. Visita la nostra guida dettagliata per sbloccare il tuo smartphone Android.
2. Per il momento, puoi reinstallare Google Maps facendo clic sull’opzione “Aggiorna”.

Ora, quando avvii l’app Google Maps sul tuo dispositivo Android, questo dovrebbe rimuovere tutte le precedenti problemi riscontrati. Se Google Maps continua a non funzionare sul tuo dispositivo, passa alla correzione successiva.
Su iOS
1. È sufficiente premere a lungo sull’app Google Maps finché non viene visualizzata una finestra popup mobile. Seleziona l’opzione “Rimuovi app”.
2. Apparirà un pop-up di conferma. Fai clic su “Elimina app” per disinstallare completamente l’app Google Maps dal tuo iPhone.
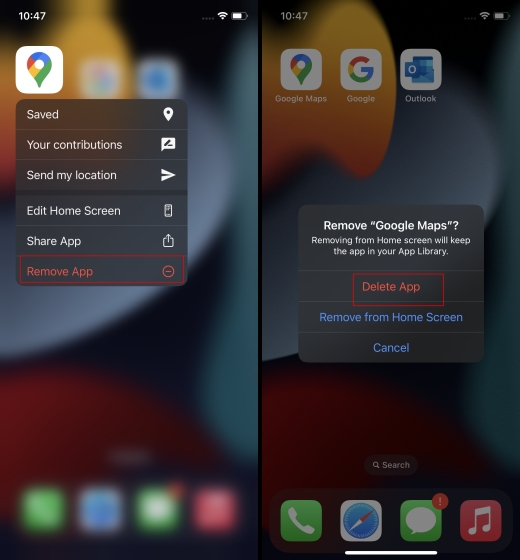
2. Per reinstallare l’app Google Maps, visita l’App Store e fai clic su “Ottieni”o sull’icona di download per installare nuovamente l’app.
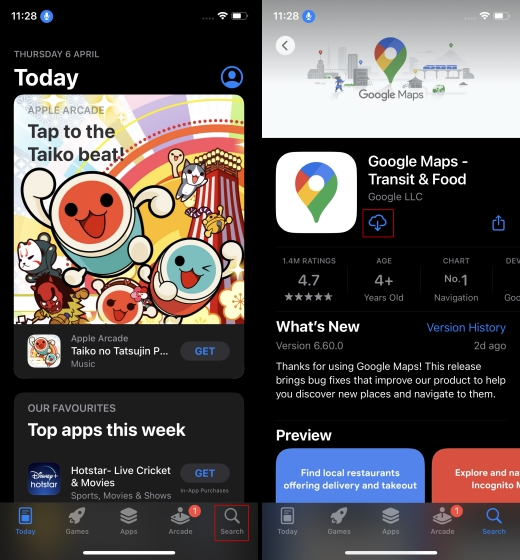
6. Riavvia il tuo dispositivo
La prossima soluzione che ti consiglierò è riavviare i tuoi smartphone Android o iOS. Il riavvio del dispositivo è la soluzione più comune per la maggior parte dei problemi e potrebbe essere solo il trucco per far funzionare perfettamente Google Maps.
Quindi, continua a leggere di seguito per scoprire come riavviare il tuo dispositivo Android e iOS.
Su Android
Premi a lungo il pulsante di accensione finché non viene visualizzata una finestra pop-up mobile. Da questa finestra seleziona “Riavvia”.
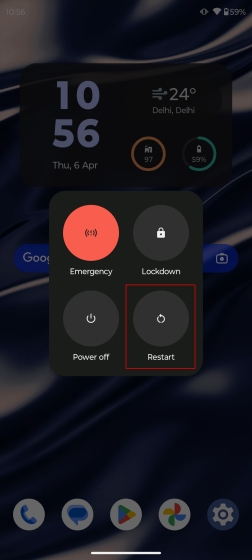
Attendi il riavvio del telefono e avvia l’app Google Maps sul tuo dispositivo Android. Questo dovrebbe risolvere il problema per te.
Su iOS
Premi a lungo il pulsante di accensione e il pulsante di aumento del volume contemporaneamente finché non viene visualizzata l’opzione “Scorri per spegnere”. Una volta spento l’iPhone, premi a lungo il pulsante di accensione per riavviarlo.
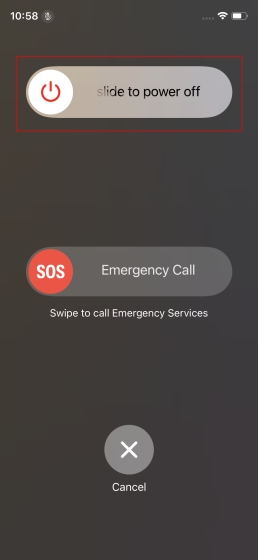
Aspetta per qualche tempo e avvia l’app Google Maps sul tuo dispositivo iOS. Questo dovrebbe risolvere il problema per te.
7. Controlla la connessione di rete
Uno dei motivi principali per cui Google Maps potrebbe non funzionare correttamente per te potrebbe essere dovuto a una connettività di rete lenta o incoerente. Nel caso in cui i tuoi dati mobili e/o Wi-Fi non funzionino correttamente, Google Maps avrà difficoltà a funzionare come previsto.
Quindi, se utilizzi i dati mobili, prova ad attivare la Modalità aereo per almeno 60 secondi prima di riattivarla. Questo dovrebbe risolvere qualsiasi problema che hai riscontrato con la tua rete cellulare. Se sei connesso al Wi-Fi, spegni il router e riaccendilo dopo 60 secondi. Questo dovrebbe riparare la tua rete Wi-Fi.
Un altro motivo per cui Google Maps potrebbe avere difficoltà a funzionare correttamente è se hai attivato una VPN sul tuo dispositivo. Potresti aver dimenticato di spegnerlo prima di utilizzare Google Maps, da qui il problema. Quindi, disattiva la VPN e prova a utilizzare nuovamente Google Maps.
8. Migliora la precisione della posizione
Google Maps si affida al GPS del tuo smartphone per fornirti dati precisi sulla posizione. Questo è il motivo per cui qualsiasi inesattezza con la posizione del telefono o i dati GPS interferirà con il buon funzionamento di Google Maps. Quindi, impariamo come migliorare la precisione della posizione di Google Maps sui tuoi dispositivi Android e iOS.
Su Android
1. Apri l’app Impostazioni e poi visita la sezione “Posizione”.
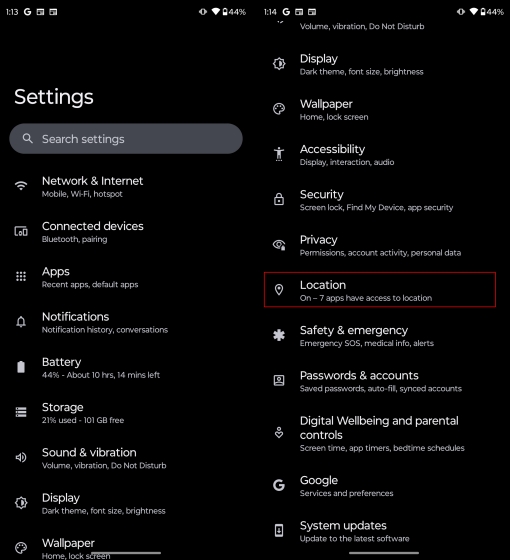
2. Qui, apri Maps e abilita l’opzione “Usa posizione precisa”. Ciò concederà a Google Maps l’autorizzazione a utilizzare la posizione precisa del tuo dispositivo e ti fornirà dati molto più accurati e pertinenti.

Questo dovrebbe risolvere eventuali problemi riscontrati in precedenza con Google Maps sul tuo dispositivo Android.
Su iOS
1. Apri l’app Impostazioni e scorri verso il basso fino a Google Maps.
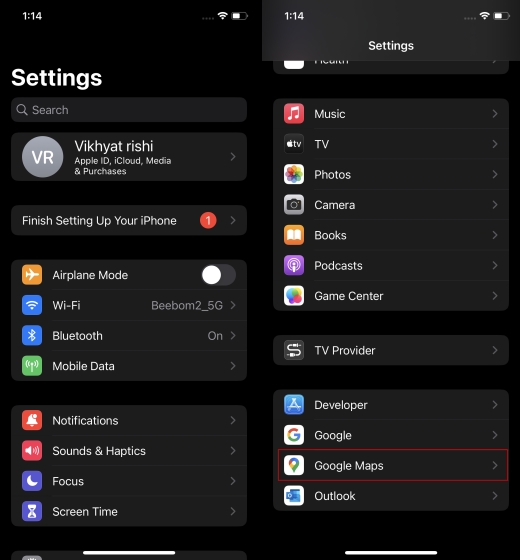
2. Apri il menu Posizione da Google Maps e attiva “Posizione precisa”. Ciò consentirà a Google Maps di accedere alla tua posizione specifica e non alla tua posizione approssimativa per una migliore navigazione.
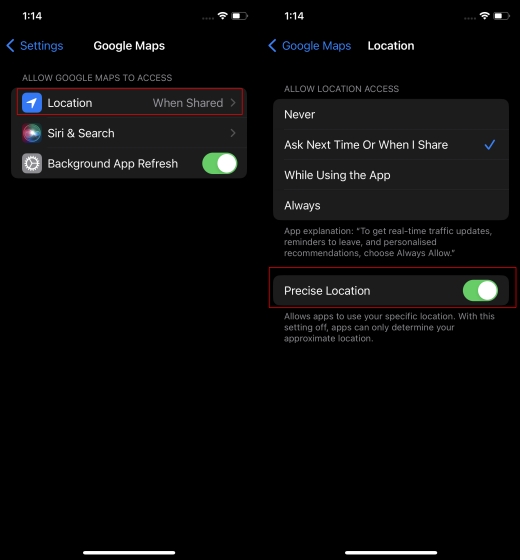
9. Modifica autorizzazione servizi di localizzazione
Google Maps si basa sui dati sulla tua posizione per funzionare correttamente. Pertanto, qualsiasi problema con le autorizzazioni di localizzazione sul dispositivo, il GPS o altri problemi relativi alla posizione interferirà con il funzionamento di Google Maps. Assicurati che le autorizzazioni di localizzazione necessarie siano concesse all’app Google Maps per farla funzionare di nuovo. Ecco come puoi farlo:
Su Android
1. Apri l’“app Impostazioni” sul tuo dispositivo Android e scorri verso il basso fino all’opzione “Posizione”.
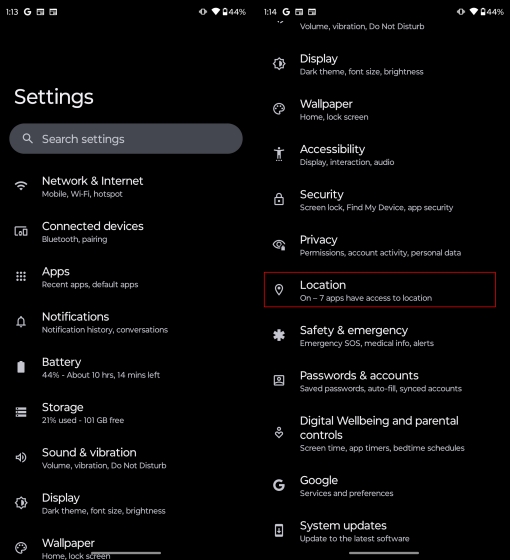
2. Fai clic su “Mappe” e ora seleziona l’opzione “Consenti solo durante l’utilizzo dell’app”.
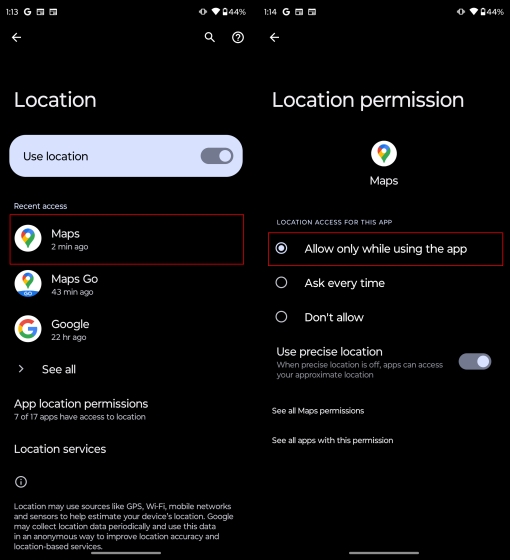
Ora, riavvia l’app Google Maps.
Su iOS
1. Apri l’“app Impostazioni” sul tuo iPhone e scorri verso il basso finché non noti l’opzione Google Maps.

2. Qui, fai clic su “Posizione” e abilita l’opzione “Sempre”. Ciò garantirà che Google Maps abbia sempre accesso alla tua posizione per fornirti risultati migliori.

Ora, quando riavvii l’app Google Maps, dovrebbe funzionare come previsto.
10. Prova a utilizzare Google Maps Go
Per gli utenti Android, Google offre una versione leggera della sua app Google Maps chiamata Google Maps Go. Questa app offre tutte le funzionalità necessarie di Google Maps in un pacchetto molto più leggero e compatto. Ottieni tutte le funzionalità essenziali come la navigazione GPS in tempo reale, i suggerimenti locali, il traffico in tempo reale, il reindirizzamento automatico, le mappe offline e molto altro.
L’app Google Maps Go è essenzialmente destinata agli smartphone di fascia bassa utenti, che potrebbero riscontrare problemi durante l’esecuzione dell’app Google Maps ad alta intensità di RAM sul proprio dispositivo. Puoi scaricare l’app Google Maps Go gratuitamente dal Play Store.
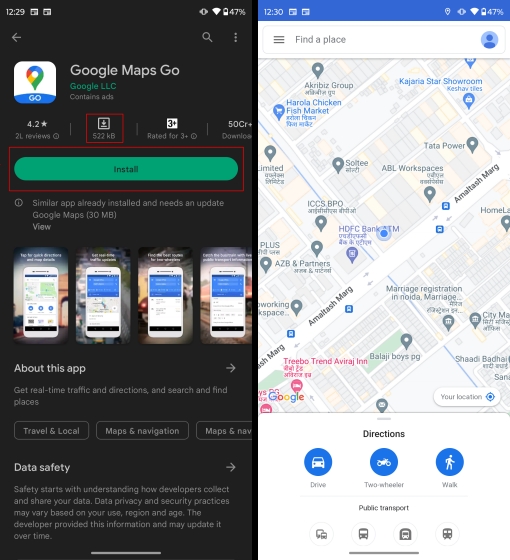
Una volta installata, dovresti essere in grado di eseguire senza problemi l’app Google Maps Go sul tuo dispositivo Android. Tuttavia, se utilizzi iOS, questa versione leggera dell’app Google Maps non è disponibile per te.
11. Abilita il consumo di dati in background
Mentre il consumo di dati in background è attivo, le app installate sullo smartphone possono scaricare dati per un utilizzo futuro e fornirti notifiche quando non sono in esecuzione attivamente. Ciò consente alle app di essere pronte fin dall’inizio non appena le avvii. Per un’applicazione come Google Maps, abilitare il consumo di dati in background è essenziale poiché ciò consentirà all’app di mantenersi costantemente aggiornata con le informazioni e i dati più recenti, basati sul tuo GPS e i dati sulla posizione in tempo reale.
Lascia che ti mostri come abilitare il consumo di dati in background per Google Maps su Android e iOS.
Su Android
1. Dall’app Impostazioni, fai clic sull’opzione “App”. Individua Google Maps dal menu delle app e fai clic su di esso.

2. Ora seleziona l’opzione “Dati mobili e Wi-Fi” e attiva “Dati in background”.
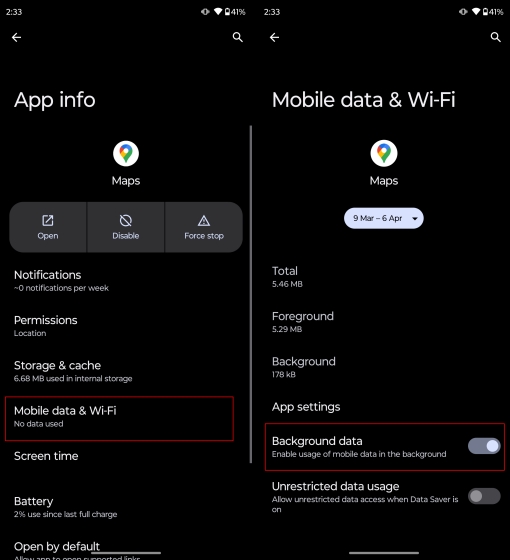
Una volta attivato, Google Maps sarà in grado di utilizzare i dati in background del tuo smartphone anche quando non è in uso attivo.
Su iOS
1. Apri l’“app Impostazioni” e fai clic su “Generale”.

2. Da Generale, seleziona “Aggiornamento app in background”. Attiva l’aggiornamento dell’app in background per Google Maps come illustrato di seguito.
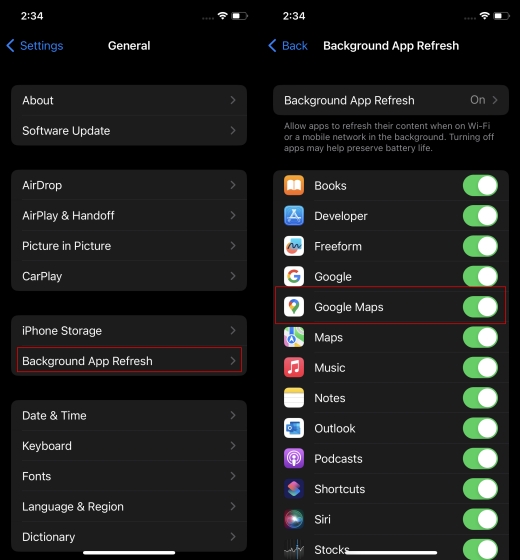
Rilancio ora l’app Google Maps. Dovrebbe funzionare normalmente.
12. Disabilita la modalità solo Wi-Fi
Per risultati migliori, puoi disabilitare la modalità solo Wi-Fi per Google Maps su Android. Ciò consentirà a Google Maps di utilizzare sia i tuoi dati mobili che il Wi-Fi per funzionare. Segui i passaggi seguenti per sapere come disabilitare la modalità solo Wi-Fi per Google Maps sul tuo dispositivo Android.
1. Apri Google Maps e fai clic sull’icona del profilo situata nell’angolo in alto a destra dello schermo.
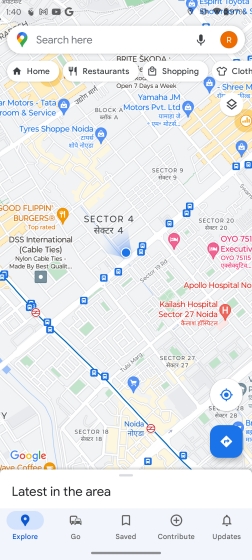
2. Dalla finestra pop-up, apri “Impostazioni”. Disabilita la modalità solo Wi-Fi.

Google Maps sarà ora in grado di funzionare utilizzando anche i tuoi dati mobili.
13. Controlla la precisione di data e ora
Se l’ora e la data impostate sul tuo dispositivo Android e iOS non sono accurate, anche Google Maps potrebbe agire in modo anomalo. Supponiamo che, a causa di un problema tecnico, l’ora e la data del tuo dispositivo non siano precise. In tali casi, la tua sequenza temporale in Google Maps sarà difettosa. In questo caso, Google Maps potrebbe mostrare luoghi che non hai visitato o interferire con il GPS del tuo dispositivo.
Quindi, è importante ricontrollare la data e l’ora sui tuoi dispositivi Android e iOS. Consulta la nostra guida dettagliata su come modificare l’ora sul tuo iPhone.
Possibili motivi per cui Google Maps non funziona?
È difficile individuare il motivo esatto del fallimento di Google Maps. Google Maps può bloccarsi o non funzionare come previsto a causa di una moltitudine di motivi. Dagli arresti anomali del server ai problemi hardware e software sul tuo smartphone, i motivi sono diversi. Tuttavia, i motivi più comuni sono la velocità di rete incoerente o lenta, la scarsa precisione GPS, gli aggiornamenti delle app in sospeso e i tempi di inattività del server di Google Maps.
Risolvi subito i problemi con Google Maps!
Spero che i suggerimenti precedenti ti abbiano aiutato a risolvere i problemi che hai riscontrato con Google Maps. So che può diventare piuttosto fastidioso e scomodo quando Google Maps non funziona come dovrebbe. Tuttavia, devi ricordare che, come qualsiasi altra app, anche Google Maps a volte può incontrare problemi. Ma ci sono sempre soluzioni per mitigare questi problemi. Quindi, quale correzione ha fatto il trucco per te? Abbiamo perso qualche soluzione aggiuntiva? Fatecelo sapere nei commenti qui sotto!
Domande frequenti su Google Maps non funzionante
Perché Google Maps continua a bloccarsi?
Possono esserci diversi motivi per cui Google Maps non funziona si blocca costantemente sul tuo dispositivo. Può essere dovuto a tempi di inattività del server dalla fine di Google o anche a qualsiasi problema con il tuo dispositivo Android o iOS. Devi leggere il nostro articolo sopra per scoprire perché Google Maps potrebbe bloccarsi.
Perché Google Maps non funziona sul browser?
A volte, Google Maps può anche bloccarsi sul tuo browser. Questo di solito accade con Google Chrome. Il browser è noto per aver bisogno di risorse eccessive ed è per questo che Google Maps spesso si blocca su Google Chrome.
Come aggiornare Google Maps?
Sul tuo dispositivo Android, vai al Play Store e cerca Google Maps. Se sono rimasti aggiornamenti in sospeso, ti verrà chiesto di aggiornare l’app.
Allo stesso modo, sul tuo dispositivo iOS visita l’App Store e cerca Google Maps. Se sono presenti aggiornamenti in sospeso, ti verrà chiesto di aggiornare l’app.
Perché Google Maps non aggiorna la mia posizione?
Se Google Maps non aggiorna la posizione o non funziona come previsto, assicurati che Google Maps abbia accesso alla tua posizione attuale e che il l’autorizzazione alla posizione per Google Maps è attivata. Scopri come abilitare queste funzionalità in questo articolo.
Perché perdo costantemente il segnale GPS?
È perfettamente normale perdere il segnale GPS in alcuni casi quando ci si trova al chiuso o sottoterra. Tuttavia, se il problema persiste per un lungo periodo di tempo, è lecito ritenere che il problema potrebbe riguardare il tuo dispositivo Android o iOS stesso. Problemi come la batteria scarica, un sensore difettoso o qualsiasi problema con il chip GPS stesso possono essere alcuni motivi probabili.
Lascia un commento
L’anno scorso, MSI ha lanciato il Titan GT77 con Intel Core i9-12900HX e la GPU per laptop RTX 3080 Ti, ed è stato il laptop da gioco più potente sulla faccia del pianeta. È stato il più pesante dei battitori pesanti […]
Sono passati alcuni mesi dal lancio della serie iPhone 14 ed è stato ben stabilito che è l’anno dei modelli Pro. Ma se hai intenzione di puntare sui pro frivoli, l’importo da sborsare […]
Wondershare ha sviluppato alcuni dei migliori software e strumenti per semplificare la nostra vita e i nostri sforzi creativi negli ultimi anni. In particolare, Wondershare Filmora ha ricevuto numerosi riconoscimenti. Ha ricevuto il premio Video Editing Leader […]

