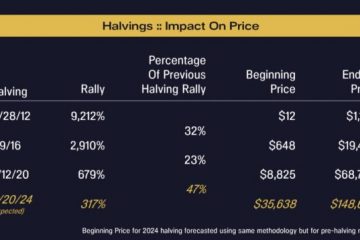La funzione screenshot di Apple è uno strumento quasi perfetto per salvare le immagini dello schermo del tuo iPhone da conservare per te o condividerle con altri. Ma a iOS manca una cosa che lo renderebbe quasi impeccabile: un modo per rinominare i tuoi screenshot dal nome originale del file IMG_1234.PNG.
Su iOS 16.0 e versioni successive, esiste un’opzione”Rinomina”nella condivisione foglio quando si condivide uno screenshot dall’editor di screenshot o dal collegamento a pressione prolungata. Tuttavia, rinomina solo il file condiviso risultante, non l’originale. Quindi, se vuoi salvare un nome file diverso in Foto oltre a IMG_1234.PNG, puoi condividerlo con te stesso in un messaggio, salvarlo in Foto ed eliminare lo screenshot originale.
Non è molto efficiente, però.

Puoi salvare l’immagine direttamente in File, un’app che ti consente di rinominarla, ma dovresti comunque eliminare lo screenshot originale per mantenere le cose in ordine. Ma questo non aiuta se vuoi che i tuoi screenshot rinominati siano in Foto.
Sfortunatamente, non esiste un modo integrato per rinominare uno screenshot che salvi in Foto. Non puoi nemmeno dare al file un nuovo nome dall’interno di Photos stesso. Ma questo non significa che sia una causa persa. Se vuoi davvero rinominare i tuoi screenshot quando li acquisisci, dovrai utilizzare le scorciatoie.
Come puoi utilizzare le scorciatoie per rinominare gli screenshot
Un modo per farlo è crea una nuova scorciatoia con l’azione”Imposta nome”, cambia il suo”Input”in”Input scorciatoia”e imposta il suo”Nome”come”Chiedi ogni volta”. Quindi, aggiungi l’azione”Salva nell’album fotografico”, assicurati che”Mostra nel foglio di condivisione”sia attivo nei dettagli del collegamento e salva il collegamento. Ogni volta che fai uno screenshot successivo, apri il foglio di condivisione, scegli il nome del tuo collegamento, inserisci il nome che desideri per il nome del file, premi”Fatto”, quindi elimina lo screenshot originale dall’editor di screenshot.
Tuttavia , neanche questo è molto efficiente.
Un modo migliore è creare una nuova scorciatoia con l’azione”Acquisisci screenshot”e utilizzare la scorciatoia per acquisire gli screenshot. In questo modo eviti l’intermediario (il foglio di condivisione) e la necessità di eliminare lo screenshot originale. Puoi configurarlo utilizzando i seguenti passaggi. In alternativa, puoi installare il nostro collegamento predefinito, anche se dovrai comunque seguire i passaggi 7–9 sotto.
Crea una nuova scorciatoia. Aggiungi l’azione”Acquisisci screenshot”. Aggiungi l’azione”Imposta nome”e cambia”Nome”in”Chiedi ogni volta”. Aggiungi l’azione”Salva nell’album fotografico”. Assicurati che l’opzione”Mostra nel foglio di condivisione”sia attiva nella visualizzazione”Dettagli”della scorciatoia. Salva la scorciatoia. Passare a Impostazioni-> Accessibilità-> Tocca-> Indietro Tocca. Scegli”Doppio tocco”o”Triplo tocco”. Assegnagli la tua nuova scorciatoia.
Ora, ogni volta che tocchi rapidamente il retro del tuo iPhone due o tre volte, il tuo iPhone attiverà la scorciatoia. Verrà acquisito uno screenshot e verrà immediatamente visualizzato un messaggio in cui è possibile assegnare un nome al file. Dagli un nome, premi”Fatto”e il gioco è fatto. Non vedrai nemmeno la solita miniatura dello screenshot!
Se non vuoi rinominare immediatamente uno screenshot, puoi utilizzare i soliti metodi di screenshot. Ma avrai sempre il metodo di ridenominazione pronto quando ne avrai bisogno.
L’unico problema con questo trucco è che non salverà i tuoi screenshot di ridenominazione nella cartella Screenshot in Foto. Nel passaggio 4 sopra, non puoi modificare la cartella”Recenti”in”Screenshot”, tuttavia puoi creare un album personalizzato in Foto e sceglierlo. Qualcosa come”Schermate rinominate”. Quindi cambia”Recenti”nel passaggio 4 in quello. L’immagine apparirà anche in Recenti, quindi non stai rovinando tutto.
Da non perdere: Avvertenza: le informazioni sensibili oscurate nelle immagini possono essere rivelate con pochi Modifiche rapide sul tuo iPhone
Mantieni la tua connessione sicura senza una fattura mensile. Ottieni un abbonamento a vita a VPN Unlimited per tutti i tuoi dispositivi con un acquisto una tantum dal nuovo Gadget Hacks Shop e guarda Hulu o Netflix senza restrizioni regionali, aumenta la sicurezza durante la navigazione su reti pubbliche e altro ancora.
Acquista ora (80% di sconto) >
Altre offerte utili da verificare:
Foto di copertina, screenshot e GIF di Justin Meyers/Gadget Hacks