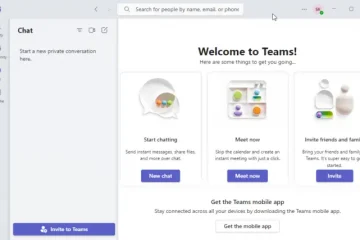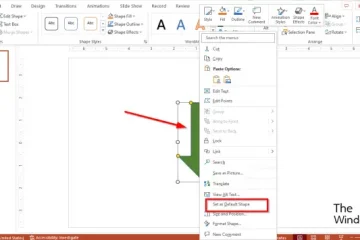Microsoft Outlook è uno dei client di posta elettronica più utilizzati, ma non è privo di problemi. Un errore segnalato spesso dagli utenti è che le notifiche non vengono più visualizzate per la nuova posta in Outlook per Windows 10 o 11.
In questo articolo, spiegheremo cosa fare quando le notifiche di Outlook non funzionano.
Sommario
Come correggere le notifiche di Outlook non funzionanti
Di seguito, tratteremo otto metodi di risoluzione dei problemi per correggere Microsoft Outlook quando smette di visualizzare correttamente le notifiche. Queste correzioni dovrebbero funzionare per entrambi i sistemi operativi Windows 10 e Windows 11. Se riscontri problemi con l’app mobile, consulta le nostre guide per la versione iOS o Android di Microsoft Outlook.
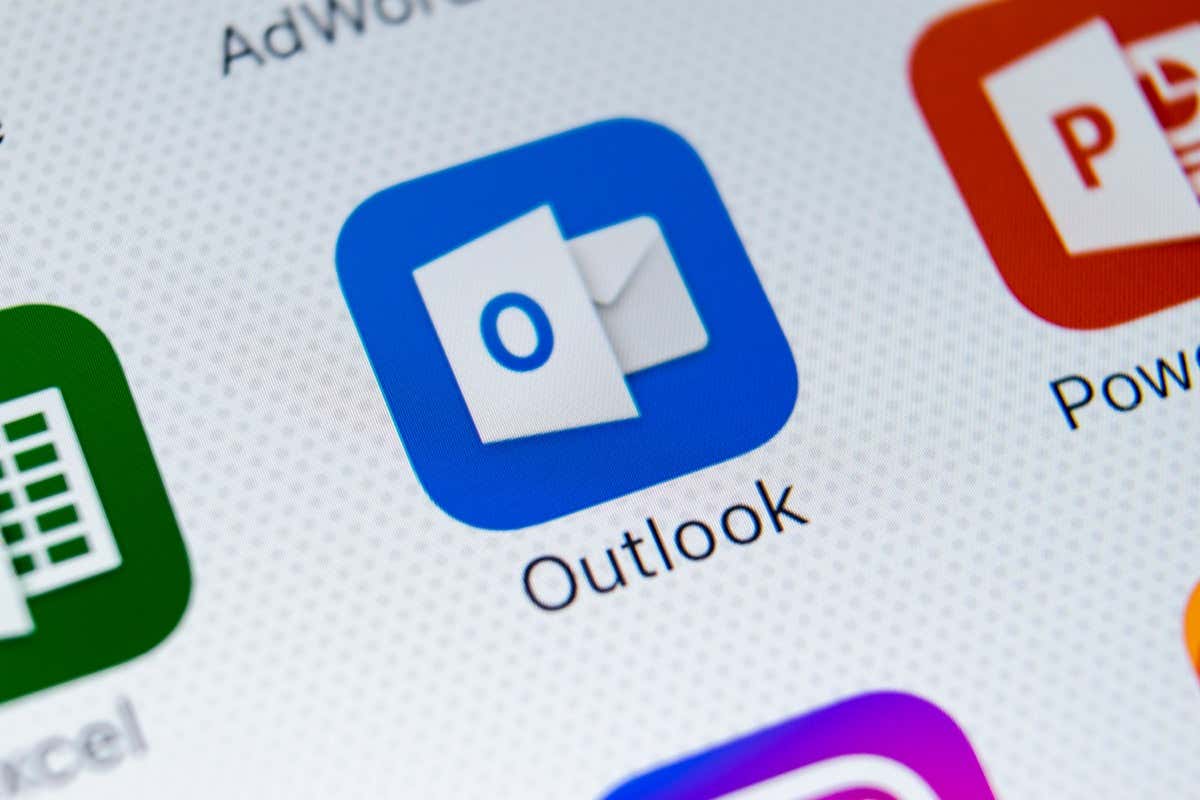
1. Assicurati di essere online
La funzionalità di lavoro offline di Microsoft Outlook ti impedirà di accedere ai server di posta elettronica. Quindi, se non ricevi nuove e-mail o Outlook non mostra alcuna notifica, questa è la prima cosa che dovresti controllare.
Apri l’app desktop Outlook. Controlla il riquadro inferiore per un messaggio di stato che dice”Lavoro offline”. Se non è presente, puoi passare alla correzione successiva.  Passa alla scheda Invia/Ricevi e assicurati che Non in linea sia disabilitato.
Passa alla scheda Invia/Ricevi e assicurati che Non in linea sia disabilitato. 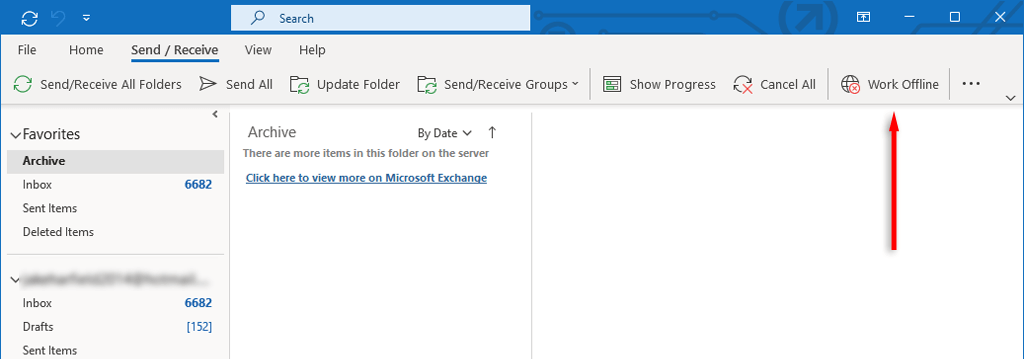
2. Controlla le impostazioni di notifica di Outlook
Una volta che sei sicuro che Outlook sia connesso a Internet, è il momento di controllare le impostazioni di notifica dell’app Outlook. Per farlo:
apri Outlook. Selezionare File > Opzioni. 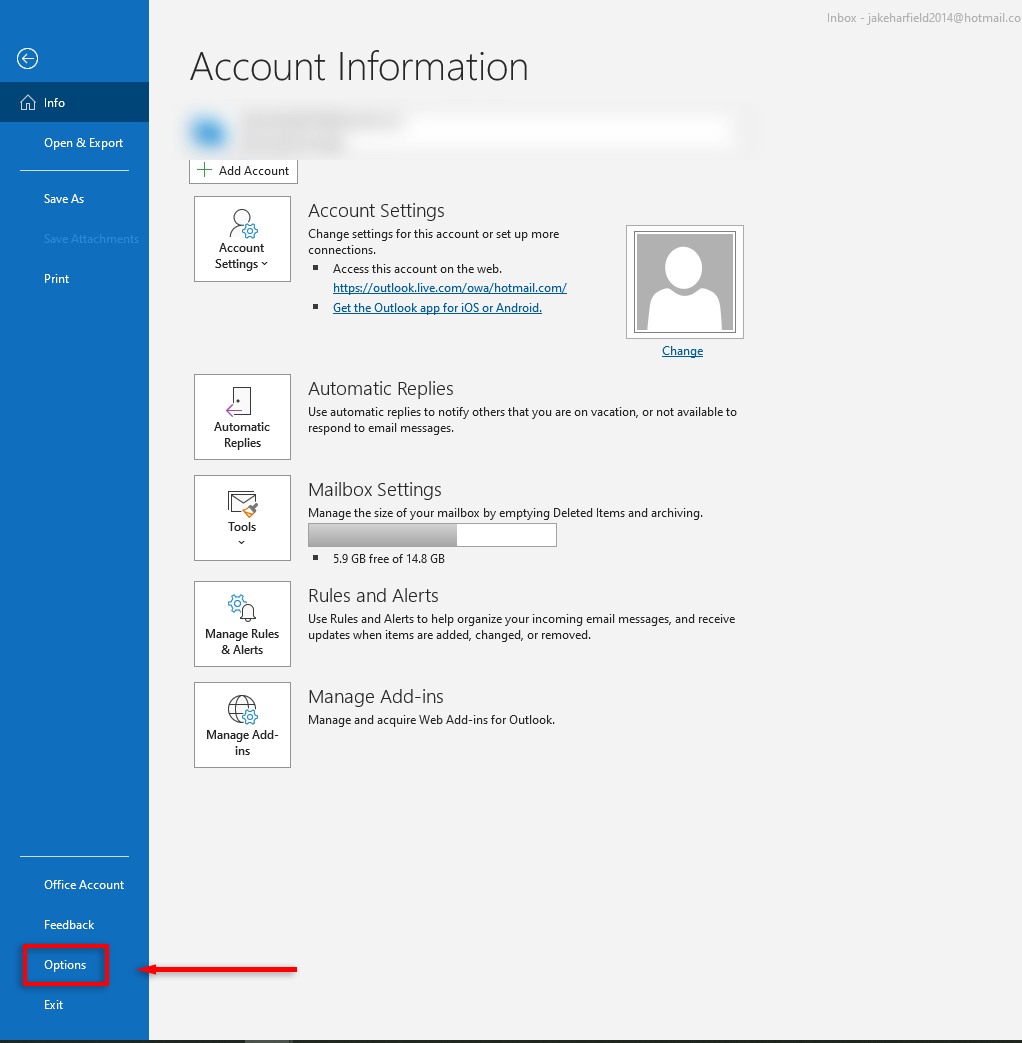 Seleziona Posta dalla barra laterale di sinistra. Nella sezione Messaggio in arrivo, assicurati che”Riproduci un suono”e”Visualizza un avviso sul desktop”siano abilitati selezionando ciascuna casella di controllo.
Seleziona Posta dalla barra laterale di sinistra. Nella sezione Messaggio in arrivo, assicurati che”Riproduci un suono”e”Visualizza un avviso sul desktop”siano abilitati selezionando ciascuna casella di controllo. 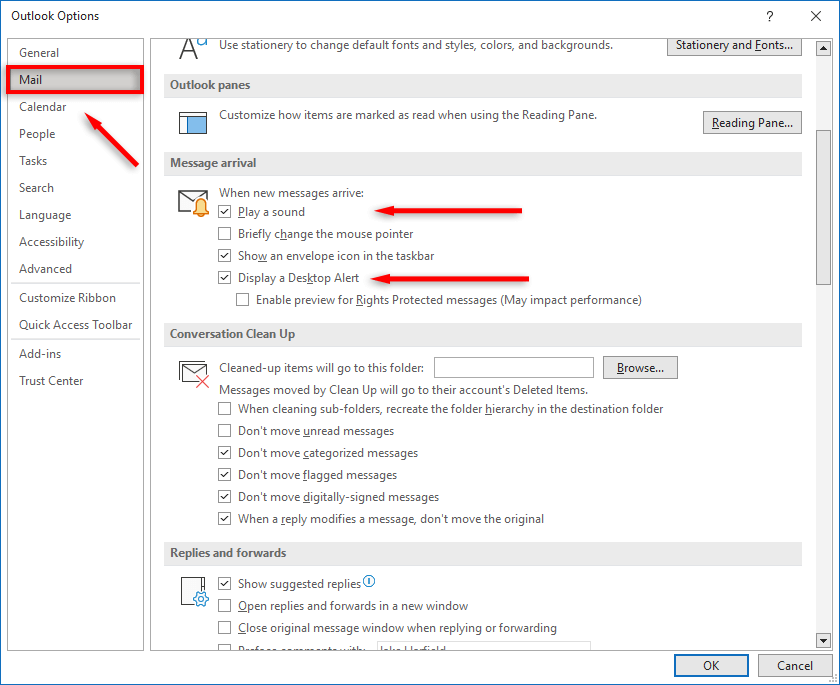 Premi OK.
Premi OK.
3. Controlla le impostazioni di notifica di Windows
Se non ricevi ancora le notifiche e-mail, qualcosa nelle tue preferenze di Windows potrebbe impedirle. Per abilitare le notifiche nelle impostazioni di Windows:
premi il tasto Windows + I per aprire le impostazioni di Windows. Seleziona Sistema, quindi seleziona Notifiche e azioni nel riquadro a sinistra.  Verifica che tutte le notifiche siano abilitate sul tuo PC desktop. Quindi, scorri verso il basso fino a Notifiche da app e altri mittenti. Seleziona Outlook.
Verifica che tutte le notifiche siano abilitate sul tuo PC desktop. Quindi, scorri verso il basso fino a Notifiche da app e altri mittenti. Seleziona Outlook. 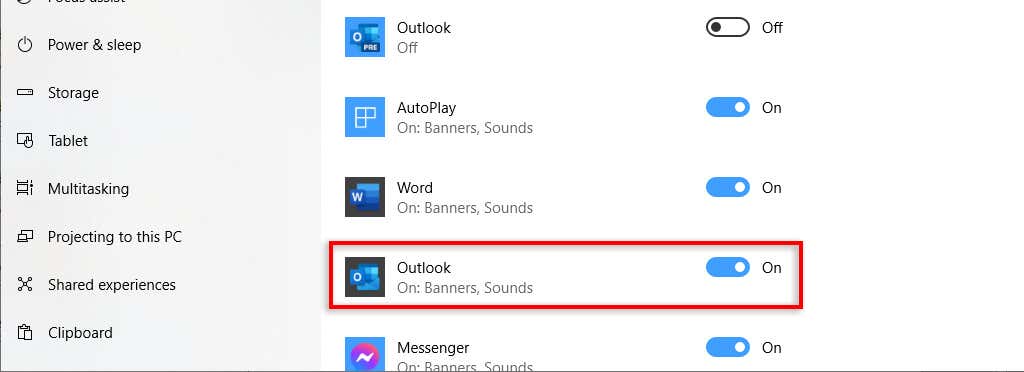 Attiva Notifiche per Outlook, quindi seleziona le caselle accanto a”Mostra banner di notifica”e”Mostra notifiche nel centro notifiche”.
Attiva Notifiche per Outlook, quindi seleziona le caselle accanto a”Mostra banner di notifica”e”Mostra notifiche nel centro notifiche”. 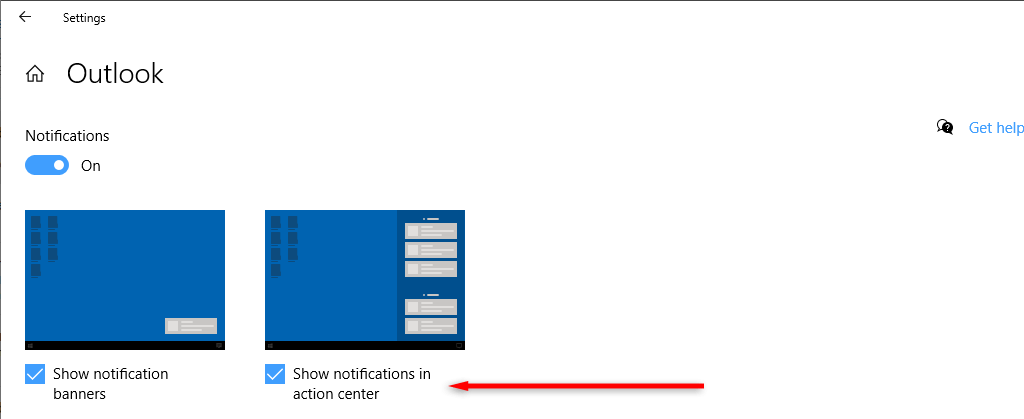
4. Controlla le regole di Outlook
Outlook ti consente di configurare diverse regole per la gestione di diversi tipi di email. Se in precedenza hai modificato queste regole, è possibile che Outlook non mostri le notifiche quando ricevi un’e-mail. Per verificarlo:
apri Outlook. Premi File nell’angolo in alto a sinistra. Seleziona Gestisci regole e avvisi. 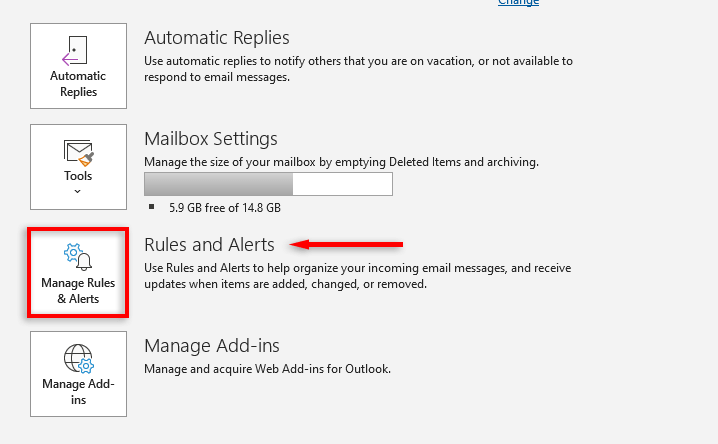 In Regole e-mail, disabilita tutte le regole che influiscono sulle notifiche di Outlook.
In Regole e-mail, disabilita tutte le regole che influiscono sulle notifiche di Outlook. 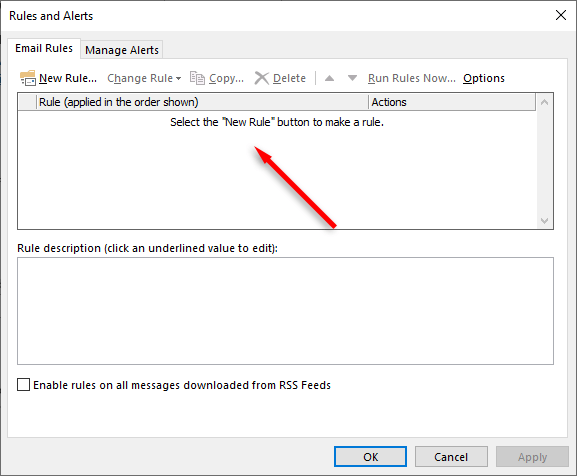 Premi Applica, quindi OK per confermare.
Premi Applica, quindi OK per confermare.
5. Disattiva Focus Assist e Risparmio batteria
Alcune funzionalità di Windows come Focus Assist e Risparmio batteria possono interferire con le notifiche. Focus Assist blocca tutte le notifiche in modo che tu possa rimanere senza distrazioni mentre lavori. Risparmio batteria, tuttavia, potrebbe impedire l’esecuzione in background di app come Outlook. Ciò impedirà a Outlook di sincronizzare i dati mentre non è aperto, il che significa che non riceverai e-mail.
Per disabilitare Focus Assist, seleziona il Centro operativo nell’angolo in basso a destra della barra delle applicazioni. Se Focus Assist è attivato, selezionalo per disattivarlo.
Per disattivare il risparmio energetico:
premi Win + I per aprire Impostazioni. Seleziona la scheda Sistema, quindi seleziona Alimentazione e sospensione. Seleziona Risparmio energetico. 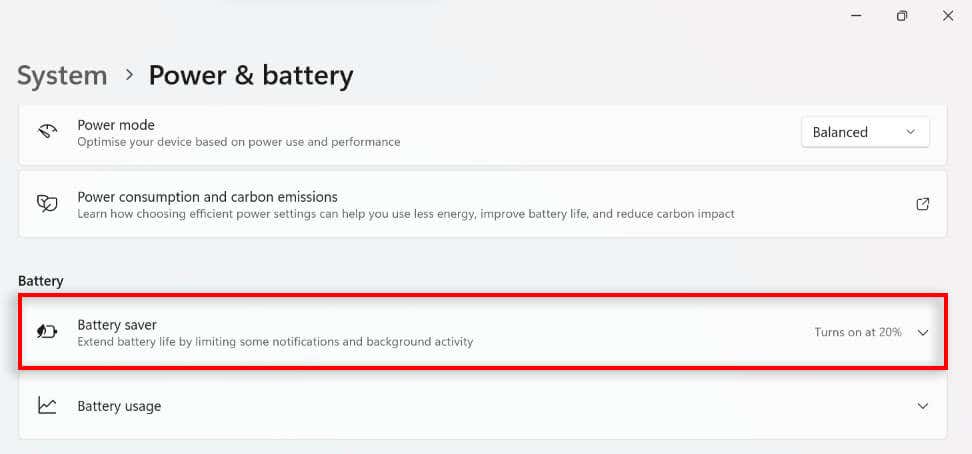 Seleziona Spegni ora.
Seleziona Spegni ora.
6. Svuota la cache di Outlook
Come altre app, Outlook archivia i file temporanei in una cache. Se questi file vengono danneggiati, possono causare anomalie in Outlook, ad esempio impedire la visualizzazione corretta delle notifiche. Per risolvere questo problema:
premi il tasto Windows + R per aprire la finestra di dialogo Esegui. Digita %localappdata%\Microsoft\Outlook e premi Invio. 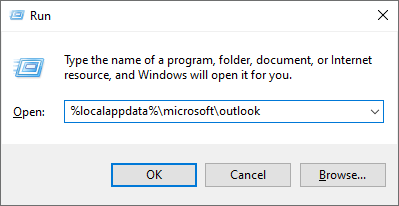 Seleziona tutti i file nella cartella RoamCache ed eliminali. La prossima volta che eseguirai Outlook, questi file verranno ricreati.
Seleziona tutti i file nella cartella RoamCache ed eliminali. La prossima volta che eseguirai Outlook, questi file verranno ricreati. 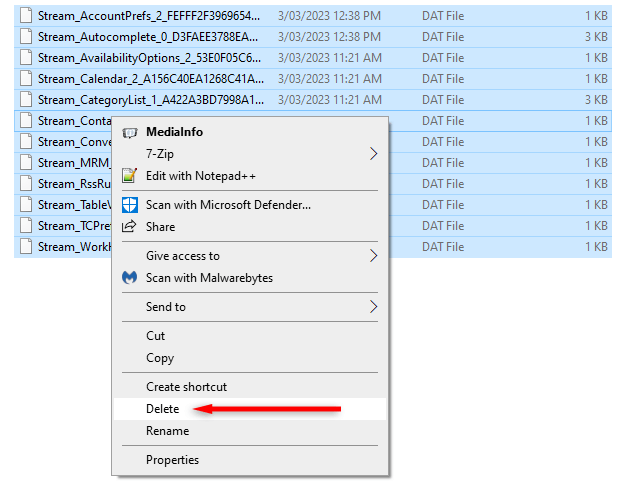
7. Aggiorna Outlook
Se la tua app Outlook è diventata obsoleta, l’esecuzione dell’ultimo aggiornamento potrebbe risolvere eventuali problemi di notifica che stai riscontrando. Per farlo:
apri Outlook. Premere File > Account Office. Seleziona Opzioni di aggiornamento. Nel menu a discesa, seleziona Aggiorna ora. 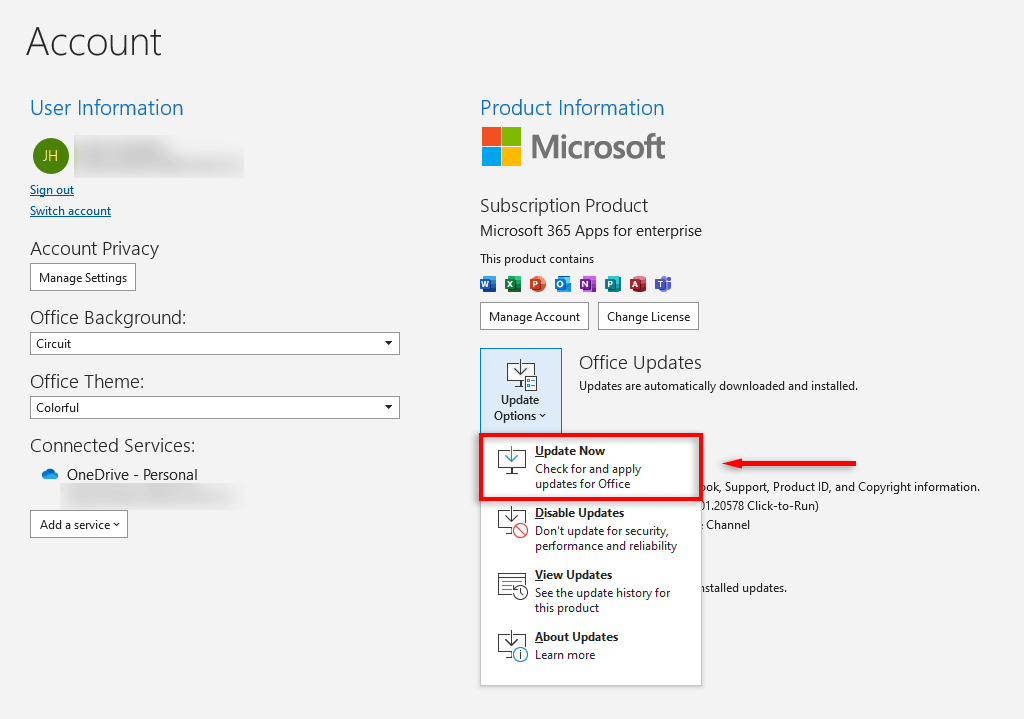 Attendi il completamento dell’aggiornamento, quindi controlla se le notifiche funzionano.
Attendi il completamento dell’aggiornamento, quindi controlla se le notifiche funzionano.
8. Ripara la suite Microsoft Office
Microsoft ha fornito uno strumento di riparazione che consente di identificare e risolvere i problemi con le app di Microsoft Office. Per usarlo:
Apri il Pannello di controllo. Selezionare Programmi > Programmi e funzionalità. 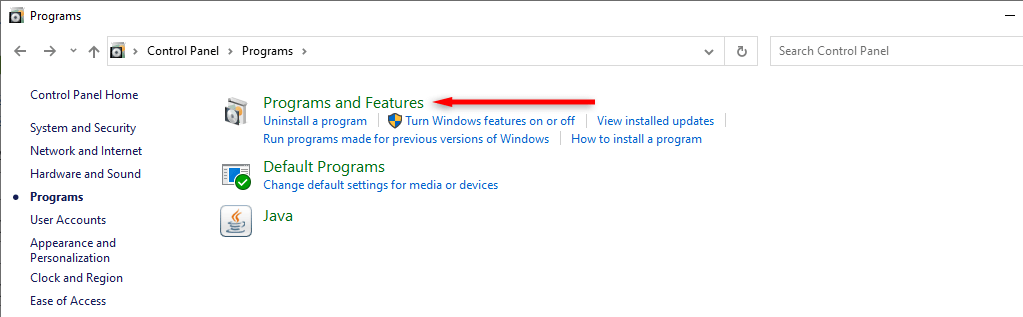 Trova Microsoft Office o Microsoft 365. Fai clic con il pulsante destro del mouse e seleziona Cambia.
Trova Microsoft Office o Microsoft 365. Fai clic con il pulsante destro del mouse e seleziona Cambia. 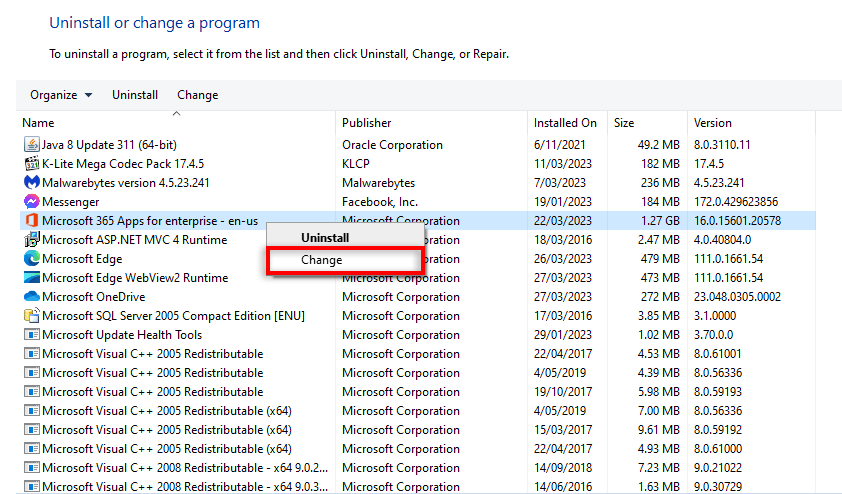 Seleziona Riparazione rapida e quindi premi Ripara.
Seleziona Riparazione rapida e quindi premi Ripara. 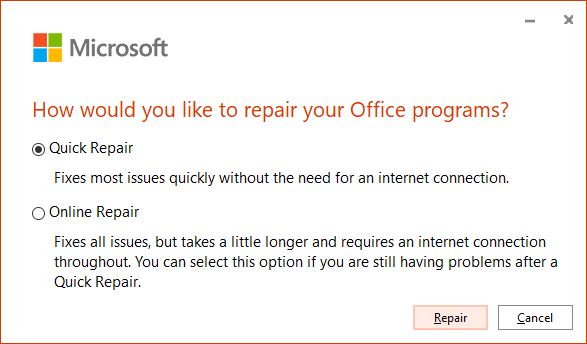
Attendi il completamento dello strumento di risoluzione dei problemi, quindi controlla se ricevi notifiche in Outlook.
Rimani connesso
Quando smetti di ricevere notifiche sul tuo account e-mail, potresti perdere e-mail essenziali per il tuo lavoro. Si spera che questo articolo abbia contribuito a risolvere i problemi di notifica in modo da poter tornare al lavoro senza preoccupazioni.
Se non funziona nulla, puoi prendere in considerazione il passaggio all’app Mail di Microsoft per Windows.