Quando sei in viaggio, poter vedere le email importanti sul tuo Apple Watch è fantastico. Ma c’è di più nell’app Mail sul tuo Apple Watch oltre a leggere le tue e-mail.
Ecco alcuni suggerimenti per sfruttare al meglio l’app Mail e gestire facilmente le tue e-mail su Apple Watch.
1. Seleziona le caselle di posta da visualizzare
Solo perché hai diversi account e-mail collegati all’app Mail sul tuo iPhone non significa che vuoi vederli tutti sul tuo Watch. Puoi scegliere quali caselle di posta visualizzare in modo da visualizzare le email più importanti.
Puoi selezionare gli account utilizzando l’app Mail su Apple Watch o con l’app Watch sul tuo iPhone.
Scegli gli account e-mail su Apple Watch
Per selezionare gli account e-mail sull’orologio stesso, inizia aprendo l’app Posta. Vai alla schermata principale Caselle di posta.
Se stai visualizzando una casella di posta, tocca la freccia in alto a sinistra per tornare alla schermata Caselle di posta. Scorri fino in fondo e seleziona Modifica. Quando vedi l’elenco degli account e-mail disponibili, tocca per inserire un segno di spunta accanto a quelli che desideri visualizzare.
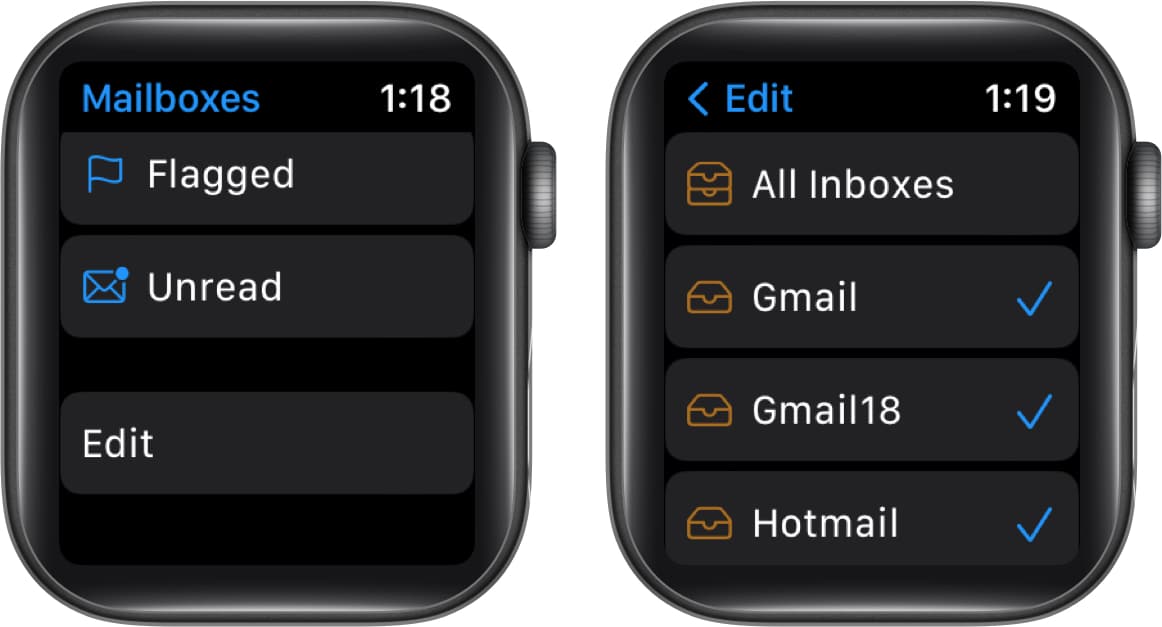
Puoi quindi toccare la freccia per torna alla schermata Caselle di posta.
Scegli gli account email nell’app Watch
Avvia l’app Watch sul tuo iPhone → vai alla scheda Il mio orologio. Scorri verso il basso e seleziona Posta. Seleziona Includi posta nella sezione Impostazioni posta. Tocca per inserire un segno di spunta accanto agli account e-mail che desideri visualizzare.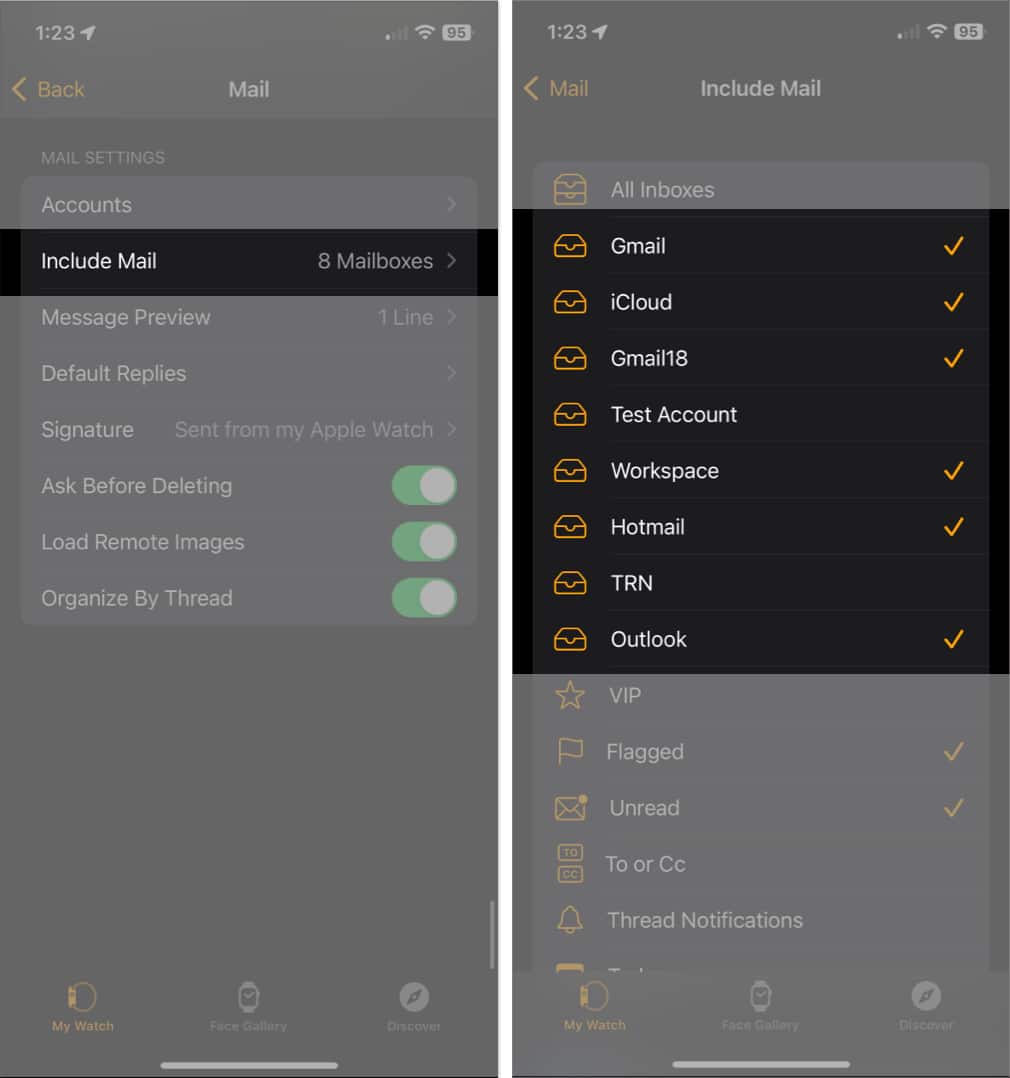
Quindi, usa la freccia in alto a sinistra per uscire da queste impostazioni.
2. Visualizza un account specifico
Oltre a scegliere account e-mail specifici da visualizzare sul tuo Apple Watch, puoi passare direttamente a una di queste caselle di posta in qualsiasi momento. Quindi, se stai cercando un’email per la tua posta di iCloud, puoi aprire quella particolare casella di posta.
Nella schermata principale Caselle di posta nell’app Mail su Apple Watch. Tocca il servizio di posta per aprire la casella di posta corrispondente.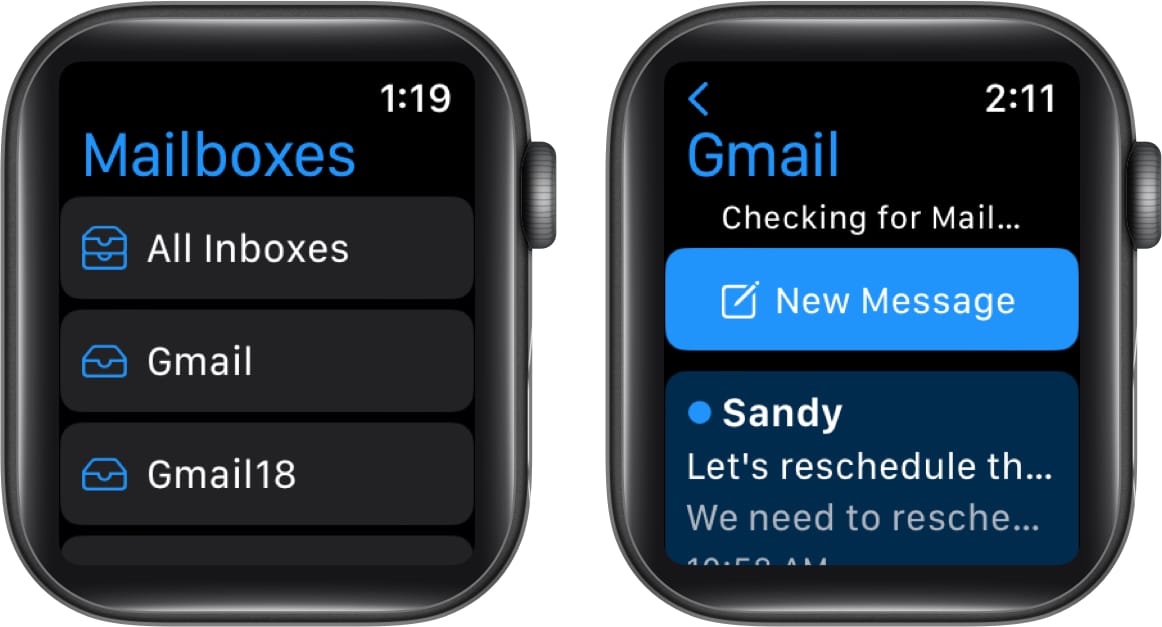
In alternativa, puoi visualizzare tutte le email che ricevi da tutti gli account visualizzati scegliendo la casella di posta Tutte le caselle di posta.
3. Archivia, contrassegna o contrassegna un’e-mail
Quando desideri eseguire un’azione su un’e-mail su Apple Watch, puoi farlo senza nemmeno aprire il messaggio. Naturalmente, puoi agire anche se stai leggendo un’email.
Vai alla posta in arrivo o Tutte le caselle di posta se preferisci. Per archiviare o contrassegnare un’e-mail, falla scorrere da destra a sinistra. Vedrai quindi le opzioni Archivia e Contrassegna/Annulla contrassegno. Basta toccare per selezionarne uno. Per contrassegnare un’e-mail come letta o non letta, falla scorrere da sinistra a destra. Se hai letto l’email, vedrai un’icona Non letto e, in caso contrario, vedrai l’icona Leggi . Tocca semplicemente per contrassegnare la tua preferenza.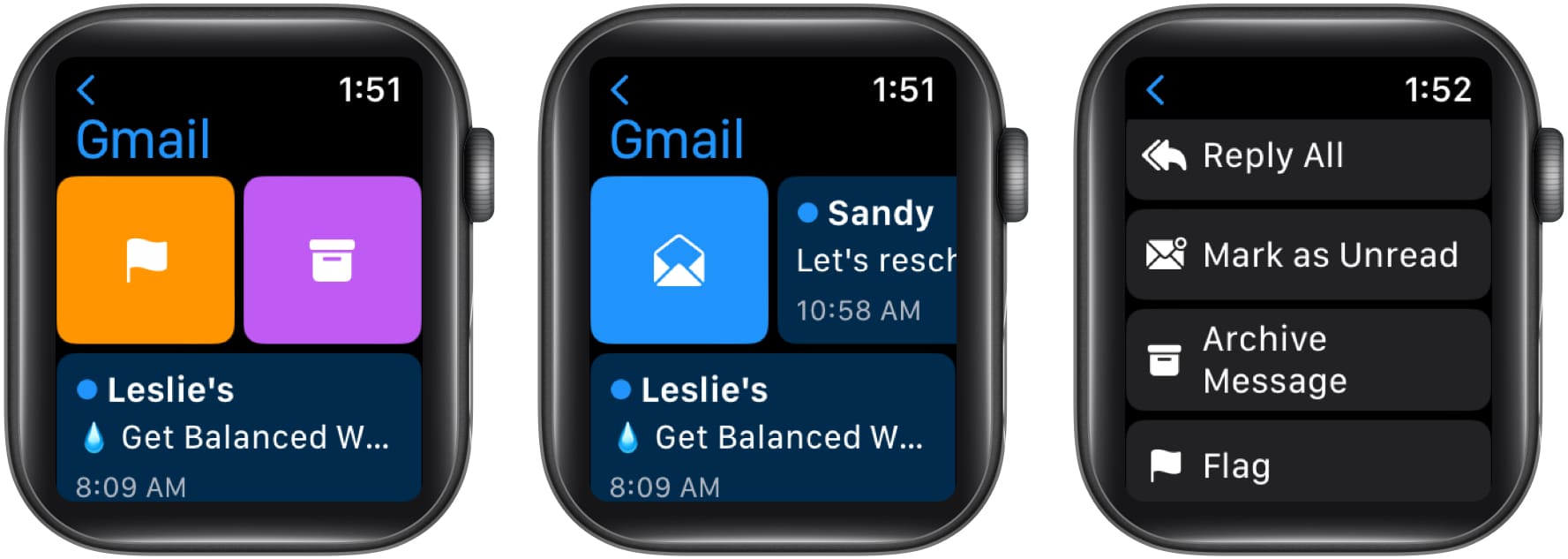
Oltre a utilizzare le azioni di scorrimento per archiviare, contrassegnare o contrassegnare le e-mail, puoi farlo anche dall’e-mail stessa. Apri un’e-mail e scorri fino in fondo. Sotto Rispondi e Rispondi a tutti, vedrai Archivia messaggio, Segna come letto/non letto e Segnala/Non segnala.
4. Conferma prima di archiviare o eliminare le email
Poiché puoi archiviare (o eliminare) un’email con un semplice tocco, può essere facile toccare questa opzione per errore. Per evitare l’archiviazione o l’eliminazione accidentale di un’e-mail, puoi abilitare prima la richiesta di una funzione.
Apri l’app Watch sul tuo iPhone → vai alla scheda My Watch. Seleziona Posta → quindi scegli Personalizzato in alto.
Questa funzione non è disponibile se utilizzi l’opzione Mirror My iPhone. Quindi scorri verso il basso e attiva l’interruttore per Chiedi prima di eliminare. D’ora in poi, se archivi o elimini un’email, ti verrà chiesto di confermare toccando Archivia o Elimina.
D’ora in poi, se archivi o elimini un’email, ti verrà chiesto di confermare toccando Archivia o Elimina.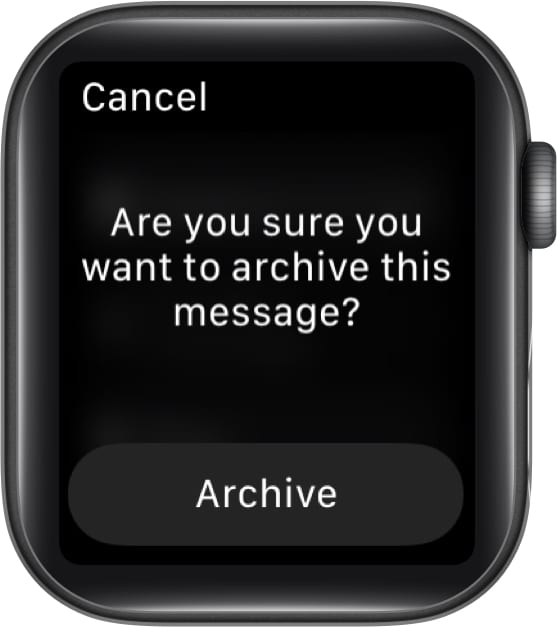
5. Personalizza le notifiche di posta
Potresti volere la possibilità di vedere le caselle di posta di tua scelta ma ricevere notifiche solo per alcune. Puoi personalizzare gli avvisi che ricevi per account e scegliere di ascoltare un suono e ricevere un tocco tattile allo stesso tempo.
Apri l’app Guarda sul tuo iPhone → vai a La scheda Il mio orologio. Seleziona Posta → quindi seleziona Personalizzato in alto. Scegli Consenti notifiche per ricevere avvisi o Invia a Centro notifiche per mostrare gli avvisi solo in quella posizione. Seleziona l’account nell’elenco sottostante → quindi attiva l’opzione Mostra avvisi da [account]. Facoltativamente, attiva gli interruttori per Suono e Haptic per ascoltare un avviso audio e ricevere un tocco.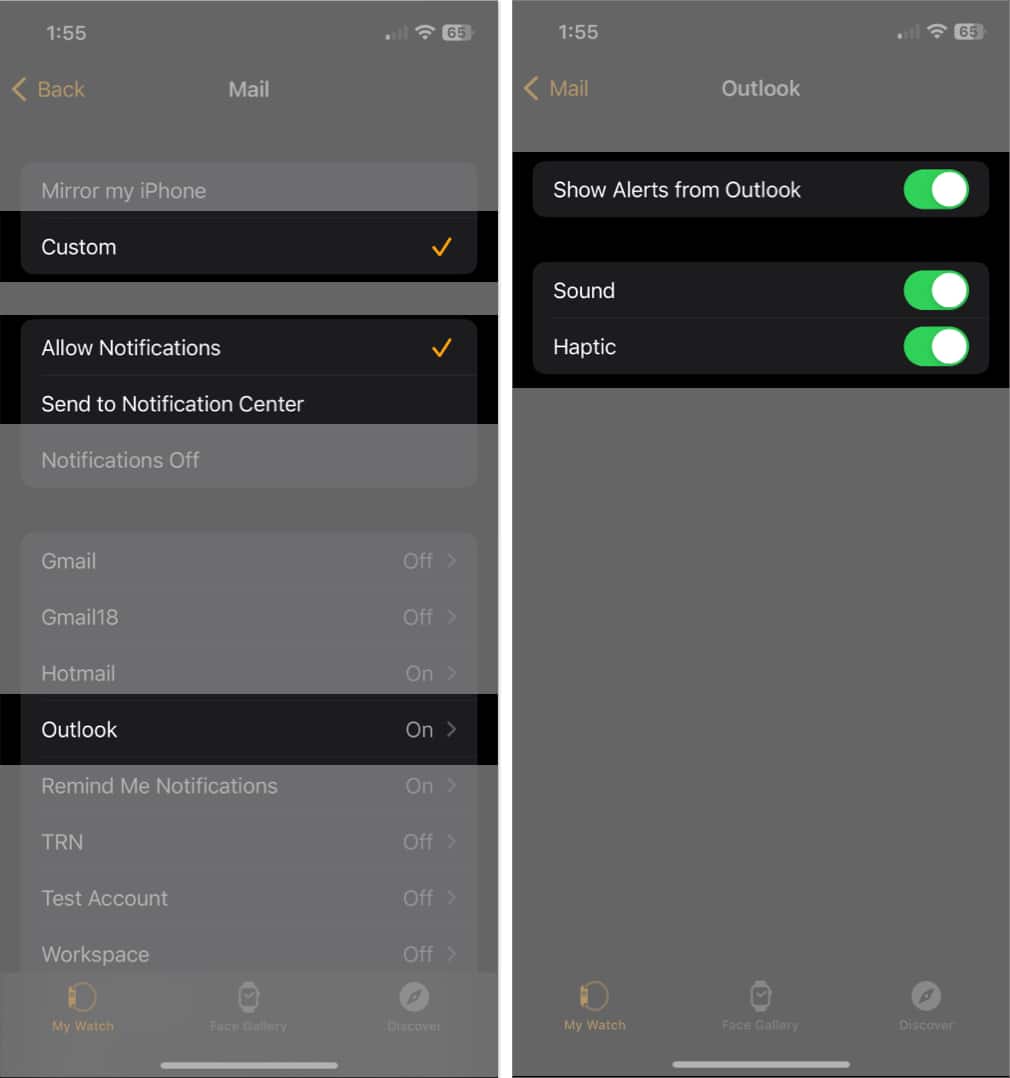 Utilizza la freccia Posta in alto a sinistra per tornare alle impostazioni della posta.
Utilizza la freccia Posta in alto a sinistra per tornare alle impostazioni della posta.
6. Modifica l’anteprima del messaggio
Quando ricevi un’e-mail, vedi automaticamente un’anteprima, che include la prima riga o due. Questo ti aiuta a farti un’idea di cosa tratta l’e-mail. Tuttavia, poiché hai poco spazio sullo schermo del tuo Apple Watch, potresti voler accorciare o rimuovere del tutto l’anteprima, ecco come fare.
Apri l’app Watch sul tuo iPhone → vai su Il mio orologio . Seleziona Posta e poi scorri verso il basso fino alla sezione Impostazioni posta. Tocca Anteprima messaggio. Quindi, scegli Nessuna, 1 riga o 2 righe. Se selezioni Nessuno, vedrai solo il mittente e la riga dell’oggetto.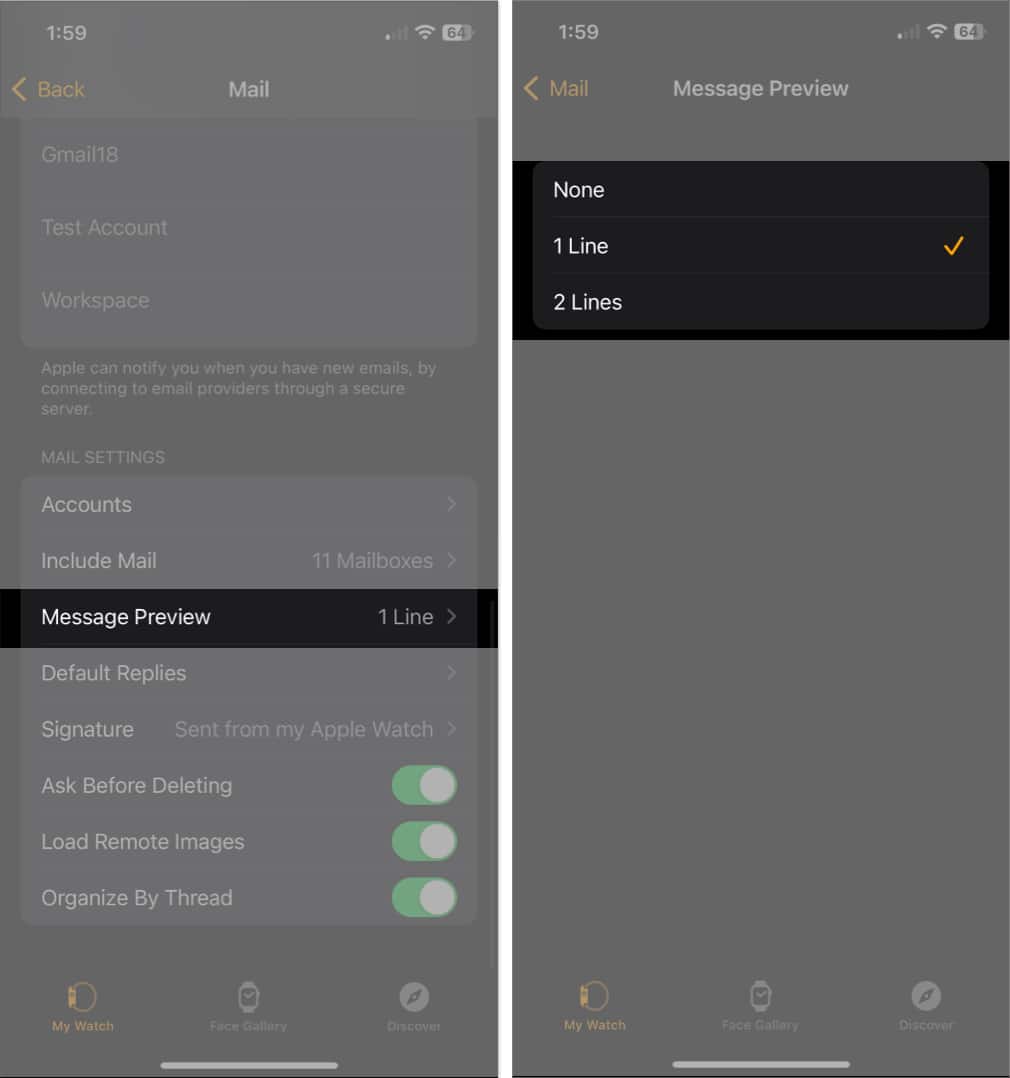
Utilizza la freccia Posta in alto a sinistra per tornare alle impostazioni della posta.
7. Visualizza contenuti remoti
Molte email che ricevi potrebbero contenere immagini. In Mail su Apple Watch, quei messaggi contengono collegamenti che puntano alle immagini online. Se desideri vedere quelle immagini nelle e-mail, puoi caricare automaticamente il contenuto.
Nota: l’attivazione di questa funzione può rallentare il caricamento delle e-mail.
Apri l’app Watch sul tuo iPhone → vai alla scheda My Watch. Seleziona Posta e scegli Personalizzato in alto. Se hai selezionato Mirror My iPhone, vedrai l’impostazione seguente come Carica sempre il contenuto direttamente. Attiva l’interruttore per Carica immagini remote nella sezione Impostazioni posta.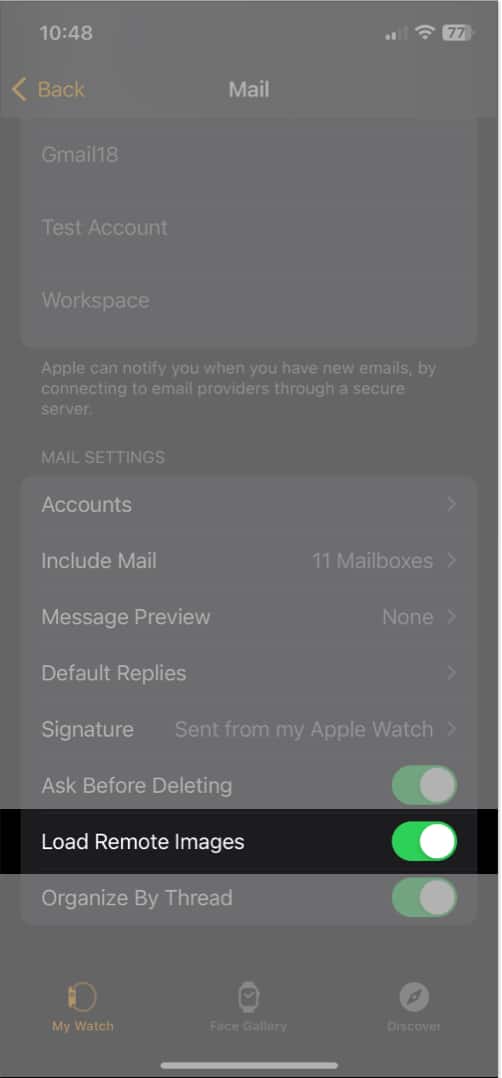
Se disattivi questa funzione in un secondo momento, vedrai una richiesta di caricare il contenuto remoto quando apri l’e-mail.
8. Organizza le email per thread
Proprio come in Mail sul tuo iPhone, puoi organizzare la tua posta in arrivo per thread. Questo è utile per visualizzare le comunicazioni e-mail avanti e indietro raggruppate insieme.
Apri l’app Watch sul tuo iPhone → vai alla scheda My Watch. Seleziona Posta → quindi seleziona Personalizzato in alto. Questa funzione non è disponibile se utilizzi l’opzione Mirror My iPhone. Attiva l’interruttore per Organizza per thread nella sezione Impostazioni posta.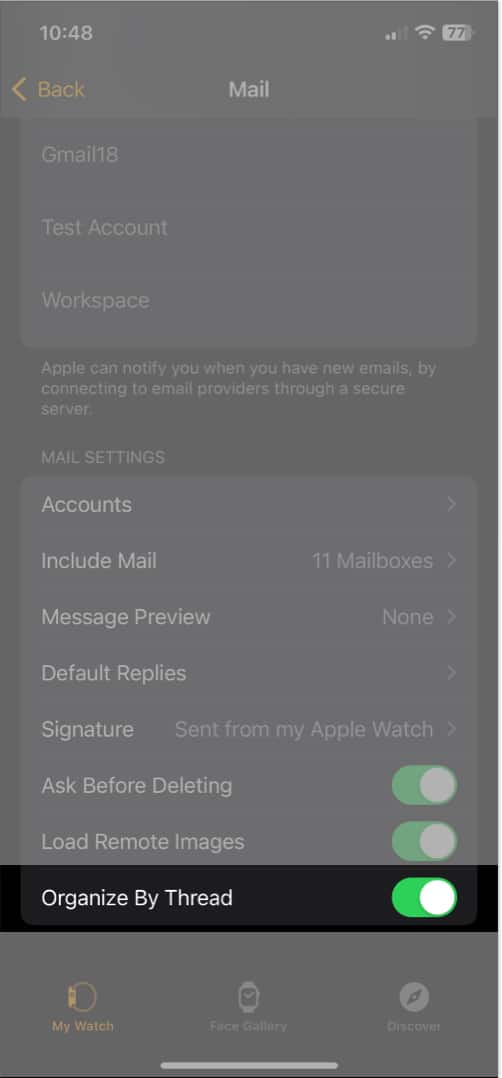
9. Imposta e usa le risposte predefinite
Le risposte predefinite ti offrono modi semplici e veloci per aggiungere messaggi alle tue email. Sono particolarmente utili su Apple Watch dove la digitazione o la dettatura accurate possono richiedere un po’di tempo.
Impostando le risposte predefinite in anticipo, puoi semplicemente inserire un messaggio predefinito quando componi o rispondi a un’email.
Apri l’app Watch sul tuo iPhone → vai alla scheda Il mio orologio. Seleziona Posta → tocca Risposte predefinite. Vedrai diverse risposte offerte da Apple, che puoi rimuovere se lo desideri. Puoi anche aggiungere il tuo. Per rimuovere una risposta o riorganizzare l’ordine in cui vengono visualizzate, tocca Modifica in alto a destra. Quindi, usa il segno meno a sinistra per eliminarne uno o trascina le tre linee a destra verso l’alto o verso il basso per spostarne uno. Per creare una risposta, tocca Aggiungi risposta in basso. Digita la risposta e tocca Fine sulla tastiera quando hai finito.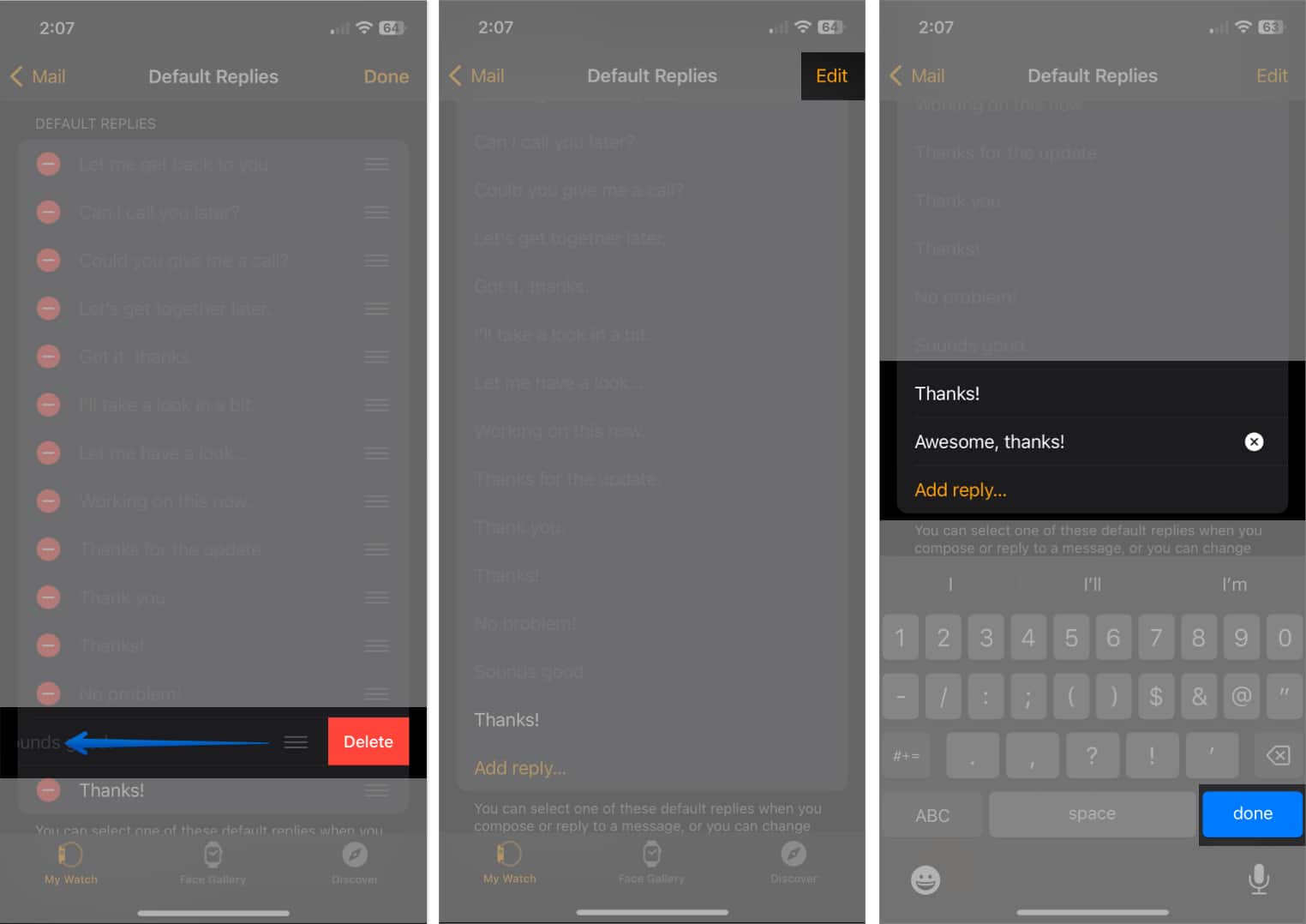
Usa risposte predefinite
Per utilizzare una risposta predefinita quando rispondi, apri il email su Apple Watch e scorri fino in fondo. Seleziona Rispondi o Rispondi a tutti in base alle tue preferenze. Tocca il campo Aggiungi messaggio . Vedrai quindi le tue risposte predefinite sotto Suggerimenti. Basta toccare per selezionarne uno e inserirlo nella risposta.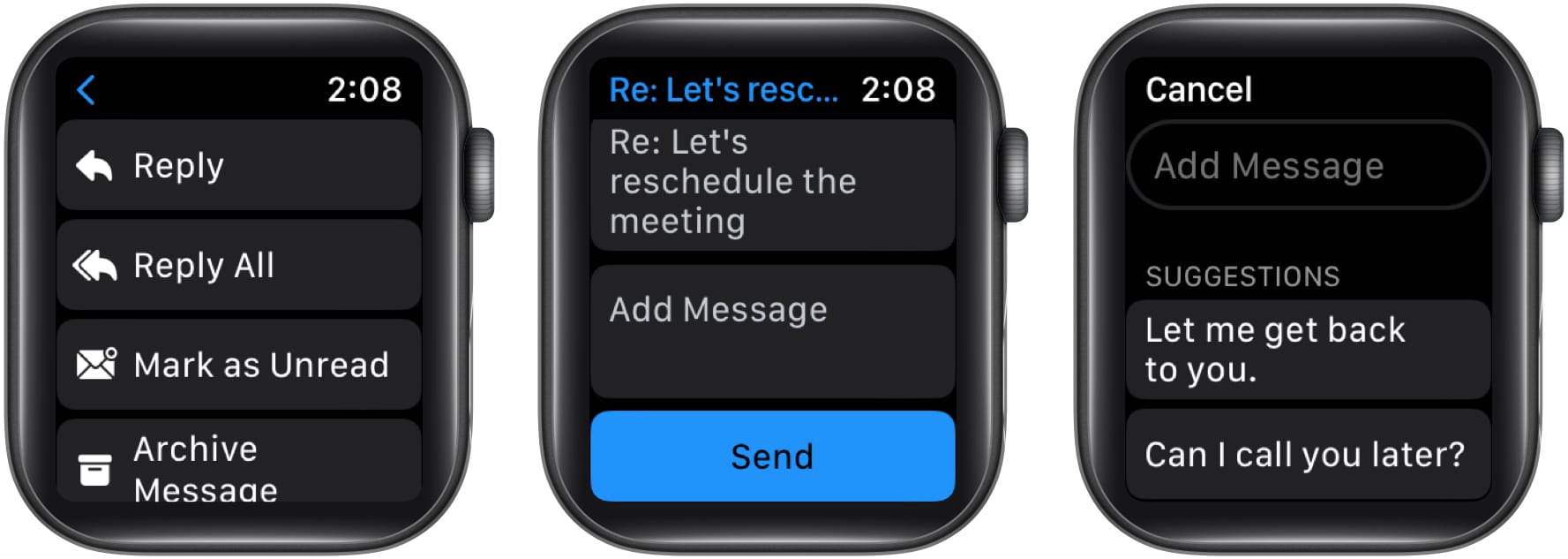
Puoi quindi aggiungere alla risposta, modificarla o inviare l’e-mail in arrivo.
Per utilizzare una risposta predefinita durante la composizione di un’e-mail, tocca Crea messaggio e scegli una risposta sotto Suggerimenti.
10. Crea e modifica una firma
Le firme e-mail sono utili per firmare automaticamente i tuoi messaggi. Che tu includa solo il tuo nome o il tuo nome insieme a qualcosa come la tua azienda, sito web o numero di telefono, puoi risparmiare tempo e includere dettagli preziosi per il tuo destinatario.
Apri l’app Watch su il tuo iPhone e vai alla scheda Il mio orologio. Seleziona Posta → tocca Firma. Inserisci la tua firma nella casella che appare. Per impostazione predefinita, dovresti vedere”Inviato dal mio Apple Watch”, ma puoi usare qualsiasi cosa tu voglia.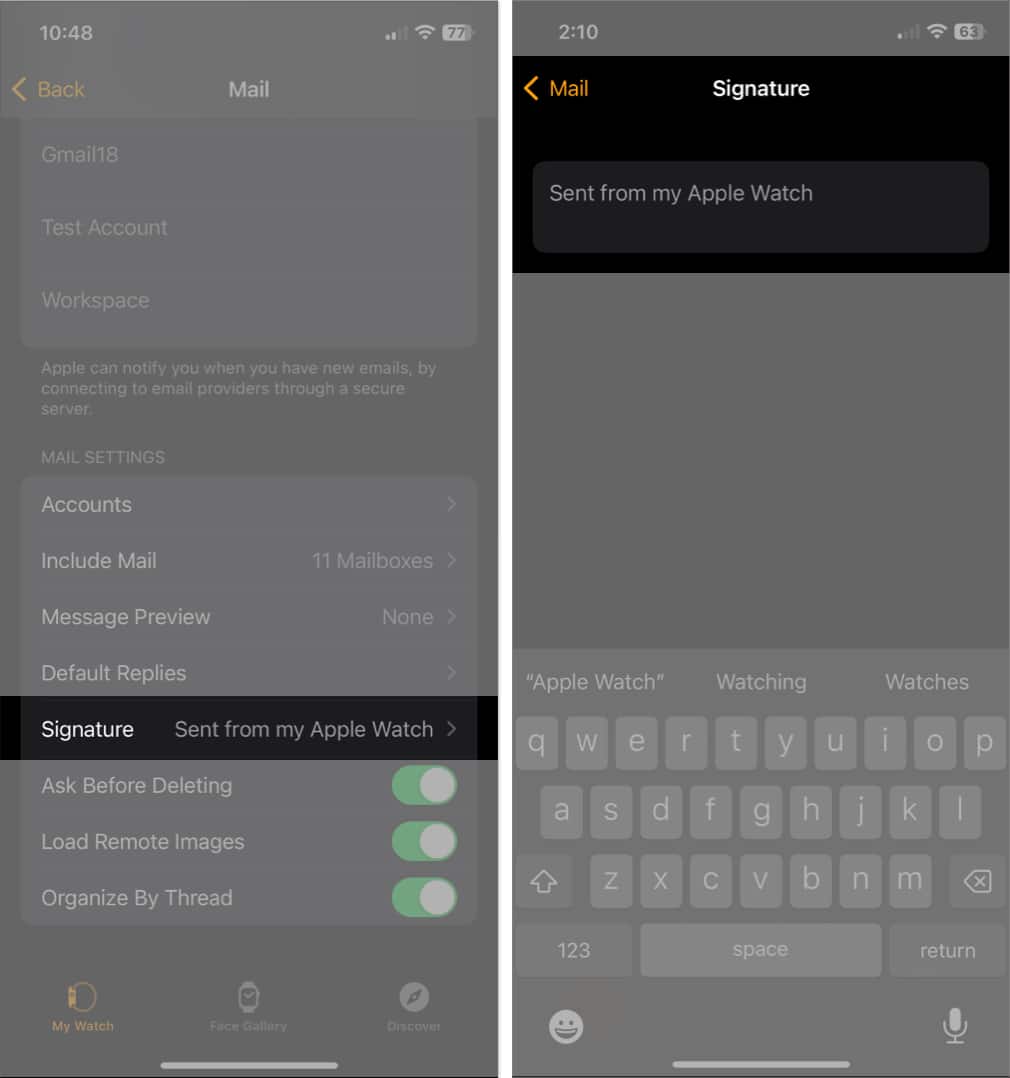
La tua firma viene quindi aggiunta automaticamente alle tue e-mail in uscita.
Se’Se desideri modificare la firma in un secondo momento, segui semplicemente gli stessi passaggi per apportare le modifiche.
Prendi il controllo di Mail su Apple Watch!
Essere in grado di personalizzare l’app Mail su Apple Watch in base alle tue esigenze è un modo meraviglioso per sfruttare al meglio l’app. Hai suggerimenti come questo per Mail su Apple Watch che vorresti condividere?
Per ulteriori informazioni, dai un’occhiata a questi suggerimenti e trucchi anche per Apple Mail sul tuo iPhone e iPad!
Leggi di più: