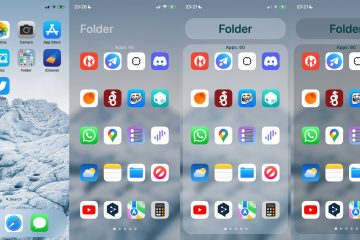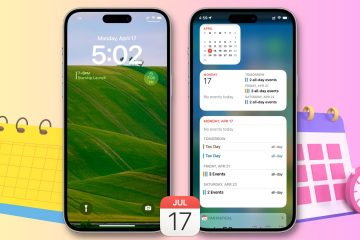Vuoi impedire alle persone di guardare le tue foto e i tuoi video? Dai un’occhiata a questi 5 modi gratuiti per limitare l’accesso alle tue foto e ai tuoi video su iPhone o iPad con una password o Face ID.
Consegni spesso il tuo iPhone o iPad ad altre persone e sei preoccupato che possano entrare nell’app Foto e vedere le tue foto o i tuoi video privati? In questo tutorial, ti mostreremo cinque modi gratuiti per nascondere le tue foto e i tuoi video privati e bloccarli con un passcode, Face ID o Touch ID.
Una volta bloccato, chiunque tranne te sarà in grado di vedere queste immagini riservate.
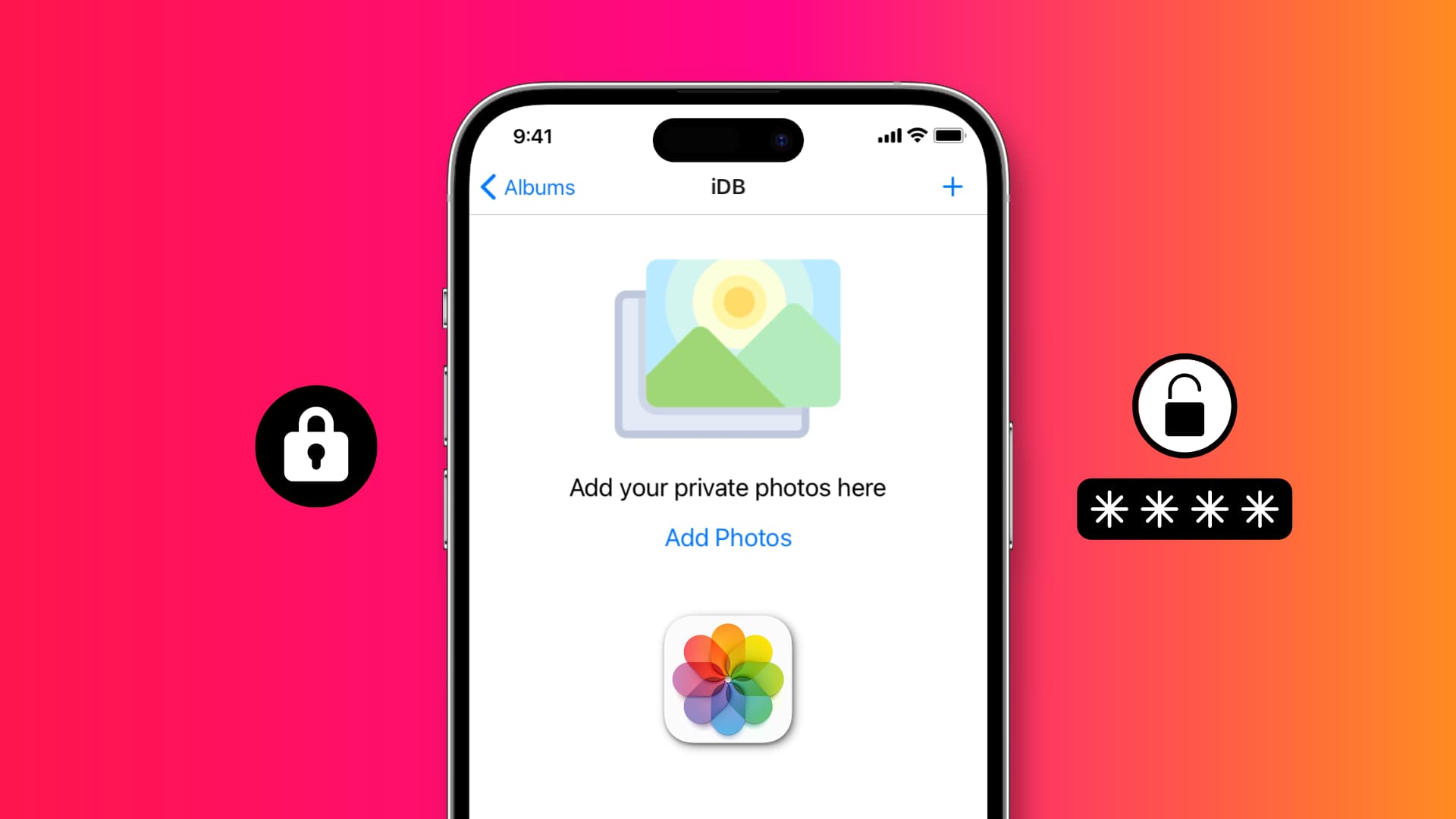 5 modi per proteggere con password foto e video su iPhone: nascondi
5 modi per proteggere con password foto e video su iPhone: nascondi
1. Metti un lucchetto al tuo iPhone e non condividere il suo passcode
Iniziamo con un suggerimento fondamentale.
Aggiungendo semplicemente un passcode al tuo iPhone e iPad, non solo puoi proteggi le tue foto e i tuoi video ma tutte le altre app e tutto il resto.
Molto probabilmente stai già utilizzando un passcode, ma nel raro caso in cui non lo fai, vai su iPhone Impostazioni > Face ID e passcode o Touch ID e passcode e impostarne uno.

Correlato: 17 suggerimenti per proteggere il tuo iPhone
2. Nascondi foto e video nell’app Foto di Apple e bloccali
Non puoi bloccare l’app Foto di iOS. Ma c’è una soluzione semplice, che consiste nel nascondere le immagini e i video lontano da occhi indiscreti e bloccarli. Ecco come:
apri l’app Foto sul tuo iPhone o iPad e accedi a Recenti o a qualsiasi altro album. Tocca Seleziona e scegli le foto che vuoi nascondere. Dopo aver selezionato, tocca il pulsante con tre puntini e scegli Nascondi > Nascondi n foto. Successivamente, apri l’app Impostazioni per iPhone o iPad, scorri verso il basso e tocca Foto. Assicurati che l’interruttore accanto a Usa Face ID o Usa Touch ID sia abilitato e verde. 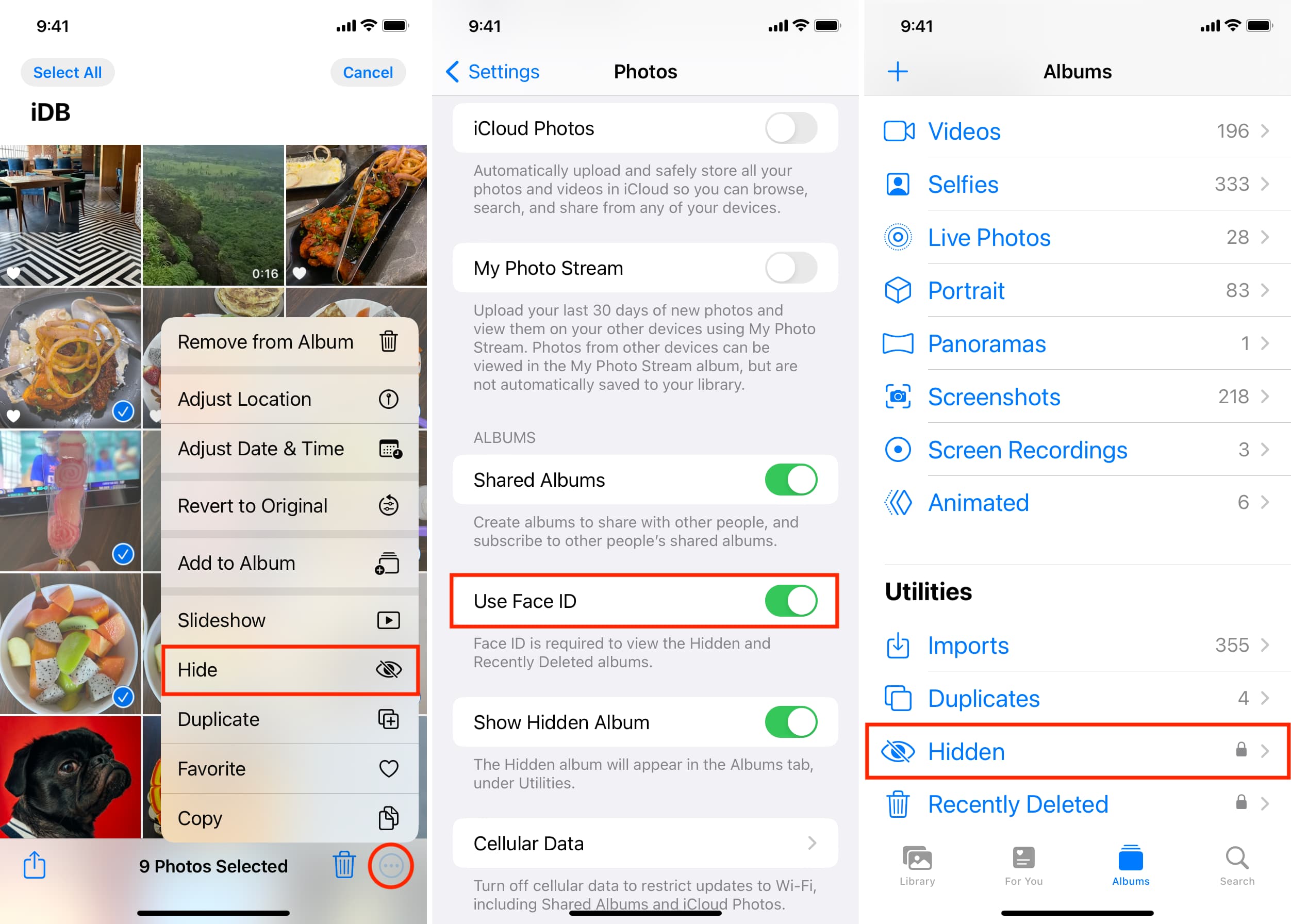
Queste immagini nascoste non appariranno nella sezione Recenti dell’app Foto e nessun altro potrà vederle (a condizione che il loro volto o la loro impronta digitale non siano aggiunti al Face ID o al Touch ID del tuo iPhone).
Per vedere queste foto, apri l’app Foto, vai su Album > Nascoste ed esegui l’autenticazione tramite Face ID o Touch ID.
Nel momento in cui esci dalla sezione Nascosti, bloccherà automaticamente tutte le foto che hai nascosto di nuovo.
3. Usa un’app di terze parti per nascondere e bloccare le foto
Alcune app per iPhone possono proteggere le tue foto e i tuoi video inserendoli dietro un passcode. Tutte queste applicazioni funzionano secondo lo stesso principio di base:
Scarica l’app e imposta un passcode. Importa le immagini e i videoclip sensibili che desideri nascondere in queste app. Quindi, elimina quelle immagini dall’app Foto iPhone di serie. Ogni volta che vuoi vedere quelle immagini e video nascosti, apri semplicemente l’app di terze parti, inserisci il passcode che hai impostato e voilà, hai accesso ad essi.
Ecco come utilizzare un’eccellente app gratuita per bloccare foto e video dietro un passcode sul tuo iPhone o iPad:
Scarica Hide it Pro (HIP) gratuitamente dall’App Store e aprila. Imposta il codice PIN e tocca Fine > OK. Accedi utilizzando il pin impostato di recente. Tocca Foto > Crea album. Scegli il nome di un album e premi OK. Tocca l’album appena creato e premi Aggiungi foto > Galleria. Ora, consenti all’app di accedere alle foto del tuo iPhone o iPad. Seleziona le immagini e i videoclip che desideri nascondere. Per selezionarne rapidamente molti, passaci sopra con un dito. Successivamente, tocca Aggiungi. Le foto selezionate vengono aggiunte all’app HIP e ora sono bloccate dietro un passcode. Successivamente, puoi toccare Elimina per rimuovere queste immagini dall’app Foto o toccare Non consentire ed eliminarle manualmente dall’app Foto di iOS. In entrambi i casi, non dimenticare di andare alla sezione Eliminati di recente e rimuovere le immagini. Ora esci dall’app HIP. Successivamente, apri di nuovo l’app HIP e vedrai che richiede il PIN di 4 cifre per entrare. Inseriscilo e vedrai le tue foto nascoste. 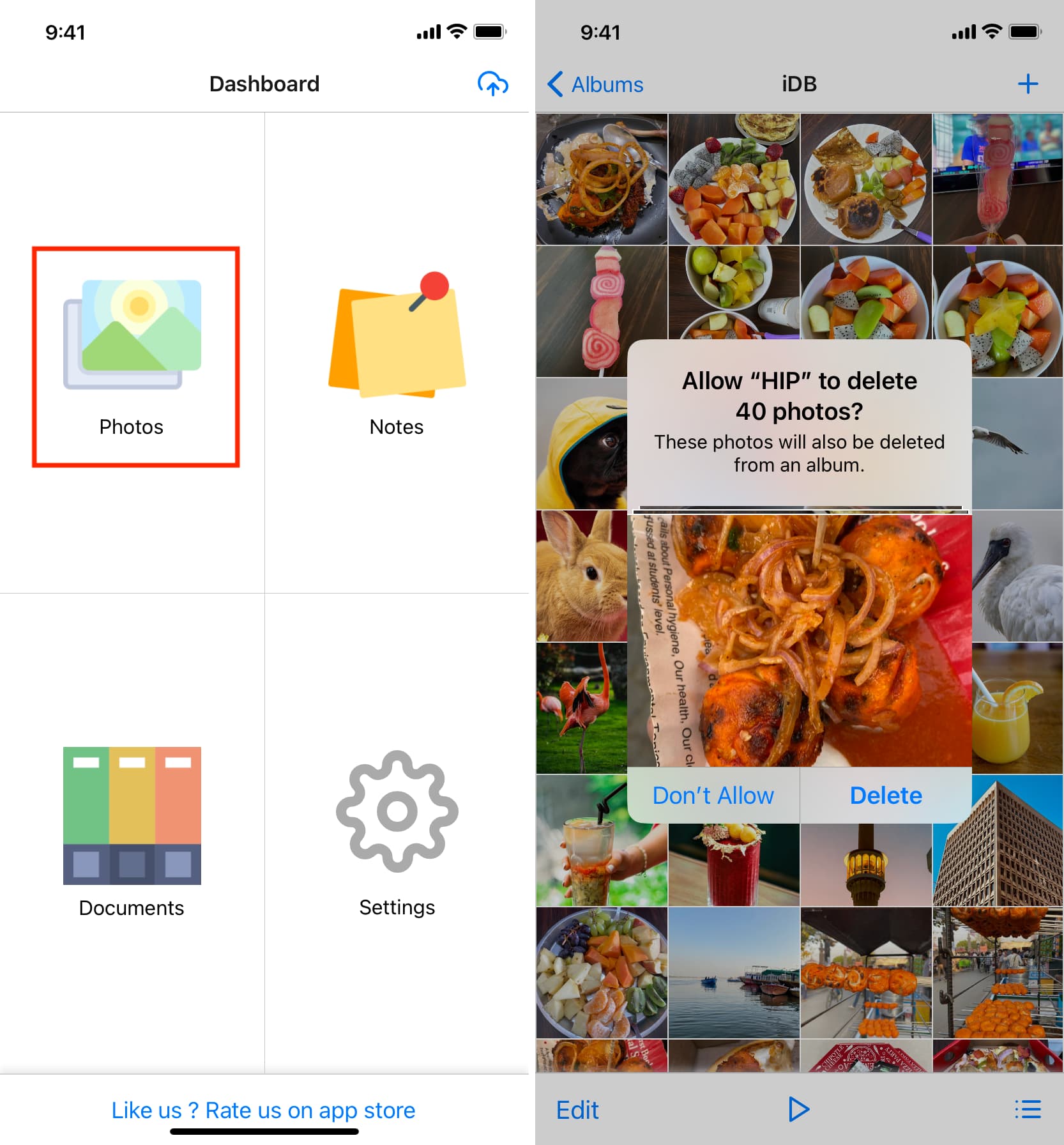
Ricordati di esplorare le impostazioni di questa app. Troverai diverse funzioni utili come camuffare lo schermo con uno scherzo, calcolatrice, convertitore di valuta, ecc. Puoi anche abilitare il blocco del volto o delle impronte digitali.
Oltre a HIP (che secondo me è la migliore), ho testato altre 51 app di archivio fotografico sul mio iPad. Di questi, ecco alcune buone alternative che puoi provare:
4. Metti le foto in Google Drive o Dropbox e blocca l’app
Ottieni Google Drive o Dropbox dall’App Store e carica le tue foto e i tuoi video. Successivamente, vai alle impostazioni dell’app Google Drive o Dropbox e abilita il blocco con passcode. Nell’app Google Drive, fai clic sull’icona delle tre linee in alto a sinistra > Impostazioni > Schermata privacy e attiva Schermata privacy forte>. Per Dropbox, apri l’app > Account > icona delle impostazioni > Attiva passcode. Infine, elimina le immagini originali dall’app Foto di iOS. 
Puoi accedere alle tue immagini all’interno delle app Google Drive o Dropbox dopo aver inserito il passcode dell’app o aver effettuato l’autenticazione tramite Face ID o Touch ID.
Nota: Google Drive offre 15 GB di spazio di archiviazione cloud gratuito, mentre Dropbox offre solo 2 GB.
5. Invia la foto a te stesso su WhatsApp e bloccala
Infine, puoi nascondere foto e video utilizzando WhatsApp, che è un’app di messaggistica crittografata. Questo approccio può essere un po’non convenzionale, ma è semplicissimo e veloce. Ecco come:
Invia le foto che vuoi nascondere a te stesso su WhatsApp. Puoi anche inviare messaggi a quelle foto in piena qualità. Successivamente, archivia quella chat in modo che rimanga nascosta dalla schermata principale delle chat di WhatsApp. Oppure, un’alternativa migliore è bloccare WhatsApp sul tuo iPhone con un passcode in modo che nessuno possa accedervi. Suggerimento: se cambi spesso telefono, non dimenticare di eseguire il backup delle chat di WhatsApp. Infine, elimina le immagini originali dall’app Foto di iPhone. 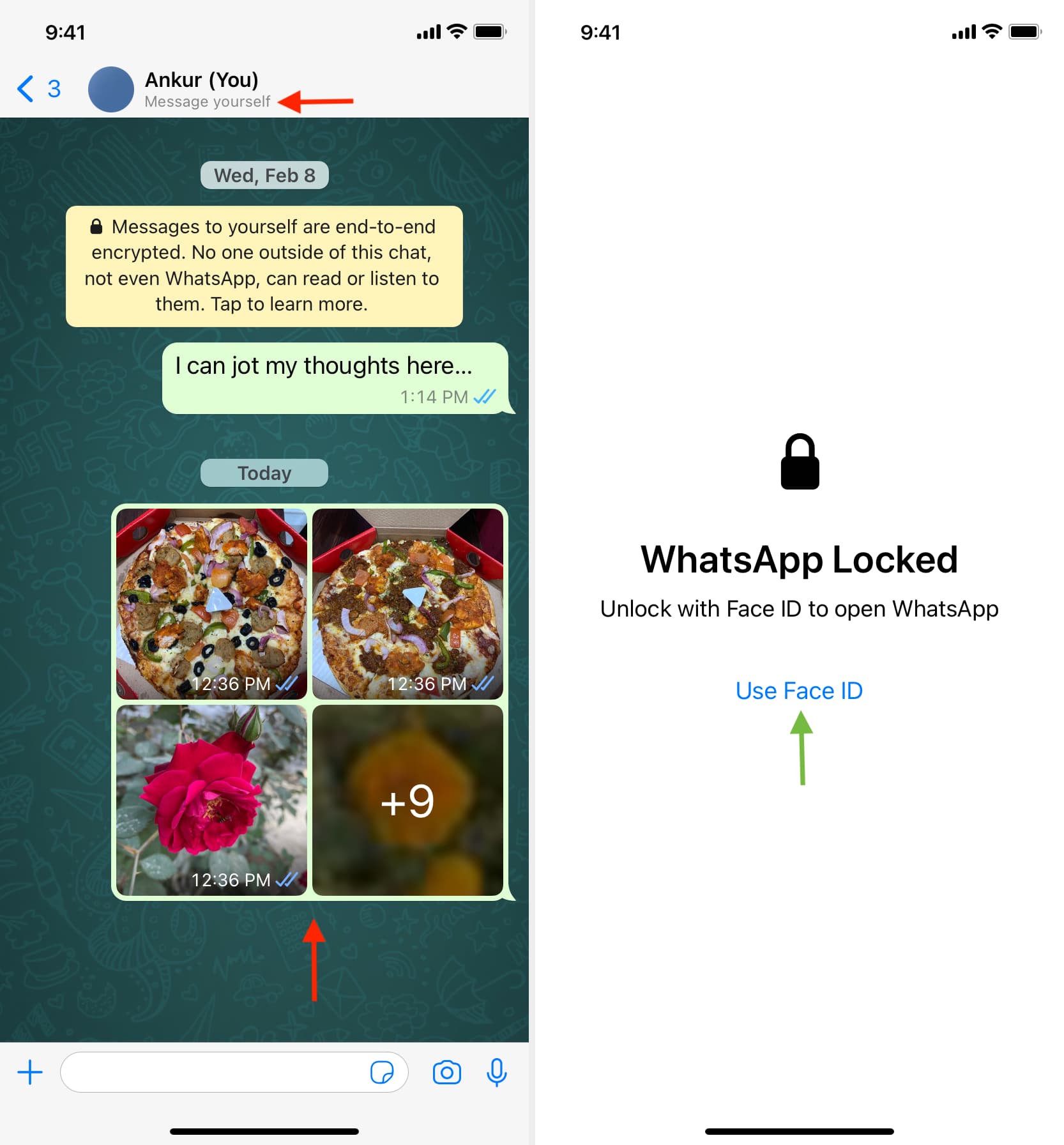
Questi erano cinque semplici modi per bloccare foto e video sul tuo iPhone o iPad. Inoltre, puoi creare una cartella bloccata sul tuo Mac e inserirvi foto, video e file sensibili.