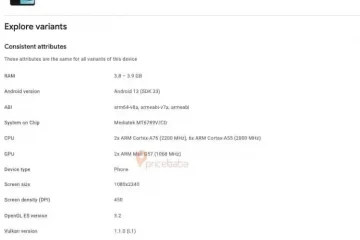Lo strumento screenshot sul tuo iPhone può tornare utile in vari modi, ma potrebbe essere anche più utile di quanto pensi. Quindi, se pensavi di sapere tutto quello che c’era da sapere sullo strumento screenshot del tuo iPhone, è il momento di mettere alla prova le tue conoscenze.
Molte di queste funzionalità di screenshot nascoste sono presenti su iOS da un po’, anche se alcune le cose menzionate in alcuni dei suggerimenti richiedono iOS 16, ad esempio quando si rinominano i nomi dei file degli screenshot dal foglio di condivisione. Tutti questi suggerimenti si applicano anche a iPadOS per iPad.
1. Evidenzia meglio le cose
Quando devi attirare l’attenzione su qualcosa di specifico nel tuo screenshot, puoi cerchiarlo con una penna, evidenziarlo o racchiuderlo in una forma. Tuttavia, se stai mostrando qualcosa di minuscolo, lo strumento di ingrandimento è la strada da percorrere. Ancora meglio, puoi combinarlo con lo strumento opacità per assicurarti che il soggetto risalti davvero.
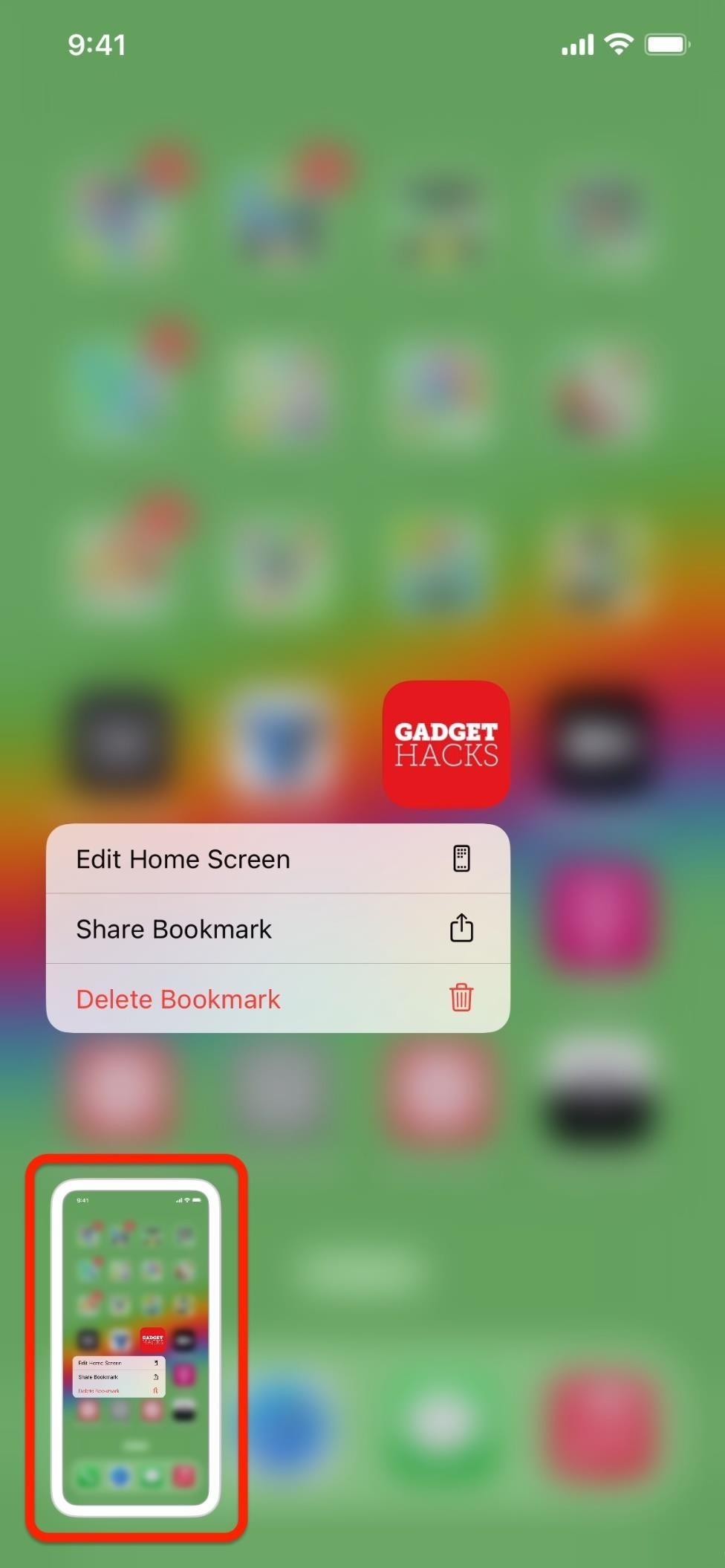
Nell’editor degli screenshot, tocca il segno più ( +) nella barra degli strumenti di modifica, scegli Lente di ingrandimento e centra il cerchio di ingrandimento sull’elemento da ingrandire. Puoi quindi scegliere un colore e toccare l’icona delle forme per modificare le dimensioni del perimetro. Usa il punto blu per ridurre o espandere la bolla e quello verde per ridurre o ingrandire il soggetto.
Quando sei soddisfatto, tocca di nuovo l’icona più (+), scegli Opacità, quindi trascina il punto sul cursore verso destra per rendere trasparente lo sfondo che circonda la bolla ingrandita. L’editor di screenshot utilizza una base bianca, quindi il bianco sanguinerà attraverso il livello trasparente. Sarai comunque in grado di vedere l’immagine circostante alla massima trasparenza come riferimento.
2. Condividi rapidamente schermate
Quando acquisisci schermate principalmente per condividerle con contatti o app, toccare l’anteprima in miniatura che appare dopo uno screenshot è una buona idea solo se prevedi di ritagliare o contrassegnare prima l’immagine. Altrimenti, è molto più efficiente premere a lungo l’anteprima finché il suo bordo non scompare, il che farà apparire immediatamente il foglio di condivisione. Puoi quindi rinominare rapidamente il file prima di AirDropping, inviare messaggi o condividere l’immagine in un altro modo.
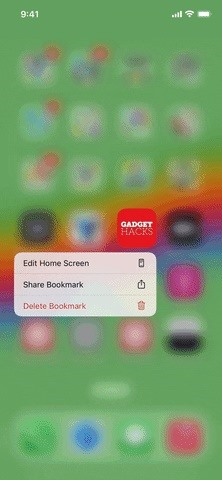
3. Oppure condividi gli screenshot ancora più velocemente
Se non ti interessa assegnare un nome ai tuoi screenshot prima di condividerli, c’è un modo ancora più rapido per condividerli: trascinali e rilasciali nell’app che ti serve.
Premi a lungo l’anteprima in miniatura dello screenshot come faresti per visualizzare il foglio di condivisione. Quando il bordo scompare attorno all’anteprima, trascinalo rapidamente via per entrare per impedire l’apertura del foglio di condivisione. Successivamente, usa un altro dito per aprire l’app di destinazione, vai al punto in cui vuoi aggiungere l’immagine, quindi rilasciala quando vedi apparire il segno più (+) che indica che puoi aggiungere l’immagine.
4. Elimina l’anteprima in miniatura
Vedrai anteprime in miniatura per gli screenshot quasi ogni volta che acquisisci uno screenshot, sia che utilizzi i pulsanti hardware, Siri, Back Tap, Controllo vocale o AssistiveTouch. Tuttavia, un modo per evitare che appaia se non modifichi o condividi subito gli screenshot è creare un collegamento personalizzato.
Tutto ciò che devi fare è creare un collegamento con”Acquisisci screenshot”e”Salva all’album fotografico”, quindi assegnalo a Back Tap. Ogni volta che fai uno screenshot toccando il retro del tuo iPhone due o tre volte, vedrai il lampo di luce senza la miniatura risultante nell’angolo. Vedrai una notifica banner Scorciatoie, ma è abbastanza facile da disabilitare.
5. Assegna un nome agli screenshot mentre li acquisisci
Se sei stanco di vedere screenshot con il nome file IMG_1234.PNG ogni volta che li trasferisci con AirDrop sul tuo Mac, aggiungili a un’altra app come Note o File o altro, puoi rinominarli prima che raggiungano la tua app Foto. L’unico svantaggio di questo è che lo strumento di ricerca nell’app Foto non guarda le proprietà del nome file, quindi dovresti continuare a usare i sottotitoli se questo è il tuo obiettivo.
Condivisione e ridenominazione dello screenshot da il foglio di condivisione non sarà di aiuto se desideri che il file abbia un nome personalizzato nell’app Foto. Dovrai invece utilizzare una scorciatoia.
Installa Schermata del nome scorciatoia nell’app Scorciatoie, quindi assegnala a un gesto Back Tap. Ogni volta che tocchi il retro del tuo iPhone due o tre volte, si attiverà Name Screenshot, che acquisirà lo screenshot e chiederà un nuovo nome file. Qualunque sia il nome che inserisci sarà il suo nome file nell’app Foto.
6. Disegna forme perfette
Puoi aggiungere quadrati, cerchi, frecce e caselle di commento dalla forma perfetta dall’icona più (+) nella barra degli strumenti, ma puoi anche disegnarli e altre forme in modo impeccabile utilizzando una normale penna, pennarello o matita. Basta disegnarli come faresti di solito, ma tieni premuto quando il dito sullo schermo quando hai finito di disegnare la forma, e iOS dovrebbe farla scattare in una versione perfetta.
7. Acquisisci elementi non catturabili sullo schermo
Alcuni elementi visibili sullo schermo, come le anteprime delle miniature degli screenshot, l’inversione classica, l’inversione intelligente e alcuni filtri di zoom, non possono essere acquisiti in normali schermate sul tuo iPhone. Quindi, se hai bisogno di catturare elementi di interfaccia e accessibilità non visualizzabili, dovrai utilizzare QuickTime Player sul tuo Mac.
Collega il tuo iPhone al Mac utilizzando un Da Lightning a USB o Cavo da Lightning a USB-C, a seconda della disponibilità porti. Apri QuickTime Player su macOS, fai clic su”File”nella barra dei menu, quindi su”Nuova registrazione filmato”. Quando viene visualizzato il feed della fotocamera del tuo Mac, fai clic sull’icona a discesa accanto al pulsante di registrazione e scegli il nome del tuo iPhone in”Schermo”.
Dopo, puoi regolare le dimensioni della finestra di QuickTime per modificare la risoluzione dello screenshot dell’iPhone. Quindi, premi Maiuscole-Comando-4 seguito dalla barra spaziatrice. Fai clic sulla finestra di QuickTime per acquisire una finestra con un’ombreggiatura oppure tieni premuto il tasto Opzione prima di fare clic per rimuovere l’ombreggiatura.
Gli screenshot vengono salvati sul desktop per impostazione predefinita, ma puoi fare clic su”Opzioni”nel menu dello screenshot dopo aver premuto Comando-Maiuscole-5, quindi scegli un’altra posizione.
Da non perdere: le informazioni sensibili oscurate nelle immagini possono essere rivelate con un Poche modifiche rapide sul tuo iPhone
Mantieni la tua connessione sicura senza una fattura mensile. Ottieni un abbonamento a vita a VPN Unlimited per tutti i tuoi dispositivi con un acquisto una tantum dal nuovo Gadget Hacks Shop e guarda Hulu o Netflix senza restrizioni regionali, aumenta la sicurezza durante la navigazione su reti pubbliche e altro ancora.
Acquista ora (sconto dell’80%)
Altre offerte interessanti da verificare:
Foto di copertina, screenshot e GIF di Justin Meyers/Gadget Hacks