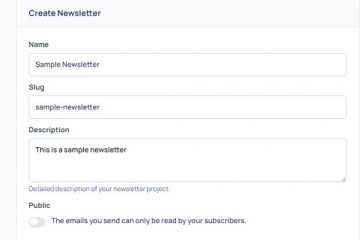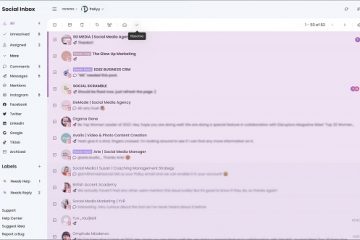È frustrante quando vuoi eseguire una scansione antivirus sul tuo PC e l’app Sicurezza di Windows non si avvia. Vari elementi possono far sì che l’app si comporti in questo modo. Tuttavia, puoi eseguire alcuni passaggi per la risoluzione dei problemi per risolvere il problema.
Alcuni motivi per cui la tua app di sicurezza di Windows non si avvia è che la configurazione dell’app è errata, la tua versione di Windows è obsoleta, i file di sistema di Windows sono corrotti e altro ancora.
Sommario
1. Chiudi altri programmi antivirus sul tuo PC
La sicurezza di Windows non si avvia perché stai utilizzando un altro programma antivirus sul tuo PC. Quello strumento potrebbe interferire con le funzionalità di Windows Security, impedendo l’avvio dell’app.
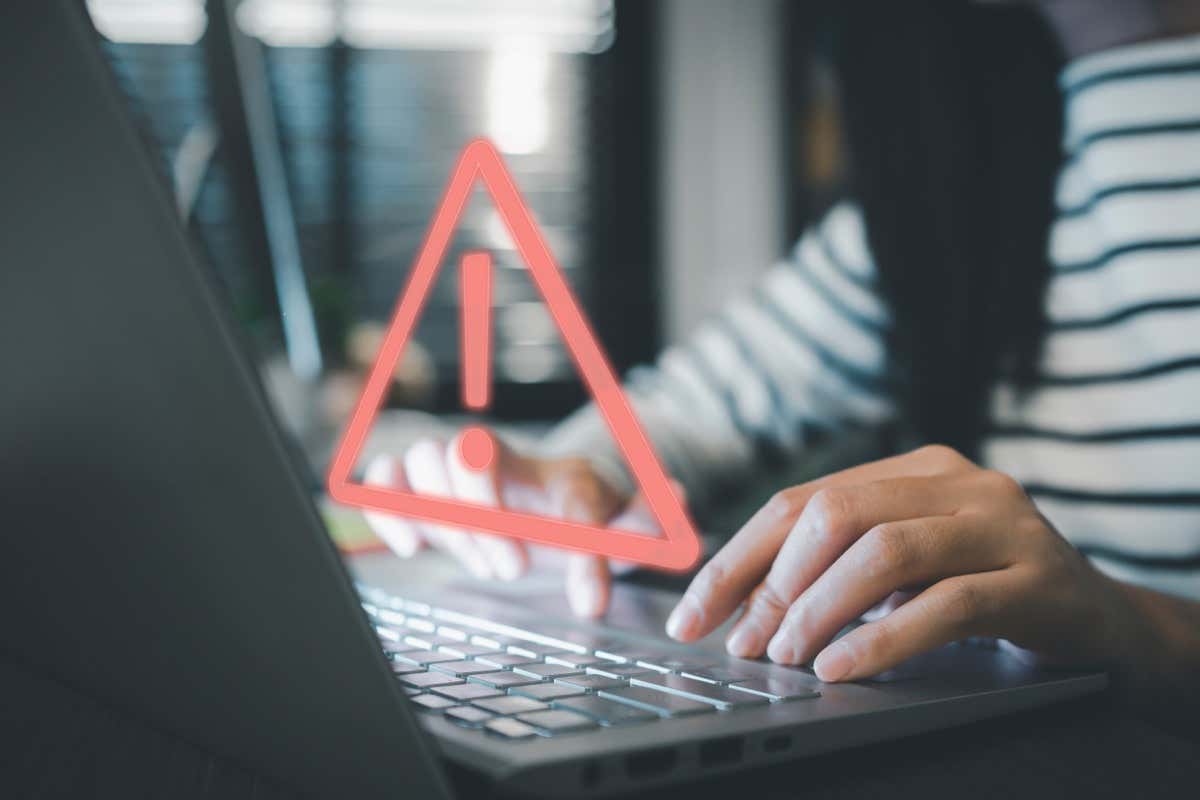
In questo caso, tu puoi chiudere l’altro programma antivirus e provare ad aprire l’app Sicurezza di Windows. Prova a forzare la chiusura dell’altro programma per assicurarti che sia completamente chiuso.
Fai clic con il pulsante destro del mouse sull’icona del menu Start e seleziona Task Manager. Fai clic con il pulsante destro del mouse sul programma antivirus nell’elenco e scegli Termina attività. 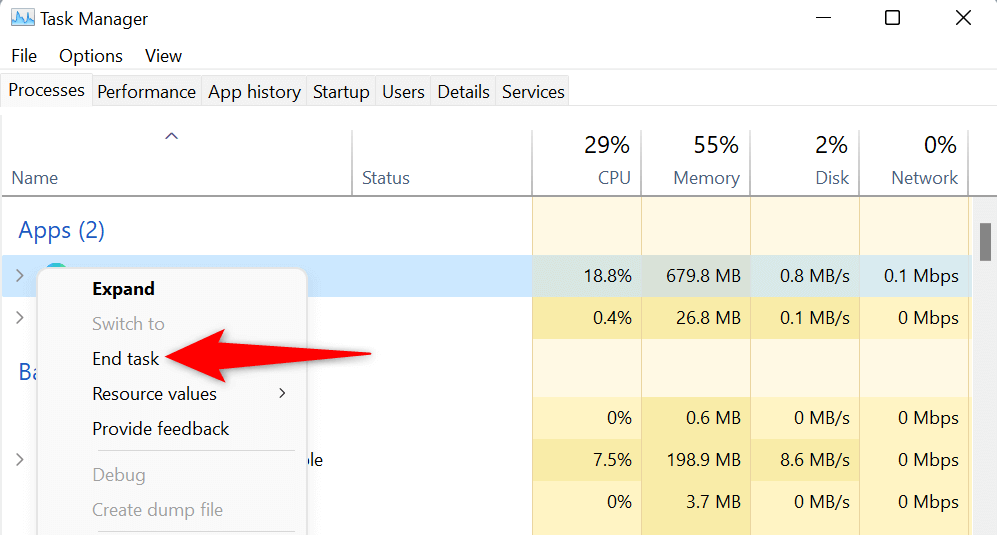 Avvia Sicurezza di Windows.
Avvia Sicurezza di Windows.
Se Sicurezza di Windows si avvia dopo aver disabilitato lo strumento antivirus di terze parti, puoi rimuovere tale strumento dal tuo PC per assicurarti di non dover affrontare nuovamente lo stesso problema. Ecco come farlo.
Apri Impostazioni di Windows premendo Windows + I. Seleziona App nella barra laterale sinistra e App e funzionalità nel riquadro destro. Trova il tuo programma antivirus nell’elenco, seleziona i tre punti accanto al programma e scegli Disinstalla. 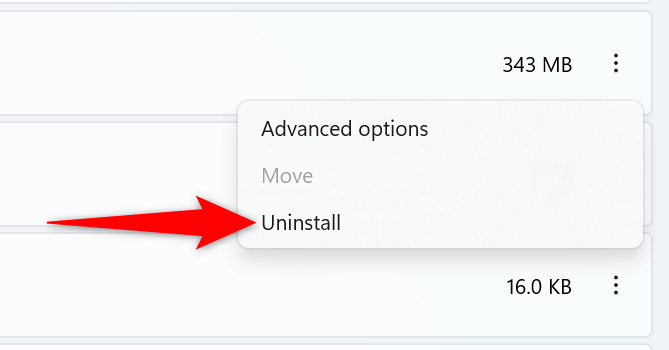 Seleziona Disinstalla nel prompt per confermare l’azione. Riavvia il PC aprendo il menu Start, selezionando l’icona di accensione e scegliendo Riavvia.
Seleziona Disinstalla nel prompt per confermare l’azione. Riavvia il PC aprendo il menu Start, selezionando l’icona di accensione e scegliendo Riavvia.
2. Riavvia il servizio Centro sicurezza PC Windows
Windows esegue vari servizi in background per supportare le molteplici funzioni del tuo PC. È possibile che un servizio relativo alla sicurezza di Windows non funzioni correttamente, impedendo l’avvio dell’app.
In questo caso, puoi riavviare il servizio in background pertinente per risolvere il problema.
Apri la finestra di dialogo Esegui premendo Windows + R. Digita quanto segue nella casella e premi Invio:
services.msc Trova e fai clic con il pulsante destro del mouse su Centro sicurezza nell’elenco dei servizi e scegli Riavvia. 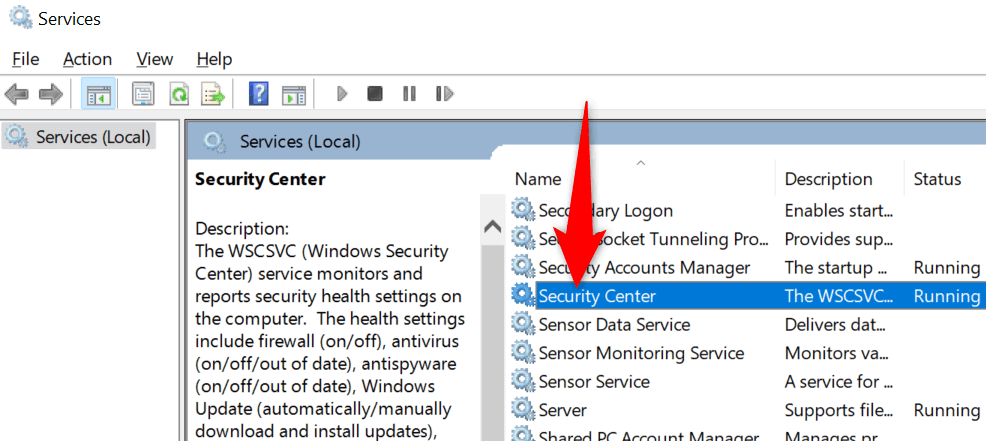 Esci dalla finestra Servizi, quindi apri l’app Sicurezza di Windows.
Esci dalla finestra Servizi, quindi apri l’app Sicurezza di Windows.
3. Ripara l’app di sicurezza di Windows
Come molte altre app, la sicurezza di Windows può diventare problematica a causa di una configurazione errata e di altri elementi tecnici. Quando ciò accade, puoi utilizzare lo strumento di riparazione integrato nel tuo PC per provare a riparare l’app.
Apri l’app Impostazioni del tuo PC premendo Windows + I. Seleziona App nella barra laterale sinistra e App e funzionalità nel riquadro destro. Trova Sicurezza di Windows nell’elenco delle app, seleziona i tre punti accanto all’app e scegli Opzioni avanzate. 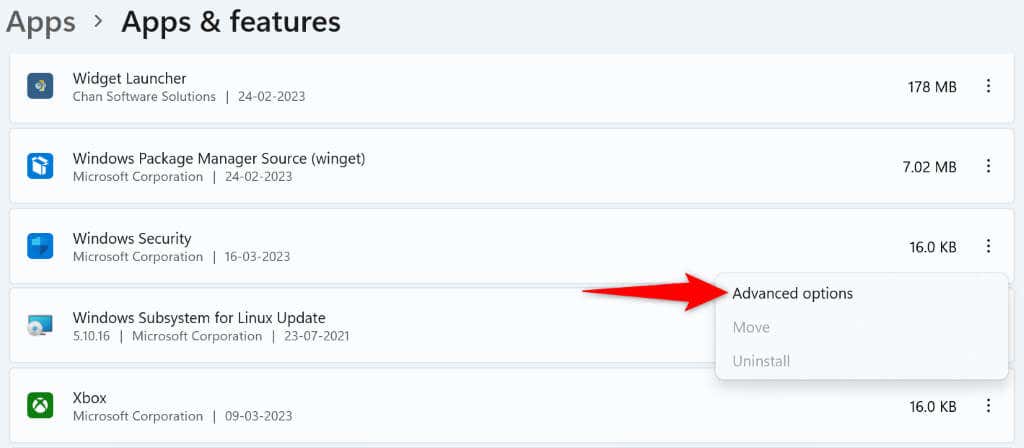 Seleziona Ripara nella schermata successiva.
Seleziona Ripara nella schermata successiva. 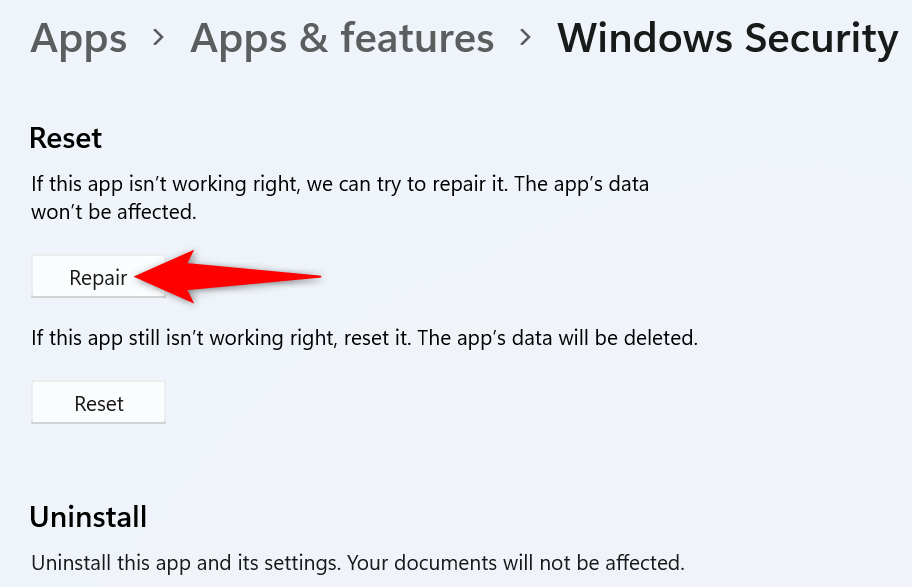 Dopo aver riparato l’app, avvia l’app.
Dopo aver riparato l’app, avvia l’app.
4. Ripristina l’app di sicurezza di Windows
Se la riparazione di Sicurezza di Windows non ha risolto il problema di avvio dell’app, puoi fare un ulteriore passo avanti e reimpostare l’applicazione. In questo modo si cancellano tutte le impostazioni correnti dell’app, risolvendo il problema dell’app.
Apri il menu Start, trova PowerShell e seleziona Esegui come amministratore. Selezionare Sì nel prompt Controllo dell’account utente. Digita il seguente comando nella finestra di PowerShell e premi Invio:
Get-AppxPackage Microsoft.SecHealthUI-AllUsers | Reset-AppxPackage 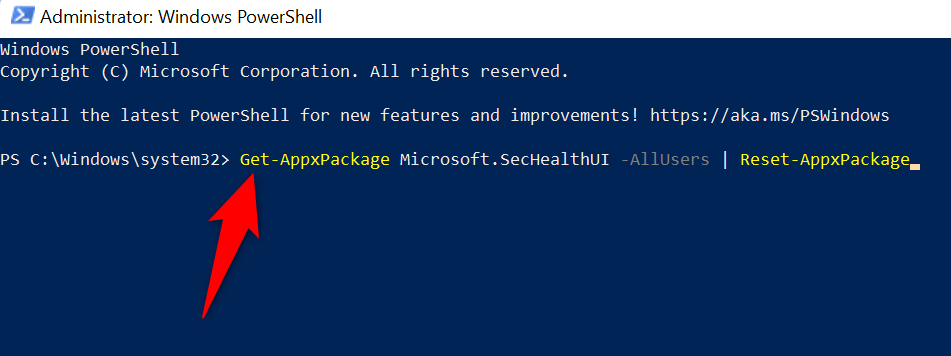 Chiudi la finestra di PowerShell al termine dell’esecuzione del comando. Avvia l’app Sicurezza di Windows.
Chiudi la finestra di PowerShell al termine dell’esecuzione del comando. Avvia l’app Sicurezza di Windows.
5. Aggiorna la versione di Windows
La versione del tuo sistema operativo Windows potrebbe essere obsoleta, causando il malfunzionamento del sistema e delle app installate. Pertanto, dovresti sempre utilizzare l’ultima versione del tuo software di sistema.
Puoi risolvere il tuo problema aggiornando Windows alla versione più recente sul tuo PC.
Premi Windows + I per aprire Impostazioni. Seleziona Windows Update nella barra laterale sinistra. Scegli Controlla aggiornamenti nel riquadro di destra. 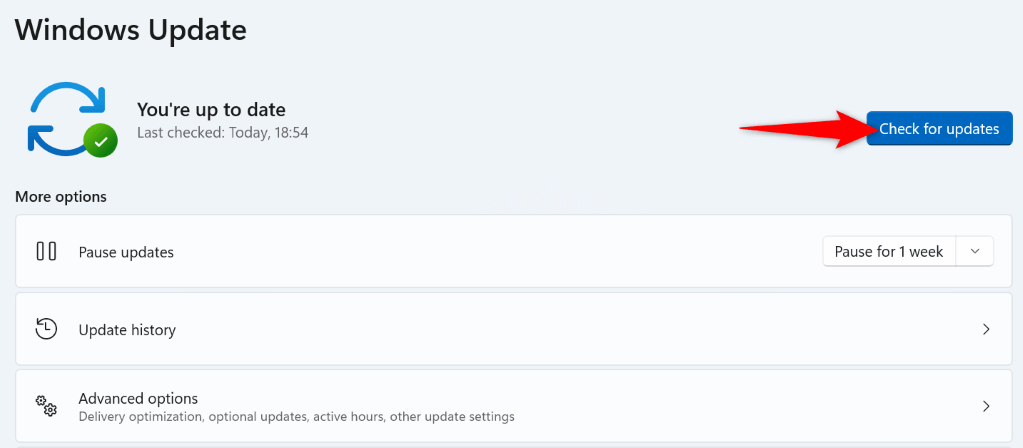 Consenti a Windows di trovare gli aggiornamenti disponibili. Scarica e installa tutti gli aggiornamenti visualizzati. Riavvia il PC.
Consenti a Windows di trovare gli aggiornamenti disponibili. Scarica e installa tutti gli aggiornamenti visualizzati. Riavvia il PC.
6. Correggi i file di Windows danneggiati
I file di sistema di Windows possono danneggiarsi, causando il malfunzionamento delle funzioni di sistema, delle app stock e persino delle app di terze parti. Questi file si corrompono per molte ragioni, inclusi virus e app dannose.
Fortunatamente, Windows include uno strumento integrato per aiutarti a correggere i file di sistema corrotti sul tuo computer. Puoi eseguire uno strumento chiamato SFC (System File Checker) dal prompt dei comandi per trovare e correggere tutti i file core problematici e mancanti sul tuo PC.
Apri il menu Start, individua Prompt dei comandi e seleziona Esegui come amministratore. Selezionare Sì nel prompt Controllo dell’account utente. Immettere il seguente comando nella finestra CMD e premere Invio. Questo comando scarica i file necessari per riparare il tuo PC.
DISM.exe/Online/Cleanup-image/Restorehealth 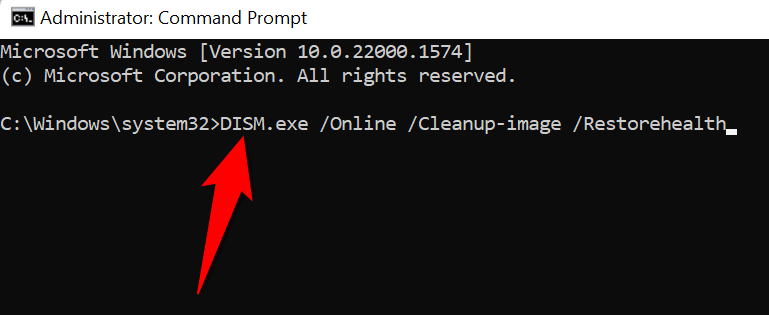 Esegui il seguente comando per avviare la ricerca e la correzione dei file Windows corrotti:
Esegui il seguente comando per avviare la ricerca e la correzione dei file Windows corrotti:
sfc/scannow 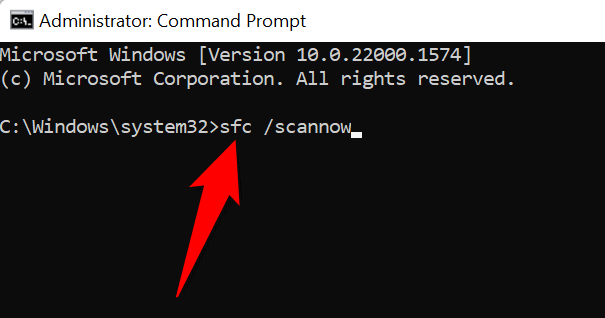 Riavvia il PC quando SFC ha corretto i file difettosi.
Riavvia il PC quando SFC ha corretto i file difettosi.
7. Ripristina il tuo PC Windows
Se Windows Security non si avvia anche dopo aver seguito tutti i metodi precedenti, la configurazione di base del tuo sistema potrebbe essere danneggiata. Un modo per affrontare questa situazione è ripristinare il PC.
Il ripristino del PC elimina tutte le configurazioni e le app personalizzate, risolvendo quasi tutti i problemi del computer. Tieni presente che perderai le tue app durante il ripristino del PC, quindi assicurati di essere d’accordo.
Apri Impostazioni premendo Windows + I. Seleziona Sistema nella barra laterale sinistra e Ripristino nel riquadro destro. Scegli Ripristina PC accanto a Ripristina questo PC. 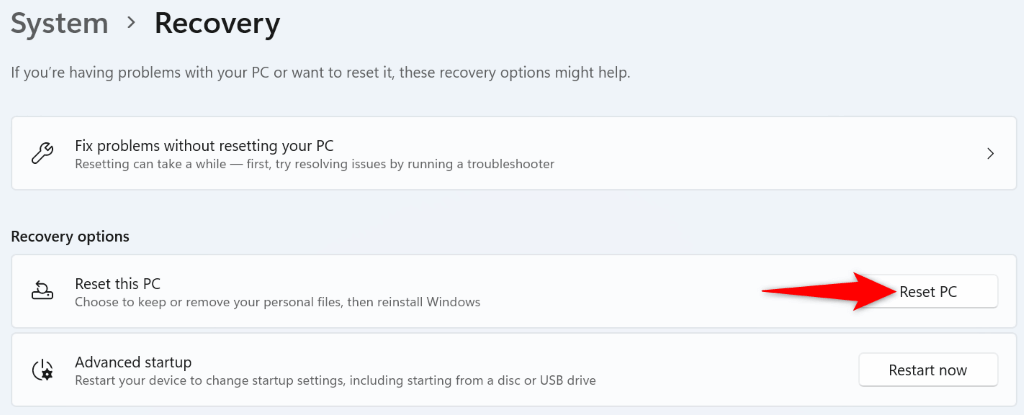 Seleziona Mantieni i miei file per assicurarti che Windows non elimini i tuoi file.
Seleziona Mantieni i miei file per assicurarti che Windows non elimini i tuoi file. 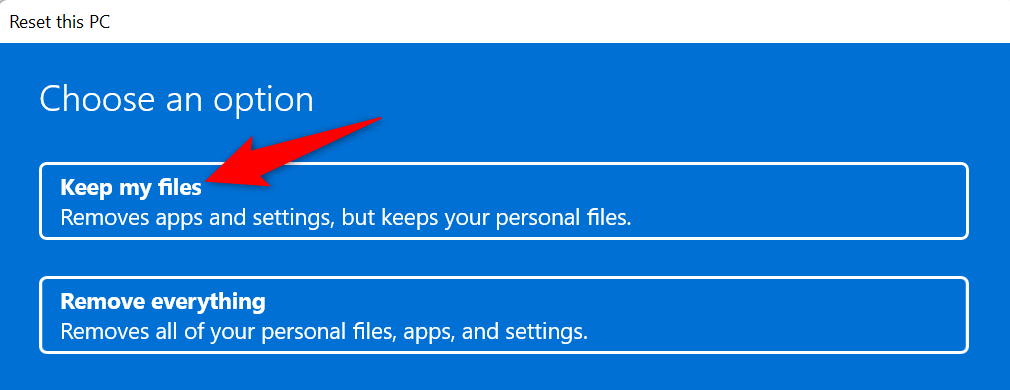 Scegli Reinstallazione locale per reimpostare il PC in locale. Segui le istruzioni di ripristino sullo schermo e completa il ripristino delle impostazioni di fabbrica del PC. Avvia Sicurezza di Windows dopo aver ripristinato il PC.
Scegli Reinstallazione locale per reimpostare il PC in locale. Segui le istruzioni di ripristino sullo schermo e completa il ripristino delle impostazioni di fabbrica del PC. Avvia Sicurezza di Windows dopo aver ripristinato il PC.
Risolvi i problemi di avvio di Windows Security utilizzando vari metodi
Se non riesci ad aprire Windows Security, significa che non puoi eseguire scansioni antivirus, abilitare o disabilitare la protezione antivirus o il firewall o eseguire altre operazioni di sicurezza attività correlate nell’app. Questo problema rende il tuo PC vulnerabile a varie minacce.
Fortunatamente, risolvere i problemi di avvio dell’app non è troppo complicato. Come descritto sopra, puoi apportare alcune modifiche al tuo PC per risolvere il problema.