Ottimizza la durata della batteria del tuo MacBook! Questa guida ti aiuterà a identificare quali app consumano maggiormente la batteria e ti mostrerà come risparmiare energia per un uso più lungo.
Non tutte le app consumano la stessa quantità di energia. Alcuni funzionano in modo efficiente e non mettono a dura prova la batteria, mentre altri potrebbero esaurire rapidamente la batteria del tuo Mac.
Se la percentuale della batteria del tuo MacBook si sta esaurendo rapidamente, ecco due modi per trovare le app che si stanno esaurendo la batteria. Puoi quindi chiudere queste app, ridurre il loro consumo energetico o semplicemente mettere in carica il tuo notebook Mac.
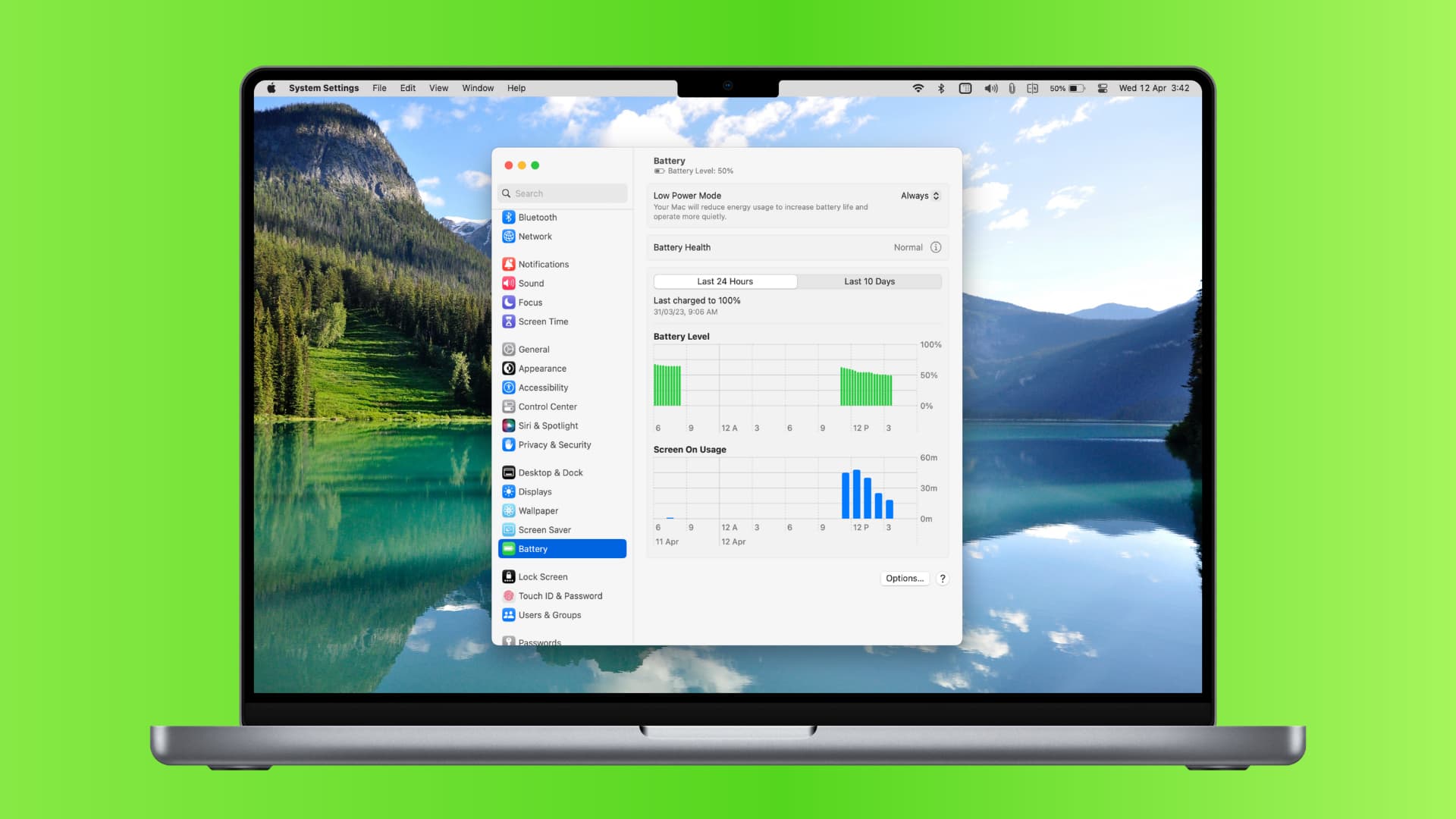
Correlati: Oltre 40 consigli per risparmiare la batteria del tuo MacBook Air o MacBook Pro
Visualizza le app che consumano molta energia dalla barra dei menu del Mac
Un modo per sapere rapidamente se un’app sta consumando più energia della media è utilizzare l’icona della batteria nella barra dei menu del tuo MacBook.
Fai semplicemente clic sull’icona della batteria e vedrai il nome di un’app in”Uso significativo di energia“se sta consumando molta batteria. Se nessuna app utilizza molta energia, verrà visualizzato il messaggio”Nessuna app che consuma energia significativa”.
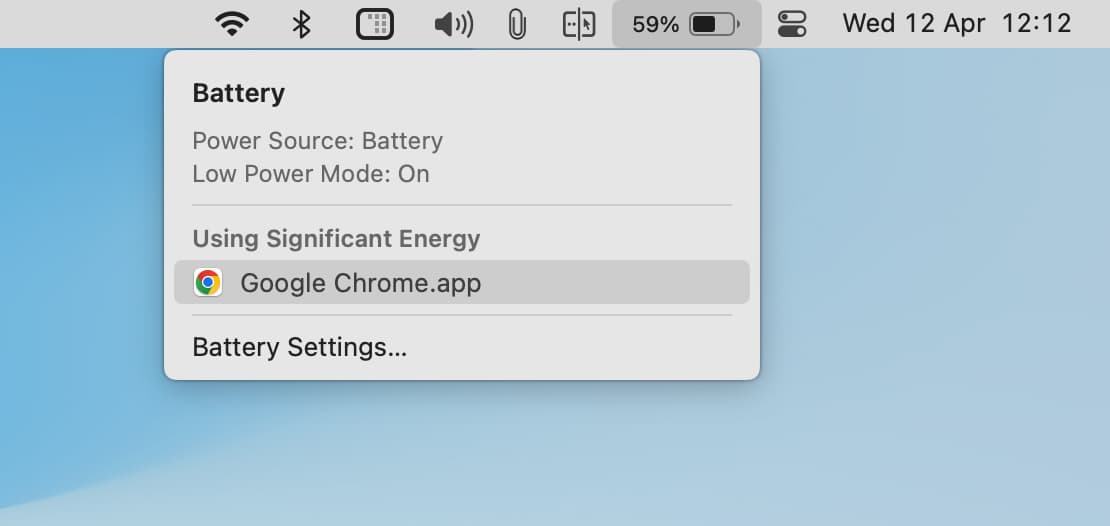
Nella maggior parte dei casi, un’app viene visualizzata in”Utilizzo di energia significativa”per i seguenti tre motivi:
1. L’app consuma più energia
L’app in questione consuma molta più energia del solito. Ciò può essere dovuto al fatto che stai eseguendo alcune attività impegnative in quell’app.
Ad esempio, Google Chrome potrebbe non essere visualizzato in”Utilizzo di energia significativa”a meno che non apri diverse schede o esegui qualcosa di intensivo come la riproduzione di video 4K o modifica delle immagini che consuma più energia. Per risolvere questo problema, chiudi le schede non necessarie o utilizza la funzione di risparmio energetico di Chrome.
La maggior parte delle app di gioco e modifica come iMovie, Final Cut Pro e HandBrake consumerà giustamente più energia poiché è necessaria per eseguire l’attività richiesta. In questo caso, non sarà corretto chiudere l’app. Pertanto, un approccio migliore è collegare il tuo MacBook alla ricarica in modo che utilizzi l’alimentazione dall’adattatore.
2. L’app non funziona correttamente
Potrebbe essere che un’app in questione non funziona correttamente e consuma molta più batteria del solito, oltre a riscaldare notevolmente il tuo MacBook. In questo caso, salva il lavoro in corso e chiudi tutte o quella particolare app che consuma batteria. Dopo circa 30 secondi, riaprilo e, si spera, dovrebbe funzionare normalmente senza consumare una batteria significativa.
3. Un’app inefficiente o mal codificata
È anche possibile che l’app in questione non sia stata sviluppata correttamente, non sia stata aggiornata da tempo o sia inefficiente rispetto alle sue alternative. Potrebbe anche sembrare che queste app utilizzino molta più energia del normale. Per risolvere questo problema, aggiorna l’app o utilizza un’alternativa.
Ad esempio, se ritieni che Firefox utilizzi spesso molta energia, prendi in considerazione l’utilizzo di Safari di Apple, che potrebbe impedire il consumo della batteria.
Non riesci a vedere l’icona della batteria nella barra dei menu in alto di MacBook?
Apri Impostazioni di sistema e fai clic su Centro di controllo. Abilita Mostra nella barra dei menu sotto l’intestazione Batteria. 
Utilizza Activity Monitor per vedere quali app consumano di più
Activity Monitor è un’app Apple integrata che ti mostra lo stato della CPU, della rete, dell’energia e del disco in tempo reale del tuo Mac. Consulta il nostro tutorial per scoprirne di più.
Utilizzando Activity Monitor, puoi identificare app e processi che consumano energia sul tuo Mac:
1) Apri Monitoraggio attività premendo Comando + barra spaziatrice e cercandolo o andando alla cartella Applicazioni > Altro o Utilità.
2) Quando sei in Activity Monitor, fai clic sulla scheda Energia dall’alto.
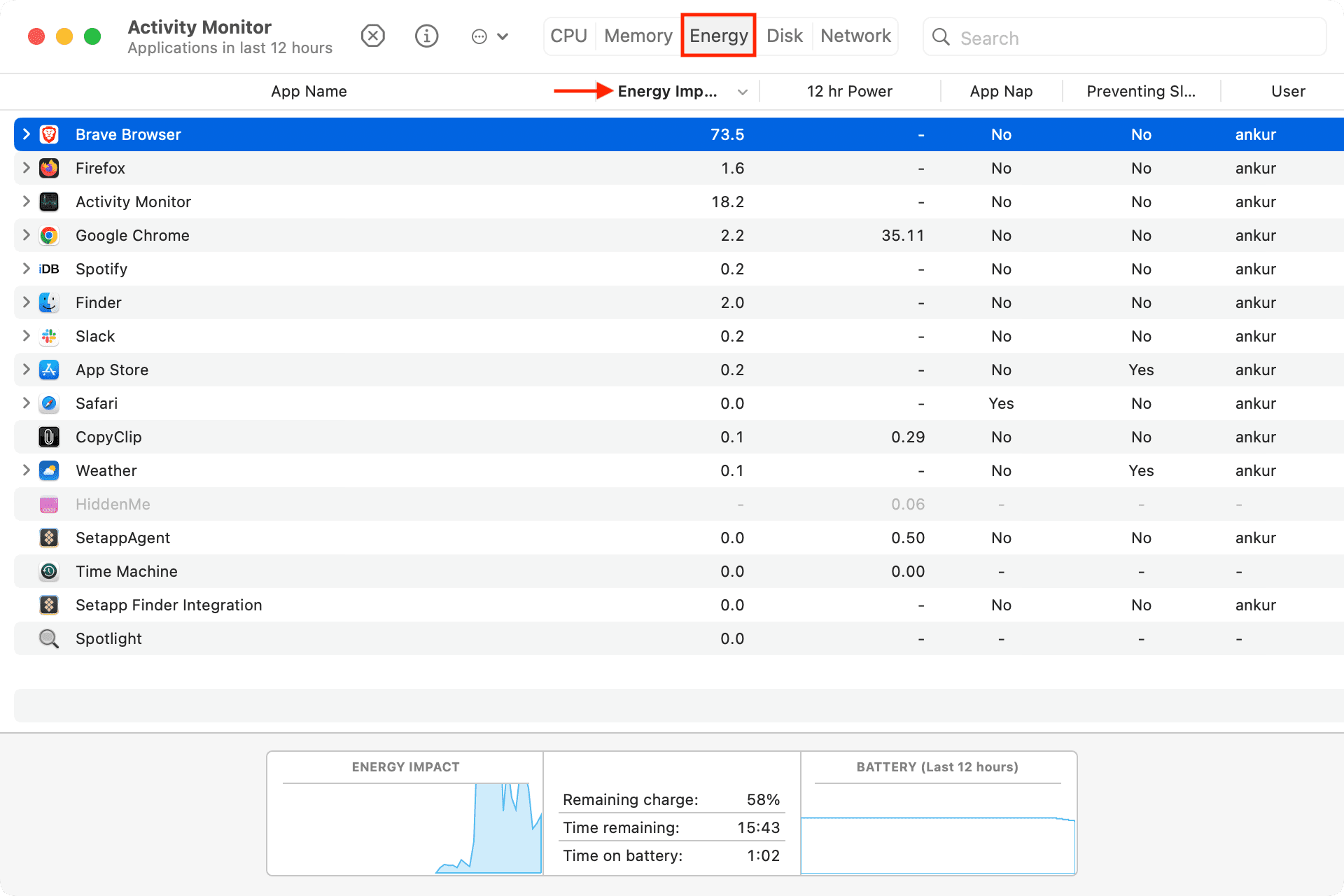
Le app qui sono elencate in ordine, con quella che consuma più energia in cima, seguita dalle altre in ordine decrescente.
Secondo Apple, la colonna Energy Impact mostra”un relativo misura del consumo energetico attuale dell’app. macOS calcola il numero medio di impatto energetico utilizzando diversi fattori come l’utilizzo di CPU, rete, disco e memoria. Più alto è il numero di Energy Impact, maggiore è la batteria utilizzata dall’app.
Puoi fare clic sulla piccola freccia di un’app per vedere i singoli processi in esecuzione di quell’app e il loro impatto.
3) Per chiudere un’app che consuma batteria o che non funziona correttamente non è necessario eseguirla, selezionala semplicemente in Activity Monitor e fai clic sulla croce (x) pulsante > Esci. In alternativa, puoi anche fare clic sul pulsante informazioni ⓘ e scegliere Esci.
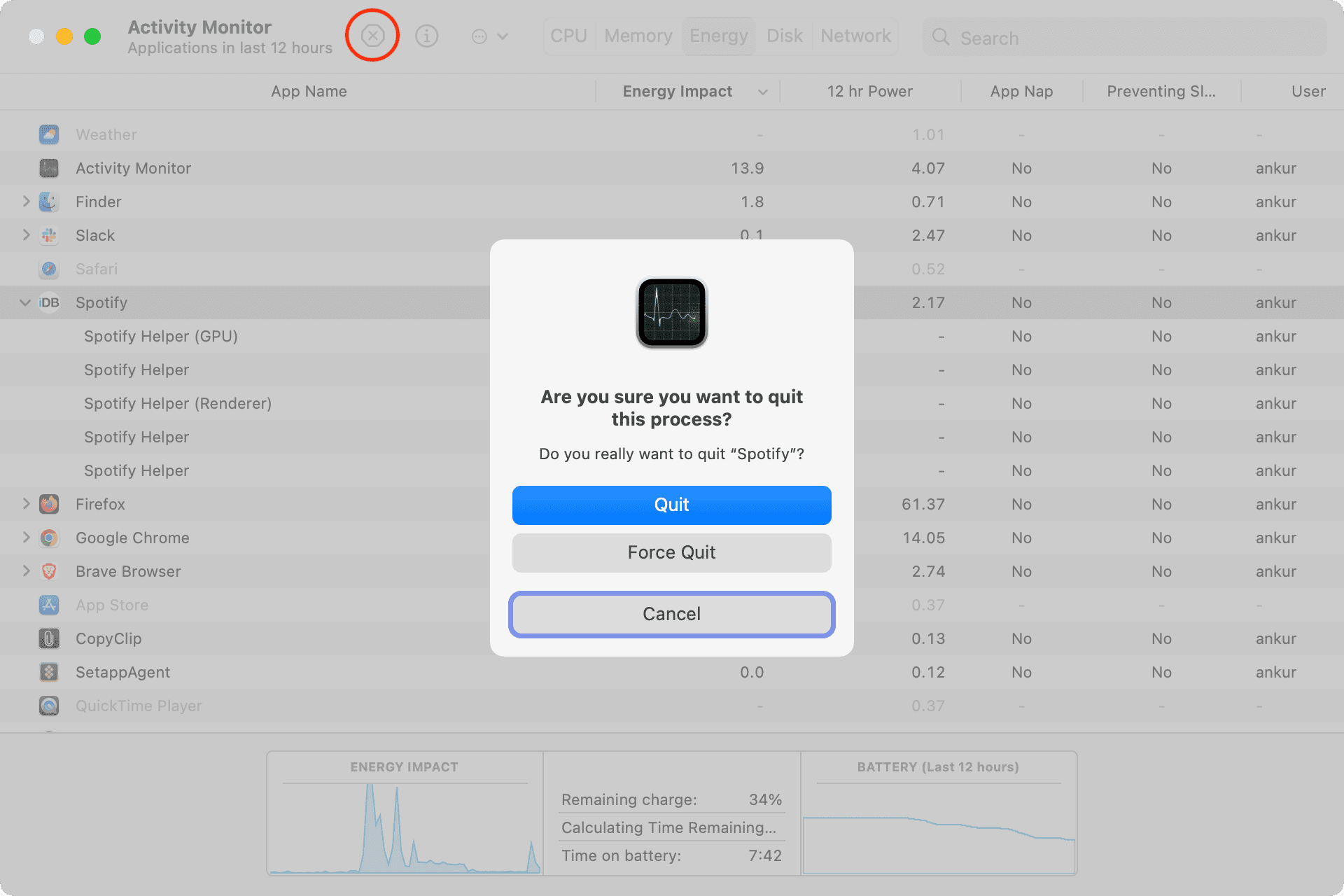
Nota: se puoi’Per uscire da un’app da qui, scopri come forzare l’uscita, che sicuramente chiuderà l’app che si comporta male o si blocca.
4) 12 ore di alimentazione: Questa colonna mostra l’impatto energetico dell’app nelle ultime 12 ore o dall’accensione del Mac. Anche qui il numero più alto significa che l’app ha consumato più batteria. Pertanto, se trovi spesso che un’app consuma più energia, assicurati di aggiornarla, abilitare le sue funzioni di risparmio energetico, contattare lo sviluppatore dell’app e condividere il tuo feedback o cercare un’alternativa.
5) Prevenire il sonno: è una colonna importante. Se un’app sul tuo Mac blocca la sospensione del tuo computer, nella maggior parte dei casi consumerà direttamente o indirettamente più energia, influenzando negativamente la durata della batteria. Quindi, a meno che non sia specificamente necessario, assicurati di chiudere (o disinstallare) tali app per prolungare la durata della batteria.
Suggerimenti rapidi per risparmiare batteria
Assicurati di consultare la nostra guida dedicata che mostra oltre quaranta consigli per risparmiare la batteria del tuo MacBook. Sicuramente passa attraverso quello. Ecco alcuni suggerimenti di esempio relativi a questo post:
Dai un’occhiata al prossimo: Come scoprire il numero di cicli della batteria del tuo MacBook