Una connessione dati cellulare affidabile può essere comoda e vantaggiosa quando sei lontano da casa. Tuttavia, avere una forte rete Wi-Fi è l’ideale in molte situazioni, come il download di file di grandi dimensioni, il controllo dei dispositivi domestici intelligenti e lo streaming di contenuti. Queste attività vengono eseguite al meglio con una connettività Wi-Fi veloce e robusta sul tuo iPhone.
Occasionalmente, il tuo iPhone potrebbe passare automaticamente dal Wi-Fi al cellulare. Anche se questo non è un problema serio, ciò potrebbe comportare costi di dati imprevisti o velocità ridotte. Fortunatamente, ci sono soluzioni semplici per questo problema. Di seguito sono riportati suggerimenti per la risoluzione dei problemi per impedire al tuo iPhone di passare automaticamente dal Wi-Fi al cellulare.
1. Assicurati che il router sia acceso
La prima cosa che dovresti fare è assicurarti che il tuo router Wi-Fi sia acceso. È anche possibile che tu sia troppo lontano dal router o fuori dal suo raggio d’azione.
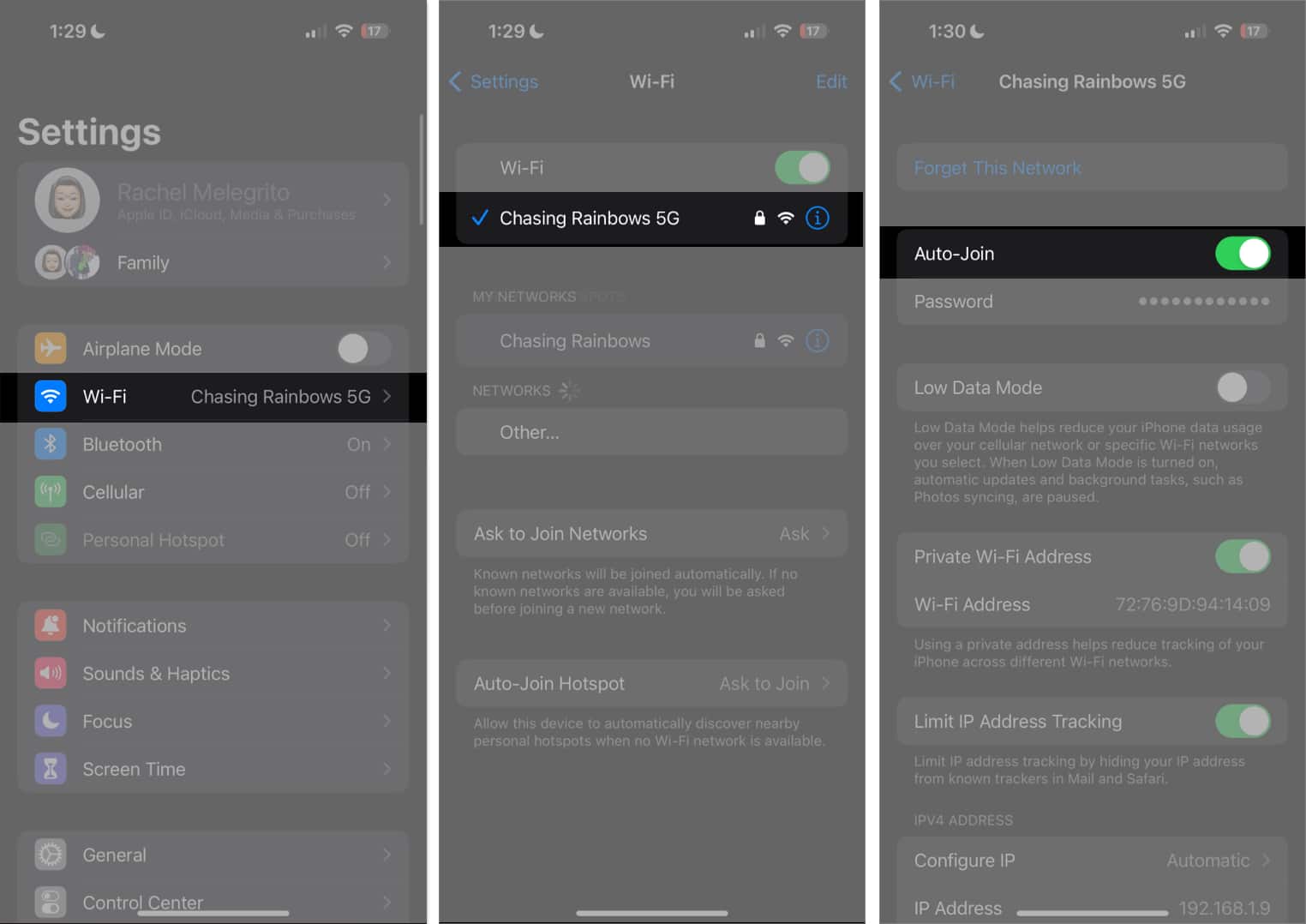
Per sicurezza, puoi riavviare il router spegnendolo e riaccendendolo dopo alcuni minuti. Se ancora non funziona, aggiorna il tuo router Wi-Fi con il firmware più recente.
2. Controlla le impostazioni Wi-Fi
Sul tuo iPhone, vai su Impostazioni → Wi-Fi. Un segno di spunta blu accanto alla rete indica che sei connesso.
Per assicurarti che il tuo dispositivo si connetta automaticamente alla rete la prossima volta, procedi come segue:
Vai a Impostazioni → Wi-Fi. Tocca il pulsante Info (i) accanto alla rete scelta. Quindi attiva Accesso automatico.
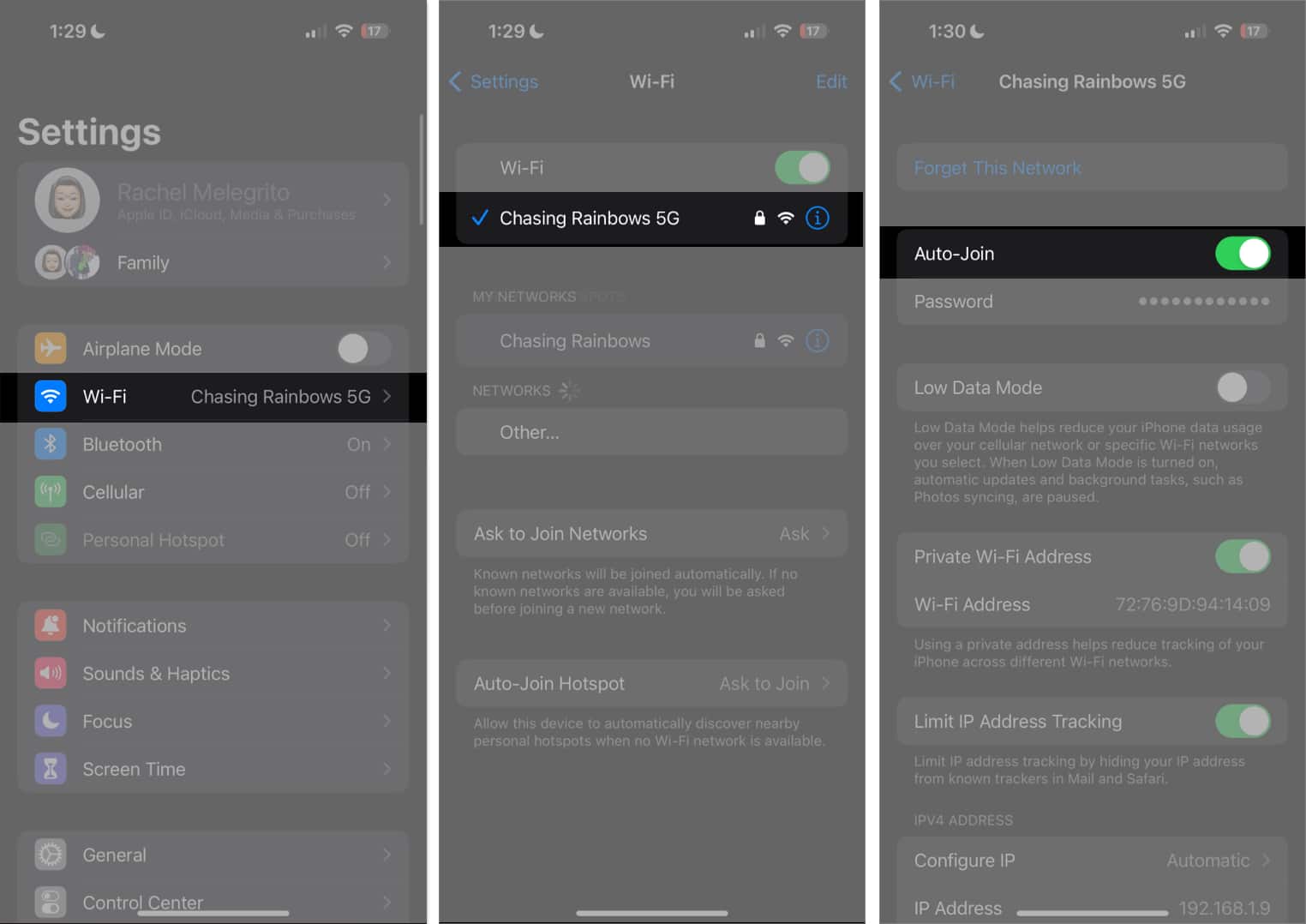
Controlla la potenza della tua connessione Wi-Fi
Puoi anche provare a eseguire un test di velocità per vedere se la tua connessione Wi-Fi è lenta. Potresti anche voler controllare il tuo provider di servizi Internet (ISP). In caso di interruzione, il tuo Wi-Fi potrebbe non funzionare e passare alla rete dati per rimanere connesso.
Dissocia la rete e riconnettiti
Se sei già connesso al Wi-Fi e non hai ISP o problemi di segnale, anche dimenticare la tua rete Wi-Fi può essere d’aiuto. Tieni presente che questa operazione cancellerà completamente le informazioni di questa rete Wi-Fi dal tuo dispositivo, quindi è necessario inserire nuovamente la password.
Vai a Impostazioni → Wi-Fi. Tocca il pulsante Info (i) accanto alla tua rete Wi-Fi → Elimina questa rete. Quindi riconnettiti scegliendolo tra le tue reti e inserendo la sua password quando richiesto.
Quindi riconnettiti scegliendolo tra le tue reti e inserendo la sua password quando richiesto.
Scopri se ci sono problemi con la tua rete Wi-Fi
Se il tuo iPhone rileva un problema con il tuo Wi-Fi, probabilmente vedrai un consiglio sotto il suo nome. Potresti trovare Nessuna connessione a Internet. Tocca la rete Wi-Fi per visualizzare maggiori dettagli.
3. Disattiva i dati cellulare
Puoi disattivare i dati cellulare per fare in modo che il tuo dispositivo utilizzi il Wi-Fi invece dei tuoi dati mobili.
Vai a Impostazioni → Cellulare Dati → disattiva Dati cellulare.
4. Disabilita la modalità con pochi dati
La modalità con pochi dati è una funzione che aiuta a ridurre l’utilizzo dei dati su specifiche reti Wi-Fi. Quando è acceso, il tuo iPhone disabiliterà gli aggiornamenti automatici e le attività in background come la sincronizzazione delle foto.
Se la tua connessione Wi-Fi è in modalità dati insufficienti e Wi-Fi Assist è abilitato (ne parleremo più avanti), il tuo iPhone potrebbe passare alla rete dati se offre una connessione più forte, soprattutto quando eseguendo un’attività a uso intensivo di dati.
Per verificare, vai su Wi-Fi → tocca il pulsante informazioni (i) → disattiva Modalità dati ridotti se è attivata.

5. Disattiva Wi-Fi Assist
Per offrirti la migliore esperienza di navigazione, il tuo iPhone cercherà sempre la connessione migliore e più veloce. Quindi, ogni volta che il tuo dispositivo vede che la tua connessione dati mobile è più stabile e veloce del tuo Wi-Fi, potrebbe passare ad essa.
Questa funzione, chiamata Wi-Fi Assist, è presente negli iPhone con iOS9 e versioni successive. Se abilitata, questa funzione viene attivata quando si dispone di una connessione Wi-Fi scadente. È attivato sul tuo dispositivo per impostazione predefinita. Se vuoi disattivarlo:
vai su Impostazioni → Cellulare Dati. Scorri verso il basso per trovare Assistenza Wi-Fi e disattivala.
6. Disattiva VPN
La connessione alla VPN può rallentare la tua connessione Internet, causando la disconnessione Wi-Fi. Per disattivarlo:
apri Impostazioni sul tuo iPhone. Tocca Generali → VPN e gestione dispositivi. Assicurati che la VPN non sia connessa.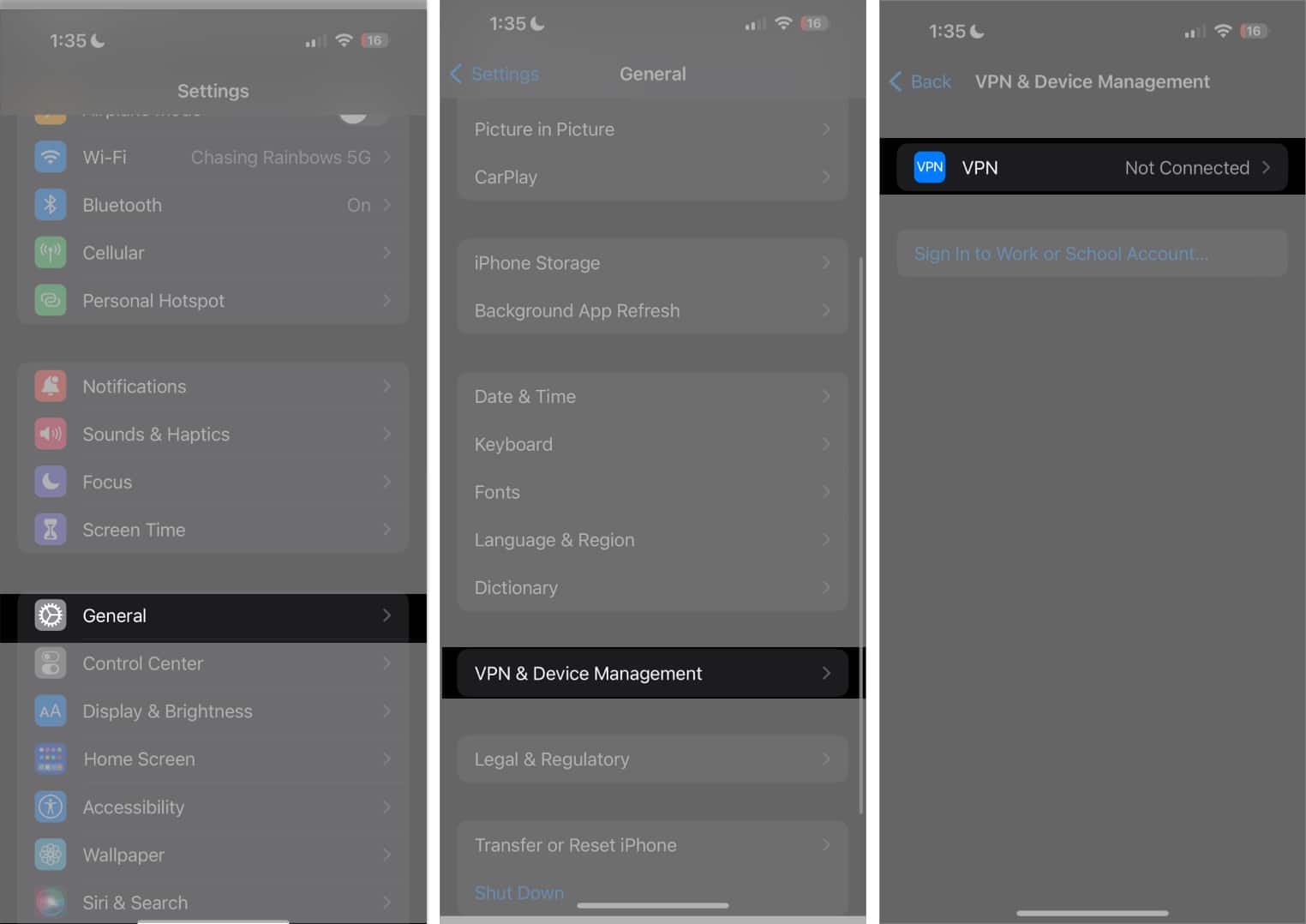
A parte questo, alcuni utenti hanno segnalato che avere app VPN di terze parti (anche se non li stai utilizzando attivamente) può causare problemi di connettività, impedendo agli iPhone di connettersi correttamente al Wi-Fi.
7. Attiva Reti e wireless
La funzionalità Reti e wireless in Privacy potrebbe influire sul Wi-Fi e su altre connessioni. Questa funzione è attivata per impostazione predefinita, ma non c’è nulla di male nel ricontrollare se è attivata per il tuo dispositivo.
Per controllare, vai a Impostazioni → Privacy e sicurezza. Attiva Servizi di localizzazione → scorri verso il basso e tocca Servizi di sistema.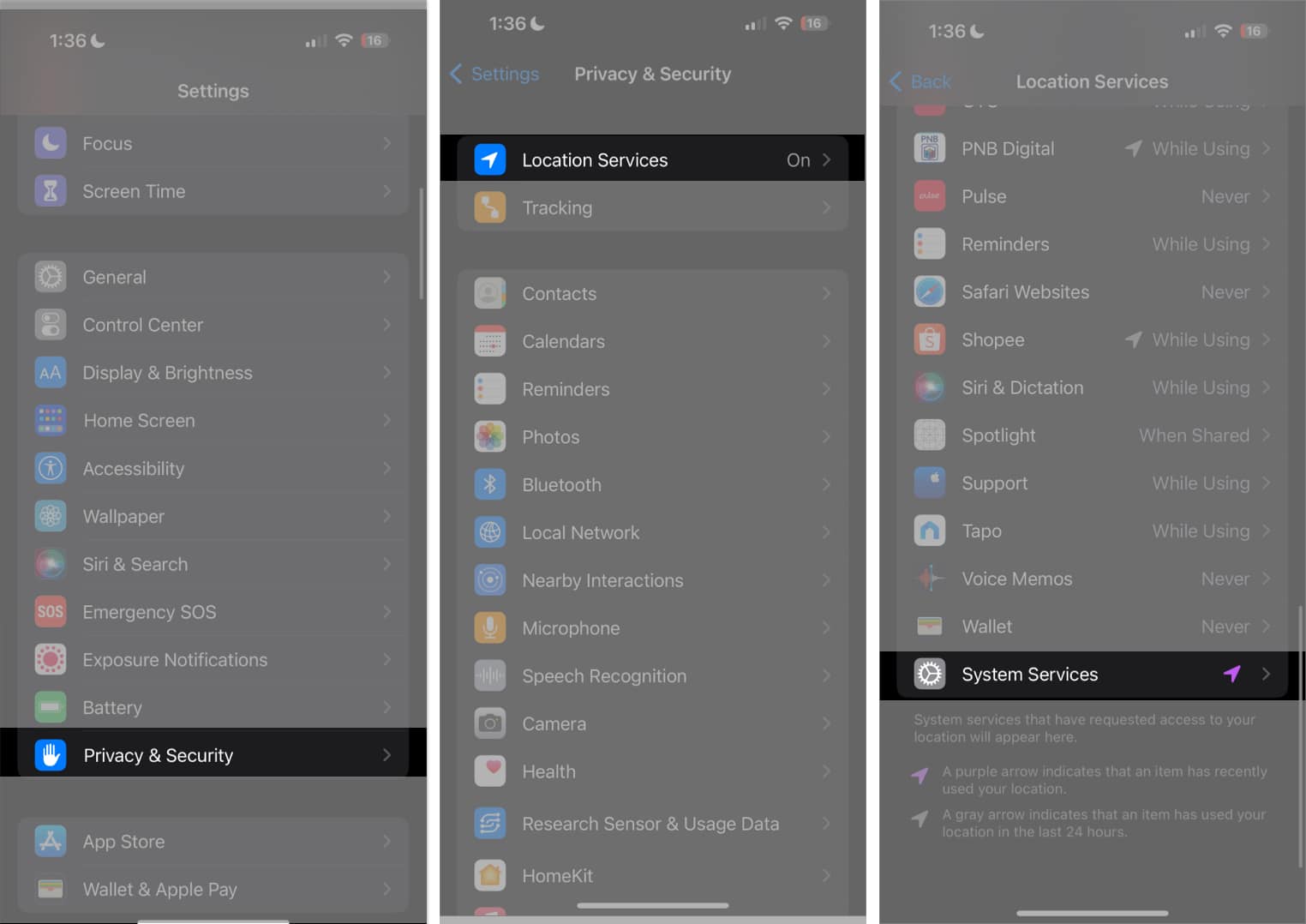 Scorri verso il basso e tocca Servizi di sistema → attiva Reti e wireless attiva se è disattivata.
Scorri verso il basso e tocca Servizi di sistema → attiva Reti e wireless attiva se è disattivata.
8. Aggiorna il tuo iOS
Il tuo iPhone che continua a passare dal Wi-Fi ai dati mobili può essere un caso di bug e problemi minori. L’aggiornamento al software più recente può aiutare a risolvere questo problema.
Basta aprire Impostazioni → Generali. Tocca Aggiornamento software. Se è disponibile un aggiornamento, tocca il pulsante Scarica e installa per installarlo.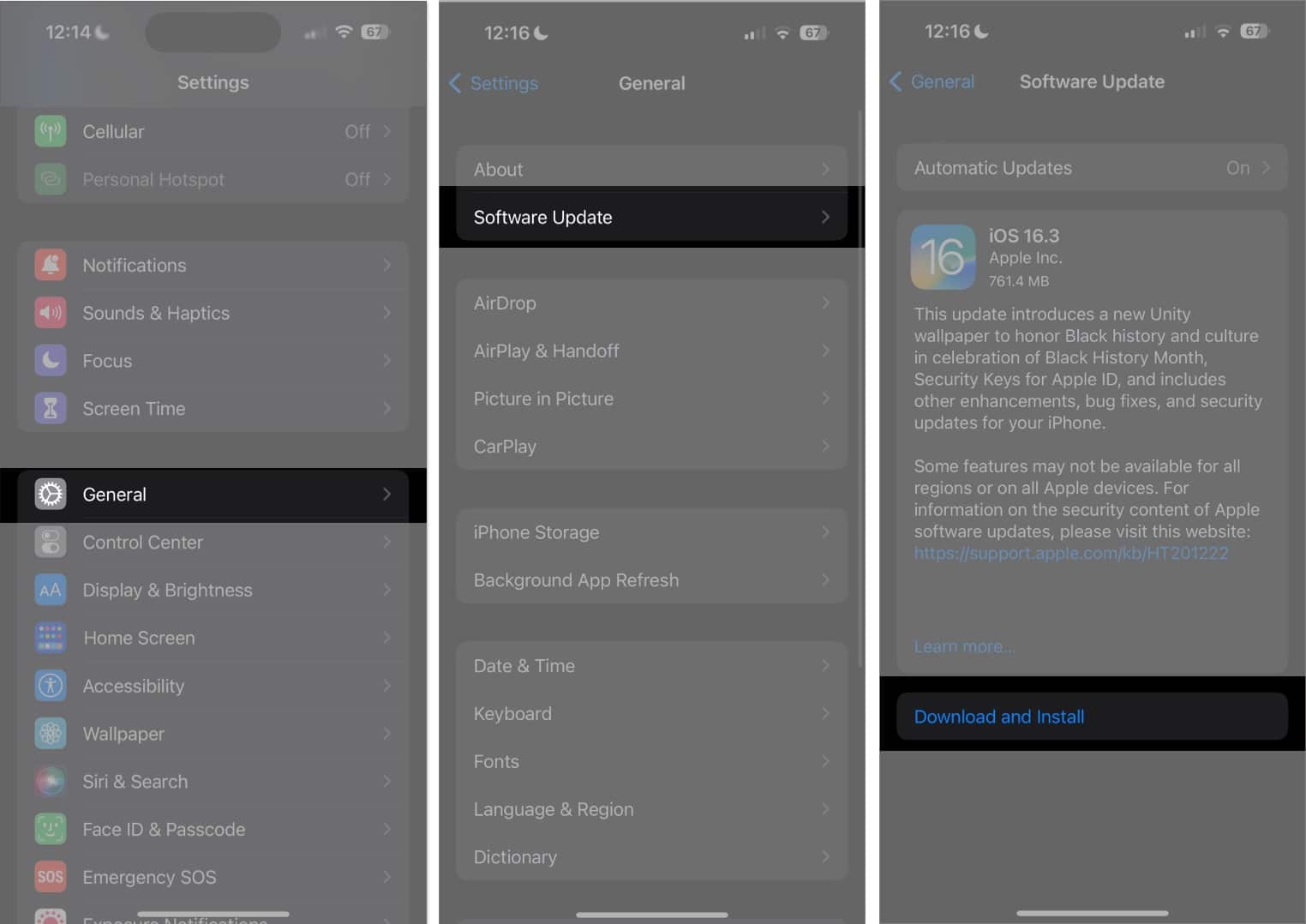
9. Riavvia il tuo iPhone
Il riavvio del tuo iPhone è un altro rimedio comune per problemi e problemi minori. Il modo di riavviare il tuo iPhone dipende dal tuo dispositivo. Ecco la nostra guida su come riavviare tutti i modelli di iPhone.
10. Ripristina impostazioni di rete
Quando tutti i metodi precedenti falliscono, il passaggio successivo consiste nel ripristinare le impostazioni di rete. Ciò ripristina tutte le tue reti Wi-Fi e le password, incluse le impostazioni APN e VPN. Non preoccuparti; questo non eliminerà nessuno dei tuoi file.
Se utilizzi un iPhone con iOS 15 o versioni successive:
tocca Impostazioni → Generali. Scegli Trasferisci o reimposta [dispositivo] → Reimposta. Tocca Ripristina impostazioni di rete due volte per confermare.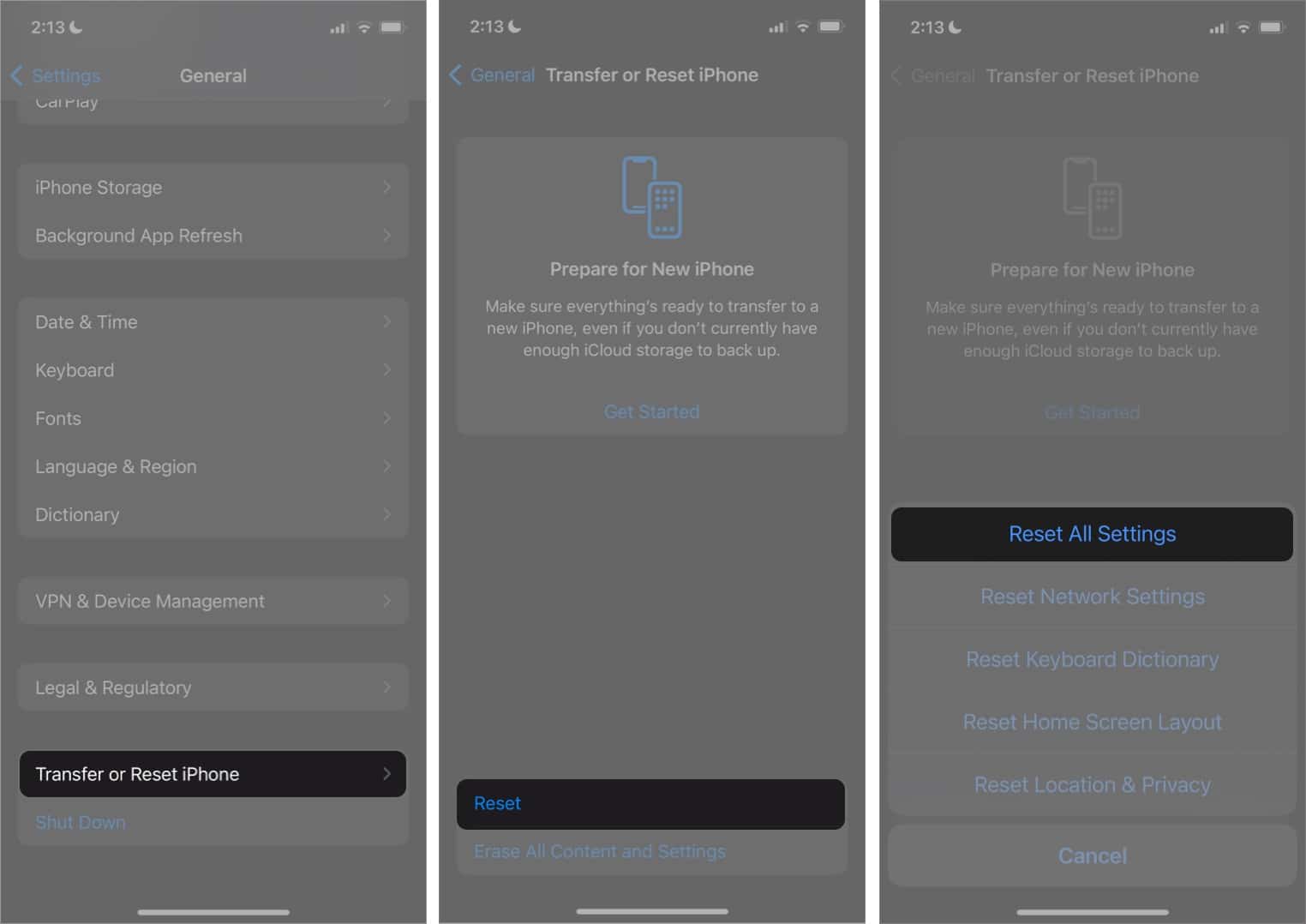
Conclusione…
I metodi di cui sopra dovrebbero aiutare a impedire al tuo iPhone di passare dal Wi-Fi alla rete dati. Facci sapere in che modo ha funzionato per te!
Leggi di più: