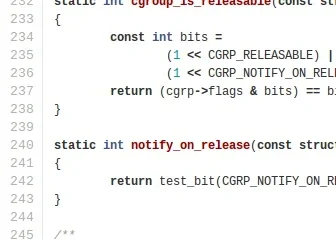Diversi utenti di Outlook hanno segnalato l’errore Impossibile avviare la finestra di Microsoft Outlook, XML non valido, riscontrato durante il tentativo di avviare Microsoft Outlook sul proprio PC Windows 11/10. Quando fanno clic sull’icona di Outlook per avviare l’applicazione, viene visualizzato un popup con un messaggio di errore che dice:
Impossibile avviare Microsoft Office Outlook. Impossibile aprire la finestra di Outlook. XML non valido, la vista non può essere caricata.
Gli utenti di Outlook spesso affrontano tali problemi quando Outlook si blocca o non risponde. La situazione peggiora ulteriormente quando Outlook non si apre affatto. Se visualizzi lo stesso messaggio di errore e riscontri problemi nell’avvio di Outlook, continua a leggere questo post per sapere come risolvere il problema.
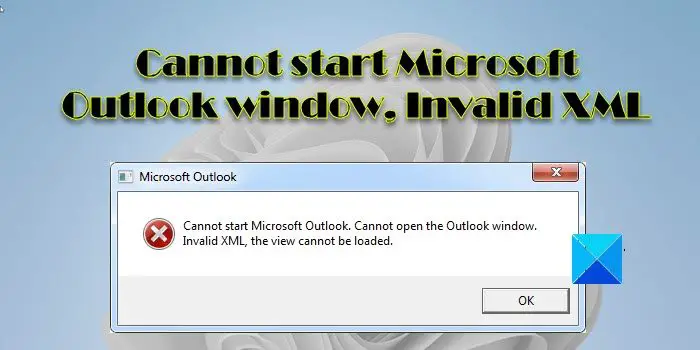
Cos’è l’errore XML non valido in Outlook?
L’errore XML non valido indica che c’è un problema con il file Outlook.xml che memorizza e gestisce le impostazioni del riquadro di navigazione per un profilo utente di Outlook. All’avvio di Outlook, vengono caricate le impostazioni di configurazione del riquadro di spostamento che consentono all’utente di passare da un modulo di Outlook all’altro (e-mail, calendario, attività e così via). Se questo file viene danneggiato, Outlook non verrà eseguito affatto.
Il motivo principale di questo errore è il danneggiamento del file Outlook.xml, che mantiene le impostazioni del riquadro di navigazione per un profilo di Outlook. Questo file è archiviato nella cartella di Outlook in Windows qui in C:\Users\
Impossibile avviare la finestra di Microsoft Outlook, XML non valido
Esegui Microsoft Support and Recovery Assistant e verifica se aiuta a risolvere il problema di Outlook. In caso contrario, utilizzare la seguente soluzione per correggere l’errore Impossibile avviare la finestra di Microsoft Outlook, XML non valido:
Ripristina le impostazioni del riquadro di navigazione. Rinomina il file XML danneggiato. Ripara i file di dati di Outlook. Crea un nuovo profilo di Outlook. Disabilita Modalità di compatibilità in Outlook.Aggiorna Outlook.
Vediamoli in dettaglio.
1] Ripristina le impostazioni del riquadro di navigazione
Nella maggior parte dei casi, il problema è causato da impostazioni danneggiate del riquadro di navigazione. Inizia quindi reimpostando il riquadro di navigazione in Outlook.
Premi i tasti Win+R per aprire la finestra di dialogo EseguiDigita Outlook.exe/resetnavpane nella finestra visualizzata. Premi il tasto Invio.
Il comando precedente rimuoverà tutte le personalizzazioni del riquadro di spostamento dall’attuale profilo utente di Outlook e lo ripristinerà alle impostazioni predefinite.
Ora avvia Outlook e verifica se viene eseguito questa volta.
Leggi: Come modificare la posizione del riquadro di navigazione di Outlook.
2] Rinomina il file XML corrotto
La ridenominazione del file Outlook.xml ha aiutato molti a risolvere questo problema. Apri Esplora file e vai a %appdata%\Microsoft\Outlook. Fai clic con il pulsante destro del mouse sul file XML e seleziona l’opzione Rinomina. Rinomina il file come Outlook_old. Questo disabiliterà il file. Ora prova a eseguire Outlook. Se questo non risolve il problema, rinomina il file XML con il suo nome originale.
Nota: sconsigliamo di eliminare il file delle impostazioni del riquadro di navigazione per evitare la perdita di dati.
3] Ripara i file di dati di Outlook
Un’altra causa dell’errore sono i file di dati di Outlook danneggiati. Come soluzione, ripara i file OST e PST corrotti utilizzando lo strumento di riparazione della posta in arrivo di Outlook e vedi se aiuta.
4] Crea un nuovo profilo di Outlook
Crea un nuovo profilo di Outlook e usalo per avviare Outlook. Se Outlook viene eseguito con questo profilo, importa i dati dal vecchio file PST e continua a utilizzare Outlook con i tuoi dati esistenti.
Nota: se il tuo vecchio profilo di Outlook è gravemente danneggiato, potresti utilizzare questo nuovo profilo senza copiare i dati dal profilo danneggiato. Se i dati sono davvero importanti e lo strumento Riparazione Posta in arrivo non ha funzionato, utilizza un software di terze parti per riparare i file di dati di Outlook.
Per creare un nuovo profilo di Outlook, vai a Pannello di controllo > Posta > Mostra profili > Aggiungi…
Inserisci un nome profilo e fai clic su OK.
Per impostare questo nuovo profilo come profilo predefinito per Outlook, vai a Pannello di controllo > Posta > Mostra profili. Seleziona il nuovo profilo nel menu a discesa Usa sempre questo profilo e fai clic su Applica > OK.
Ora avvia Outlook. Se funziona correttamente, importa i tuoi vecchi dati PST in questo nuovo profilo come segue:
Vai a File > Apri > Importa/Esporta.In Importa ed esporta procedura guidata, seleziona l’opzione Importa da un altro programma o file e fai clic sul pulsante Avanti. Nella schermata successiva, seleziona File di dati di Outlook (.pst) e fai clic sul pulsante Avanti.Nella schermata successiva, fai clic sul pulsante Sfoglia per sfogliare e selezionare il tuo vecchio file PST.Fai clic su Avanti e segui le istruzioni per completare il processo di migrazione.
5] Disabilita la modalità di compatibilità in Outlook
Quando la modalità di compatibilità è abilitata, Outlook potrebbe mostrare l’errore Impossibile avviare Microsoft Outlook. Impossibile aprire la finestra di Outlook. Controlla se hai configurato Outlook per l’esecuzione in modalità compatibilità (manualmente o eseguendo la procedura guidata per la risoluzione dei problemi di compatibilità). Se l’impostazione della modalità di compatibilità è attiva, disattivala per risolvere il problema.
Digita”outlook.exe”nella casella di ricerca di Windows.Fai clic sull’opzione Apri posizione file sul lato destro dei risultati della ricerca.Fai clic con il pulsante destro del mouse sul file Outlook.exe e seleziona Proprietà. Si aprirà la finestra delle proprietà di Microsoft Outlook. Fai clic sulla scheda Compatibilità.Deseleziona l’opzione Esegui questo programma in modalità compatibilità per .Fai clic sul pulsante Applica.Fai clic sul pulsante OK.
Leggi: Come correggere l’errore di Outlook 0X800408FC.
6] Aggiorna Outlook
Come affermato all’inizio, anche l’utilizzo di una versione precedente di Outlook potrebbe causare la visualizzazione dell’errore. Aggiorna Outlook e verifica se risolve il problema.
Apri qualsiasi applicazione di Office (Word, Excel e così via) e vai su Account > Opzioni di aggiornamento > Aggiorna ora. Questo aggiornerà l’intera suite Office, incluso Microsoft Outlook.
Se nulla aiuta, avvia Outlook in modalità provvisoria. Se funziona senza problemi, uno degli ad-in potrebbe causare il problema. Disabilita i componenti aggiuntivi uno alla volta per trovare il componente aggiuntivo problematico. Una volta identificato il componente aggiuntivo, prendi in considerazione la possibilità di rimuoverlo da Outlook.
Spero che lo troverai utile.