Un sommario aiuta a dare agli spettatori una carrellata del tuo documento. Evidenzia tutte le intestazioni e le dispone insieme ai numeri di pagina corrispondenti. Se necessario, consente inoltre agli utenti di accedere direttamente a una pagina specifica, utile per documenti più lunghi. Incuriosito? Ecco come creare un sommario in Google Documenti e modificarlo.
Prima di creare un sommario in Google Documenti, assicurati che le intestazioni del tuo documento siano state formattate di conseguenza. Poiché il sommario riprende le intestazioni dall’intero documento, se sono formattate in diversi stili di intestazione, anche il sommario sarà diverso di conseguenza. Per assicurarti che ciò non accada, imposta gli stili di intestazione in modo uniforme prima di iniziare.
Al termine, segui i passaggi seguenti per creare, modificare o eliminare un sommario in Google Documenti.

Nota: a differenza di Microsoft Word, non puoi creare un sommario personalizzato in Google Documenti. Inoltre, assicurati di aver effettuato l’accesso al tuo account Google prima di procedere.
Come aggiungere un sommario in Google Documenti
Sebbene non sia possibile aggiungere un sommario in Google App Android Docs, è possibile farlo nell’app iOS di Google Docs. Inoltre, puoi anche accedere a Google Docs sul tuo desktop per inserirlo nei tuoi documenti. Ecco come farlo.
Utilizzo di Google Documenti Web
Passaggio 1: apri Google Documenti e fai clic sul documento pertinente.
Apri Google Documenti sul browser web
Passaggio 2: Quindi, fai clic su Inserisci nella barra dei menu.
Passaggio 3: qui, vai a”Sommario”e le opzioni disponibili saranno visibili.

Qui sono disponibili tre opzioni. Diamo un breve sguardo a tutti loro.
Opzione 1-Testo semplice

Facendo clic su questa opzione verrà creata una tabella di base dei contenuti in Google Docs.
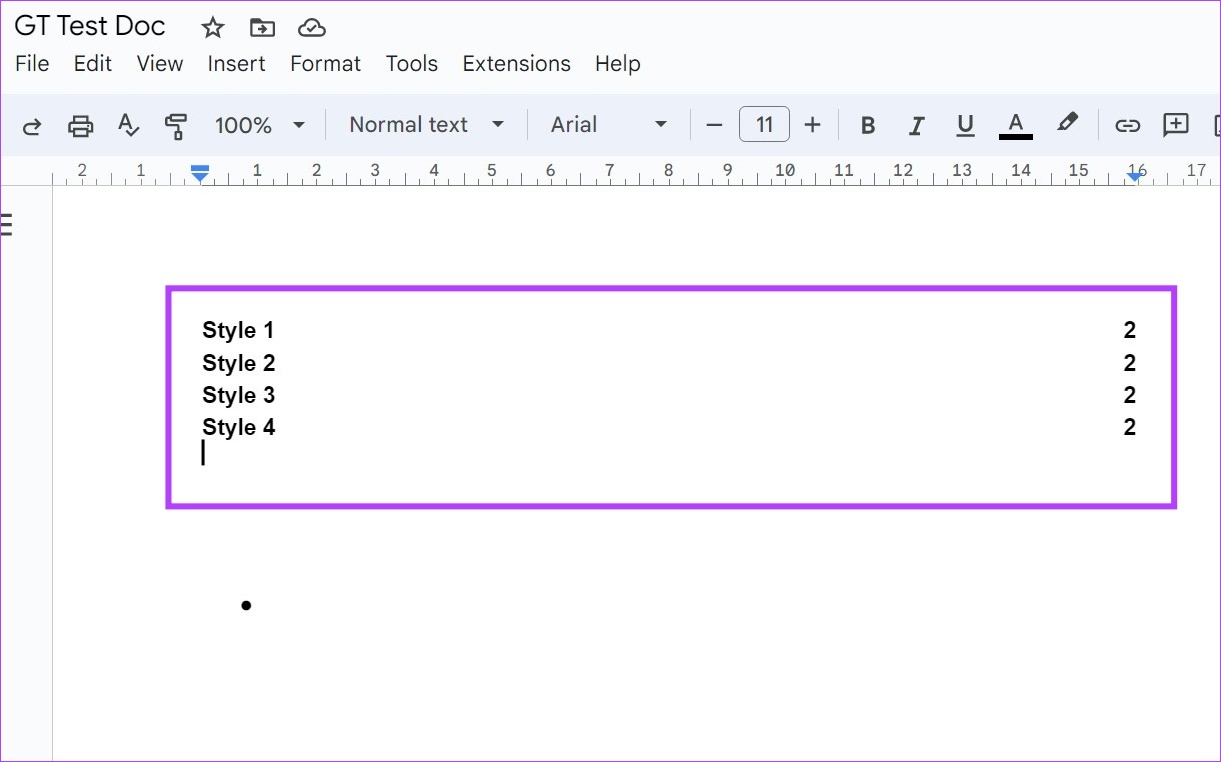
Opzione 2 – Punteggiato

Un po’diversa dalla prima opzione, assicura che ci sia una linea tratteggiata che collega l’intestazione e il numero di pagina. Può anche essere l’ideale se stai cercando di stampare questo documento.
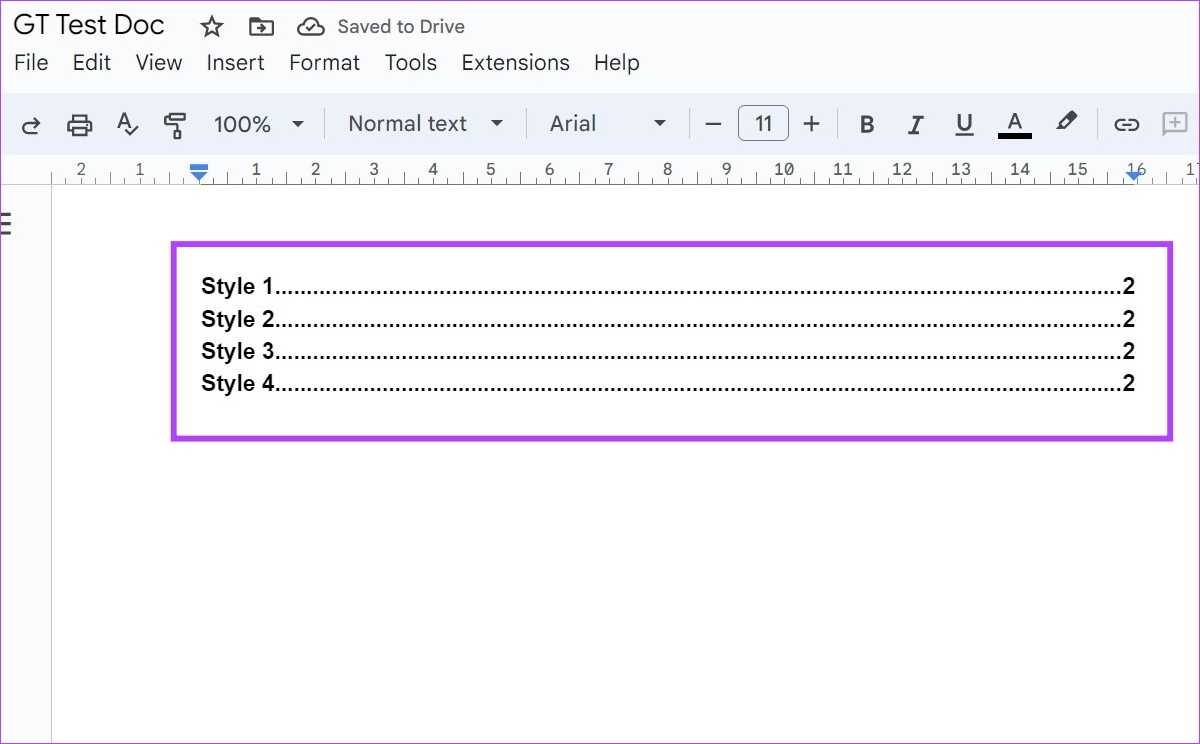
Opzione 3 – Link

Se vuoi che il tuo sommario si colleghi a un punto specifico del documento, puoi scegliere questa opzione. È ideale per i documenti destinati alla visualizzazione online. Puoi aggiungere, modificare ed eliminare il collegamento semplicemente facendo clic sull’opzione di intestazione.
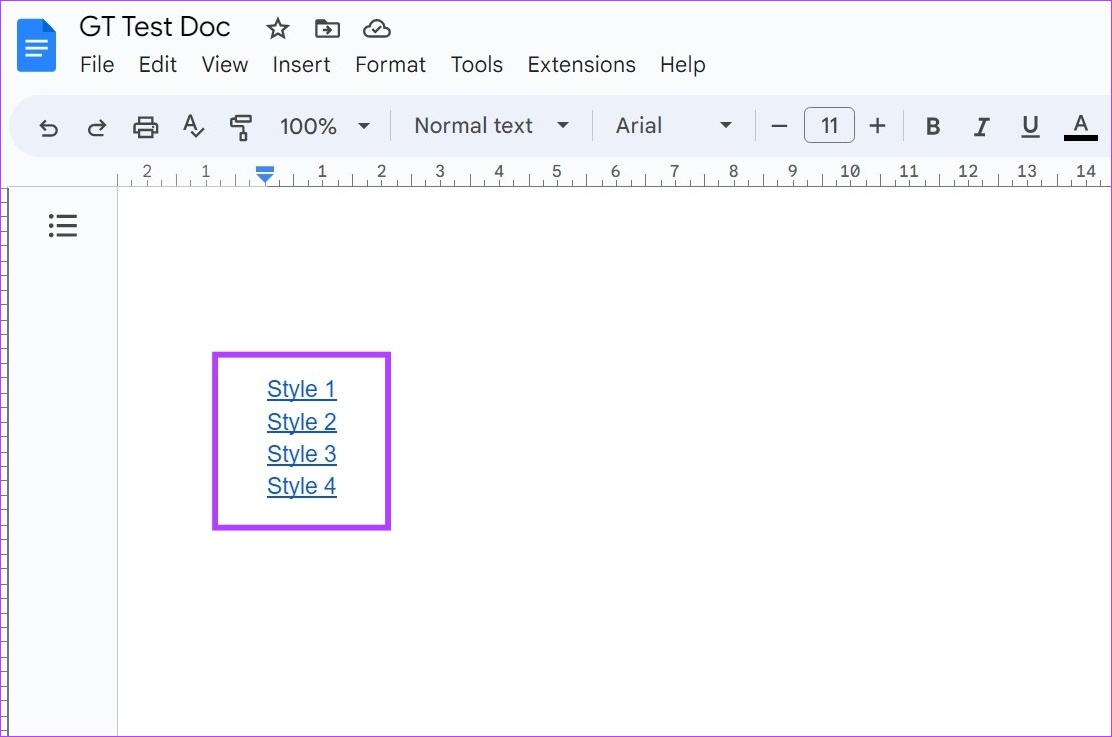
A seconda dell’opzione scelta, sarai in grado di creare una base, punteggiata, o sommario cliccabile in Google Documenti.
Leggi anche: Dai un’occhiata a questi 3 semplici modi per aggiungere diagrammi di flusso e diagrammi in Google Documenti.
Utilizzo dell’app Google Documenti su iPhone
Passaggio 1: apri l’app iOS di Google Documenti e vai al documento pertinente.
Apri l’app iOS di Google Documenti
Passaggio 2: qui, tocca l’icona icona della matita per ottenere il documento in modalità di modifica.
Passaggio 3: Quindi, vai al punto del documento in cui desideri aggiungere il sommario e tocca l’icona +.
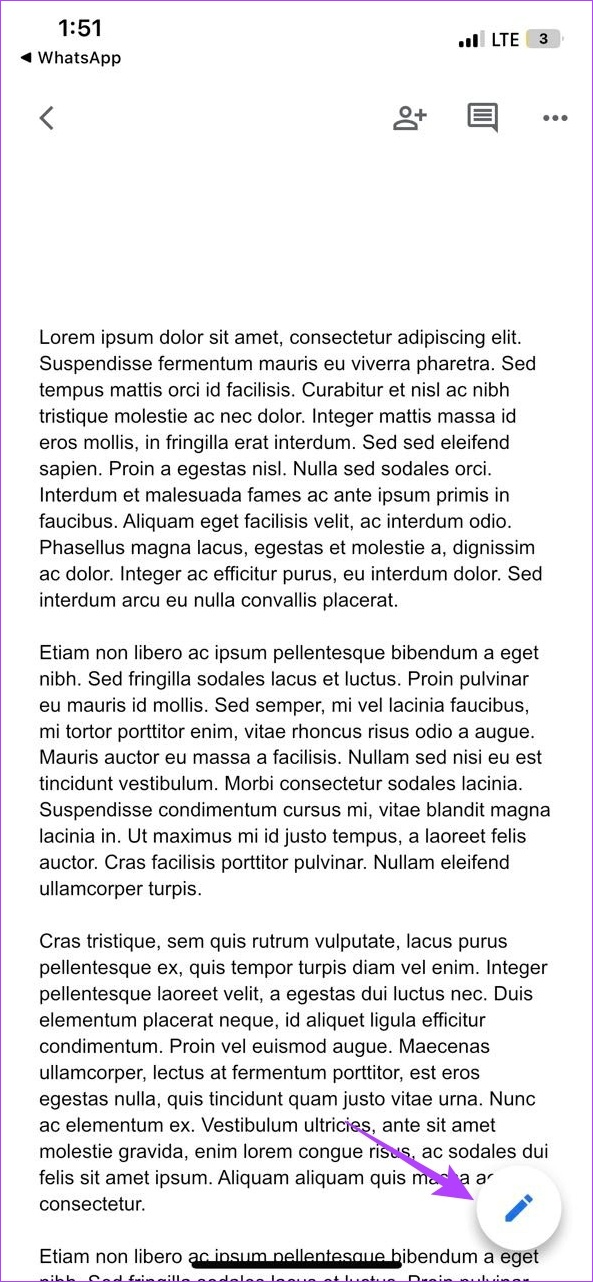
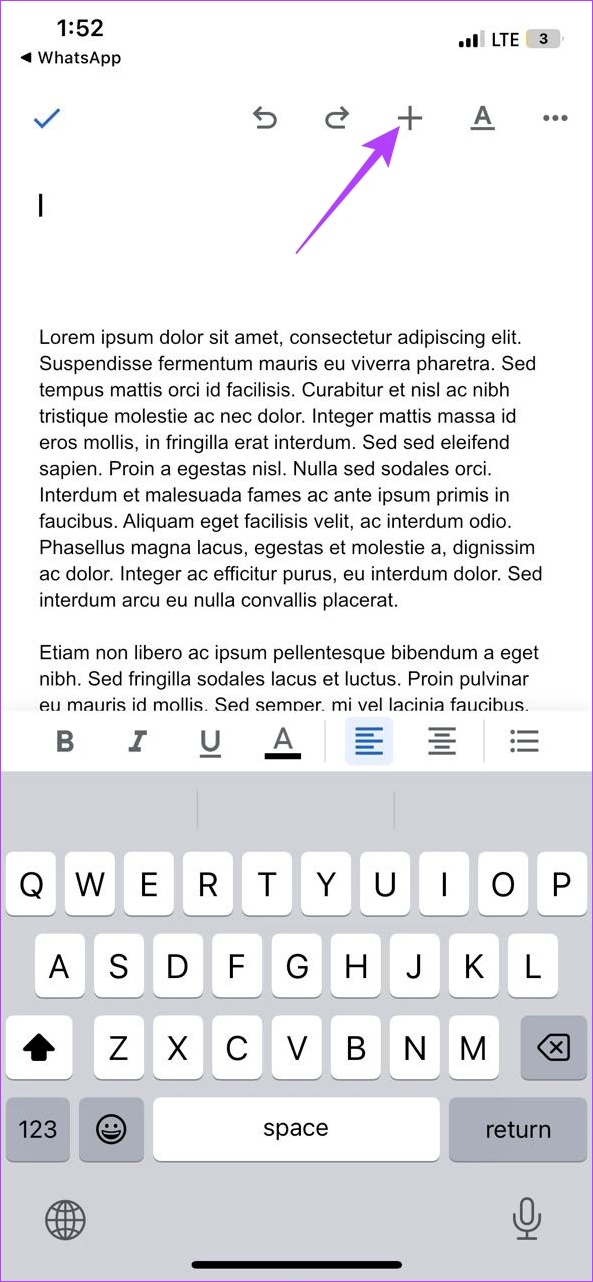
Passaggio 4: Una volta aperto il menu Inserisci, tocca”Sommario”.
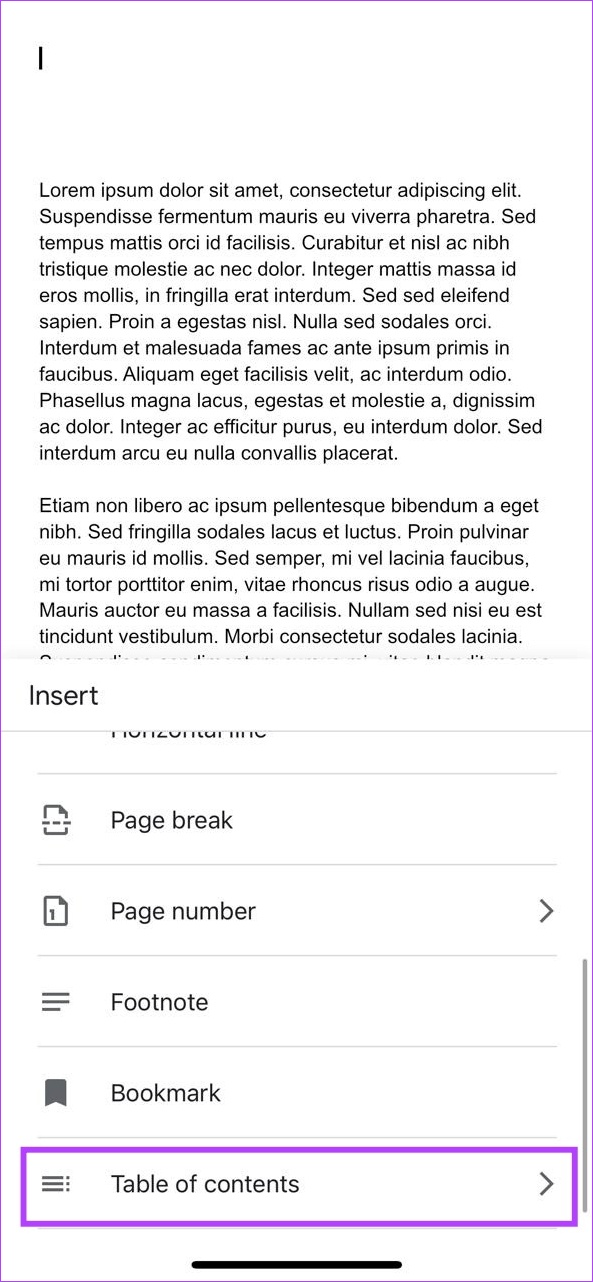
Passaggio 5: qui, tocca”Con i numeri di pagina”se desideri aggiungere un sommario di base con il numero di pagina visibile davanti.
Passaggio 6: In alternativa, puoi anche toccare”Con link blu”per creare un sommario cliccabile. Quindi, tocca ciascuna delle intestazioni per aggiungere, modificare o eliminare i collegamenti secondo i requisiti.

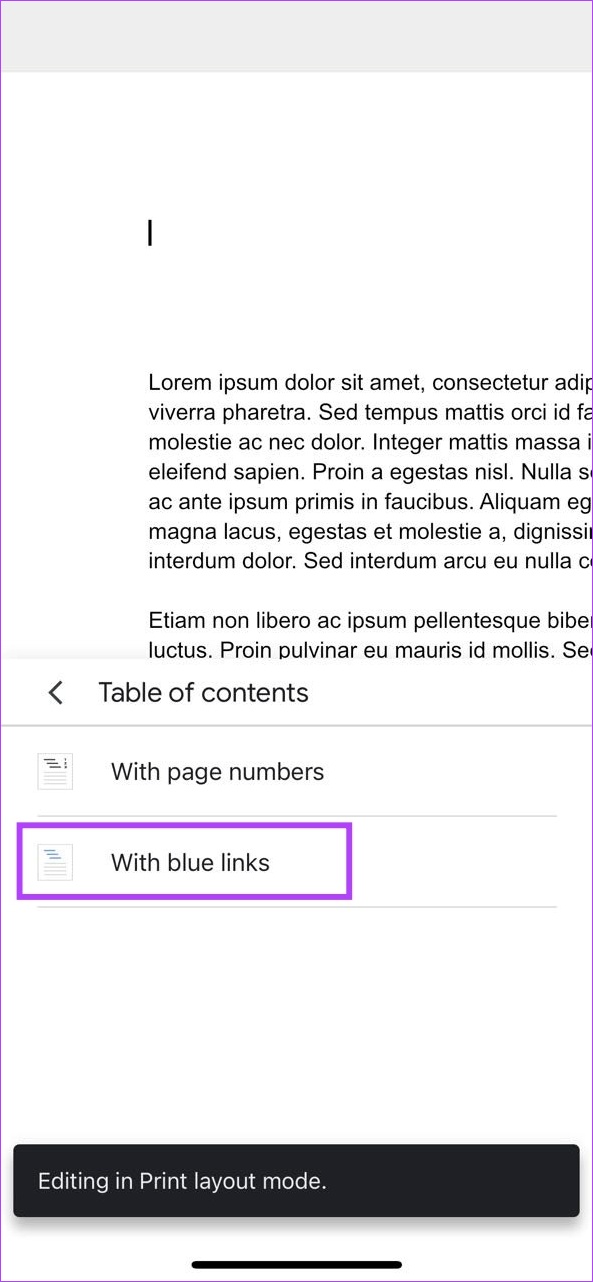
Questo inserirà un sommario nel tuo Google Documenti.
Come aggiornare il sommario in Google Documenti
Puoi sempre tornare indietro e apportare modifiche ai tuoi Google Documenti. Ciò significa anche che anche il contenuto del documento sarà diverso. Quindi, invece di creare un nuovo sommario ogni volta che apporti modifiche al tuo documento, puoi semplicemente aggiornare o formattare il sommario in Google Documenti. Segui i passaggi seguenti per farlo.
Utilizzo di Google Documenti Web
Passaggio 1: apri Google Documenti e fai clic sul documento pertinente.
Passaggio 2: qui, fai clic sul sommario che desideri modificare.
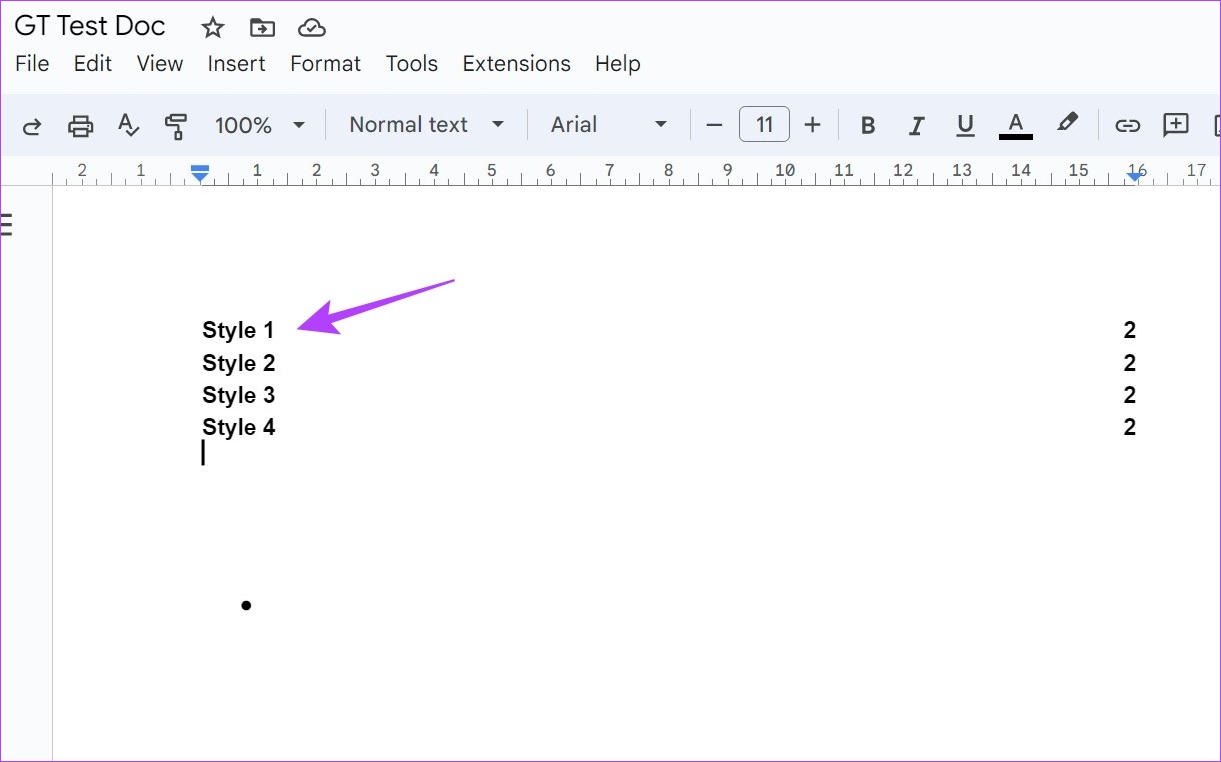
Passaggio 3: Ora, se vuoi cambiare l’aspetto, fai clic sull’icona con i tre puntini e, dal menu, fai clic su Altre opzioni.
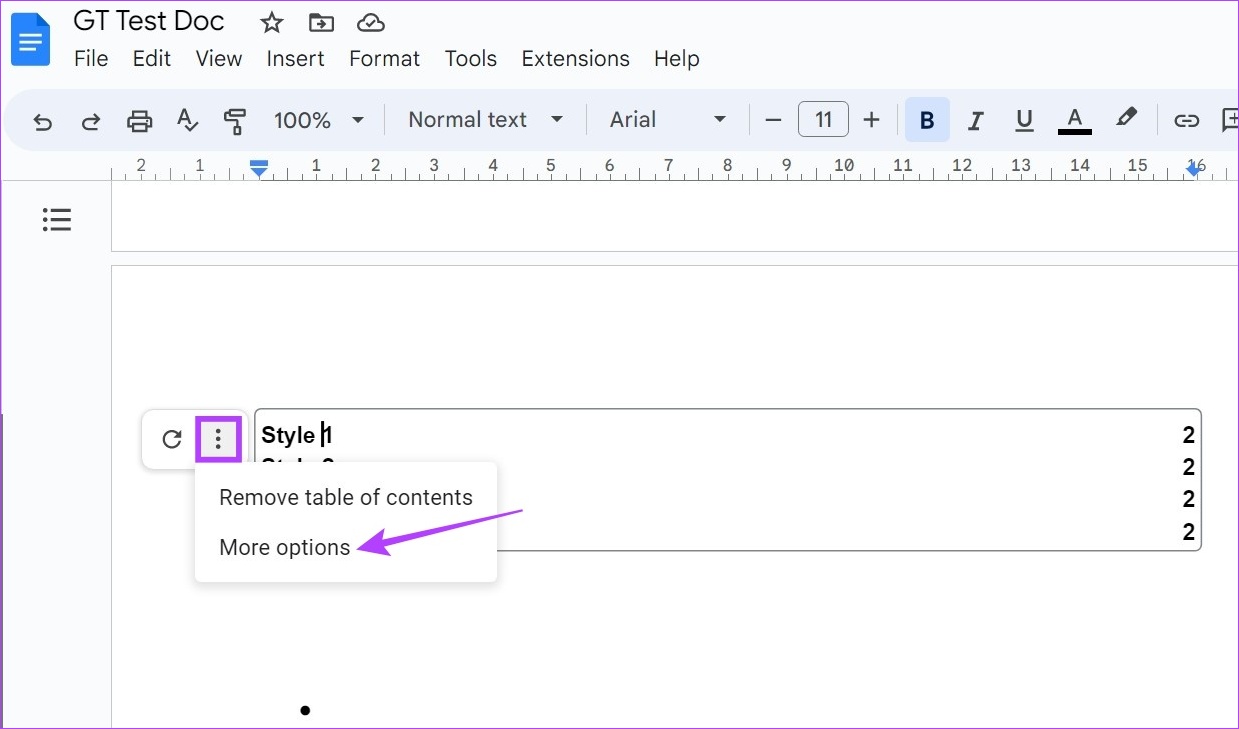
Passaggio 4: Una volta aperta la barra laterale del sommario, utilizza le impostazioni qui per modificare il tipo di contenuto della tabella o per modificare lo stile del titolo dell’intestazione selezionata.
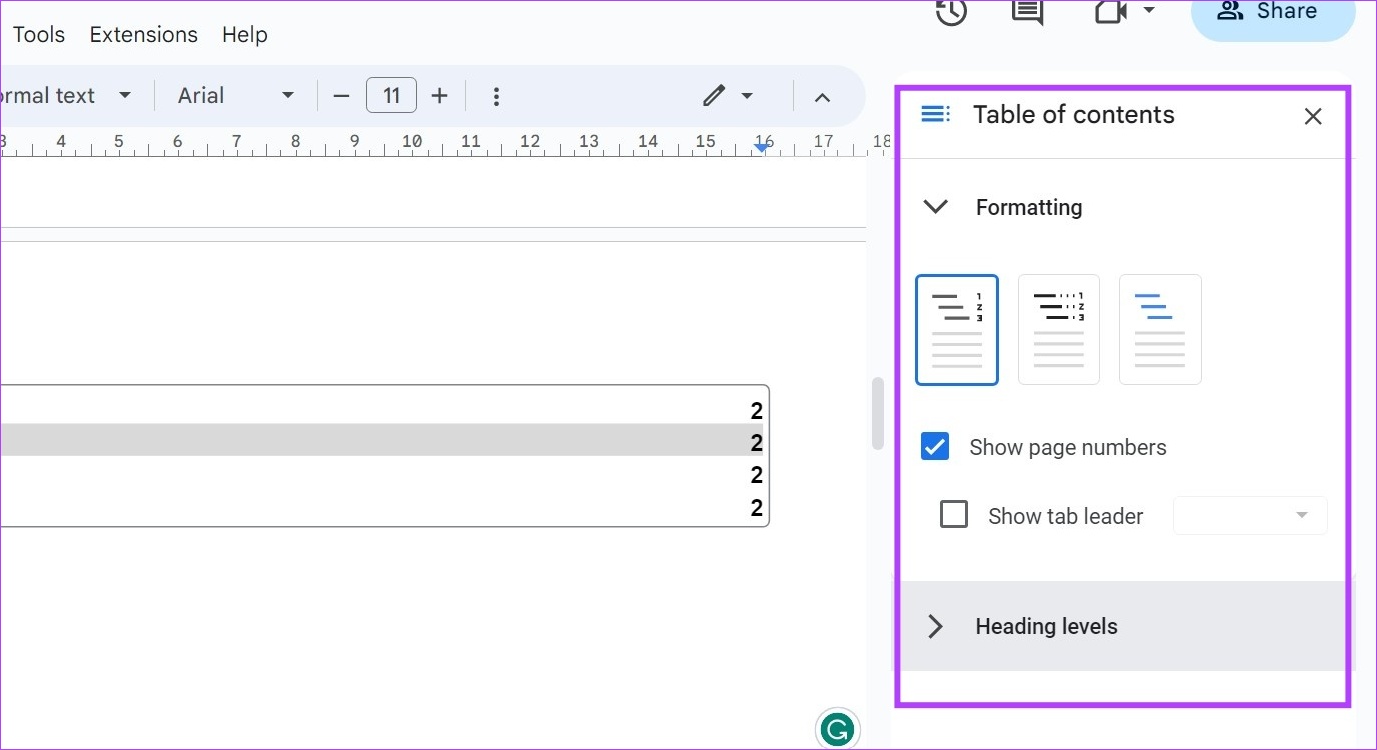
Passaggio 5: In alternativa, puoi anche fare clic sulla singola intestazione nell’indice per modificare le impostazioni come il collegamento dell’intestazione e persino cambiare il nome dell’intestazione nell’indice.

Suggerimento: puoi anche trasformare un sommario di base in un’intestazione selezionabile in Google Documenti. Basta selezionare l’intestazione e utilizzare le scorciatoie da tastiera Control + K o Command + K rispettivamente per Windows e macOS. Ciò ti consentirà di aggiungere un collegamento all’intestazione selezionata.
Passaggio 6: se desideri solo aggiornare il sommario, fai clic sull’icona di aggiornamento.
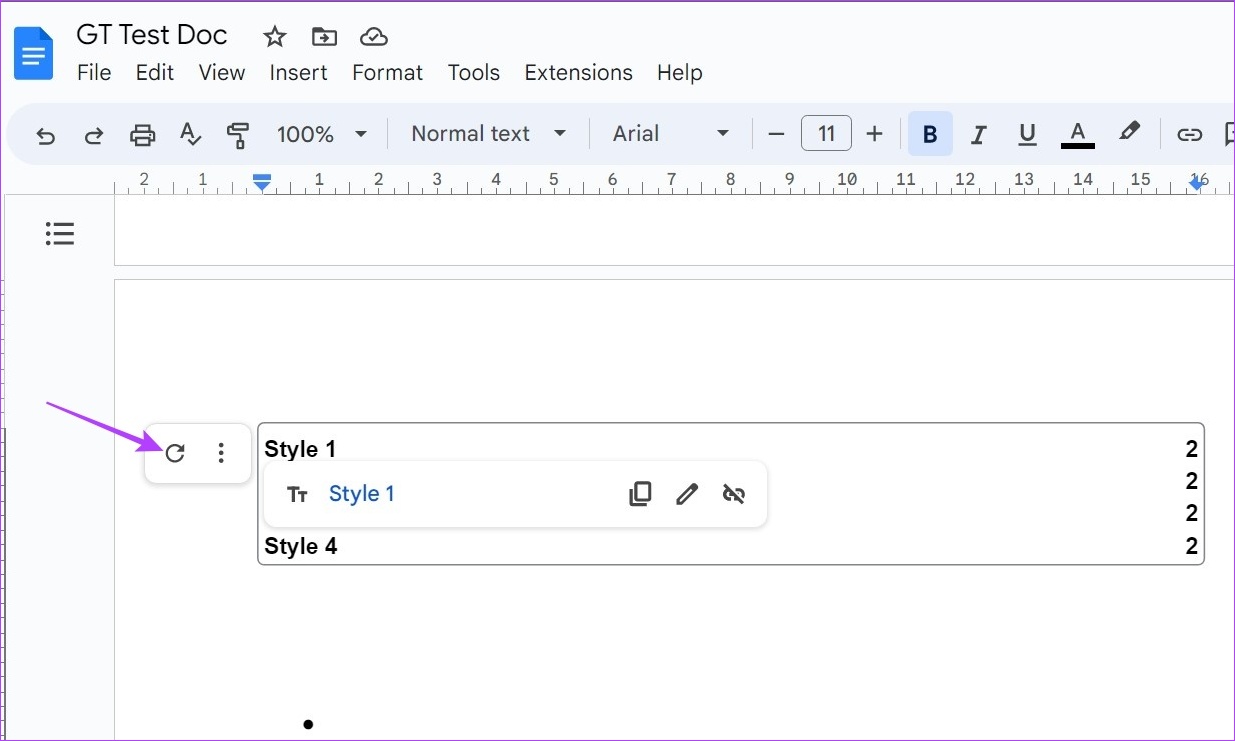
Questo controllerà automaticamente nel documento eventuali intestazioni aggiuntive e aggiornerà il sommario di conseguenza.
Utilizzo dell’app iOS di Google Documenti
Passaggio 1: apri l’app iOS di Google Documenti e vai al documento che desideri modificare.
Passaggio 2: tocca l’icona della matita per aprire la modifica controlli.
Passaggio 3: quindi tocca il sommario e apporta manualmente le modifiche desiderate.
Passaggio 4: Inoltre, puoi anche toccare Rimuovi collegamento se desideri rimuovere eventuali collegamenti indesiderati dal sommario.
Passaggio 5: Una volta apportate le modifiche, tocca l’icona Fatto.
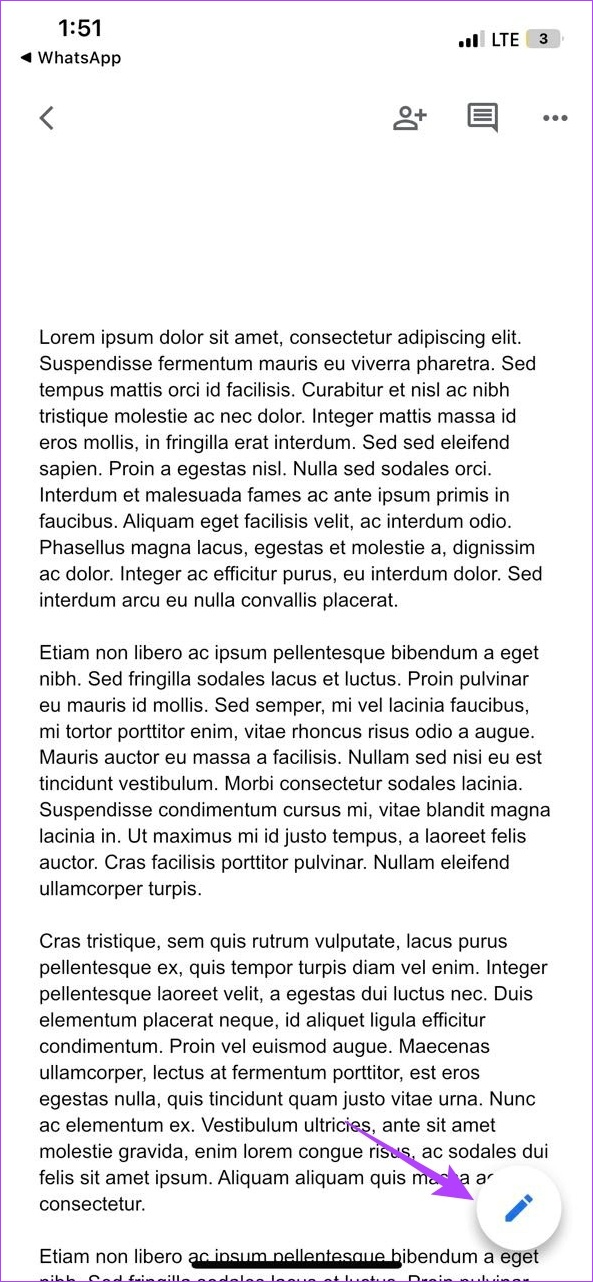
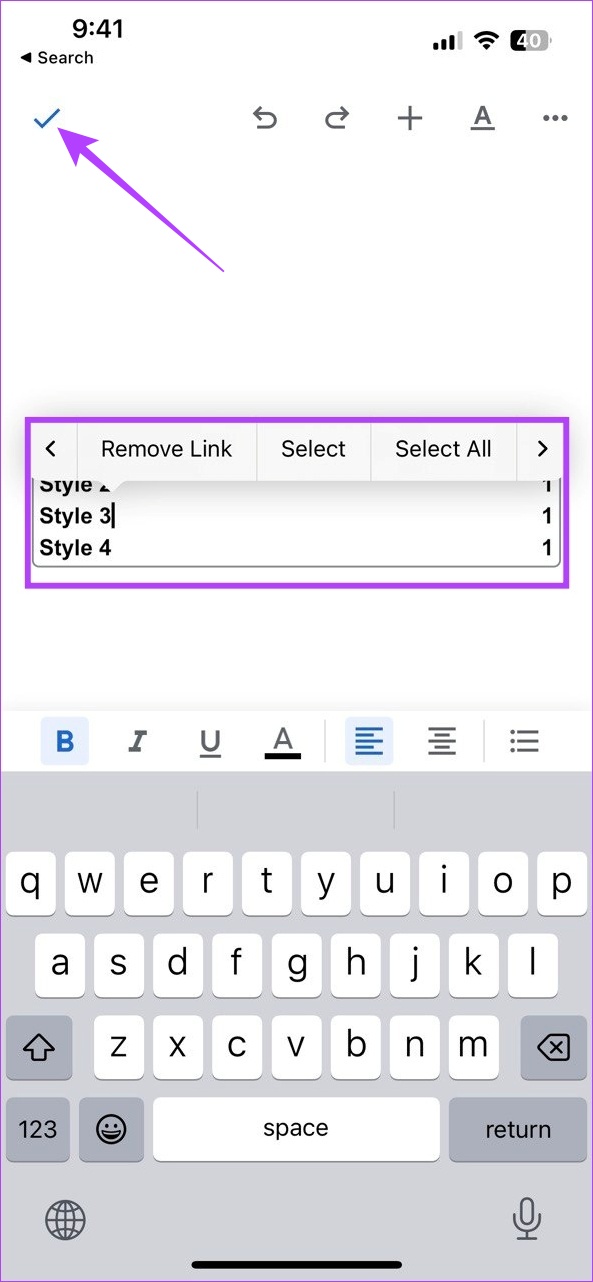
Questo salverà le modifiche e chiuderà la finestra di modifica. Sebbene le opzioni disponibili nell’app iOS di Google Documenti siano certamente limitate, possono essere sufficienti se devi apportare piccole modifiche mentre sei in movimento.
Come eliminare il sommario in Google Documenti
Se il sommario non è più necessario nel tuo documento di Google Documenti, hai anche la possibilità di eliminarlo. Segui i passaggi seguenti per farlo utilizzando l’app desktop e iOS di Google Documenti.
Utilizzo di Google Documenti Web
Passaggio 1: apri Google Documenti e fai clic sull’icona documento che desideri modificare.
Passaggio 2: Quindi, fai clic sul sommario.
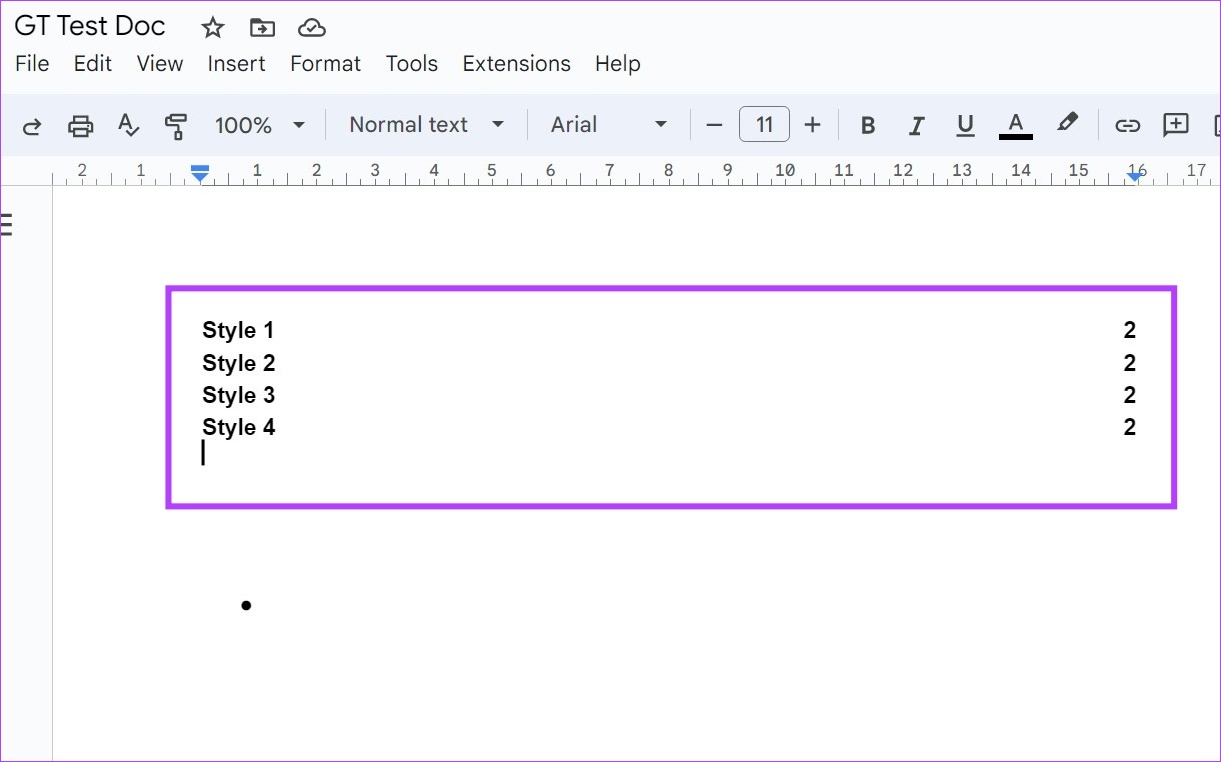
Passaggio 3: una volta visualizzate le opzioni del menu, fai clic sull’icona a tre punti.
Passaggio 4: Quindi, fai clic su”Rimuovi sommario”.
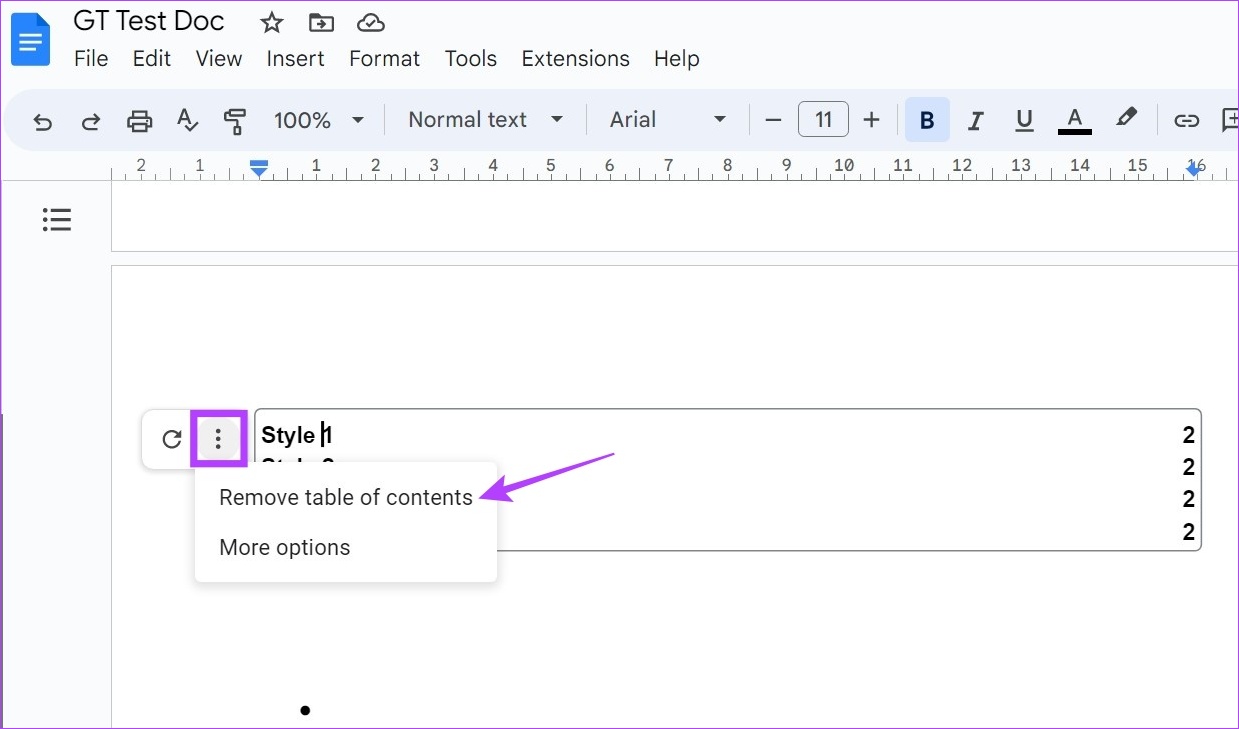
Questo eliminerà istantaneamente il sommario da Google Documenti.
Utilizzo dell’app per iOS di Google Documenti
Passaggio 1: apri l’app per iOS di Google Documenti e tocca il documento pertinente.
Passaggio 2: quindi tocca l’icona della matita. Questo aprirà la finestra di modifica.
Passaggio 3: Qui, premi a lungo e seleziona l’intero sommario.
Passaggio 4: Usa il tasto Canc o Backspace sulla tastiera per eliminare. Quindi, tocca l’icona Fine per chiudere la finestra di modifica.
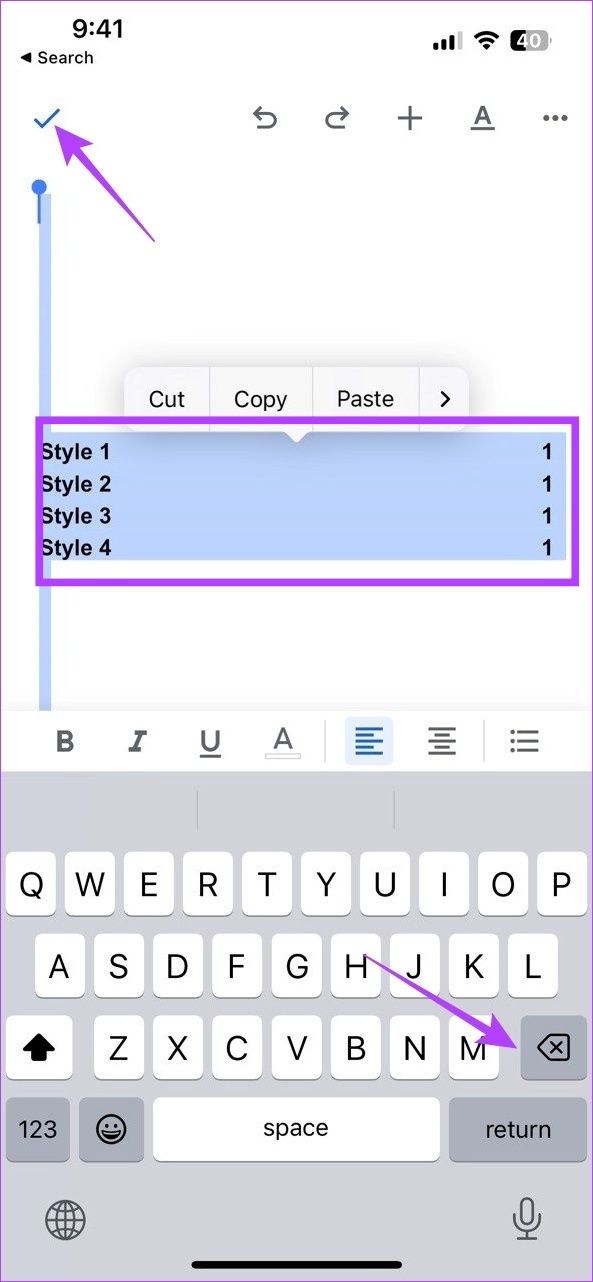
Domande frequenti per l’aggiunta di un sommario in Google Documenti
1. Perché il sommario non viene visualizzato in Google Documenti?
Sarai in grado di creare un sommario solo se il tuo documento ha intestazioni con gli stili di intestazione appropriati. Una volta aggiunte le intestazioni, segui i passaggi precedenti per creare un sommario in Google Documenti.
2. Puoi aggiungere un sommario utilizzando i modelli in Google Documenti?
Sebbene non siano disponibili modelli separati per l’aggiunta di un sommario, puoi scegliere modelli per altre funzionalità che ti consentono anche di aggiungere una tabella dei contenuti in Google Documenti.
3. È possibile aggiungere automaticamente un sommario in Google Docs?
L’unico modo per creare un sommario in Google Docs è utilizzare i metodi sopra indicati. Solo allora verrà aggiunto ai tuoi documenti. Non puoi aggiungere automaticamente il sommario.
Organizza i tuoi documenti
Un sommario è un ottimo modo per comprendere un documento a colpo d’occhio. Quindi, speriamo che il nostro articolo ti abbia aiutato a creare un sommario in Google Documenti. Per rendere il tuo documento più completo, puoi anche consultare la nostra guida su come creare collegamenti ipertestuali in Google Documenti.

