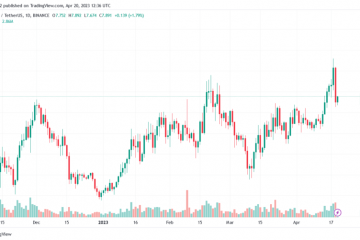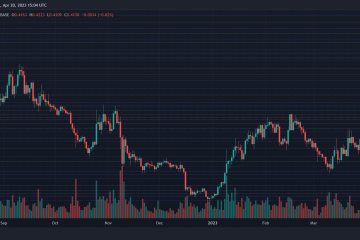Ti stai chiedendo come aggiungere un altro Mac a Controllo universale nelle impostazioni di sistema di MacOS Ventura? È abbastanza semplice, ma abilitare la funzione e connettere un nuovo Mac è un po’diverso da quello a cui potresti essere stato abituato nelle precedenti versioni di MacOS.
Universal Control è l’incredibile funzionalità di MacOS che ti consente di controllare più Mac con una sola tastiera e mouse, collegando efficacemente più Mac insieme. Puoi persino trascinare e rilasciare i file tra di loro e condividere gli appunti, rendendolo un serio incremento della produttività.
Esaminiamo come aggiungere un altro Mac per connettersi a Universal Control, collegando la tastiera e il mouse a quell’altro Mac.
Prima di iniziare, assicurati che tutti i Mac che eseguono MacOS Ventura siano aggiornati a MacOS Ventura 13.3.1 o successivo. Tuttavia, non è necessario aggiornare i Mac che eseguono MacOS Monterey a Ventura. Universal Control funziona bene tra un Mac con MacOS Ventura e un altro Mac con MacOS Monterey. Tuttavia, Universal Control (e tutte le altre funzionalità di Continuity) potrebbero non funzionare per molti utenti in Ventura 13.3, quindi evita quella particolare versione. L’altro Mac che desideri collegare deve eseguire Monterey o versioni successive ed essere compatibile con Universal Control.
Come collegare un Mac a Universal Control nelle impostazioni di sistema di MacOS Ventura
Dal Mac con MacOS Ventura, procedi come segue:
Apri il menu Apple e scegli”Impostazioni di sistema”Vai su”Display”Fai clic su”Avanzate”e attiva gli interruttori per queste tre impostazioni:”Consenti il puntatore e tastiera per spostarti tra qualsiasi Mac o iPad nelle vicinanze”,”Spingi attraverso il bordo di un display per connettere un Mac o iPad nelle vicinanze”e”Riconnettiti automaticamente a qualsiasi Mac o iPad nelle vicinanze”, quindi fai clic su Fine
Fai clic sul pulsante + aggiungi in Display
Scegli il nome del Mac dall’elenco a discesa che desideri aggiungere in”Mirror o estendi a:”
Successivamente, fai clic su”Disponi”e scegli la disposizione per i Mac e i display che desideri utilizzare
Sposta il cursore sullo schermo dell’altro Mac, dovrebbe funzionare perfettamente
Il controllo universale funziona meglio quando ci sono fondamentalmente i due (o più) Mac sulla stessa scrivania, poiché puoi trascinare il cursore tra di loro, condividere appunti, trascinare e rilasciare file e lavorare senza problemi su più Mac contemporaneamente con questa funzione.
Ora che hai aggiunto quell’altro Mac a Controllo universale, assicurati di leggere questi suggerimenti per Controllo universale per ottenere il massimo dalla funzione.
Come per aggiungere un Mac a Controllo universale, puoi anche aggiungere un iPad, come vedrai negli screenshot qui sopra. Proprio come collegare la tastiera e il mouse a un altro Mac, così facendo collegherai anche la tastiera a quell’iPad e funziona alla grande. Un’altra opzione è utilizzare l’iPad per Sidecar in MacOS, che trasforma invece il display dell’iPad in un altro schermo Mac.
Utilizzi il controllo universale per collegare la tastiera e il mouse tra più Mac o iPad? Cosa ne pensi di questa funzione? Facci sapere i tuoi pensieri e le tue esperienze nei commenti.