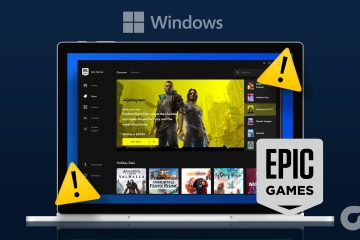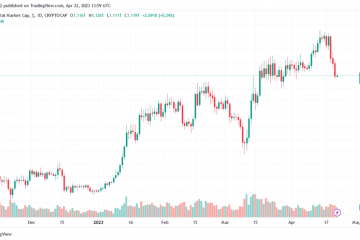Condividere le immagini con i tuoi contatti direttamente dal tuo Mac è abbastanza semplice. Puoi organizzare i tuoi file utilizzando i tag nel Finder sul tuo Mac. A volte, potresti voler nascondere il contenuto di un’immagine o mantenerne la riservatezza. Il modo migliore per farlo è convertire un’immagine in PDF e macOS ti consente di farlo in un batter d’occhio.

Di solito, penseresti di affidarti a un’app o a un sito Web di terze parti per convertire il tuo file immagine in un PDF. Ma cosa succede se ti dicessimo che l’app Anteprima può farlo sul tuo Mac? Sì, può. Questo post mostrerà come convertire i tuoi file JPG in PDF utilizzando l’app Anteprima su Mac.

Prima di iniziare
A volte, la versione precedente di macOS comporta spesso anche l’esecuzione di versioni precedenti delle app. Ciò significa che è consigliabile aggiornare la versione macOS. Per questo, dovrai installare tutti gli aggiornamenti in sospeso e successivamente l’app Anteprima funzionerà a meraviglia. Ciò ti aiuterà quando devi convertire immagini di grandi dimensioni in PDF. Ecco come recuperare gli aggiornamenti di macOS sul tuo Mac.
Passaggio 1: premi Comando + barra spaziatrice per aprire Ricerca Spotlight, digita Verifica aggiornamenti software e premi Invio.
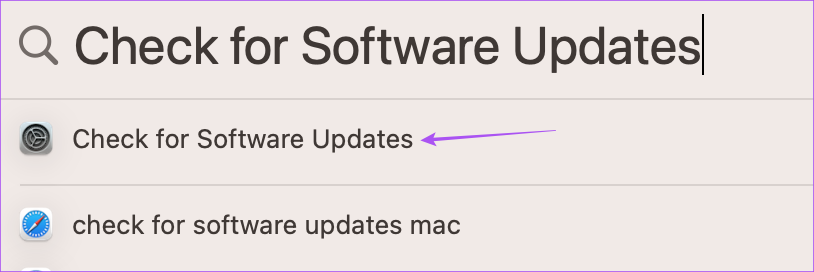
Passaggio 2: Se è disponibile un aggiornamento, scaricalo e installalo.
Procediamo su come convertire un file immagine JPG in un PDF sul tuo Mac utilizzando l’app Anteprima.
Come convertire JPG in PDF su Mac
Preview è un’app versatile che appare come un semplice visualizzatore di immagini su Mac. Indubbiamente, Apple ha tranquillamente aggiunto diverse funzionalità nell’app. Quindi, prima devi assicurarti che l’app funzioni correttamente. Puoi fare riferimento al nostro post per le correzioni quando l’app Anteprima non funziona su Mac. Dopo averlo fatto funzionare, ecco cosa devi fare:
Passaggio 1: Sfoglia il file immagine sul tuo Mac utilizzando il Finder e fai doppio clic sul file immagine per aprirlo in Anteprima.
Per impostazione predefinita, macOS apre tutti i file immagine in Anteprima. Tuttavia, se hai selezionato un’app diversa come predefinita, fai clic con il pulsante destro del mouse sull’icona del file immagine, seleziona Apri con e scegli Anteprima dal sottomenu.
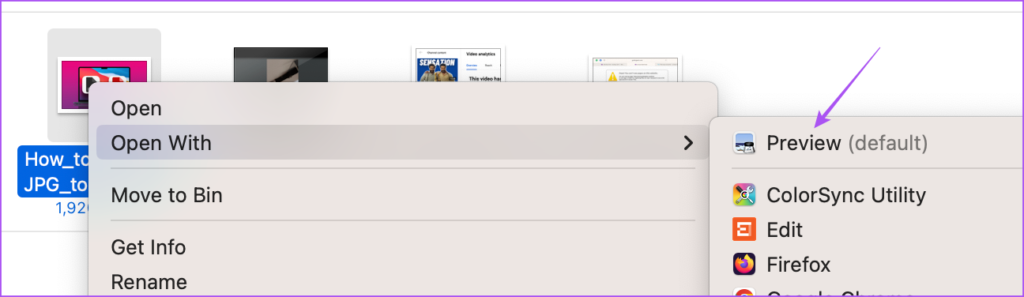
Passaggio 2: Quando l’immagine si apre nell’app Anteprima, fai clic sull’opzione File nell’angolo in alto a sinistra del menu.
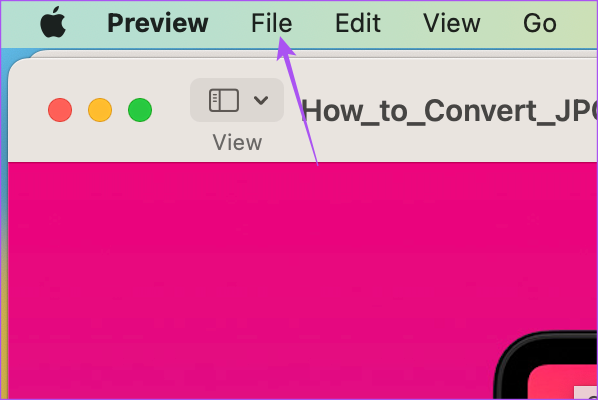
Passaggio 3: Seleziona”Esporta come PDF”dal menu contestuale.
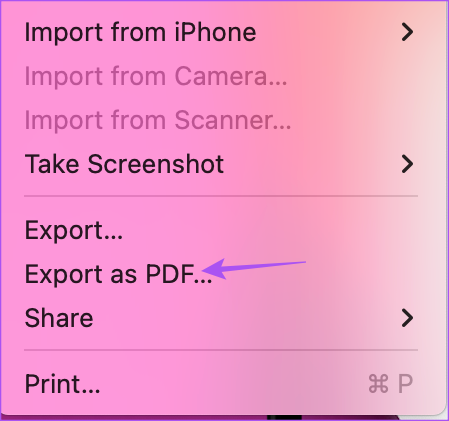
Passaggio 4: Digita il nome del tuo file PDF e seleziona il percorso del file sul tuo Mac.
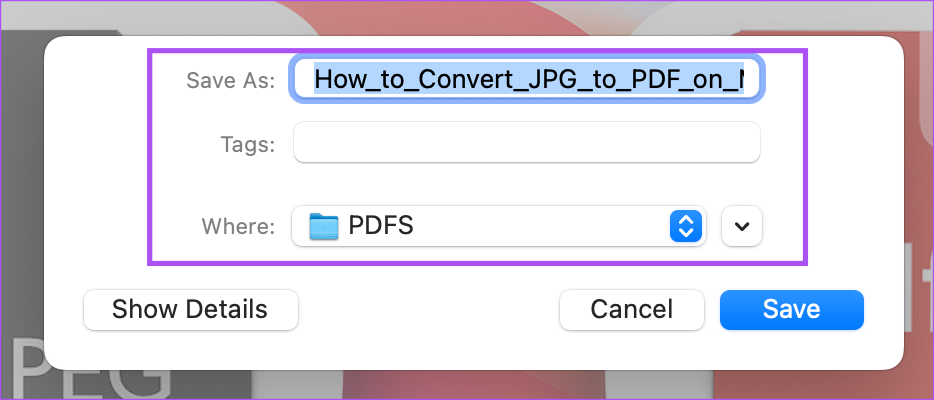
Passaggio 5: Fai clic su Mostra dettagli.
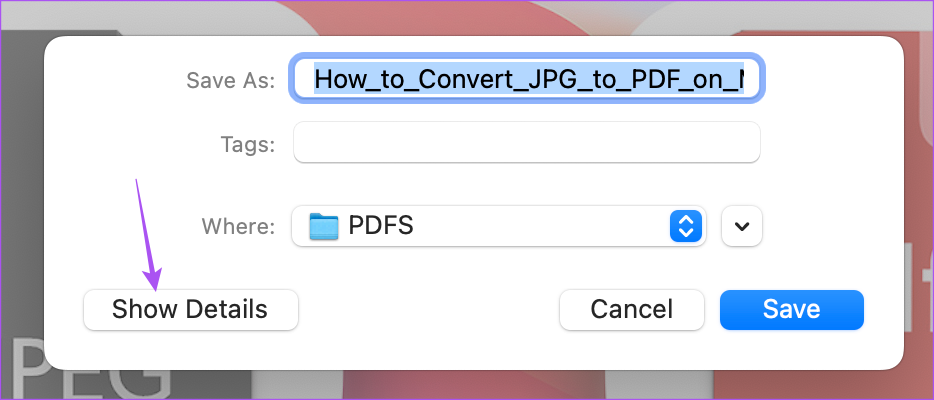
Passaggio 5: Seleziona il formato carta e l’orientamento del tuo file PDF.
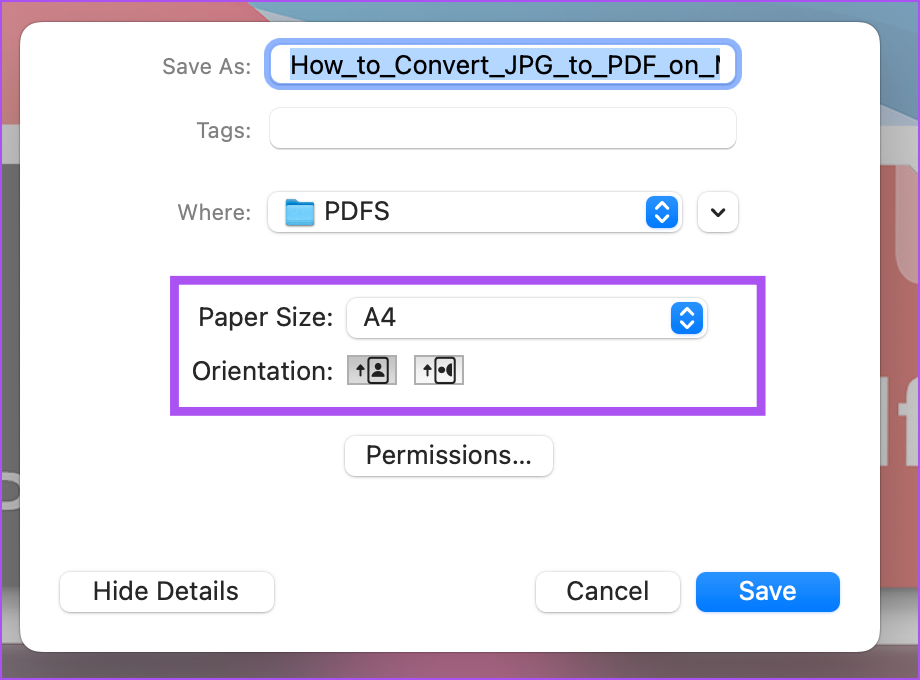
Passaggio 6: Dopo aver selezionato le tue preferenze, fai clic su Salva per convertire.
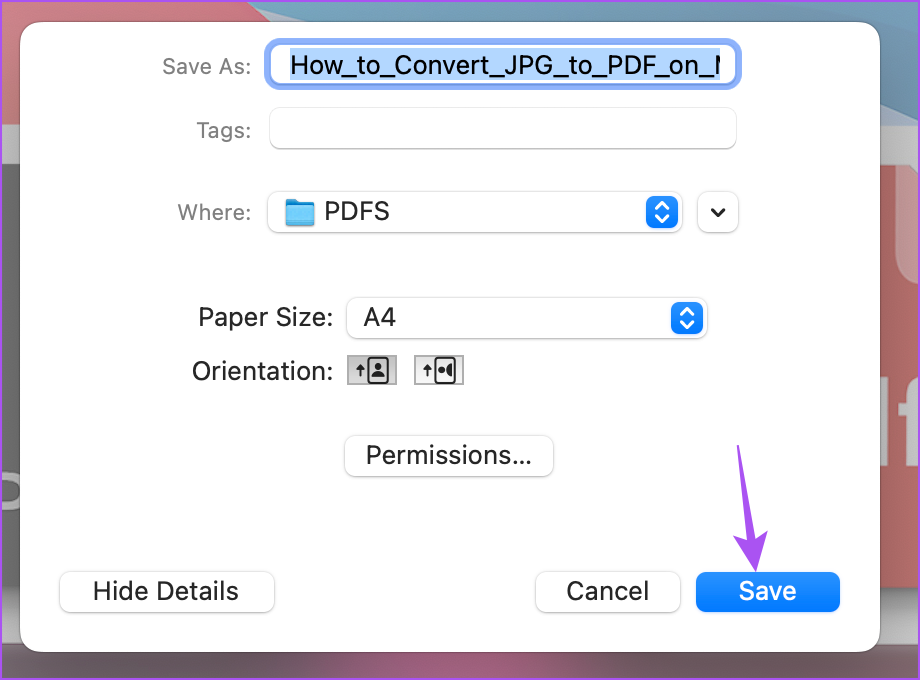
L’anteprima salverà le preferenze di orientamento e formato carta per salvare il tuo file JPG come PDF sul tuo Mac. Successivamente, puoi accedere alla posizione in cui è stato salvato il file PDF e aprirlo di nuovo utilizzando l’app Anteprima. Ma cosa succede se vuoi rendere questo file PDF più sicuro? Continua a leggere.
Come aggiungere una password a un file PDF su Mac
La semplice conversione di un’immagine in un PDF è solo metà dell’opera. La vera sfida è mantenere il contenuto del file lontano da occhi indiscreti. Fortunatamente, l’app Anteprima è abbastanza capace da permetterti di aggiungere una password al tuo file PDF. Ecco come farlo.
Passaggio 1: Apri l’immagine nell’app Anteprima.
Passaggio 2: Fai clic su File nell’angolo in alto a sinistra.
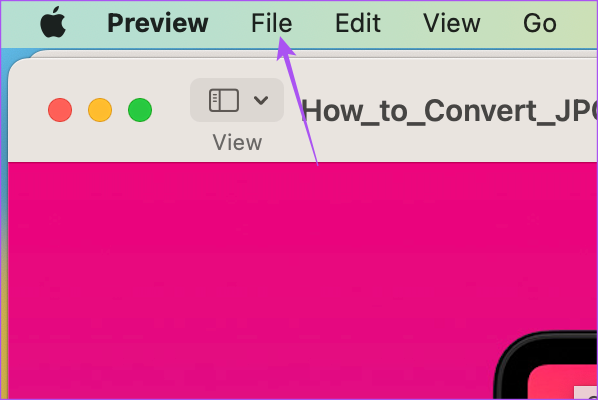
Passaggio 3: seleziona Esporta come PDF.
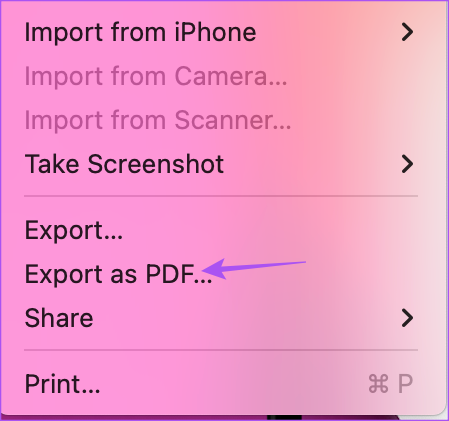
Passaggio 4: Fai clic su Mostra dettagli.
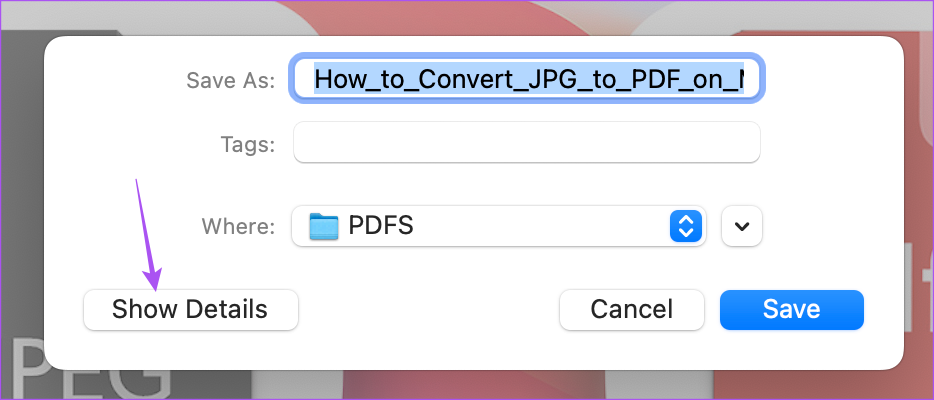
Passaggio 5: fai clic su Autorizzazioni.
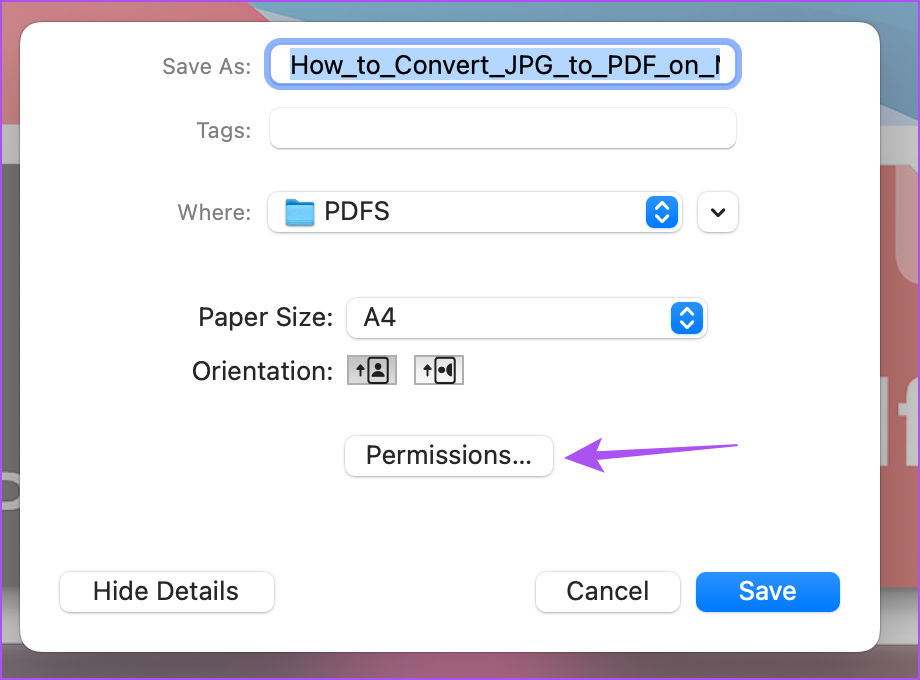
Passaggio 6: Fai clic la casella di controllo accanto a”Richiedi password per aprire il documento”.
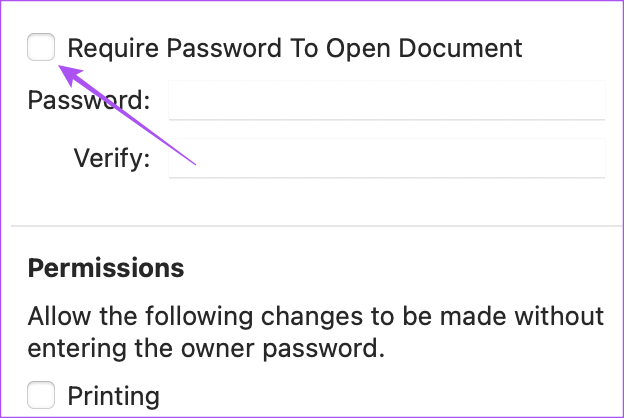
Passaggio 7: Inserisci la tua password e reinseriscila per confermarla.
Puoi anche selezionare diverse autorizzazioni per il tuo PDF file a cui si accede solo dopo aver inserito la password.
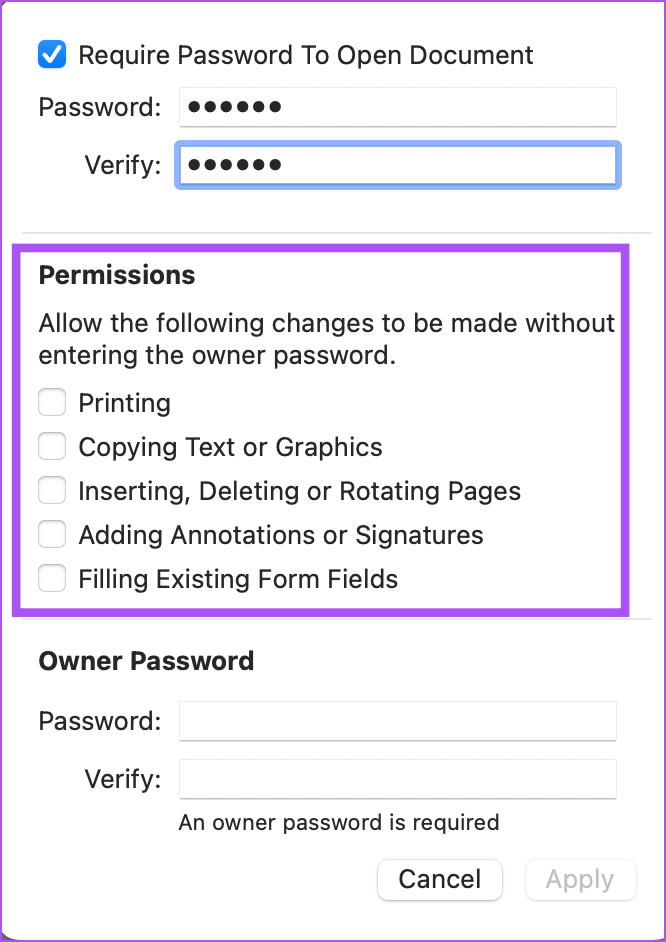
Passaggio 8: inserisci la password del proprietario e reinseriscila per verifica.
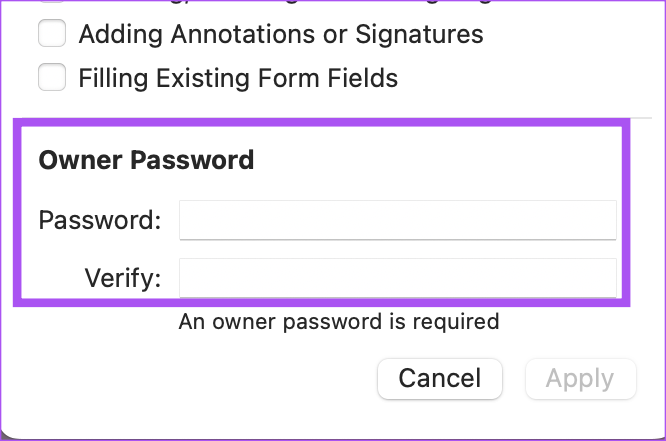
Passaggio 9: fai clic su Applica in basso a destra.
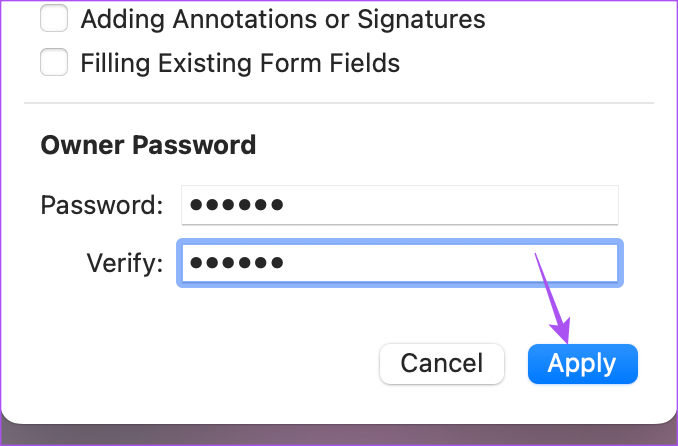
Passaggio 10: fai clic su Salva.
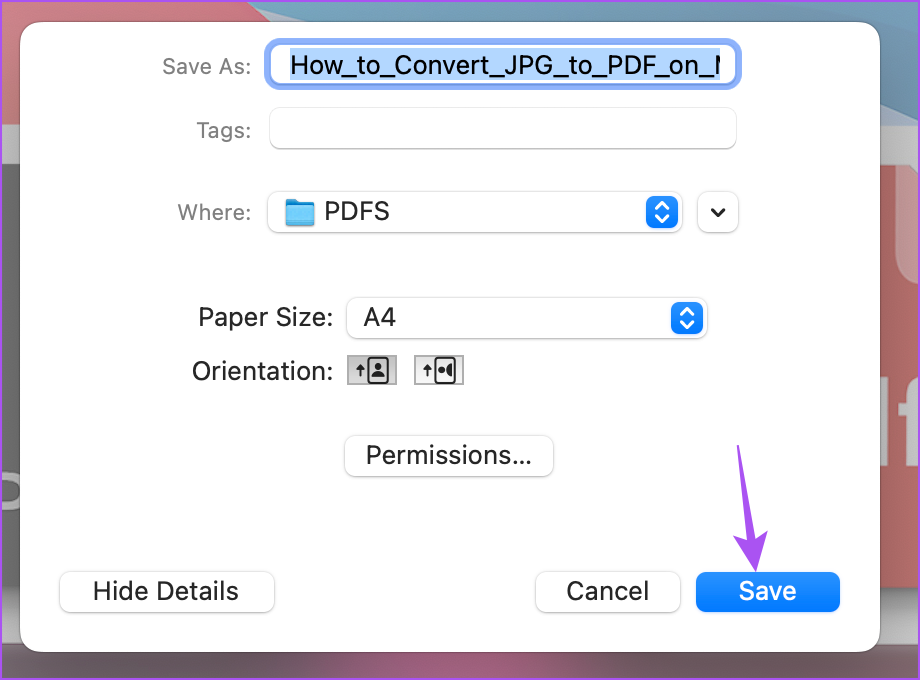
Come convertire i file di immagine in un singolo PDF
Se si dispone di molti file di immagine che si desidera aggiungere in un singolo file PDF, ecco come fare lo stesso utilizzando Anteprima dell’app sul tuo Mac.
Passaggio 1: Seleziona tutti i tuoi file immagine.
Passaggio 2: Fai doppio clic per aprili in Anteprima. Avrai bisogno della barra di visualizzazione delle miniature sul lato sinistro. Puoi fare clic su una miniatura di un’immagine e trascinarla verso l’alto o verso il basso per riorganizzarle in modo che appaiano nel file PDF.
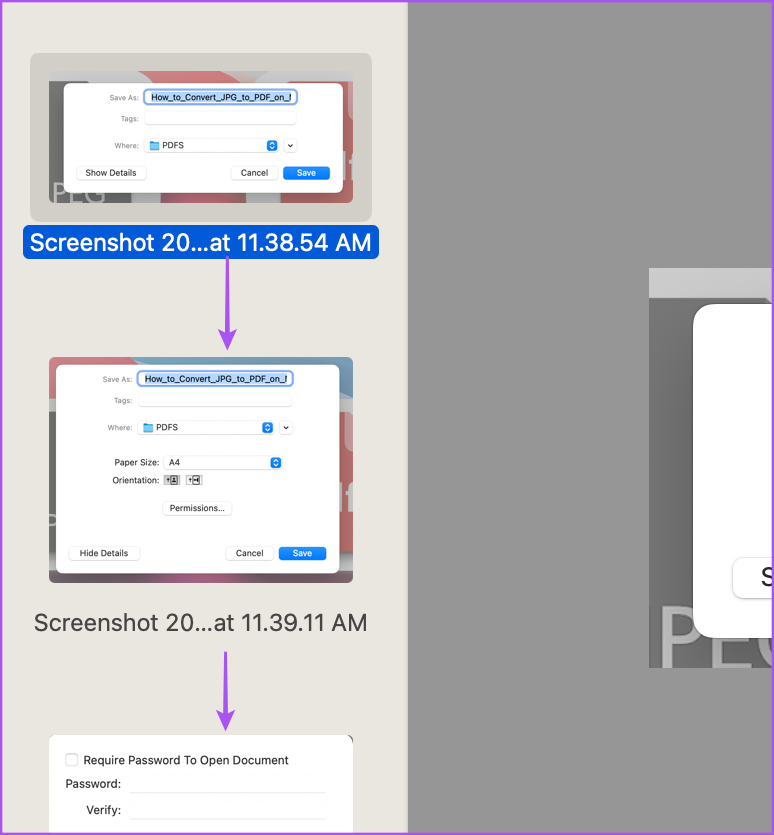
Puoi fare clic su Ruota in alto a destra per regolare l’orientamento di ogni file immagine.

Passaggio 3: Fai clic su File nell’angolo in alto a sinistra.
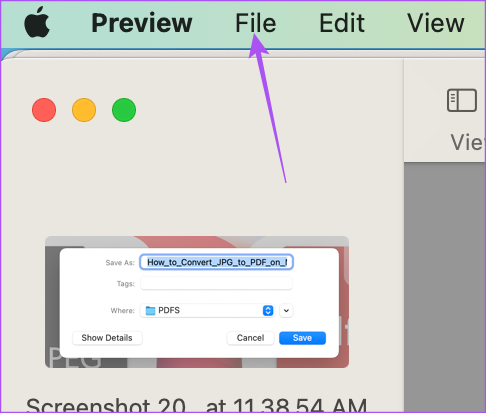
Passaggio 4: seleziona Stampa.

Passaggio 5: in Pagina, seleziona Tutto. In alternativa, puoi anche selezionare le pagine (le immagini effettive) nella barra delle miniature di Anteprima o assegnare un intervallo numerico per le immagini.
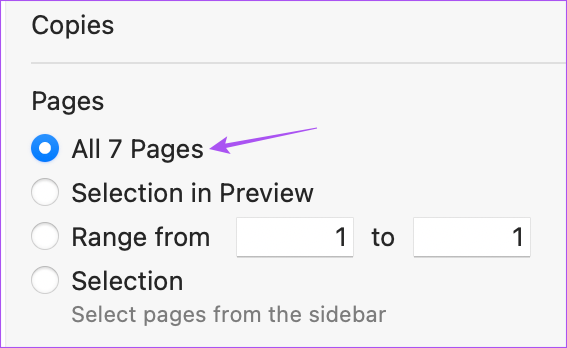
Passaggio 6: fai clic sul menu a discesa PDF in basso.
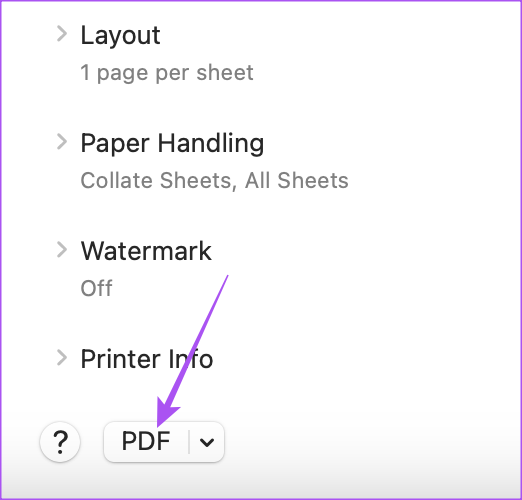
Passaggio 7: Seleziona Salva come PDF.

Passaggio 8: Assegna il nome e la posizione del tuo file PDF.
Puoi aggiungere una password al tuo file PDF facendo clic sul pulsante Opzioni di sicurezza.
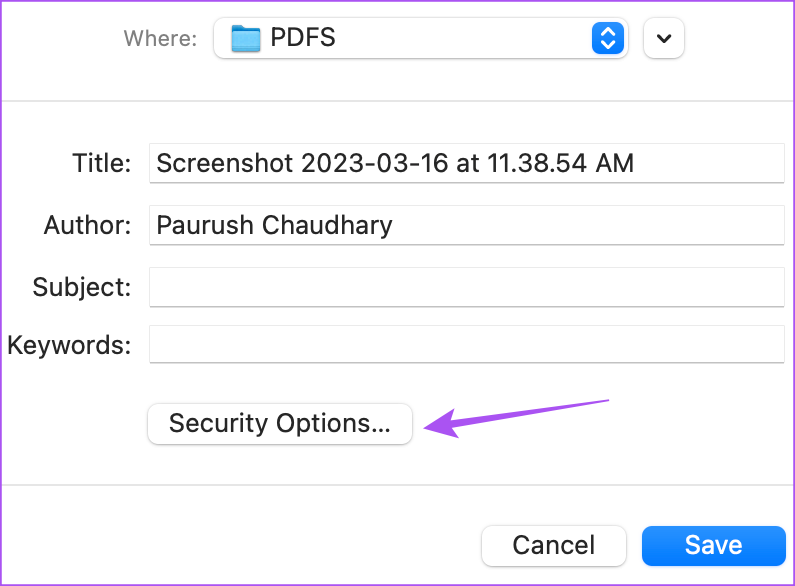
Passaggio 9: Dopo aver selezionato le tue preferenze, fai clic su Salva in basso a destra.

L’app Anteprima convertirà tutte le immagini selezionate in un singolo file PDF. Se hai più immagini di un documento, puoi creare un singolo file PDF di quel documento e firmarlo utilizzando Adobe Acrobat Reader sul tuo Mac.
Converti JPG in PDF gratuitamente
Questi passaggi ti aiuteranno a convertire tutti i tuoi file JPG o JPEG in PDF sul tuo Mac senza installare un’app di terze parti o caricare i file su un sito web. Utilizzando l’app Foto, puoi anche convertire le tue foto in file PDF sul tuo iPhone. Poiché i PDF hanno una compatibilità più ampia, condividere le tue foto con i tuoi contatti è più facile per vari scopi. Inoltre, i PDF sono di dimensioni inferiori rispetto ai file immagine JPG o HEIC.