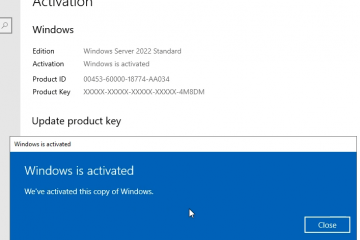Apple Maps può consentirti di navigare in strade trafficate quando desideri raggiungere una determinata località. Se stai partendo per un viaggio su strada, puoi aggiungere più soste per fare delle pause durante il viaggio. La parte migliore è che non devi continuare a guardare il tuo iPhone per vedere le indicazioni poiché la navigazione vocale diventa la tua guida.
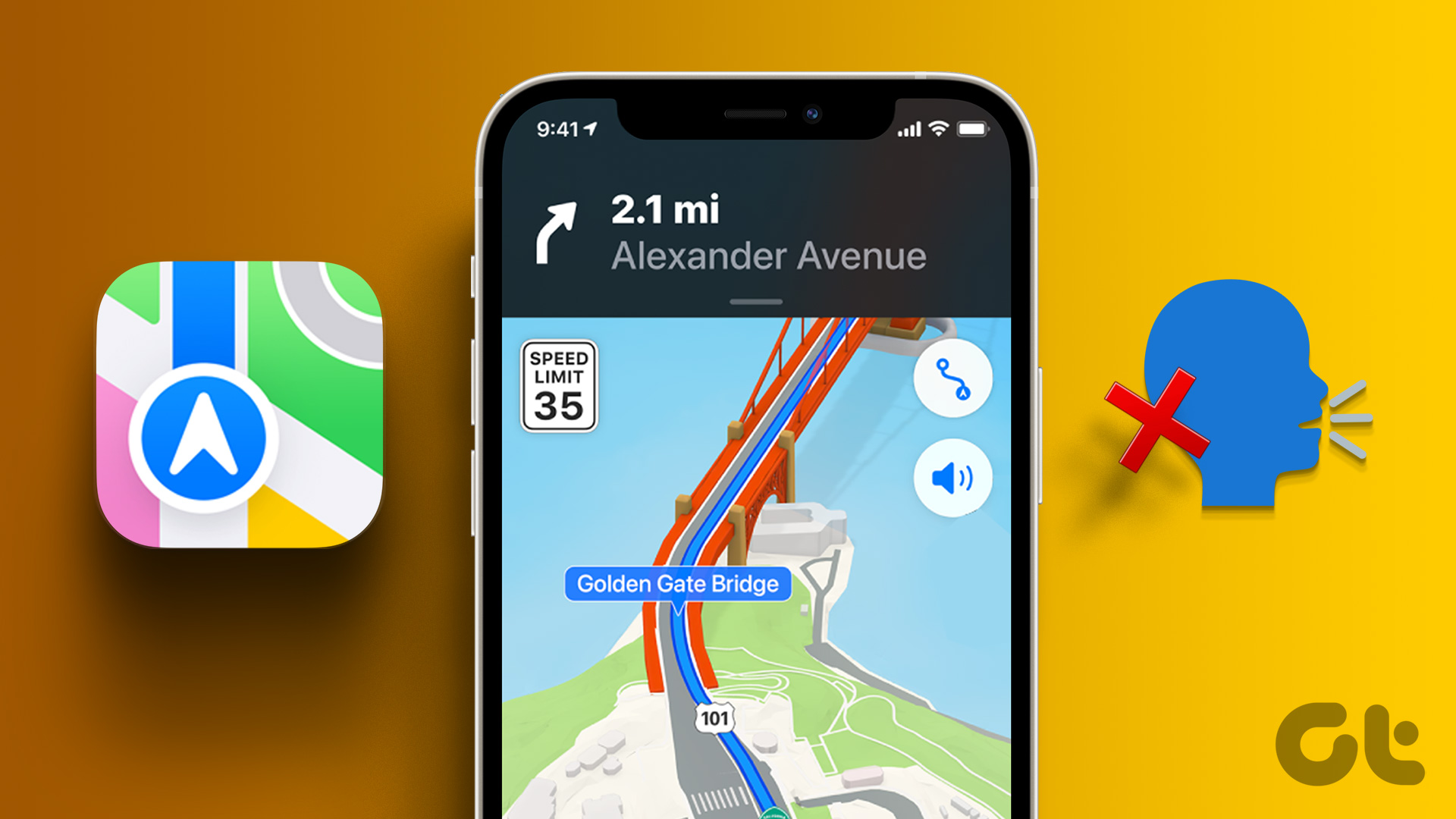
A volte sbagli la strada o continui a fissare il tuo iPhone perché la navigazione vocale smette di funzionare. Se questo ti suona familiare, offriamo alcune soluzioni funzionanti per aiutarti a correggere la navigazione vocale che non funziona in Apple Maps sul tuo iPhone.
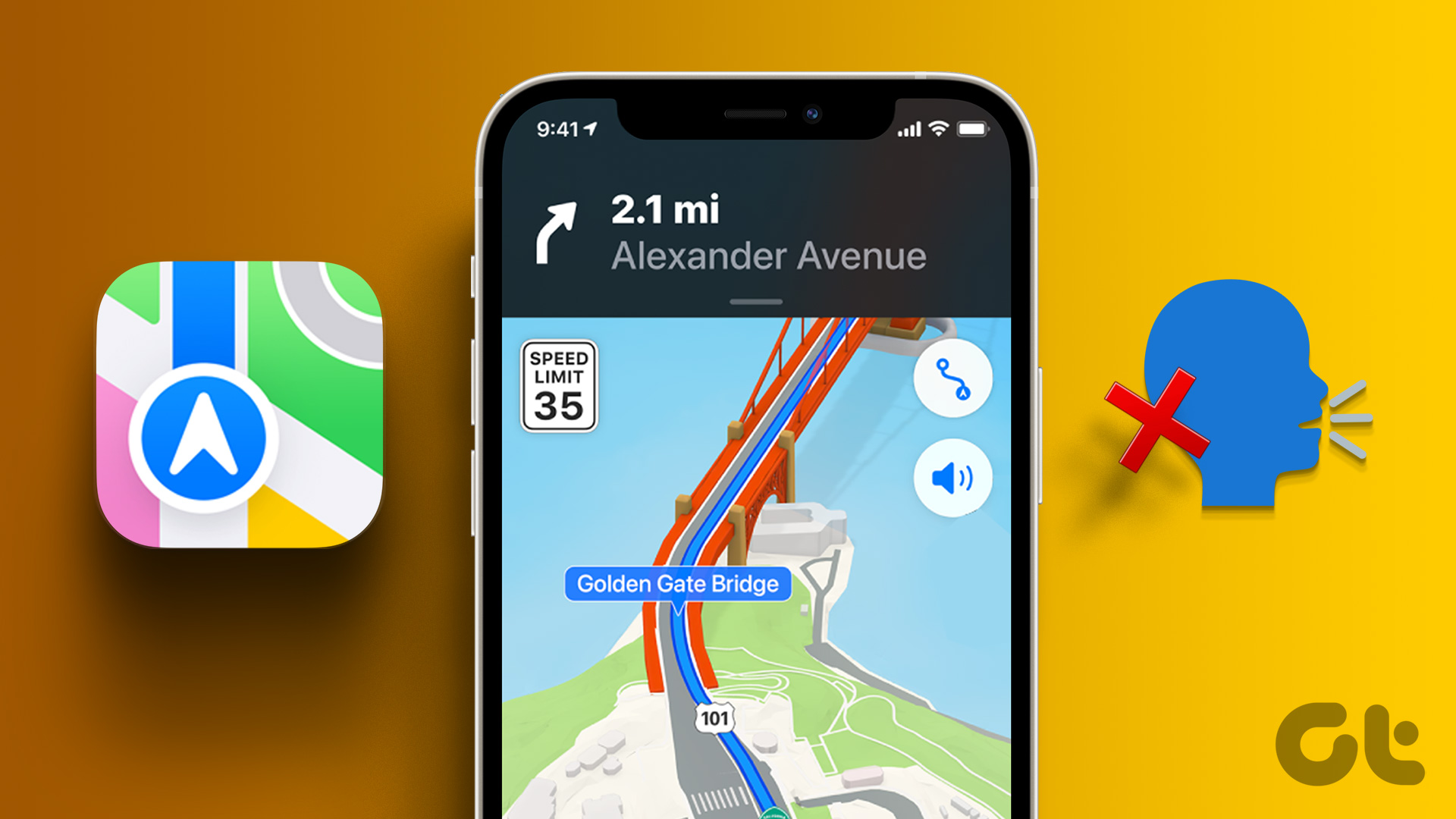
1. Verifica se la navigazione vocale è disattivata
A partire dalla soluzione di base, dovrai verificare se la funzione di navigazione vocale è stata disattivata nell’app Maps sul tuo iPhone. Apple Maps ti offre la possibilità di disattivare manualmente l’audio dei comandi di navigazione vocale nel caso ti distraggano.
Passaggio 1: Apri l’app Apple Maps sul tuo iPhone.

Passaggio 2: Avvia la navigazione verso la posizione desiderata.
Passaggio 3: tocca l’icona Suono in alto a destra.
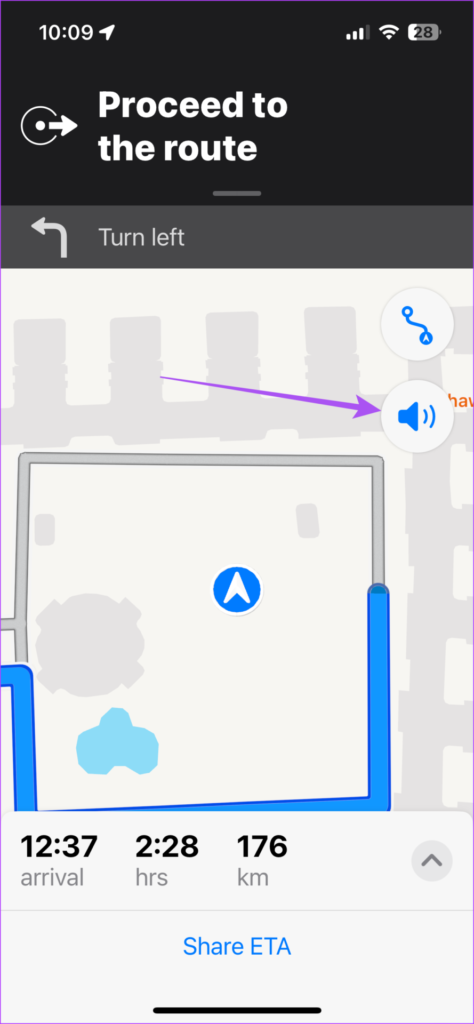
Passaggio 4: Seleziona l’opzione Audio attivato per riattiva la navigazione vocale. Quindi, controlla se il problema è stato risolto.
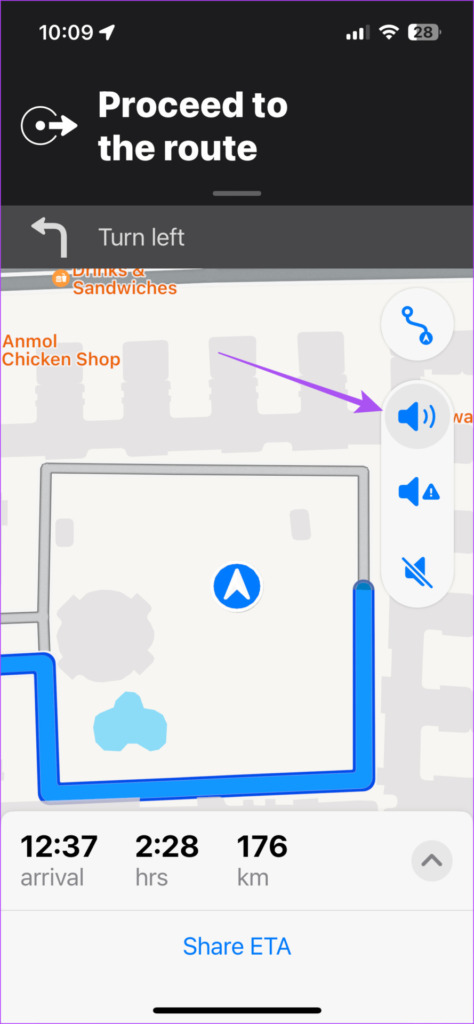
2. Abilita indicazioni vocali
L’app Apple Maps abilita le indicazioni vocali per impostazione predefinita sul tuo iPhone. Tuttavia, se non riesci ancora a sentire le indicazioni vocali, la funzione potrebbe essere stata disattivata accidentalmente. Ecco come controllare.
Passaggio 1: Apri l’app Impostazioni sul tuo iPhone.
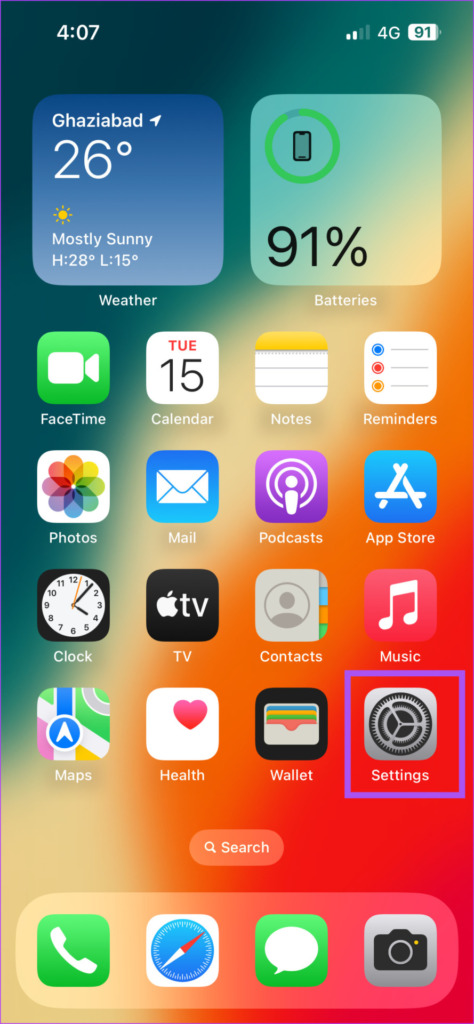
Passaggio 2: scorri verso il basso e tocca Maps.

Passaggio 3: Scorri giù e seleziona Indicazioni vocali.
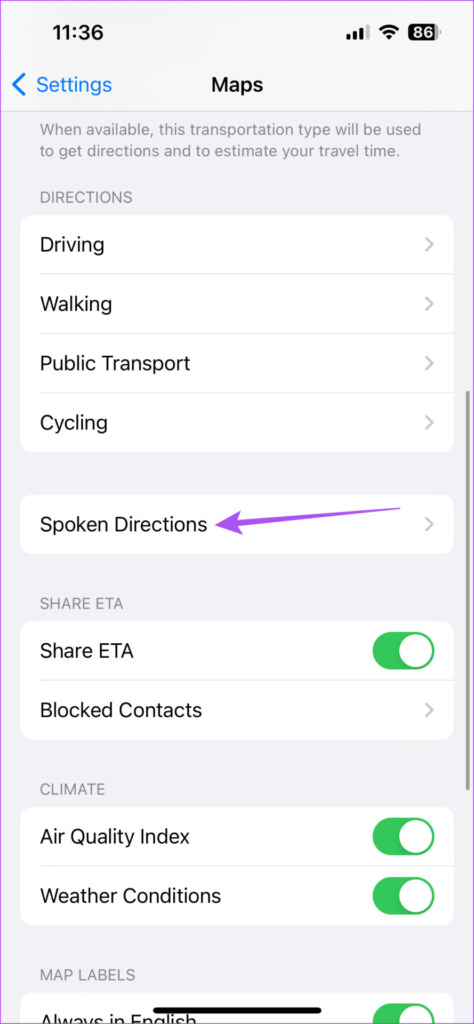
Passaggio 4: tocca gli interruttori accanto a”Indicazioni metti in pausa l’audio parlato”e”Indicazioni attiva dispositivo”.
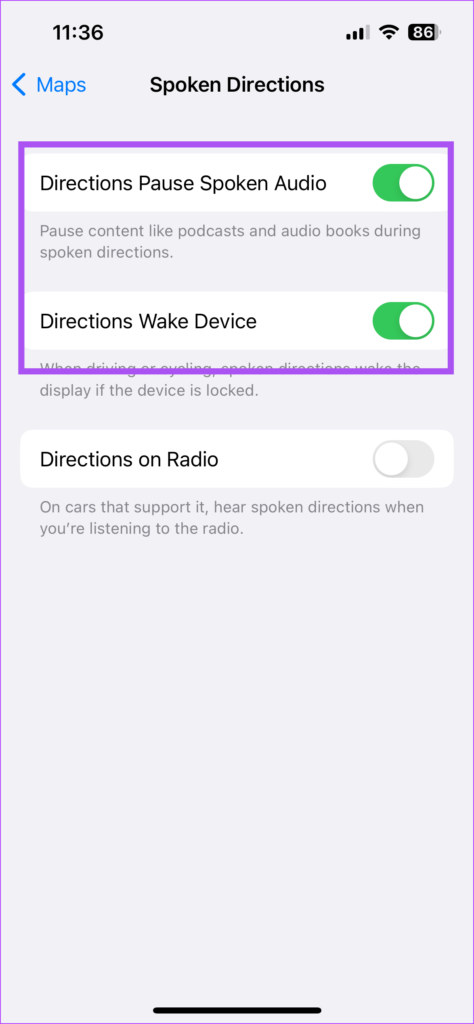
Queste funzionalità mettono in pausa contenuti come podcast e musica durante la navigazione vocale e riattivano anche lo schermo dell’iPhone se è bloccato.
Ti consigliamo inoltre di abilitare le indicazioni stradali sulla radio per ascoltare la navigazione vocale mentre ascolti la radio.
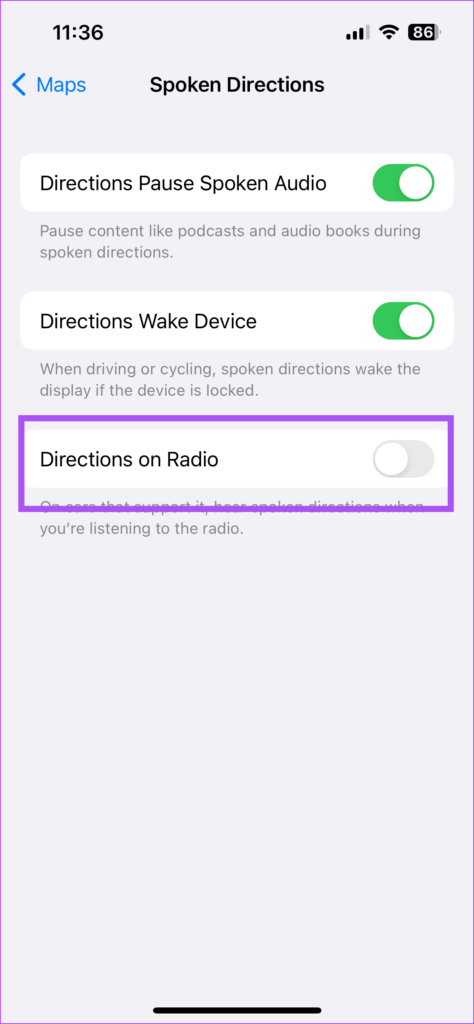
Passaggio 5: chiudi l’app Impostazioni e apri l’app Apple Maps per controlla se il problema è stato risolto.

3. Controlla i livelli del volume dell’iPhone
A volte devi abbassare i livelli del volume del tuo iPhone per evitare di disturbare le persone intorno a te o non lasciare che i suoni delle notifiche ti infastidiscano mentre lavori. Ed è naturale dimenticarsi di alzare il volume più tardi. Quindi, se la navigazione vocale continua a non funzionare in Apple Maps, è una buona idea controllare i livelli del volume sul tuo iPhone.
Passaggio 1: Apri l’app Impostazioni sul tuo iPhone.
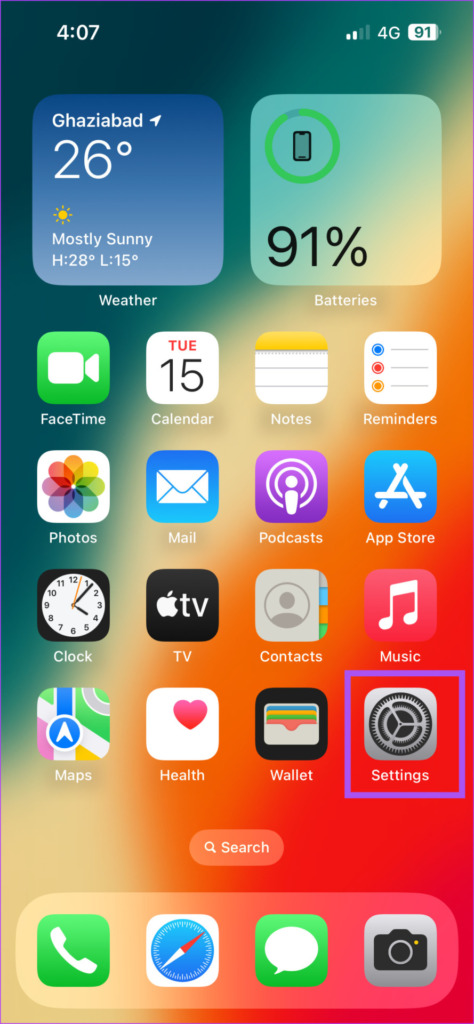
Passaggio 2: tocca Suono e Haptics.
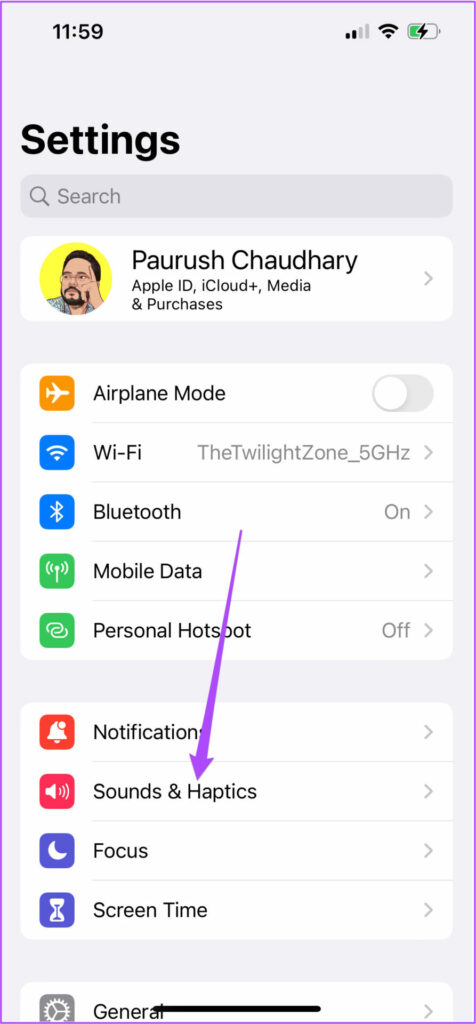
Passaggio 3: utilizza il dispositivo di scorrimento del volume per aumentare i livelli del volume.
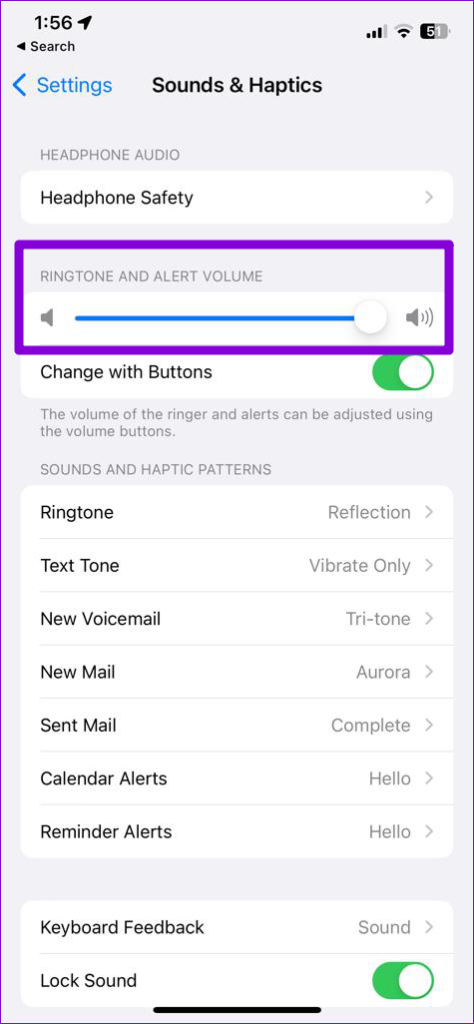
Passaggio 4: Chiudi il App Impostazioni e apri l’app Apple Maps per verificare se questo aiuta.

4. Uscita forzata e riavvio di Maps
Un’altra soluzione efficace è forzare l’uscita e riavviare l’app Apple Maps sul tuo iPhone per ricominciare da capo. Potrebbe trattarsi di un processo in background o di un’attività che potrebbe impedire o causare problemi nell’app Maps.
Passaggio 1: Sulla schermata Home del tuo iPhone, scorri verso l’alto e tieni premuto per visualizzare le finestre dell’app in background.
Passaggio 2: scorri verso destra per cercare Maps. Quindi, scorri verso l’alto per forzare l’uscita dall’app.
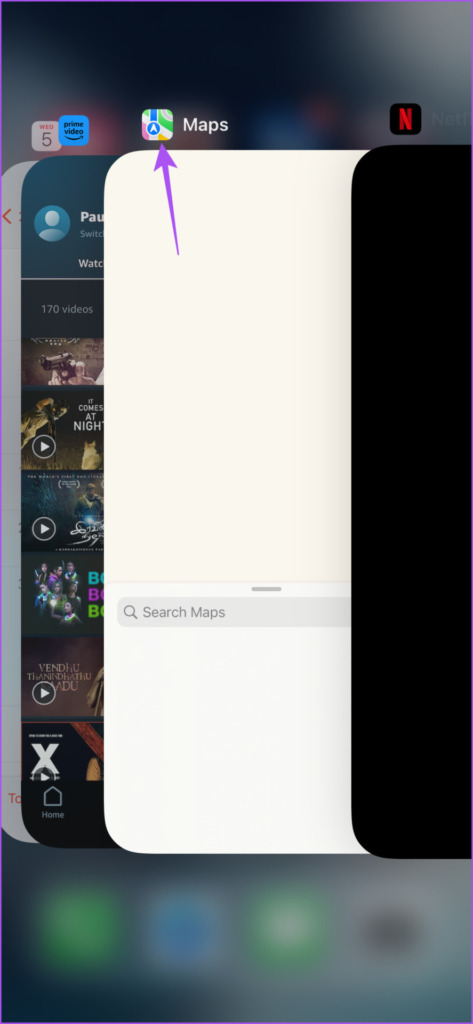
Passaggio 3: riavvia l’app Apple Maps per verificare che sia utile.

5. Controlla la tua connessione Internet
Apple Maps necessita di un accesso costante a Internet per mostrare le indicazioni stradali e fornire la navigazione vocale. Quindi, se ritieni che la navigazione vocale a volte vacilli in Apple Maps sul tuo iPhone, dovrai controllare la velocità della tua connessione Internet. Dato che utilizzerai Maps principalmente all’aperto, ecco come verificare se l’accesso ai dati mobili è consentito per Maps.
Passaggio 1: apri l’app Impostazioni sul tuo iPhone.
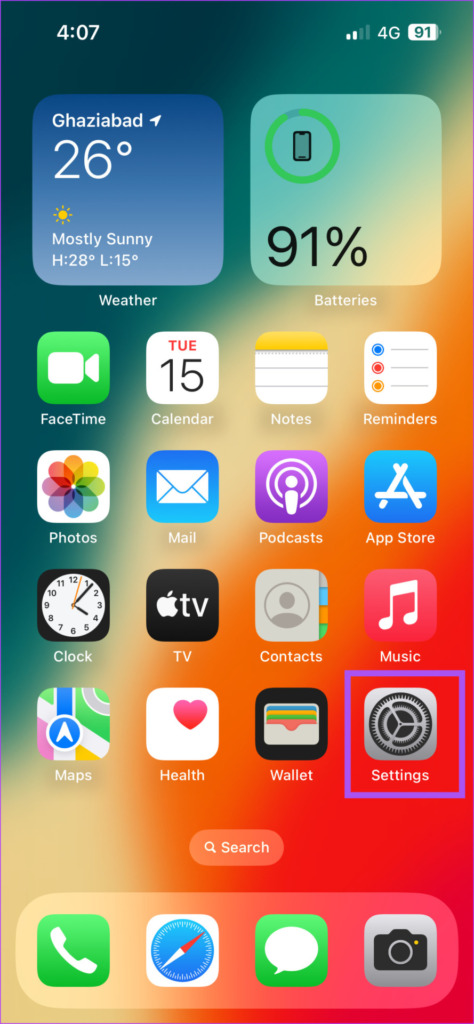
Passaggio 2: scorri verso il basso e tocca Maps.

Passaggio 3: tocca l’interruttore accanto a Dati mobili.
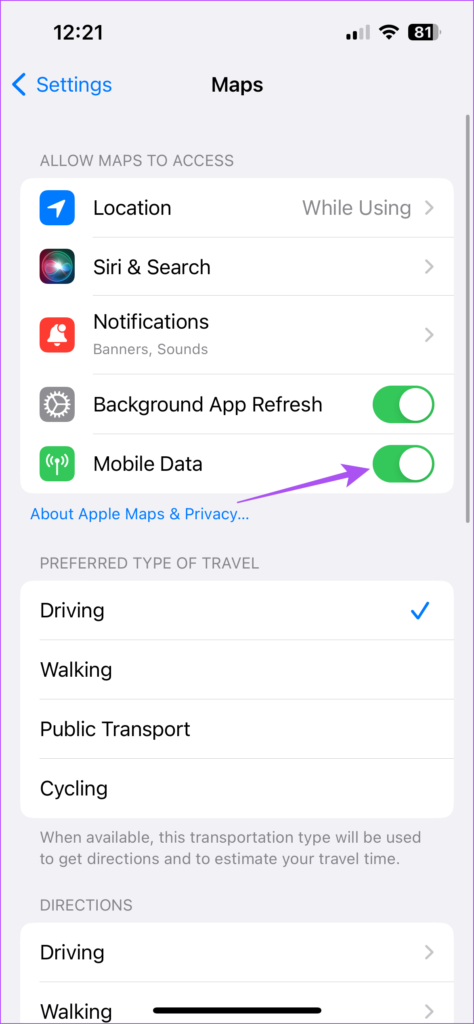
Passaggio 4: chiudi l’app Impostazioni e avvia le app Apple Maps per assistere al cambiamento.

6. Aggiorna mappe
Se nessuna delle soluzioni ha funzionato fino ad ora, ti suggeriamo di aggiornare Apple Maps installando l’ultima versione di iOS. Questo rimuoverà eventuali bug o anomalie che causano questo problema.
Passaggio 1: Apri l’app Impostazioni sul tuo iPhone.
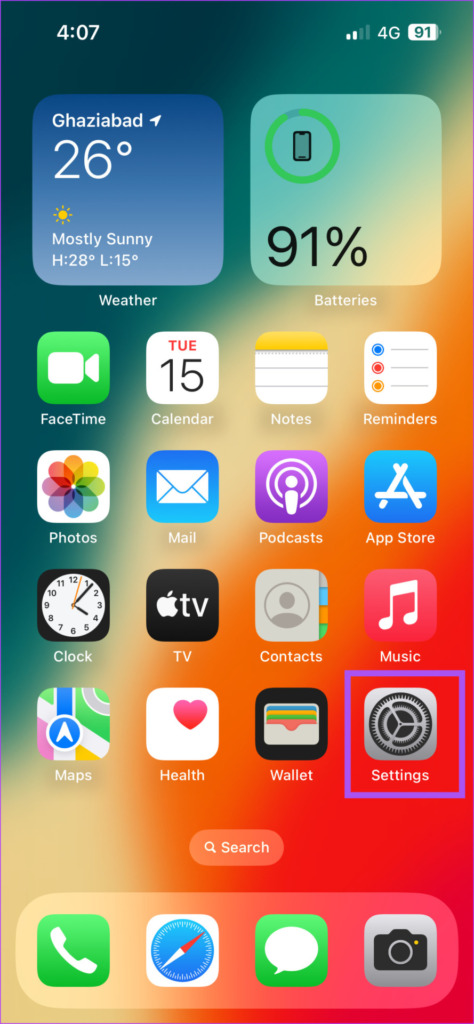
Passaggio 2: scorri verso il basso e tocca su Generale.
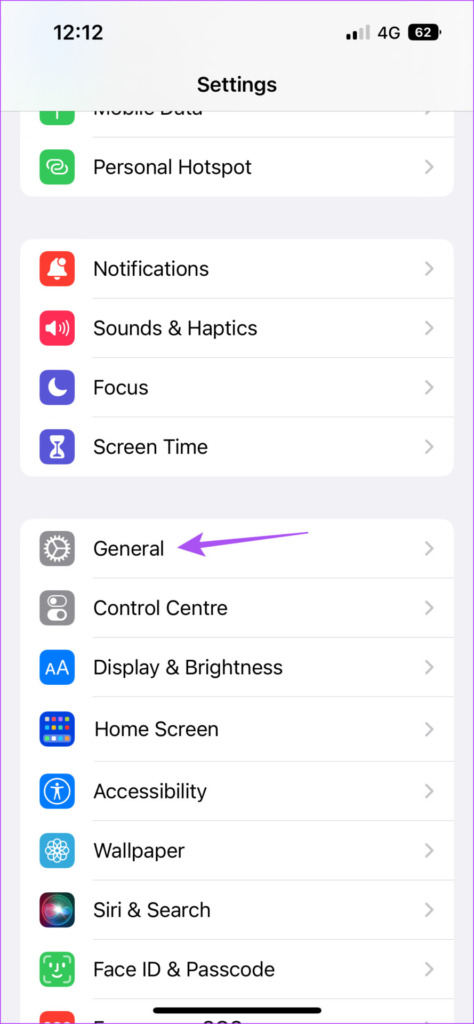
Passaggio 3: tocca su Aggiornamento software.
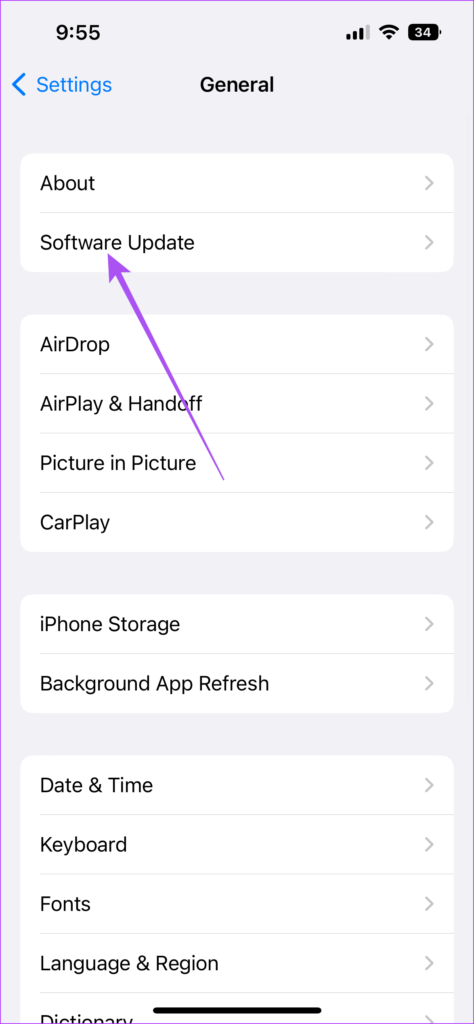
Passaggio 4: se è disponibile un aggiornamento, scaricalo e installalo.
Passaggio 5: Successivamente, apri l’app Apple Maps per verificare se il problema persiste.

Ottieni indicazioni vocali
Queste soluzioni aiuteranno Apple Maps a riprendere la navigazione vocale sul tuo iPhone. L’app può suggerire i percorsi migliori per evitare il traffico durante il normale tragitto giornaliero. Ecco perché si consiglia di aggiungere il proprio indirizzo di casa nell’app Maps per trovare i percorsi e le indicazioni migliori che evitino i blocchi stradali. Puoi leggere il nostro post su come aggiungere il tuo indirizzo di casa in Apple Maps sul tuo iPhone.