Ricevi il messaggio di errore Le regole non sono supportate per questo account durante la creazione delle regole in Microsoft Outlook? Le regole sono utili funzioni che consentono a Outlook di eseguire automaticamente azioni sui messaggi di posta elettronica inviati/ricevuti in base a condizioni predefinite. Tuttavia, alcuni utenti di Outlook hanno segnalato che le regole non funzionano per loro e continuano a riscontrare che le regole non sono supportate per questo errore dell’account.
Perché il mio Outlook non consente le regole ?
Se le regole non funzionano nella tua app Microsoft Outlook, è possibile che l’amministratore del tuo server ti abbia impedito di utilizzare le regole di Outlook. A parte questo, potresti riscontrare il problema se alcune regole non sono abilitate nelle impostazioni delle regole. Questo problema può verificarsi anche se il file SRS di Outlook è danneggiato o corrotto.
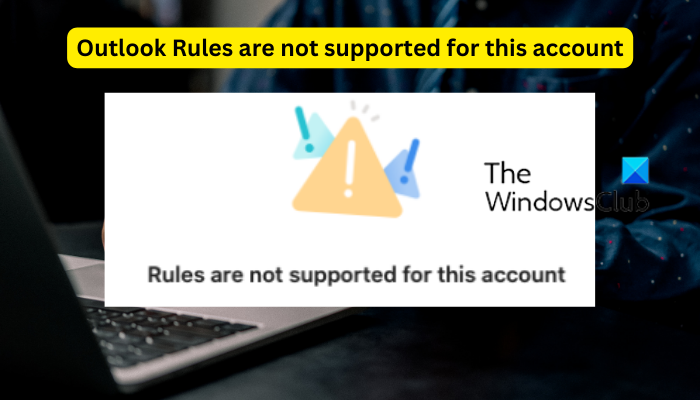
Possono esserci altri motivi per cui le regole di Outlook non funzionano e fanno sì che le regole non siano supportate per questo account messaggio di errore. Potrebbe essere dovuto a un’app Outlook obsoleta, a file di cache danneggiati o a un file SRS di Outlook danneggiato. Alcune impostazioni delle regole, come l’interruzione dell’elaborazione di più regole e solo su questo computer, possono essere altri motivi per lo stesso problema.
Ora, se riscontri lo stesso errore, ci pensiamo noi. Puoi utilizzare le correzioni che abbiamo menzionato in questo post e risolvere questo errore.
Le regole di Outlook non sono supportate per questo account
Se ricevi le regole non sono supportate per questo account messaggio di errore in Microsoft Outlook, utilizza le correzioni seguenti per risolverlo:
Contatta l’amministratore.Abilita le regole che non funzionano.Cambia il nome della regola.Assicurati che Outlook sia aggiornato.Ripristina il file SRS di Outlook.Utilizza la modalità cache.Disabilita l’interruzione dell’elaborazione di più regole.Deseleziona l’opzione solo su questo computer.Reimposta regole di Outlook.
1] Contatta l’amministratore
L’errore”Le regole non sono supportate per questo account”in È probabile che Outlook si verifichi quando l’amministratore dell’organizzazione ha impedito ai dipendenti di utilizzare le regole di Outlook. Questo scenario è più probabile che si applichi ai nuovi dipendenti. Quindi, in tal caso, puoi contattare il tuo amministratore e inviare una richiesta per consentirti di creare e utilizzare le regole di Outlook.
Se questo scenario non si applica a te, passa alla correzione successiva.
p>
2] Abilita le regole che non funzionano
Se alcune regole di Outlook non sono funziona e continui a ricevere l’errore”Le regole non sono supportate per questo account”, abilita quelle regole. È possibile che le regole siano disabilitate intenzionalmente o meno e quindi si verifica questo errore. Quindi, abilita le regole specifiche per le quali ricevi questo errore. Ecco come:
Per prima cosa, apri MS Outlook e vai al menu File. Ora, nella sezione Informazioni, fai clic sull’opzione Regole e avvisi.Successivamente, nella finestra aperta, tutte le regole attive verranno elencate nella scheda Regole email. Successivamente, assicurati che le caselle di controllo associate alle regole di Outlook che desideri utilizzare siano selezionate. In caso contrario, selezionale e premi il pulsante Applica > OK. Infine, controlla se l’errore è stato corretto ora.
3] Cambia il nome della regola
Questo errore potrebbe essere il risultato di file di cache danneggiati. Quindi, puoi provare a rinominare le regole di Outlook per correggere l’errore. Ecco come:
Per prima cosa, apri MS Outlook, fai clic sul menu File e seleziona l’opzione Regole e avvisi in Info.Now, nella scheda Regole email , seleziona la regola con cui stai riscontrando questo errore e fai clic sull’opzione Modifica regola > Rinomina regola. Successivamente, inserisci un nuovo nome per la regola e fai clic sul pulsante Applica > OK.
Controlla se sei in grado di utilizzare le regole di Outlook senza l’errore”Le regole non sono supportate per questo account”.
Leggi: Il formato delle regole del server non è stato riconosciuto in Outlook.
4] Assicurati che Outlook sia aggiornato
Un’altra cosa di cui devi assicurarti è che stai utilizzando l’ultima versione di Microsoft Outlook. È probabile che tali errori e problemi si verifichino quando si installa una versione obsoleta di Outlook. Quindi, aggiorna Outlook e controlla se l’errore è stato risolto.
Per questo, apri Outlook, passa alla scheda File, vai all’Account Office e fai clic sul pulsante a discesa Opzioni di aggiornamento. Successivamente, fai clic sull’opzione Aggiorna ora e segui le istruzioni richieste per completare il processo. Una volta aggiornato Outlook, controlla se l’errore è stato corretto.
5] Ripristina il file SRS di Outlook
Potresti ricevere questo errore a causa del fatto che le impostazioni di invio-ricezione di Outlook (SRS) è danneggiato. Questo file ha sostanzialmente salvato i dati dei parametri inviati e ricevuti associati a un account Outlook attivo. Se danneggiato, potrebbe attivare l’errore”Le regole non sono supportate per questo account”. Quindi, in tal caso, puoi semplicemente reimpostare il file SRS di Outlook e vedere se l’errore è stato corretto.
Ecco come fare:
In primo luogo, esci dall’app Outlook e crea sicuro che non sia in esecuzione in background. Per questo, puoi aprire Task Manager e chiudere tutti i processi correlati.
Ora, apri Esplora file utilizzando Win+E e inserisci l’indirizzo seguente nella barra degli indirizzi:
C:\Utenti\% username%\AppData\Roaming\Microsoft\Outlook
Nella posizione aperta, vedrai un file Outlook.srs. Fare clic sul file e quindi premere il pulsante Rinomina dalla barra dei menu in alto. Successivamente, inserisci Outlook_old.srs come nome. Ciò costringerà Outlook a ignorare il file e a crearne uno nuovo all’avvio successivo.
Infine, avvia Outlook e verifica se l’errore è stato risolto.
Vedi: Le notifiche di Microsoft Outlook non funzionano su Windows.
6] Usa la modalità cache
La prossima cosa che puoi fare per correggere questo errore è attivare la modalità cache in le impostazioni di Outlook. Questa funzione consente sostanzialmente a Outlook di archiviare una copia della casella di posta nella memoria locale per fornire un rapido accesso ai dati. Quindi, abilitalo e controlla se l’errore è stato risolto. Ecco i passaggi per farlo:
In primo luogo, apri l’app Outlook e scegli il menu File. Dopodiché, tocca l’opzione Informazioni e quindi fai clic sull’opzione a discesa Impostazioni account e scegli l’opzione Impostazioni account.Successivamente, vai alla scheda Email, seleziona il tuo account email attivo e premi il pulsante Cambia.Ora, seleziona Usa modalità cache casella di controllo disponibile sotto l’opzione Impostazioni offline.Infine, fai clic sul pulsante Avanti > Fine.
Vedi se l’errore è stato corretto o meno.
7] Disabilita interrompi l’elaborazione di più regole
Se la funzione disabilita l’interruzione dell’elaborazione di più regole è abilitata in Outlook, le nuove regole potrebbero non funzionare e potresti riscontrare questo messaggio di errore. Pertanto, è necessario disabilitare questa funzione e quindi verificare se le regole di Outlook funzionano senza che le regole non siano supportate per questo errore dell’account. Ecco come:
Per prima cosa, apri l’app Outlook e fai clic sulla scheda Home. Ora, fai clic sull’opzione a discesa Regole e seleziona Opzione Gestisci regole e avvisi.Successivamente, fai clic sulla prima regola dall’elenco e quindi tocca il pulsante a discesa Cambia regola.Successivamente, seleziona Modifica impostazioni regola . Quindi, assicurati che la casella di controllo disabilita l’interruzione dell’elaborazione di più regole sia deselezionata e premi il pulsante Avanti. Infine, fai clic sul pulsante Fine per salvare le nuove impostazioni.
Leggi: Come interrompere l’inoltro di posta elettronica in Outlook per Windows?
8] Deseleziona l’opzione solo su questo computer
Potrebbe accadere che vengano create regole di Outlook specifiche per un particolare client o computer, motivo per cui non è possibile utilizzare tali regole su un altro computer. Quindi, se lo scenario è applicabile, puoi disabilitare l’opzione solo su questo computer nelle impostazioni di Outlook e vedere se aiuta.
Puoi seguire i passaggi seguenti per farlo:
Innanzitutto, apri Outlook e fai clic sull’opzione Home > Regole > Gestisci regole e avvisi.Ora, fai doppio clic sulla regola problematica per aprire la finestra di dialogo Creazione guidata Regole.Successivamente, deseleziona la casella di controllo associata a on solo questo computer. Successivamente, premi il pulsante Fine > Applica per salvare le modifiche.
Speriamo che ora non riceverai l’errore Le regole non sono supportate per questo account.
Leggi: Correggi il messaggio di errore NEED PASSWORD in Microsoft Outlook.
9] Ripristina regole di Outlook
L’ultima risorsa per correggere questo errore è reimpostare tutto il tuo Outlook regole e crearne di nuove. È possibile che le regole siano danneggiate, motivo per cui continui a ricevere questo errore. Quindi, puoi ripristinare le regole di Outlook e creare nuove regole. Prima di farlo, puoi creare un backup delle regole di Outlook. Successivamente, segui i passaggi seguenti:
Innanzitutto, chiudi l’app Outlook. Ora richiama la finestra di dialogo Esegui utilizzando Win+R e inserisci il comando seguente all’interno della casella Apri:
“C:\Program Files\Microsoft Office\root\Office16\OUTLOOK.EXE”/cleanrules
Come il comando è terminato, cancellerà tutte le regole di Outlook e vedrai la schermata iniziale di Outlook.
Puoi anche eliminare manualmente le regole di Outlook con cui stai affrontando il problema. Per questo, apri la scheda File e fai clic sull’opzione Regole e avvisi. Successivamente, seleziona una regola e premi il pulsante Elimina.
Al termine, puoi creare nuove regole di Outlook utilizzando l’opzione Home > Regole > Crea regola.
Speriamo di non riuscirci t riscontri ora l’errore”Le regole non sono supportate per questo account”in MS Outlook.
Le regole di Outlook funzionano con IMAP?
Sì, le regole di Outlook funzionano con gli account IMAP. Puoi creare una regola per la tua email IMAP facendo clic sull’opzione File > Regole e avvisi. Ora premi il pulsante Nuova regola, scegli un modello e una descrizione della regola e fai clic sul pulsante Avanti. Successivamente, seleziona la casella di controllo denominata attraverso l’account specificato e tocca l’opzione specificato. Successivamente, seleziona l’account email IMAP, premi OK e segui le istruzioni richieste per completare il processo.
Ora leggi: Outlook non riesce a connettersi a Gmail, continua a chiedere la password.


