Non hai mai utilizzato Apple Pages o stai semplicemente cercando cose diverse da fare con l’app su Mac? Esamineremo diversi suggerimenti per utilizzare l’app che ti trasformerà in un Apple Pages Pro in pochissimo tempo!
Che cos’è Apple Pages?
Apple Pages è uno strumento di elaborazione testi per macOS. Viene preinstallato quando acquisti un Mac ed è anche disponibile gratuitamente nell’app Store.
Simile a Microsoft Word, puoi creare documenti come articoli, rapporti e curriculum, nonché brochure, newsletter e volantini in Pages.
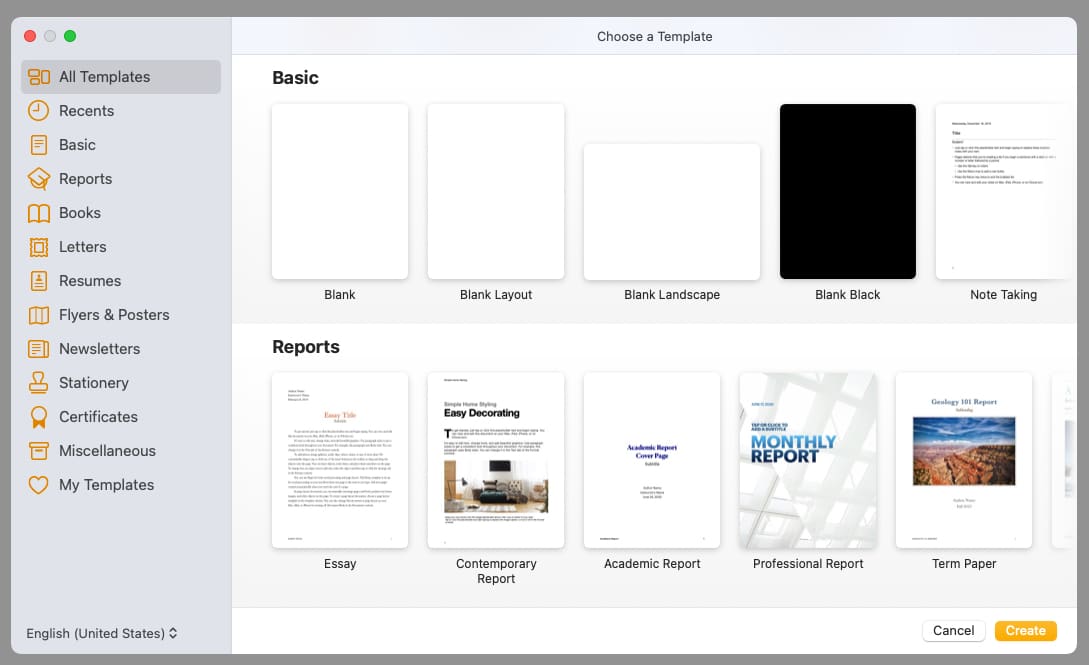
Con il built-in funzionalità di Apple Pages, puoi formattare testo, inserire elementi multimediali, utilizzare elenchi puntati e numerati, aggiungere tabelle e grafici, condividere documenti e molto altro ancora.
Che tu sia un principiante di Pages o che tu abbia utilizzato in precedenza, condivideremo alcuni suggerimenti per ottenere il massimo dalle pagine Apple su Mac.
Come aprire Pages su Mac
Per iniziare, apri Pages dalla cartella Applicazioni sul tuo Mac. Seleziona Nuovo documento. Quindi, scegli un modello per iniziare rapidamente o l’opzione Vuoto per iniziare da zero. Fai clic su Crea e preparati a utilizzare le Pagine!
1. Come salvare i documenti in Pages
Una funzione che utilizzerai quasi sempre è il salvataggio di un documento di Pages. Ciò che rende l’app ancora migliore è che puoi salvare un documento in un formato di file diverso o utilizzare la funzione di protezione tramite password.
Salva un documento
Per salvare un documento, vai a File → Salva nella barra dei menu. La prima volta che salvi il file, ti verrà chiesto di fornire un nome. Accanto a Dove, scegli una località. Facoltativamente, aggiungi tag → Fai clic su Salva. Dopo aver salvato la prima volta, puoi semplicemente selezionare File → Salva per salvare con le stesse impostazioni.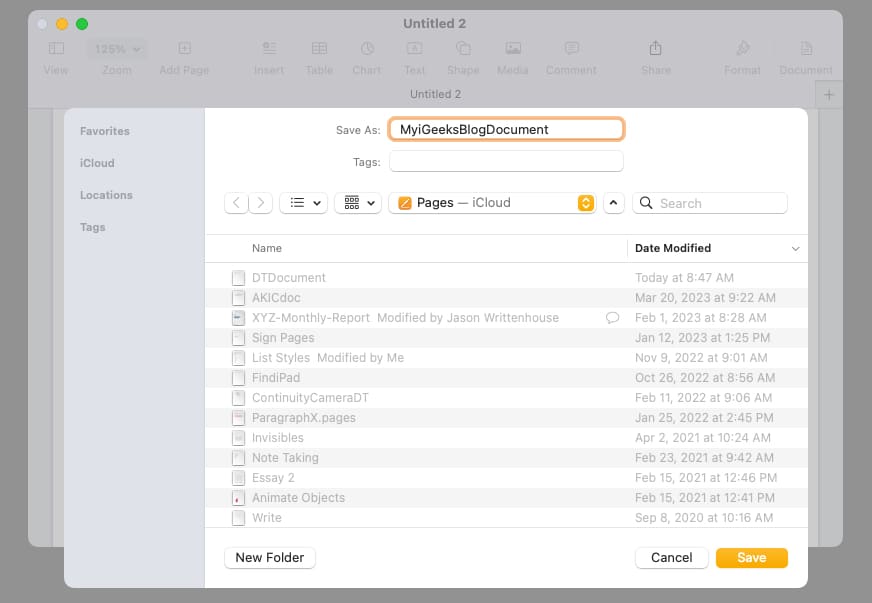
Per salvare un documento con un nome file diverso, vai a File nella barra dei menu, tieni premuto il tasto Opzione e scegli Salva con nome. Quindi, inserisci il nuovo nome, scegli una posizione, aggiungi eventualmente i tag e fai clic su Salva.
Salva come un altro tipo di file
Se desideri convertire il documento di Pages in un tipo di file diverso quando lo salvi, è facile farlo. Puoi esportarlo come documento PDF, Word, Epub, testo normale o RTF.
Vai a File nella barra dei menu → Scegli Esporta in → Seleziona un formato nel menu a comparsa.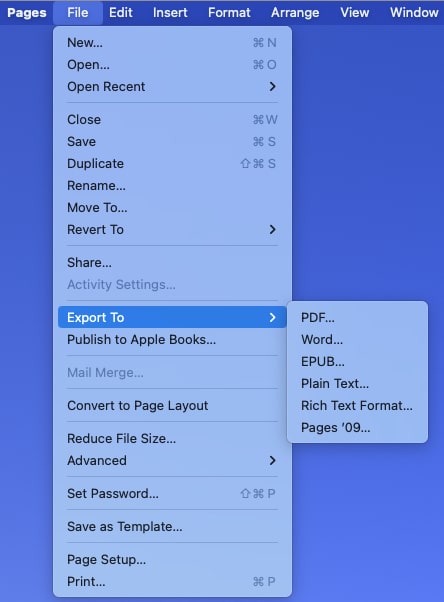 Quando si apre la casella Esporta il tuo documento, conferma di essere nella scheda corretta per il tipo di file selezionato. A seconda del tipo scelto, potresti visualizzare impostazioni aggiuntive. Ad esempio, puoi scegliere la qualità e includere commenti per un file PDF.
Quando si apre la casella Esporta il tuo documento, conferma di essere nella scheda corretta per il tipo di file selezionato. A seconda del tipo scelto, potresti visualizzare impostazioni aggiuntive. Ad esempio, puoi scegliere la qualità e includere commenti per un file PDF.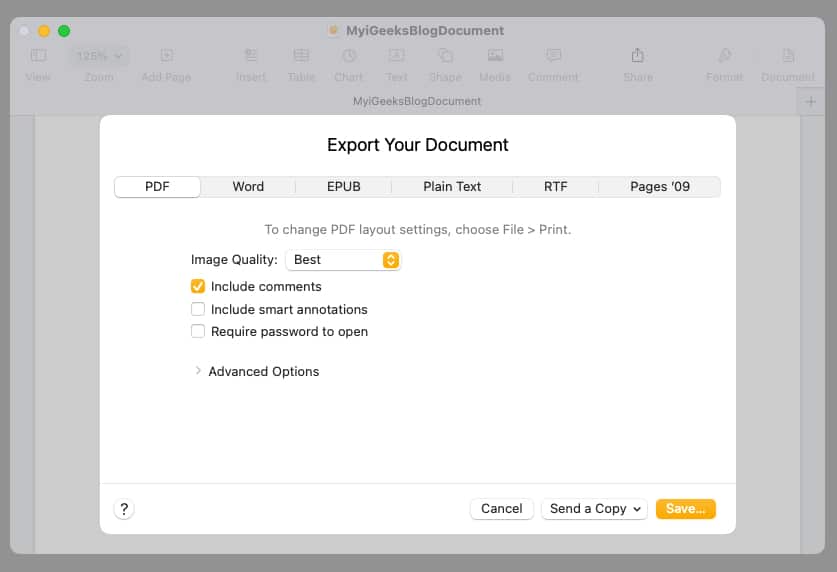 Quando sei pronto, seleziona Salva. Quindi, nomina il file, aggiungi facoltativamente tag e scegli la posizione in cui salvarlo. Seleziona Esporta e il gioco è fatto.
Quando sei pronto, seleziona Salva. Quindi, nomina il file, aggiungi facoltativamente tag e scegli la posizione in cui salvarlo. Seleziona Esporta e il gioco è fatto.
Proteggi con password un documento di Pages
Con i formati di file PDF e Word, puoi aggiungere una password quando esporti e salvi il documento di Pages.
Segui i passaggi precedenti per selezionare PDF o Word. Nella casella Esporta il tuo documento, seleziona l’opzione Richiedi password per aprire. Inserisci la password, verificala e, facoltativamente, includi un suggerimento. Seleziona Salva e assicurati di annotare la password in un posto sicuro.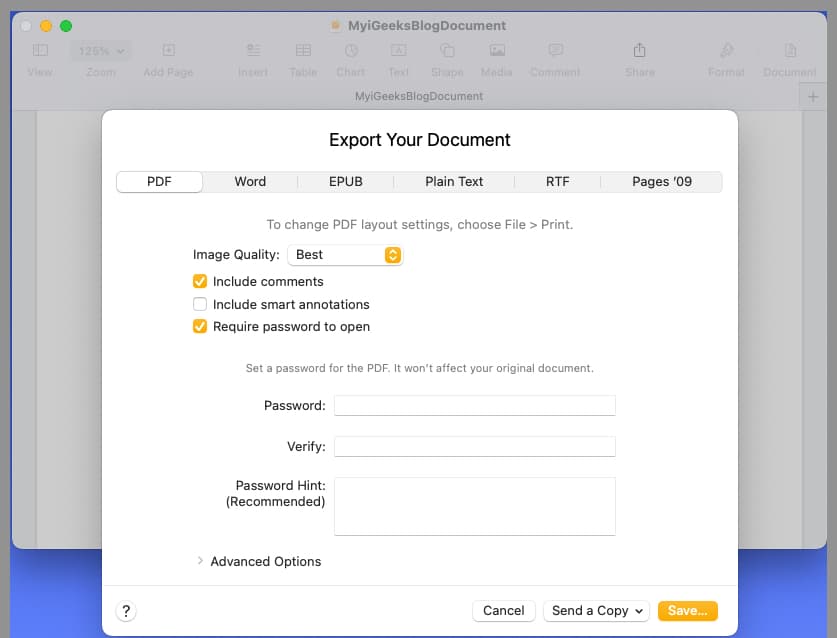
2. Personalizza la barra degli strumenti in Pages
La cosa bella di Pages, insieme ad altre app macOS, è che puoi personalizzare la barra degli strumenti in alto. Ciò ti consente di includere le azioni che esegui di più e di rimuovere quelle che non usi mai.
Destra–fai clic sulla barra degli strumenti nella parte superiore delle pagine e scegli Personalizza barra degli strumenti. Quando viene visualizzata la finestra della barra degli strumenti, vedrai tutti gli elementi che puoi aggiungere. Puoi quindi eseguire le seguenti operazioni:
Per aggiungere un elemento, trascinalo dalla finestra nella posizione desiderata nella barra degli strumenti. Per utilizzare il set predefinito di elementi, trascina la barra grigia dal basso sulla barra degli strumenti. Per rimuovere un elemento dalla barra degli strumenti, trascinalo verso l’esterno e verso il basso nella finestra. Per riorganizzare gli elementi nella barra degli strumenti, selezionali e trascinali dove vuoi. Per scegliere tra icone e testo o solo icone, seleziona un’opzione nella casella a discesa Mostra in basso a sinistra. Al termine, fai clic su Fine.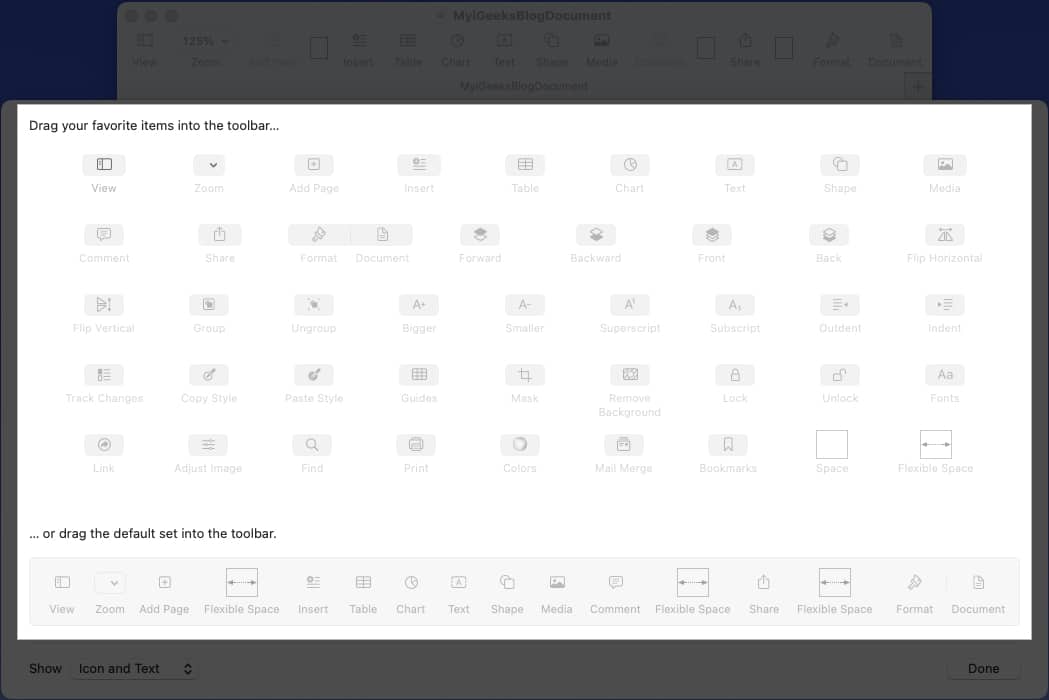
3. Regola le impostazioni di correzione automatica in Pages
La correzione automatica è una funzione utile che anticipa ciò che vuoi digitare e lo corregge se è scritto in modo errato. Mentre probabilmente sei abituato alla funzione in app come Messaggi su iPhone, puoi anche usarla in Pages su Mac. E fortunatamente, puoi personalizzare il funzionamento della correzione automatica.
Seleziona Pagine → Impostazioni nella barra dei menu e scegli Correzione automatica scheda nella casella visualizzata. Vedrai sezioni per l’ortografia, la formattazione e la sostituzione.
Ortografia: seleziona le caselle per correggere l’ortografia e scrivere automaticamente le maiuscole. Per le parole che vuoi che Pages ignori, seleziona Parole ignorate, aggiungile all’elenco e fai clic su OK. Formattazione: seleziona le caselle per le opzioni di formattazione che desideri includere e utilizza le caselle a discesa per scegliere i formati di virgolette doppie e singole. Sostituzione: facoltativamente, seleziona la casella per utilizzare simboli e sostituzioni di testo. Quindi, rivedi le sostituzioni del testo e usa il pulsante segno più per aggiungerne uno o il pulsante segno meno per rimuoverne uno.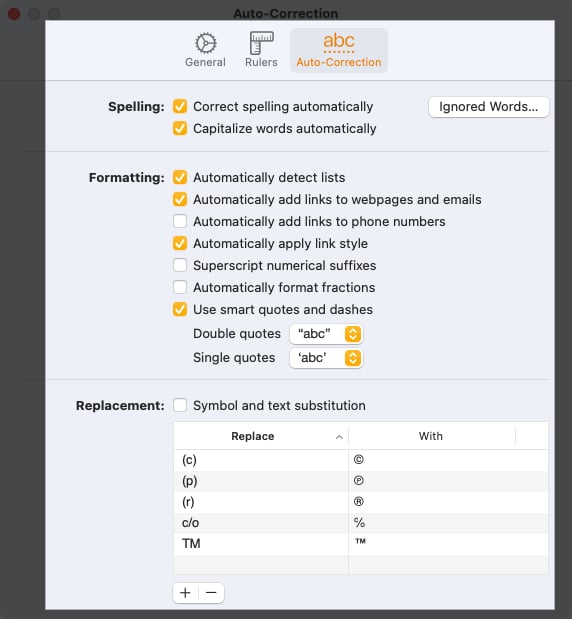 Al termine, chiudi la casella utilizzando X in alto a sinistra.
Al termine, chiudi la casella utilizzando X in alto a sinistra.
4. Come tenere traccia delle modifiche in Pages
Se prevedi di lavorare su un documento di Pages con un collega o un membro del team, puoi utilizzare la funzione Rileva modifiche. Ciò ti consente di vedere le modifiche apportate dall’altra persona, accettare o rifiutare tali modifiche, evidenziare elementi specifici e includere commenti.
Per abilitare la funzione, seleziona Modifica nella barra dei menu → Seleziona Traccia modifiche. Vedrai quindi la barra degli strumenti Rileva modifiche nella parte superiore del documento. A partire da sinistra, puoi vedere il numero di modifiche apportate, aggiungere un commento o evidenziare, accettare o rifiutare una modifica e mettere in pausa il tracciamento.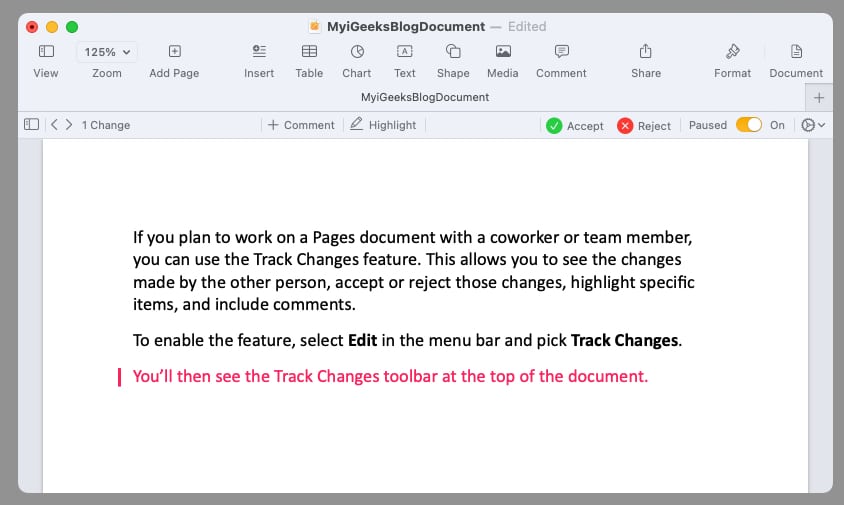 All’estrema destra, seleziona l’icona a forma di ingranaggio per regolare le impostazioni per il tracciamento, incluso l’utilizzo del markup o rendendo definitiva la versione, accettando o rifiutando tutte le modifiche e scegliendo il colore dell’autore (per indicare le modifiche apportate). Man mano che tu e altri aggiungete elementi o apportate modifiche, li vedrete evidenziati quando utilizzate la modalità Markup (sopra). Puoi quindi accettare o rifiutare le modifiche facendo clic su Accetta o Rifiuta nella barra degli strumenti o nella finestra popup accanto alla modifica.
All’estrema destra, seleziona l’icona a forma di ingranaggio per regolare le impostazioni per il tracciamento, incluso l’utilizzo del markup o rendendo definitiva la versione, accettando o rifiutando tutte le modifiche e scegliendo il colore dell’autore (per indicare le modifiche apportate). Man mano che tu e altri aggiungete elementi o apportate modifiche, li vedrete evidenziati quando utilizzate la modalità Markup (sopra). Puoi quindi accettare o rifiutare le modifiche facendo clic su Accetta o Rifiuta nella barra degli strumenti o nella finestra popup accanto alla modifica.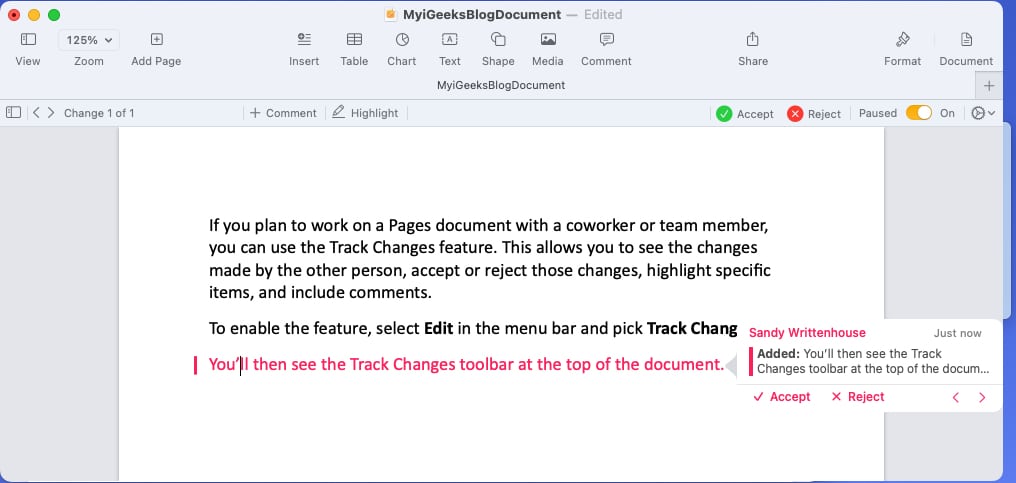 Per interrompere il tracciamento, seleziona Modifica nella barra dei menu o utilizza l’icona ingranaggio e seleziona Disattiva modifiche al rilevamento. Quando disattivi il tracciamento, ti potrebbe essere chiesto di accettare o rifiutare eventuali modifiche che non hai già apportato.
Per interrompere il tracciamento, seleziona Modifica nella barra dei menu o utilizza l’icona ingranaggio e seleziona Disattiva modifiche al rilevamento. Quando disattivi il tracciamento, ti potrebbe essere chiesto di accettare o rifiutare eventuali modifiche che non hai già apportato.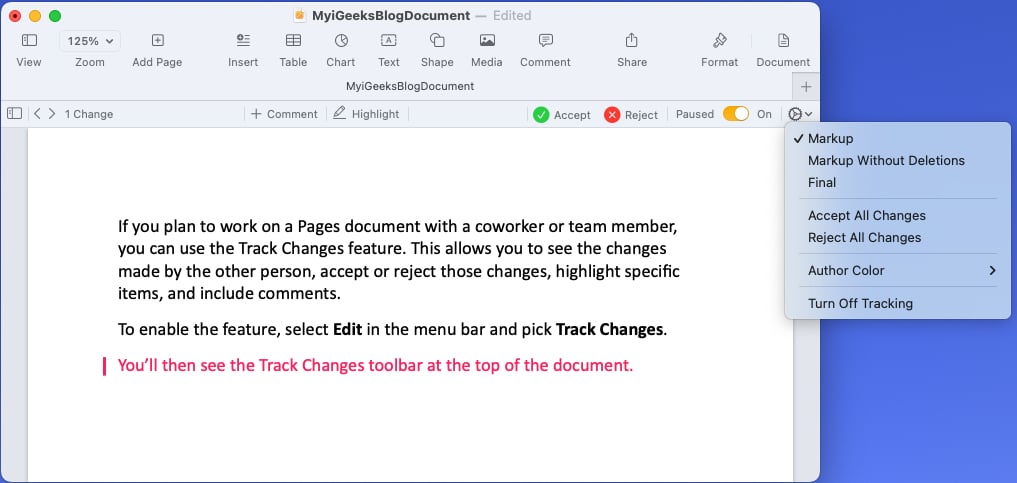
5. Come aggiungere oggetti in Pages
Potresti voler inserire un oggetto in Pages, un documento come una tabella, un grafico, una casella di testo o una forma.
Per aggiungere un oggetto, selezionalo nella barra degli strumenti o apri Inserisci nella barra dei menu e scegli l’elemento. Una volta aggiunto il tuo oggetto, puoi formattare a tuo piacimento. Seleziona l’elemento e fai clic su Formato in alto a destra per aprire la barra laterale. A seconda del tipo di oggetto che inserisci, avrai una varietà di opzioni. Ad esempio, se aggiungi una forma, puoi cambiarne il colore, aggiungere un bordo e creare un effetto ombra.
Una volta aggiunto il tuo oggetto, puoi formattare a tuo piacimento. Seleziona l’elemento e fai clic su Formato in alto a destra per aprire la barra laterale. A seconda del tipo di oggetto che inserisci, avrai una varietà di opzioni. Ad esempio, se aggiungi una forma, puoi cambiarne il colore, aggiungere un bordo e creare un effetto ombra.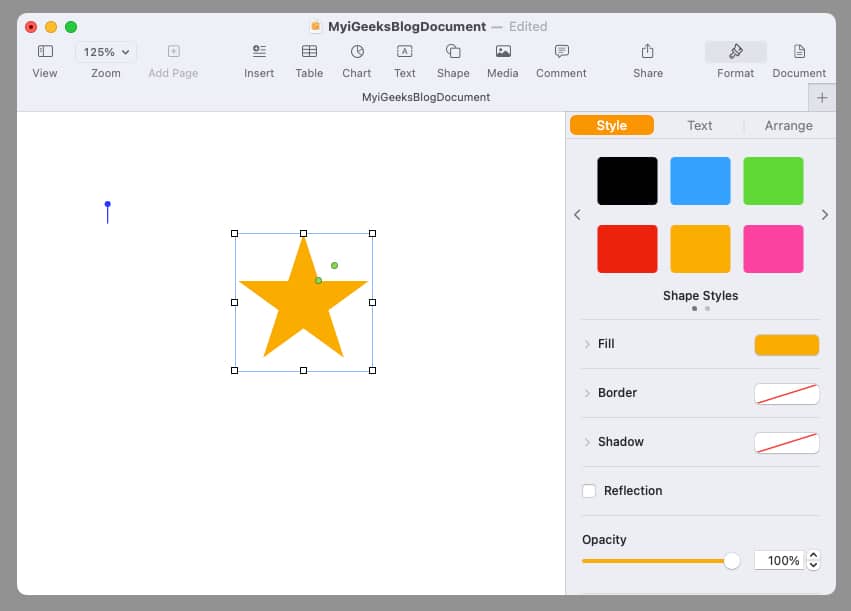 Sfrutta le schede nella barra laterale per l’oggetto che aggiungi per formattarlo, organizzarlo o avvolgere il testo attorno ad esso.
Sfrutta le schede nella barra laterale per l’oggetto che aggiungi per formattarlo, organizzarlo o avvolgere il testo attorno ad esso.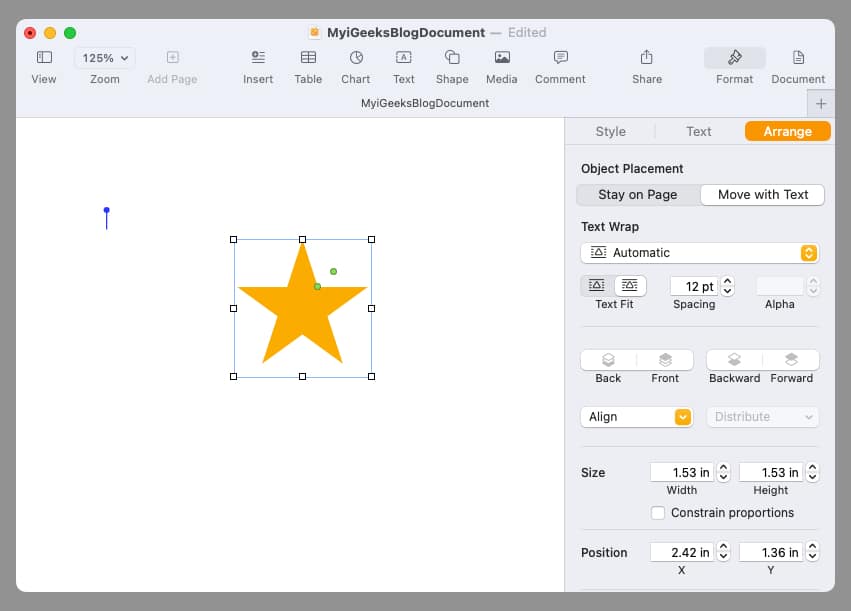
6. Come inserire immagini in Pages
Per documenti come brochure, volantini, saggi scolastici o persino un curriculum, potresti voler aggiungere un’immagine in Pages. Hai varie opzioni per aggiungere una foto, un’immagine o un’immagine dal tuo Mac, iPhone o iPad.
Posiziona il cursore nel documento in cui desideri l’immagine. Seleziona il pulsante Media nella barra degli strumenti. Puoi anche utilizzare Inserisci nella barra dei menu. Tuttavia, hai opzioni limitate.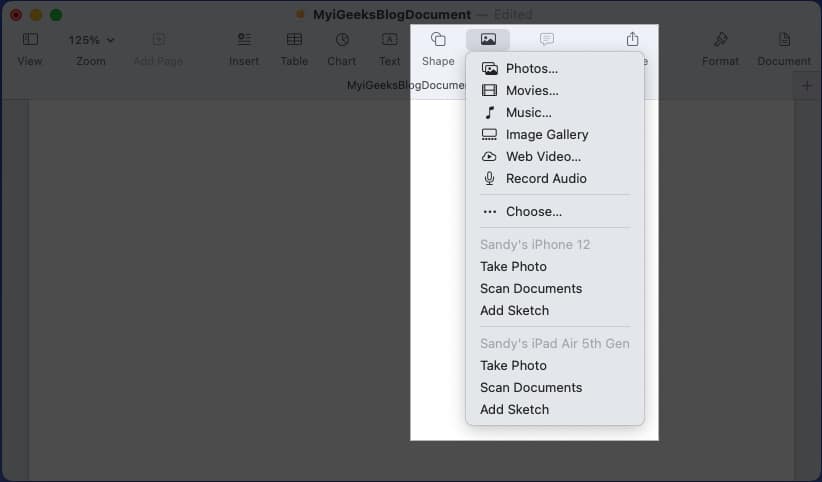 Quindi, scegli una delle seguenti opzioni: Foto: scegli un’immagine dall’app Foto sul Mac. Galleria di immagini: inserisci un insieme di immagini a scorrimento. Fai clic sull’icona dell’immagine in basso a destra, seleziona tutte le immagini che desideri aggiungere e fai clic su Inserisci. È quindi possibile utilizzare le frecce sulla galleria per spostarsi tra le immagini. Scegli: per inserire un’immagine da una posizione sul tuo Mac, seleziona Scegli e poi cerca l’immagine. iPhone e iPad: se hai un iPhone o iPad connesso, vedrai le opzioni sotto quel dispositivo per Scatta foto, Scansiona documento e Aggiungi schizzo. Scegli una di queste opzioni e segui le istruzioni su quel dispositivo per scattare una foto, scansionare un documento o disegnare un’illustrazione e inserirla in Pages. Dopo aver aggiunto l’immagine al documento, puoi fare clic sul pulsante Formato per aprire la barra laterale per opzioni aggiuntive a seconda del tipo di immagine che aggiungi. Ad esempio, se inserisci semplicemente un’immagine da Foto, puoi regolare l’esposizione o rimuovere lo sfondo.
Quindi, scegli una delle seguenti opzioni: Foto: scegli un’immagine dall’app Foto sul Mac. Galleria di immagini: inserisci un insieme di immagini a scorrimento. Fai clic sull’icona dell’immagine in basso a destra, seleziona tutte le immagini che desideri aggiungere e fai clic su Inserisci. È quindi possibile utilizzare le frecce sulla galleria per spostarsi tra le immagini. Scegli: per inserire un’immagine da una posizione sul tuo Mac, seleziona Scegli e poi cerca l’immagine. iPhone e iPad: se hai un iPhone o iPad connesso, vedrai le opzioni sotto quel dispositivo per Scatta foto, Scansiona documento e Aggiungi schizzo. Scegli una di queste opzioni e segui le istruzioni su quel dispositivo per scattare una foto, scansionare un documento o disegnare un’illustrazione e inserirla in Pages. Dopo aver aggiunto l’immagine al documento, puoi fare clic sul pulsante Formato per aprire la barra laterale per opzioni aggiuntive a seconda del tipo di immagine che aggiungi. Ad esempio, se inserisci semplicemente un’immagine da Foto, puoi regolare l’esposizione o rimuovere lo sfondo.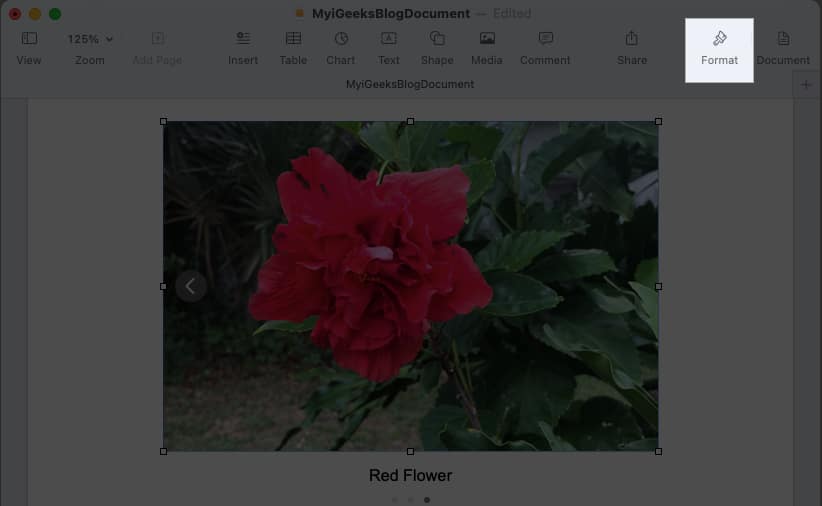
7. Inserisci i numeri di pagina in Pages
Se hai un documento che richiede i numeri di pagina o semplicemente preferisci includerli, puoi aggiungerli facilmente all’intestazione o al piè di pagina del documento di Pages.
p> Passa il cursore sopra l’area dell’intestazione o del piè di pagina per visualizzare la sezione. Fai clic in una delle caselle visualizzate a sinistra, al centro o a destra e seleziona Inserisci numero di pagina.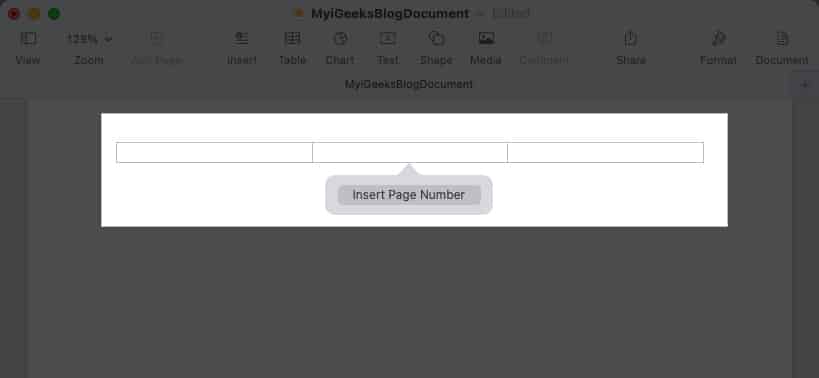 Scegli il formato per i numeri di pagina che desideri utilizzare dall’elenco che visualizza.
Scegli il formato per i numeri di pagina che desideri utilizzare dall’elenco che visualizza.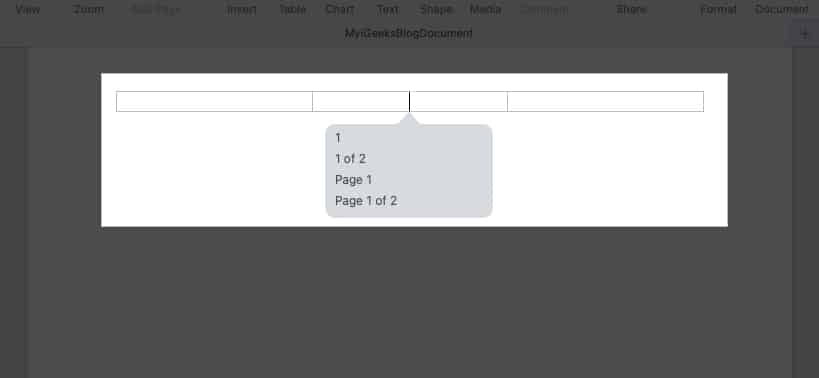 Puoi quindi fare clic su un altro punto del documento per uscire dall’intestazione o dal piè di pagina.
Puoi quindi fare clic su un altro punto del documento per uscire dall’intestazione o dal piè di pagina.
I tuoi numeri di pagina vengono visualizzati automaticamente nella parte superiore o inferiore di ogni pagina.
8. Cambia il colore di sfondo in Pages
Forse il documento che stai creando ha bisogno di un tocco in più. Puoi cambiare il colore di sfondo del documento in pochi clic.
Fai clic sul pulsante Documento in alto a destra per aprire la barra laterale. Vai alla scheda Sezione ed espandi l’opzione Sfondo.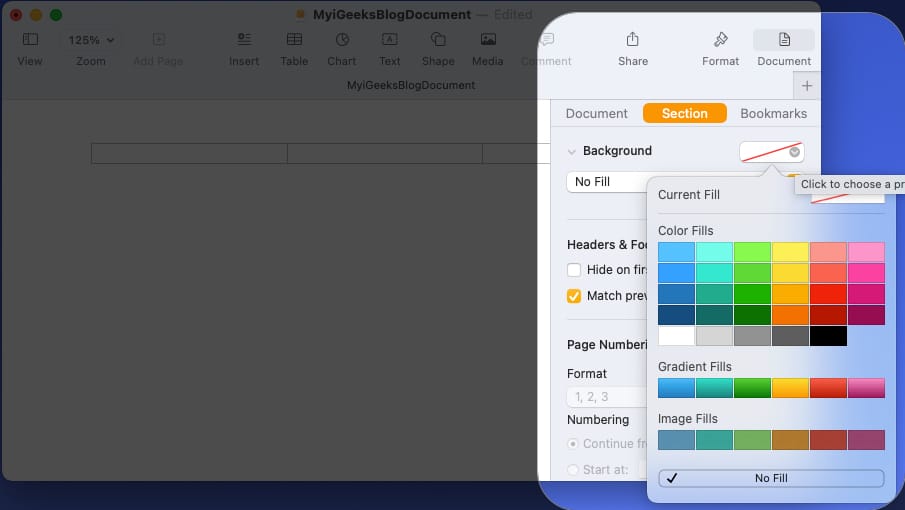 A destra, fai clic sul pulsante palette e scegli un colore per lo sfondo del documento.
A destra, fai clic sul pulsante palette e scegli un colore per lo sfondo del documento.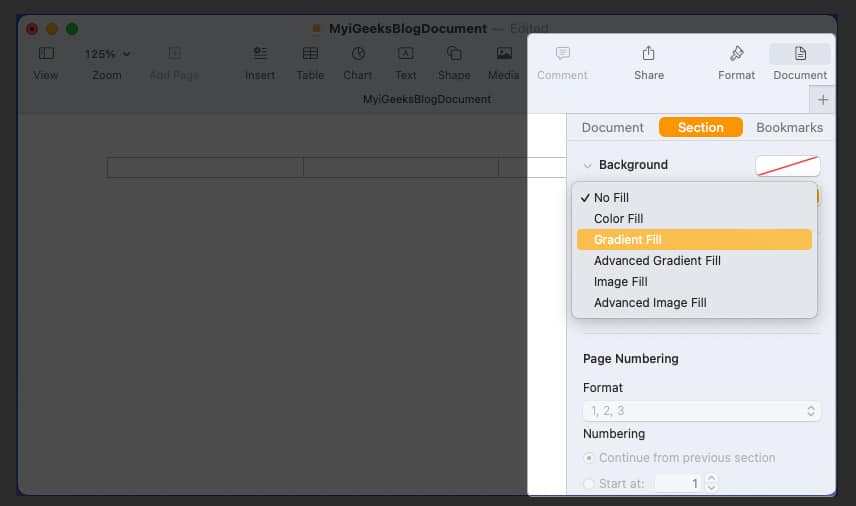 Per utilizzare una sfumatura, un’immagine o opzioni avanzate, fai clic sulla casella a discesa Nessun riempimento ed effettua la selezione. A seconda del tipo di sfondo scelto, potresti visualizzare opzioni aggiuntive. Ad esempio, se scegli Gradiente, puoi scegliere i colori e regolare l’angolo.
Per utilizzare una sfumatura, un’immagine o opzioni avanzate, fai clic sulla casella a discesa Nessun riempimento ed effettua la selezione. A seconda del tipo di sfondo scelto, potresti visualizzare opzioni aggiuntive. Ad esempio, se scegli Gradiente, puoi scegliere i colori e regolare l’angolo.
Al termine, puoi chiudere la barra laterale deselezionando il pulsante Documento.
9. Come evidenziare il testo in Pages
Forse invece è un testo specifico che vorresti evidenziare nel tuo documento. A differenza di Microsoft Word, Apple Pages non offre un pratico pulsante di evidenziazione. Tuttavia, puoi comunque evidenziare il testo con il colore che preferisci.
Seleziona il testo nel documento che desideri evidenziare. Fai clic sul pulsante Formato in alto a destra per aprire la barra laterale. Per evidenziare una parola, una frase o una frase, vai alla scheda Stile. Fai clic sull’icona a forma di ingranaggio e utilizza la tavolozza o la ruota dei colori accanto a Sfondo testo per scegliere un colore.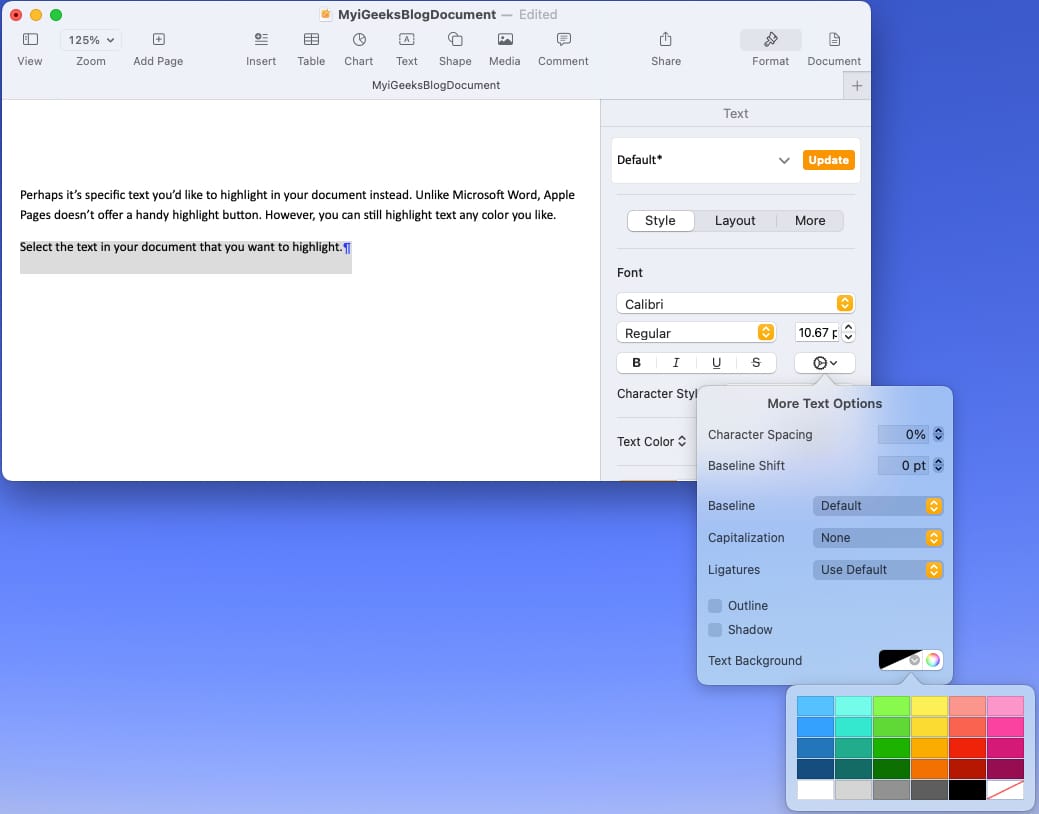 Per evidenziare un paragrafo, vai alla scheda Layout ed espandi Bordi e righelli forte>. Usa la tavolozza o la ruota dei colori accanto a Sfondo paragrafo per scegliere un colore.
Per evidenziare un paragrafo, vai alla scheda Layout ed espandi Bordi e righelli forte>. Usa la tavolozza o la ruota dei colori accanto a Sfondo paragrafo per scegliere un colore. Vedrai quindi il tuo testo evidenziato nel colore che preferisci.
Vedrai quindi il tuo testo evidenziato nel colore che preferisci.
Fai clic sul pulsante Formato per deselezionarlo e chiudere la barra laterale.
10. Come mostrare il conteggio delle parole in Pages
Un’impostazione semplice che è molto utile ma che potrebbe essere trascurata è vedere il conteggio delle parole per il tuo documento. Oltre al numero di parole, puoi vedere il numero di caratteri, paragrafi e pagine.
Vai a Visualizza nella barra dei menu e seleziona Mostra conteggio parole.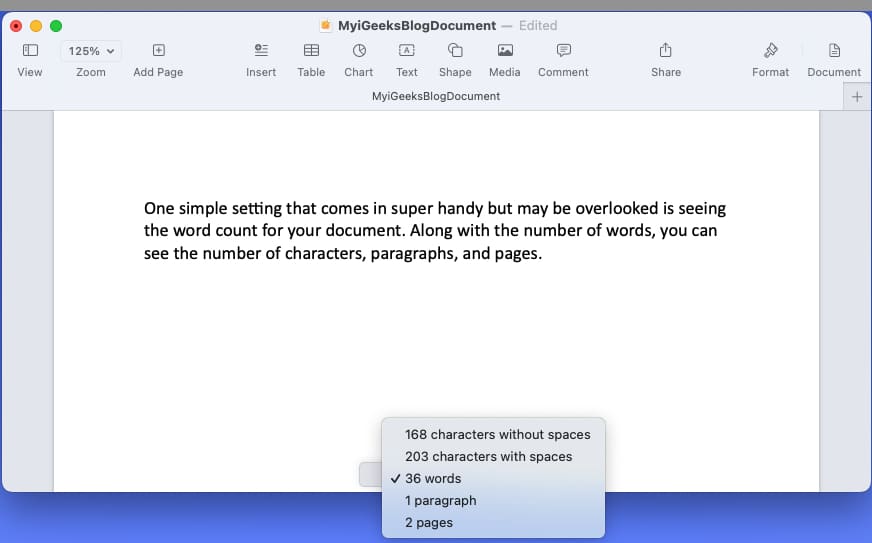 Quando il contatore viene visualizzato nella parte inferiore della finestra Pagine, puoi fare clic su di esso per visualizzare e visualizzare il conteggio di parole, caratteri, paragrafi o pagine.
Quando il contatore viene visualizzato nella parte inferiore della finestra Pagine, puoi fare clic su di esso per visualizzare e visualizzare il conteggio di parole, caratteri, paragrafi o pagine.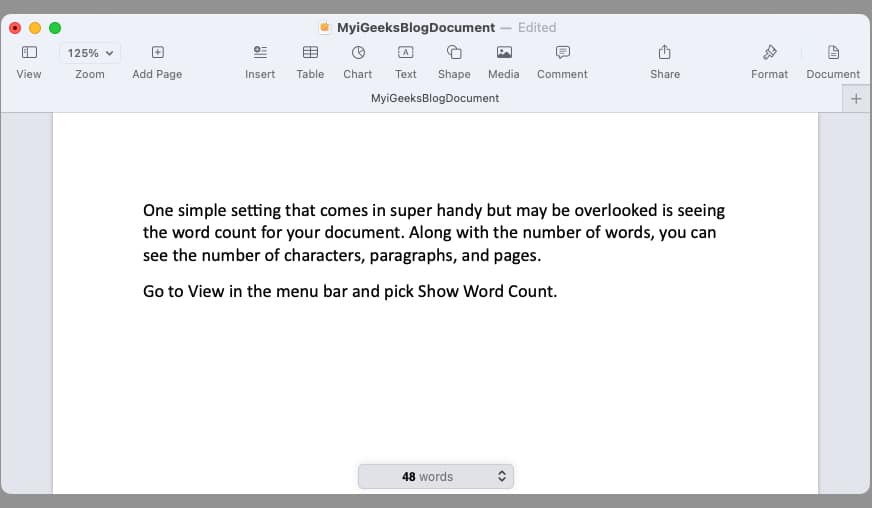 Mentre lavori sul tuo documento, vedrai il contare in fondo regolare di conseguenza.
Mentre lavori sul tuo documento, vedrai il contare in fondo regolare di conseguenza.
Per rimuovere il conteggio delle parole in basso, seleziona Visualizza e scegli Nascondi conteggio parole.
Sei entusiasta delle pagine?
Speriamo che questi suggerimenti ti abbiano preparato per fare qualcosa di leggermente diverso in Pages. Ma ricorda, questo non è un elenco inclusivo. Puoi fare anche di più di quello che vedi qui per creare documenti straordinari usando Pages su Mac. Inoltre, puoi utilizzare e sincronizzare l’app anche con il tuo iPhone e iPad.
Leggi di più:
