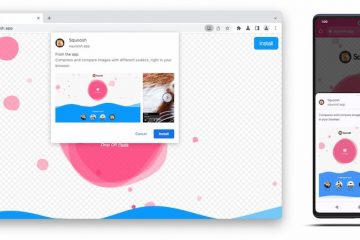Questa guida elenca tutte le soluzioni per correggere Foto di iCloud che non sincronizzano foto e video sui tuoi dispositivi Apple, Web iCloud e PC Windows.
Foto di iCloud garantisce che le foto e i video che scatti su un Apple dispositivo sono automaticamente disponibili sugli altri dispositivi. In questo modo, hai con te l’intera libreria di foto, indipendentemente dal dispositivo su cui ti trovi.
Oltre alle immagini e ai video, Foto di iCloud sincronizza anche qualsiasi cambiamento o modifica che apporti a quei file e li riflette su tutti i tuoi dispositivi.
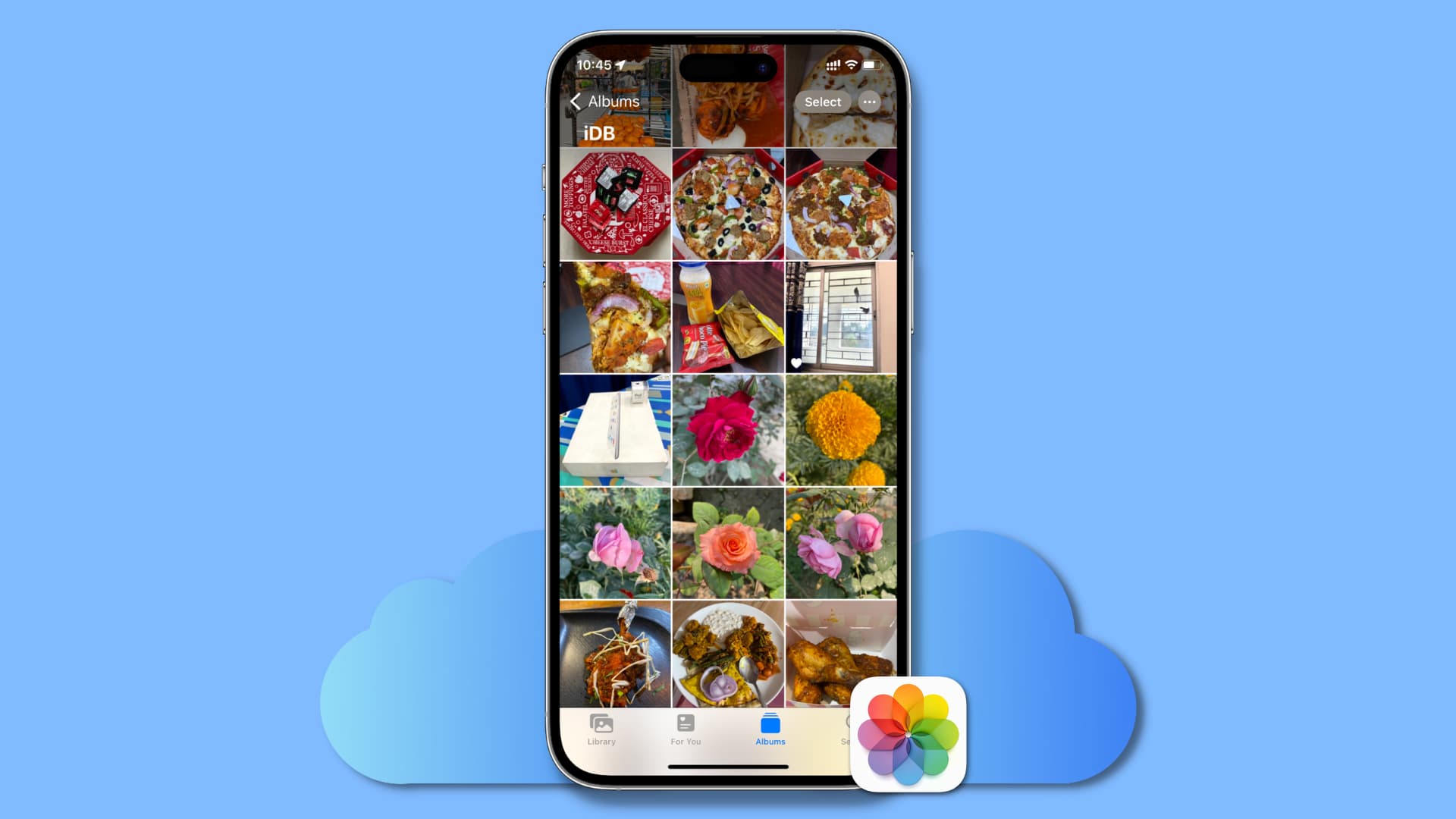
Nel complesso, è un servizio utile e affidabile che si configura una volta e fa la sua magia in background. Tuttavia, se Foto di iCloud non sincronizza i nuovi contenuti multimediali sui tuoi dispositivi, ecco come risolverlo.
Soluzioni per risolvere tutti i problemi di sincronizzazione di Foto di iCloud: nascondi
Disattiva la modalità Risparmio energetico
Bassa La modalità di alimentazione limita alcune funzionalità del dispositivo per risparmiare batteria, inclusa la sincronizzazione delle foto. Quindi, disattivalo se le tue nuove foto e i tuoi nuovi video non vengono caricati su Foto di iCloud.
Forza l’uscita e la riapertura dell’app Foto
A volte il caricamento, il recupero e il download di nuovi media possono essere bloccato a causa di problemi minori nell’app Foto. Basta forzare la chiusura e riaprire l’app Foto, che riprenderà il processo.
Su Mac, puoi forzare l’uscita facendo clic sull’icona Apple . Successivamente, riapri l’app Foto.
Assicurati che Foto di iCloud sia abilitato su tutti i dispositivi
Prima di passare al resto delle soluzioni, dedica qualche secondo per assicurarti che questo servizio sia abilitato e tu o qualcuno con accesso al tuo dispositivo non l’avete disattivato.
Su iPhone e iPad: app Impostazioni > Foto e assicurati che iCloud Foto è abilitato. Su Mac: Impostazioni di sistema > ID Apple > iCloud > Foto e assicurati che Sincronizza questo Mac è attivato. 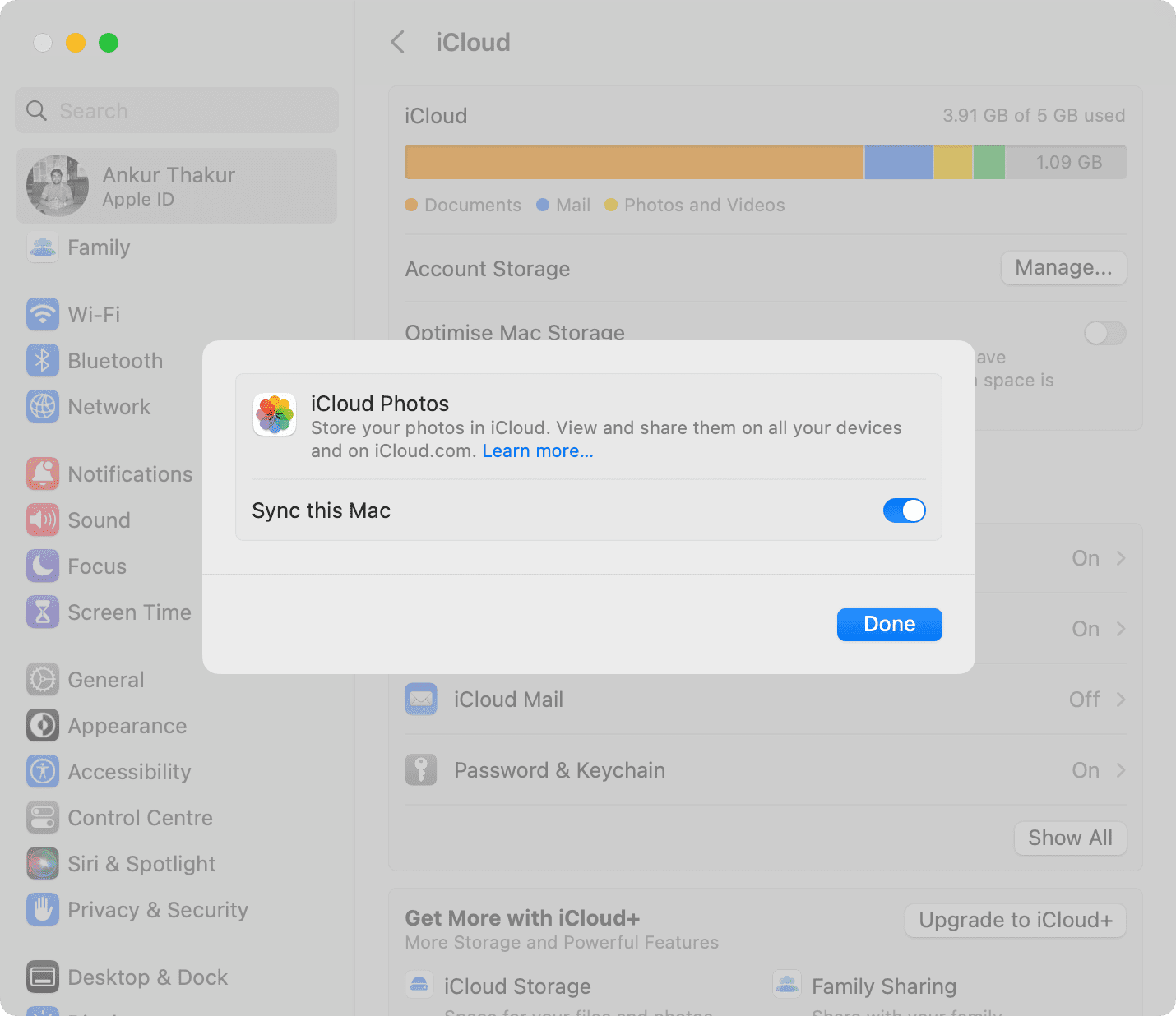
Usa lo stesso ID Apple ovunque
È essenziale avere lo stesso ID Apple su tutti i dispositivi su cui desideri che Foto di iCloud funzioni. Quindi, prenditi un momento per conoscere il tuo ID Apple e assicurati che tutti i dispositivi lo stiano utilizzando.
Controlla il tuo Wi-Fi o abilita i dati cellulari per iCloud Photos
Come potresti aver già immaginato ormai disponibile, la sincronizzazione di Foto di iCloud prevede due passaggi:
Caricare foto e video da un dispositivo su iCloud. Download di quelle foto e video su tutti gli altri dispositivi abilitati per Foto di iCloud.
Affinché entrambe queste funzioni funzionino, il dispositivo da cui vengono caricate le foto e quello da cui vengono scaricate devono disporre di una connessione Internet funzionante e affidabile.
Quindi, assicurati che il tuo iPhone, iPad, Mac o il PC Windows è connesso a una rete Wi-Fi veloce. Ecco alcuni tutorial per aiutarti:
Se non hai accesso al Wi-Fi, puoi abilitare Foto di iCloud in modo che funzioni sui dati cellulari:
Apri le Impostazioni app sul tuo iPhone. Scorri verso il basso e tocca Foto. Tocca Dati cellulare. Attiva l’opzione Dati cellulare per consentire a Foto di iCloud di funzionare anche quando non sei connesso al Wi-Fi. Successivamente, attiva Aggiornamenti illimitati se utilizzi un piano cellulare illimitato. 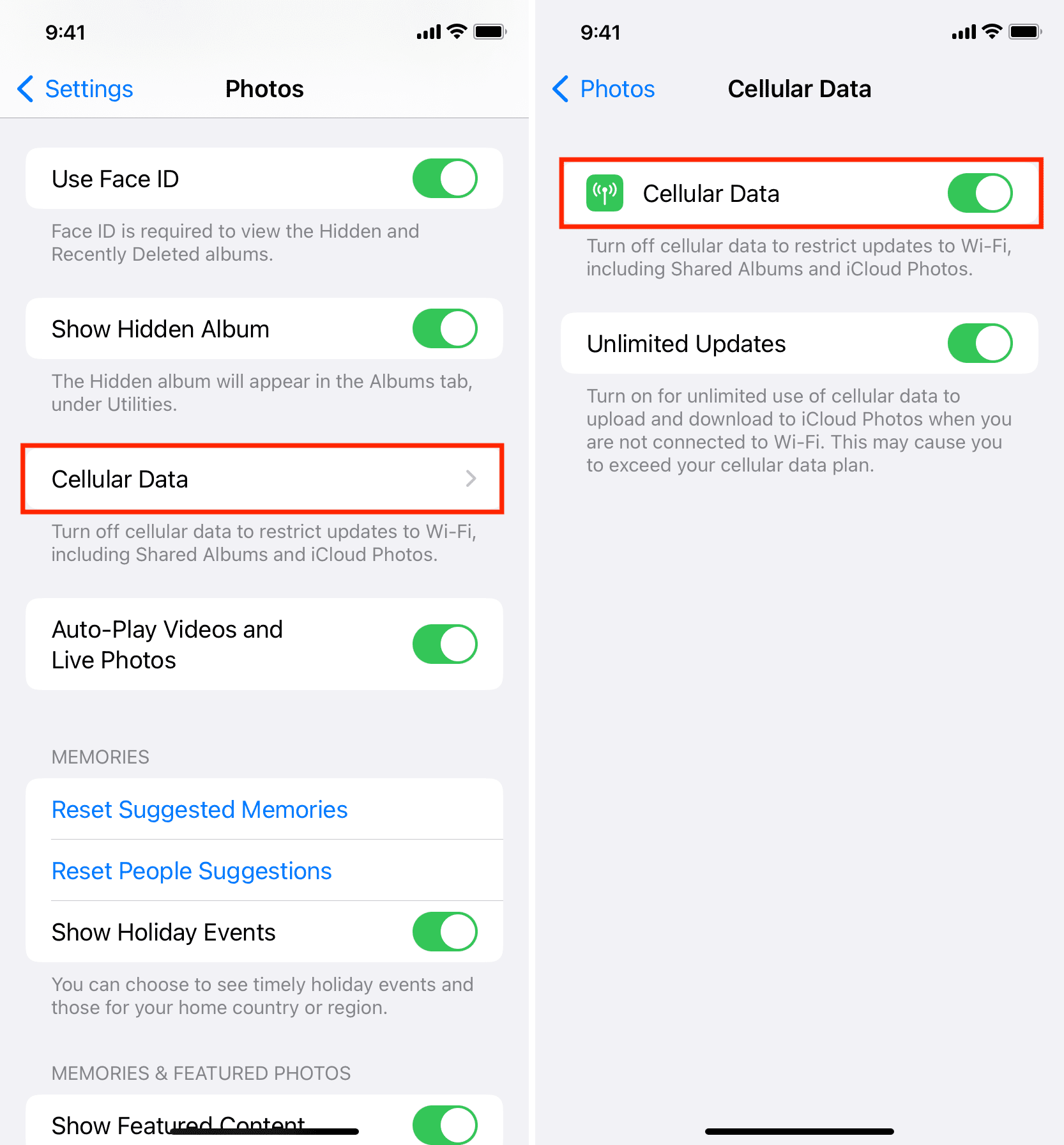
Nota: se utilizzi la modalità Dati ridotti, disattivala.
Controlla lo stato del sistema di Apple
Non è insolito che i server iCloud di Apple abbiano problemi. Controlla rapidamente lo stato del sistema di Apple e se Foto, ID Apple, Account iCloud e accesso riscontrano problemi, dovrai attendere alcuni ore finché Apple non lo risolve. Al termine, la sincronizzazione di Foto di iCloud dovrebbe riprendere sui tuoi dispositivi.
Libera spazio su iCloud
Ottieni 5 GB di spazio iCloud online gratuito con ogni ID Apple. Questi 5 GB sono condivisi tra vari servizi, tra cui iCloud Photos. Puoi abbonarti a iCloud+ per aumentare questo spazio di archiviazione a 50 GB o fino a 2 TB.
Foto di iCloud può funzionare solo se disponi di spazio libero sufficiente su iCloud. In caso contrario, i caricamenti di nuove foto e video verranno messi in pausa fino a quando non libererai spazio o eseguirai l’upgrade a un livello superiore di iCloud+. Puoi sapere quanto spazio disponibile su iCloud stai utilizzando seguendo la nostra guida dedicata.
Libera memoria locale
Oltre a sufficiente spazio libero su iCloud, devi anche disporre di spazio locale libero sul tuo iPhone e iPad affinché le foto di iCloud vengano caricate e funzionino come previsto. Una volta liberato spazio, la sincronizzazione di Foto di iCloud dovrebbe ricominciare a funzionare.
Riavvia regolarmente i tuoi dispositivi
Un problema tecnico temporaneo potrebbe causare il blocco di Foto di iCloud e impedirne il caricamento di nuovi contenuti multimediali su iCloud. Basta spegnere il tuo iPhone, iPad o Mac e riaccenderlo per risolvere il problema.
Aggiorna all’ultima versione di iOS e macOS
I tuoi dispositivi potrebbero avere bug non risolti che può impedire il corretto funzionamento di alcune funzionalità come Foto di iCloud se non sono aggiornate. Vai a Impostazioni/Impostazioni di sistema > Generali > Aggiornamento software per installare l’ultima versione del sistema operativo per il tuo iPhone, iPad o Mac.
Vedi questo se utilizzi una versione precedente di Windows 10 sul tuo PC.
Aggiorna iTunes e iCloud su Windows
Se iCloud Photos non funziona sul tuo computer Windows, assicurati che iCloud per Windows è stato aggiornato.
Ricarica il tuo iPhone
Hai tantissime foto e video che ancora devi completare il caricamento su iCloud Photos? Carica il tuo iPhone o iPad, assicurati che sia connesso al Wi-Fi e blocca lo schermo. Le tue foto e i tuoi video verranno caricati gradualmente su iCloud e saranno disponibili su tutti gli altri tuoi dispositivi. Puoi seguire questo suggerimento di notte quando non usi il telefono.
Ottimizza l’archiviazione locale delle foto
Foto di iCloud offre due impostazioni di archiviazione:
Ottimizza archiviazione locale: mantiene la versione più piccola di foto e video sul dispositivo e le versioni a piena risoluzione su iCloud. Scarica e conserva gli originali: garantisce che tutte le foto e i video vengano archiviati localmente nella loro qualità originale completa.
Ora vai su App Impostazioni > Foto. Da qui, scegli l’altra opzione deselezionata tra le due precedenti e verifica se riprende i caricamenti e i download di iCloud Photos.

Disattiva Foto di iCloud e riattivala
In se le soluzioni di cui sopra non hanno aiutato, attiva e disattiva Foto di iCloud, che la aggiornerà sul dispositivo e forzerà eventuali caricamenti e download in pausa.
Su iPhone o iPad
Vai all’app Impostazioni > Foto e disattiva Foto di iCloud. Successivamente, riavvia il dispositivo e riattiva Foto di iCloud.
Puoi farlo anche dall’app Impostazioni > il tuo ID Apple dall’alto > iCloud > Foto di iCloud > Sincronizza questo iPhone/iPad.
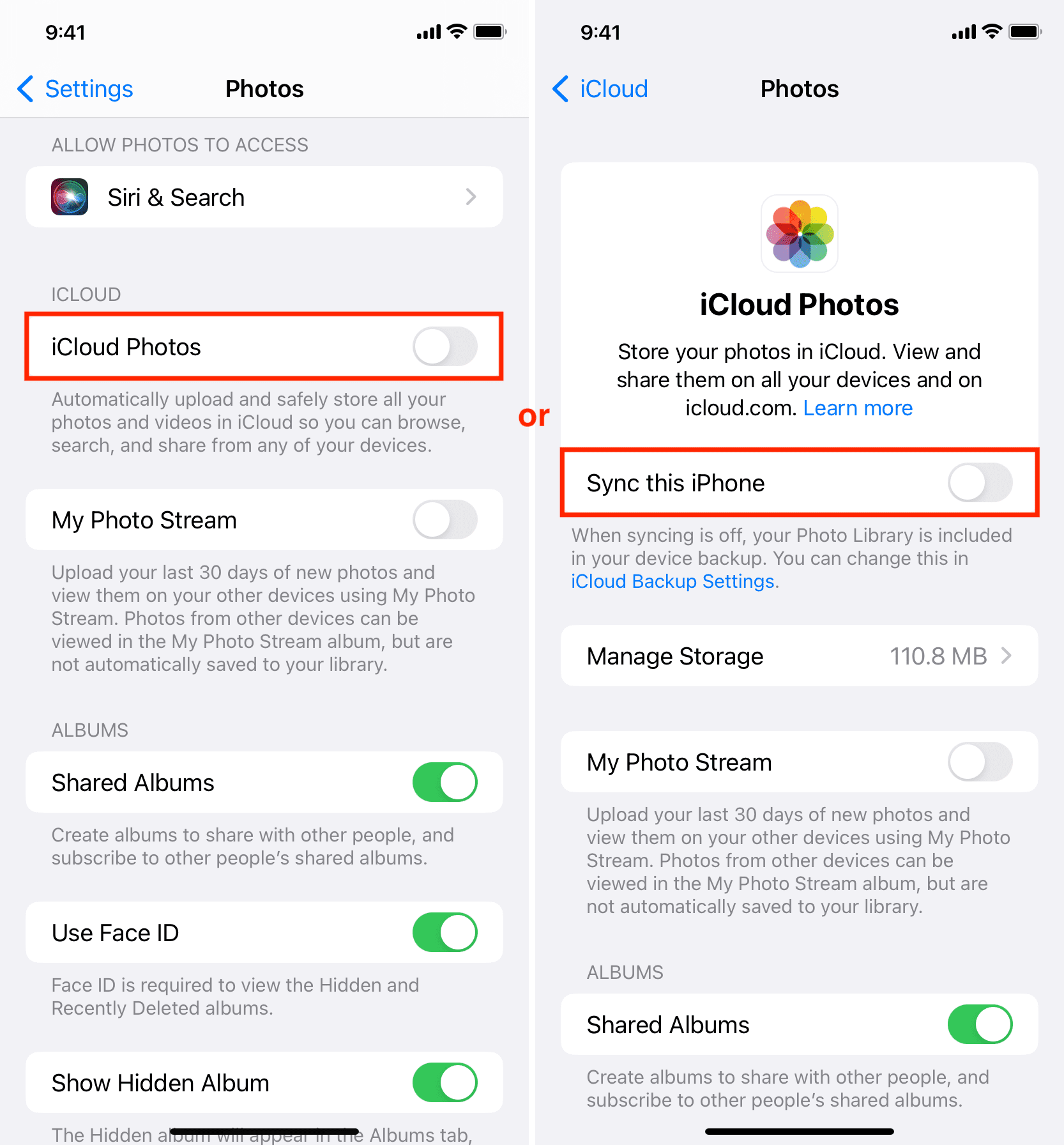
Su Mac
Vai a Impostazioni di sistema > iCloud > Foto di iCloud. Da qui, disattiva Sincronizza questo Mac e, successivamente, riavvia il computer. Successivamente, torna alle impostazioni di iCloud e attiva Sincronizza questo Mac.
Puoi anche disattivare e attivare Foto di iCloud aprendo l’app Foto e facendo clic su Foto > Impostazioni o Preferenze > iCloud. Da qui, deseleziona e riseleziona Foto di iCloud.
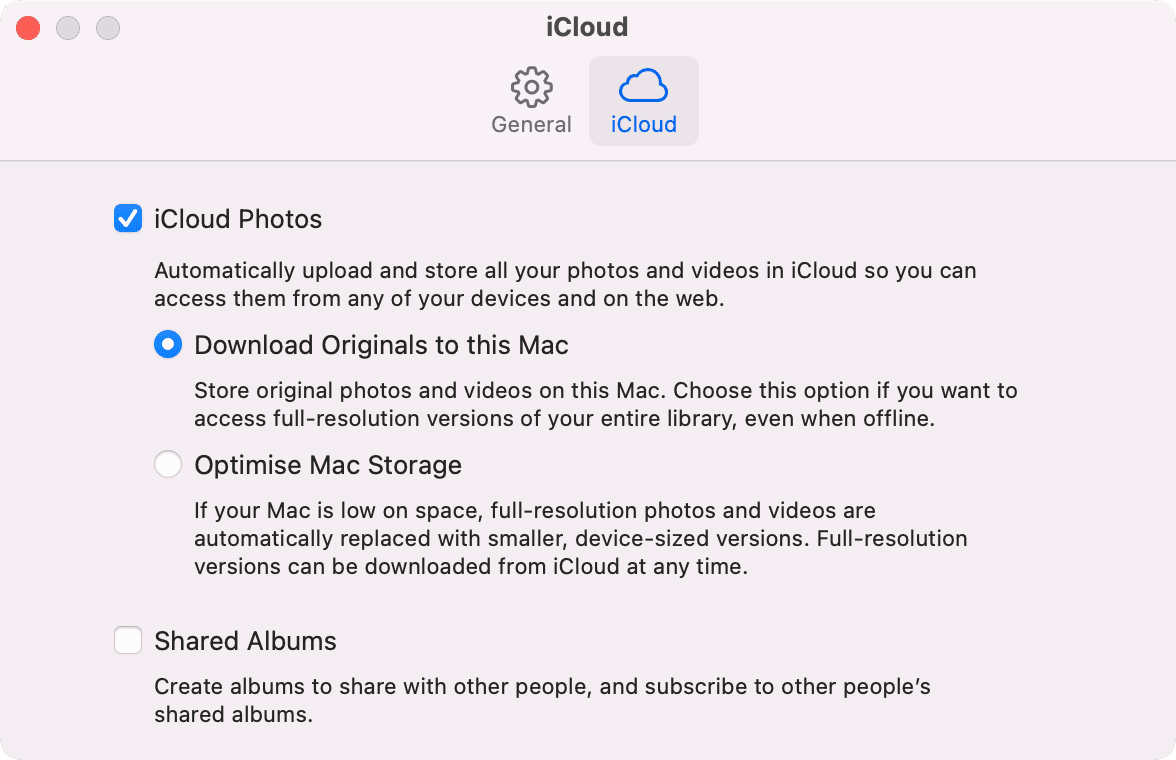
Ripristina le impostazioni di rete dell’iPhone
Ancora senza fortuna? Vai avanti e ripristina le impostazioni di rete del tuo iPhone o iPad, il che dovrebbe funzionare.
Esci dall’ID Apple e accedi di nuovo
Infine, se nulla aiuta, la tua ultima risorsa è uscire dall’ID Apple/iCloud sul tuo iPhone, iPad e Mac e accedere nuovamente. Quando lo farai, sarà un nuovo inizio per Foto di iCloud su quel dispositivo e, d’ora in poi, dovrebbe funzionare in modo affidabile.