Non devi necessariamente affidarti al tuo Android o iPhone per impostare le sveglie. Se trascorri la maggior parte della giornata lavorando al computer, potresti trovare più comodo impostare le sveglie sul PC. Con l’app Orologio in Windows 11, puoi facilmente impostare la sveglia per le faccende quotidiane, eventi importanti e altre attività.
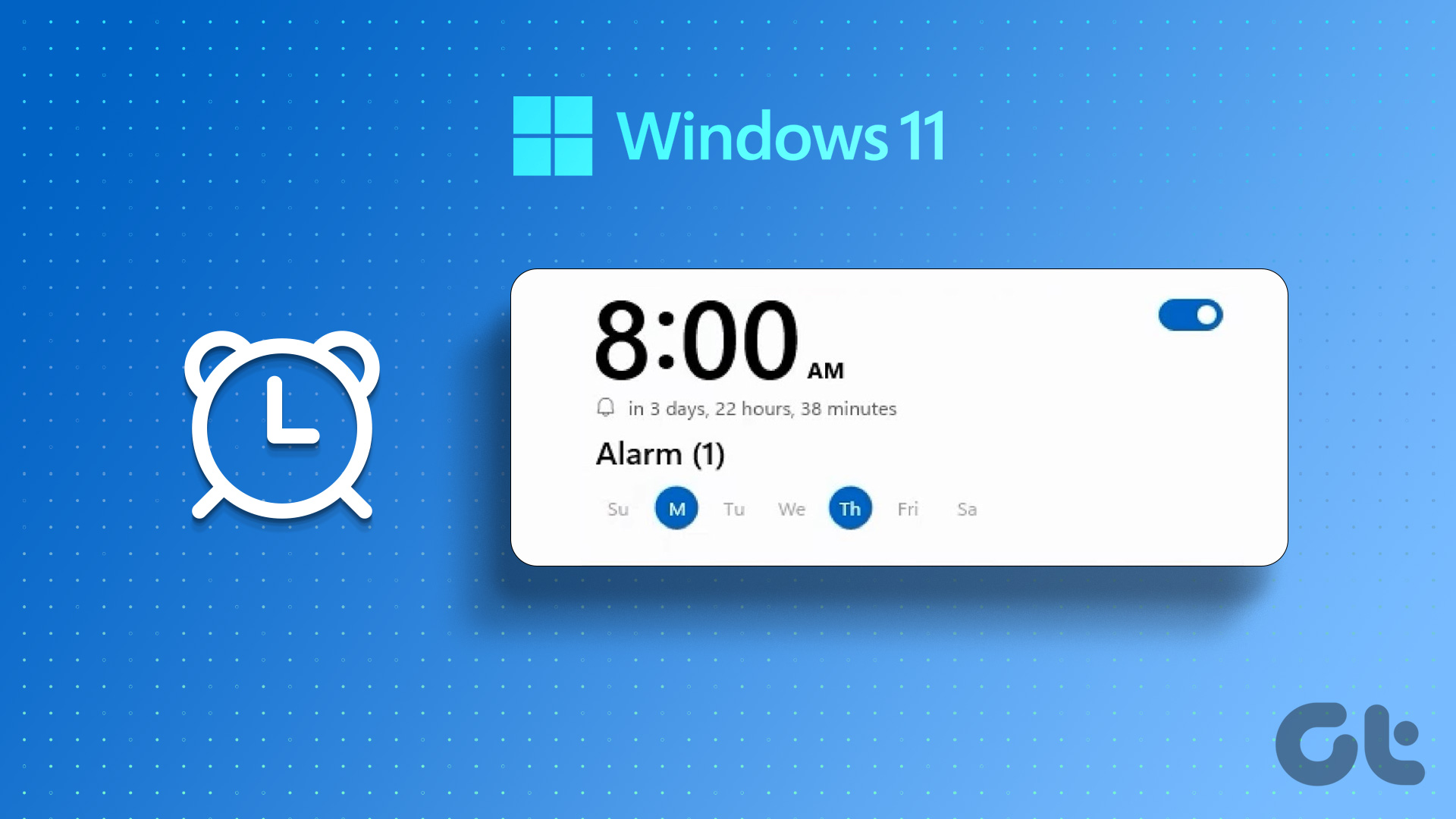
Se è necessario impostarne uno-tempo o allarme ricorrente, questa guida ti guiderà attraverso i passaggi per impostare, modificare ed eliminare gli allarmi sul tuo computer Windows 11.
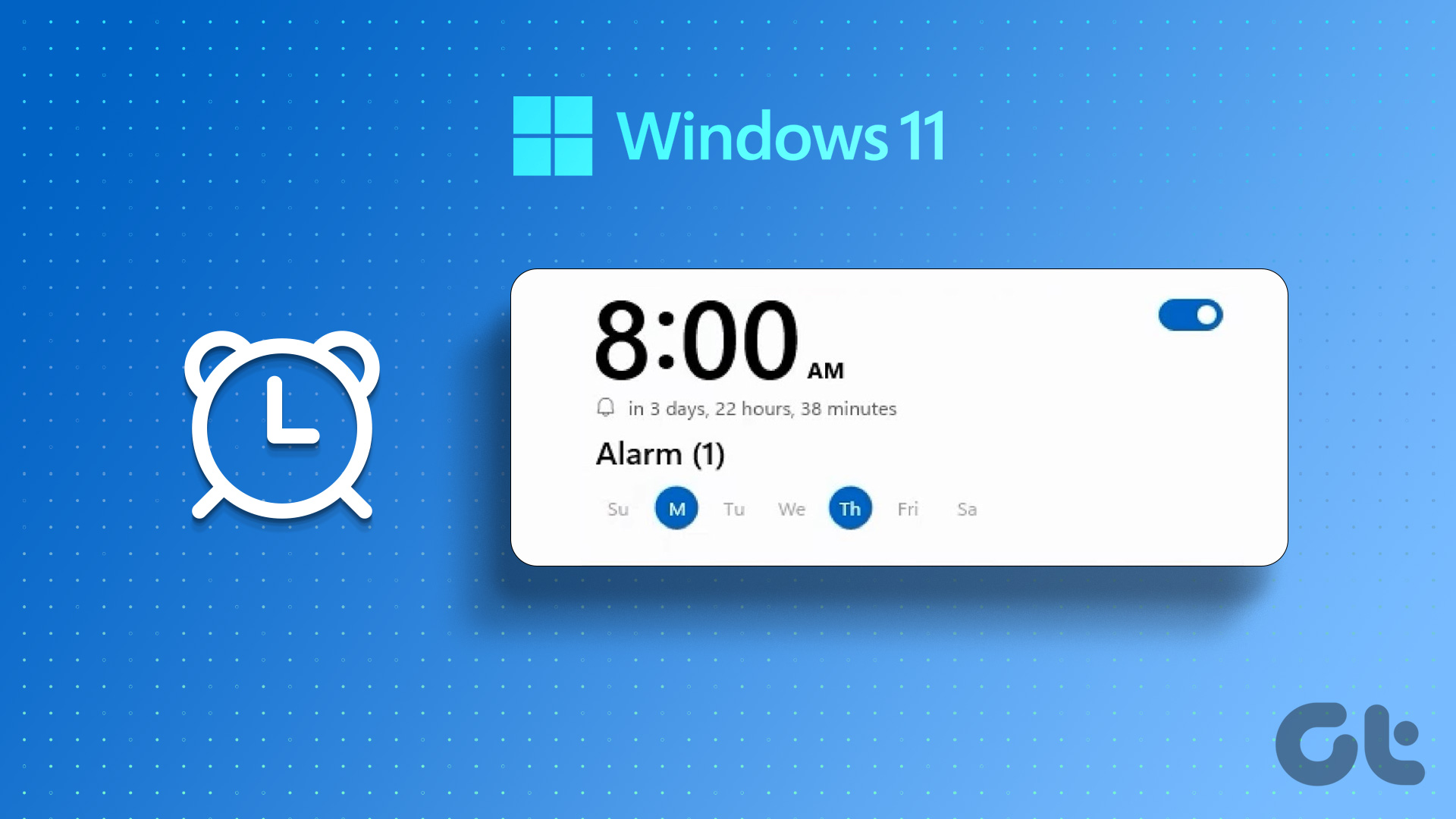
Come aggiungere sveglie nell’app Orologio di Windows
L’app Orologio (precedentemente Sveglie e orologio) in Windows semplifica l’impostazione delle sveglie sul tuo computer Windows 11. Ecco i passaggi per fare lo stesso.
Passaggio 1: fai clic sull’icona di ricerca sulla barra delle applicazioni, digita l’orologio e seleziona il primo risultato visualizzato.

Passaggio 2: nell’app Orologio, seleziona la scheda Sveglia dalla barra laterale sinistra.
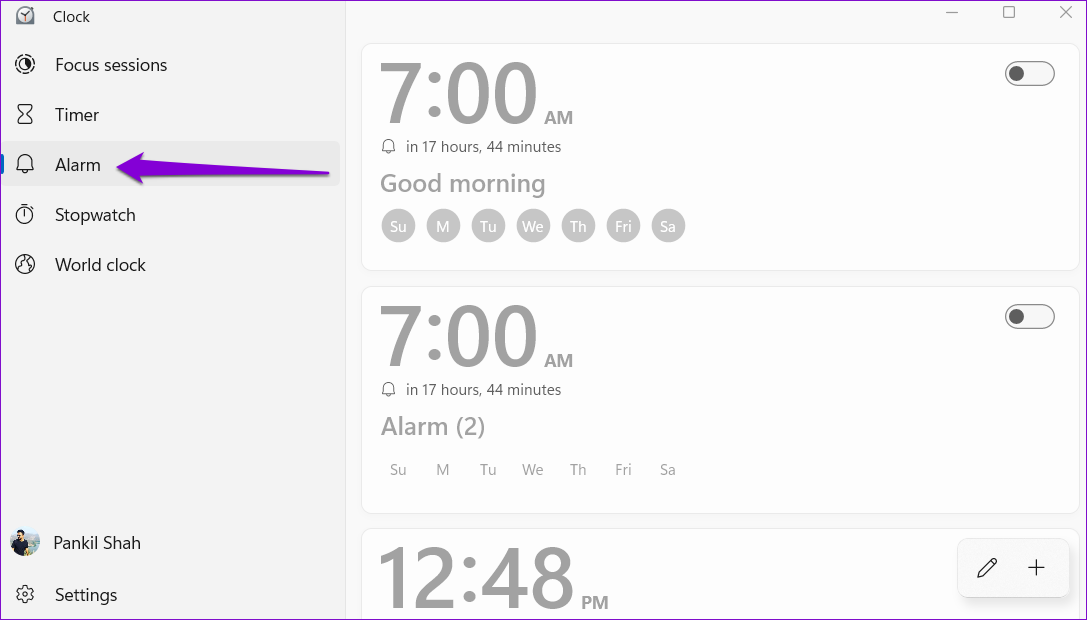
Passaggio 3: fai clic sull’icona più nell’angolo in basso a destra per aggiungere una nuova sveglia.
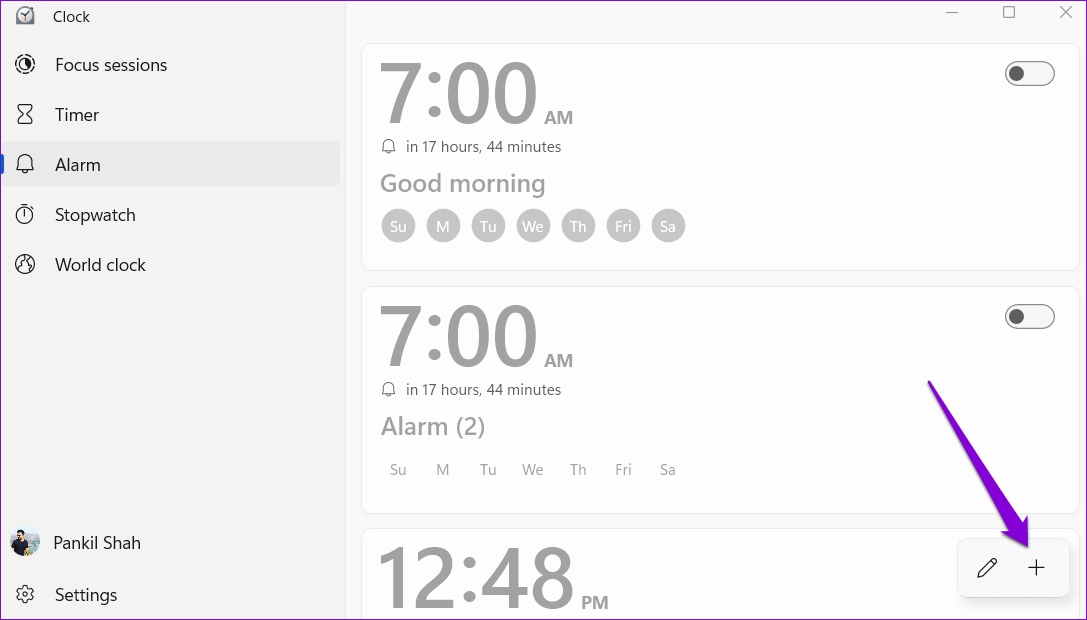
Passaggio 4: imposta l’ora della sveglia e inserisci un nome adatto nel campo di testo. Puoi utilizzare la casella di controllo per ripetere l’allarme in giorni specifici della settimana.
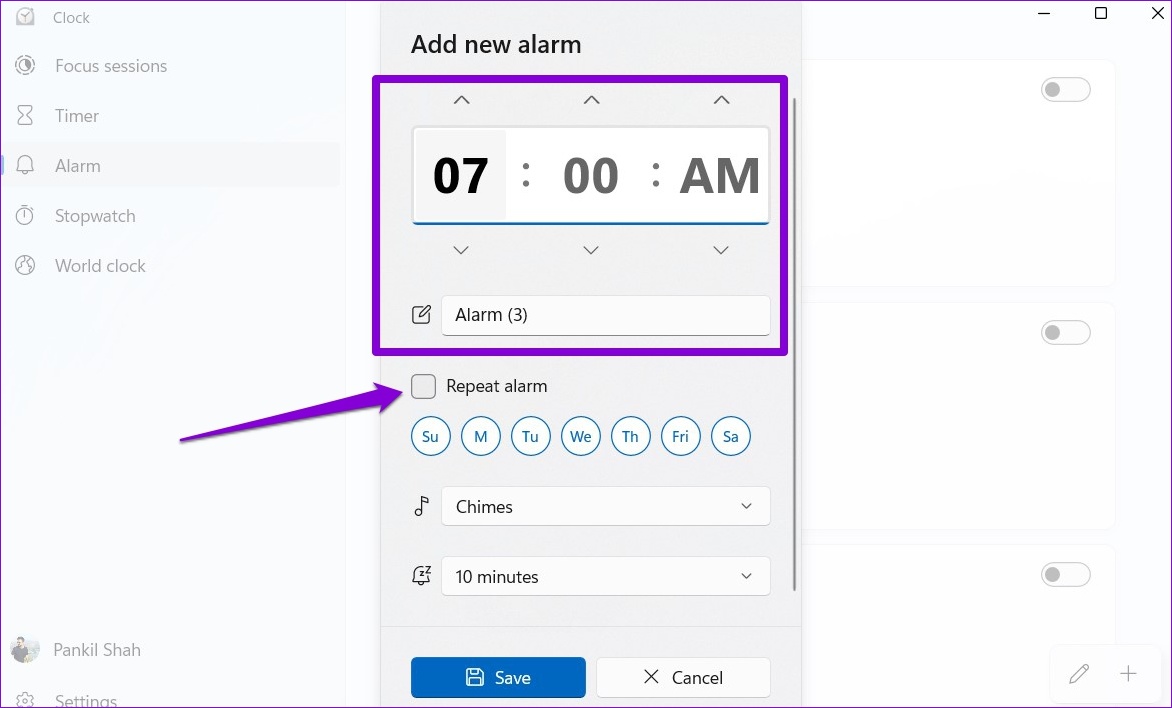
Passaggio 5: utilizza il menu a discesa accanto all’icona della musica per selezionare il tono di allarme preferito. Puoi usare il pulsante di riproduzione accanto al tono di allarme per ascoltarlo.
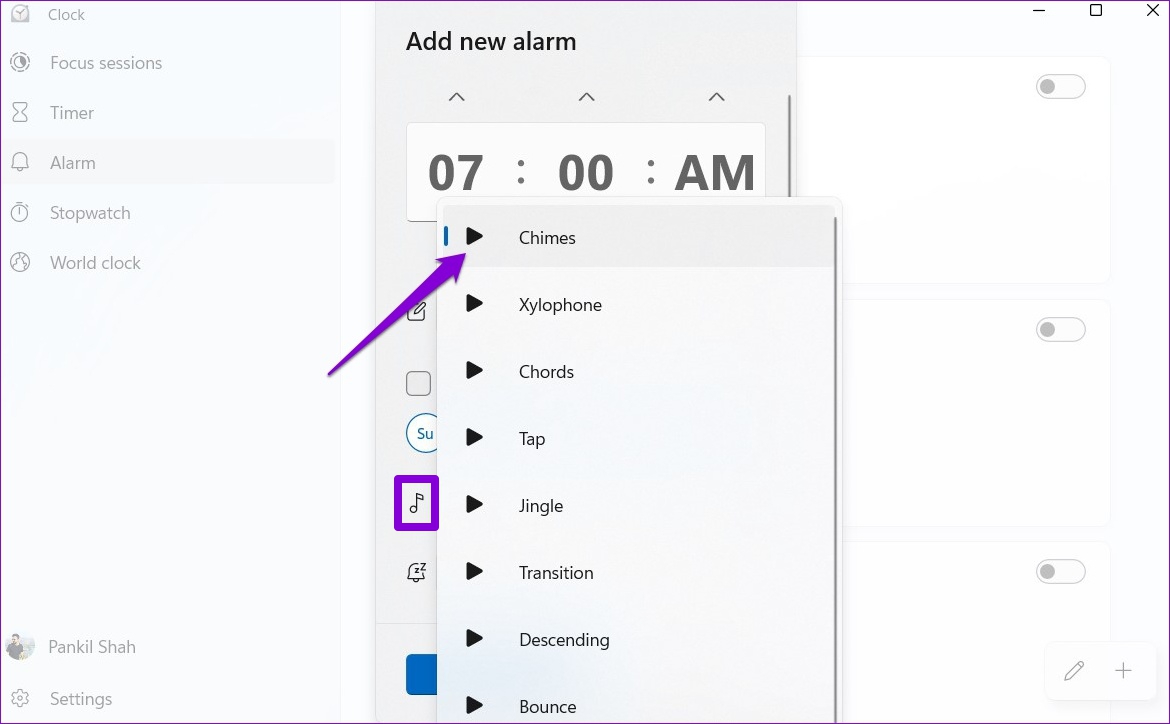
Passaggio 6: Infine, seleziona il tempo di ripetizione predefinito e premi Salva.
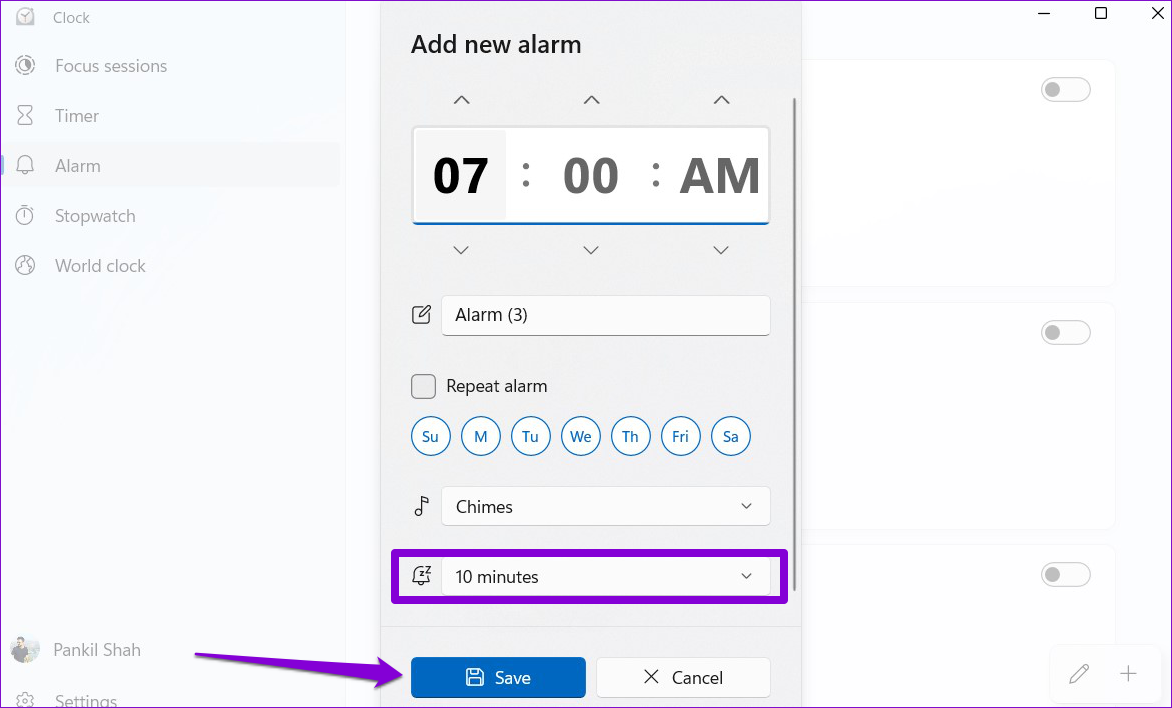
Dopo aver completato i passaggi precedenti , la sveglia verrà visualizzata nell’app Orologio. Puoi ripetere i passaggi precedenti per creare più sveglie.
Come modificare le sveglie nell’app Orologio di Windows
Anche modificare le sveglie nell’app Orologio di Windows è facile, se necessario regolare l’ora, il suono o la frequenza della sveglia. Ecco come procedere.
Passaggio 1: premi il tasto Windows + la scorciatoia da tastiera S per aprire il menu di ricerca. Digita orologio nella casella e premi Invio.
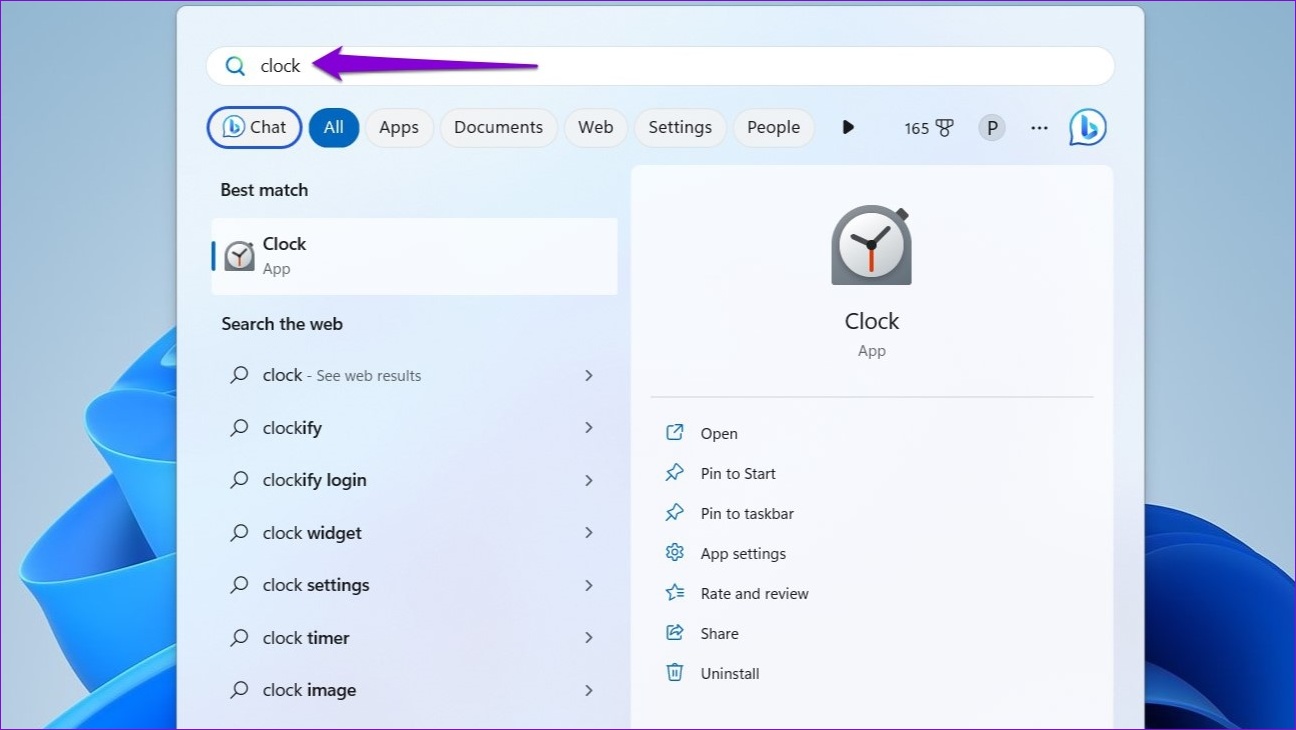
Passaggio 2: nella scheda Sveglia, fai clic con il pulsante destro del mouse sulla sveglia e seleziona Modifica.
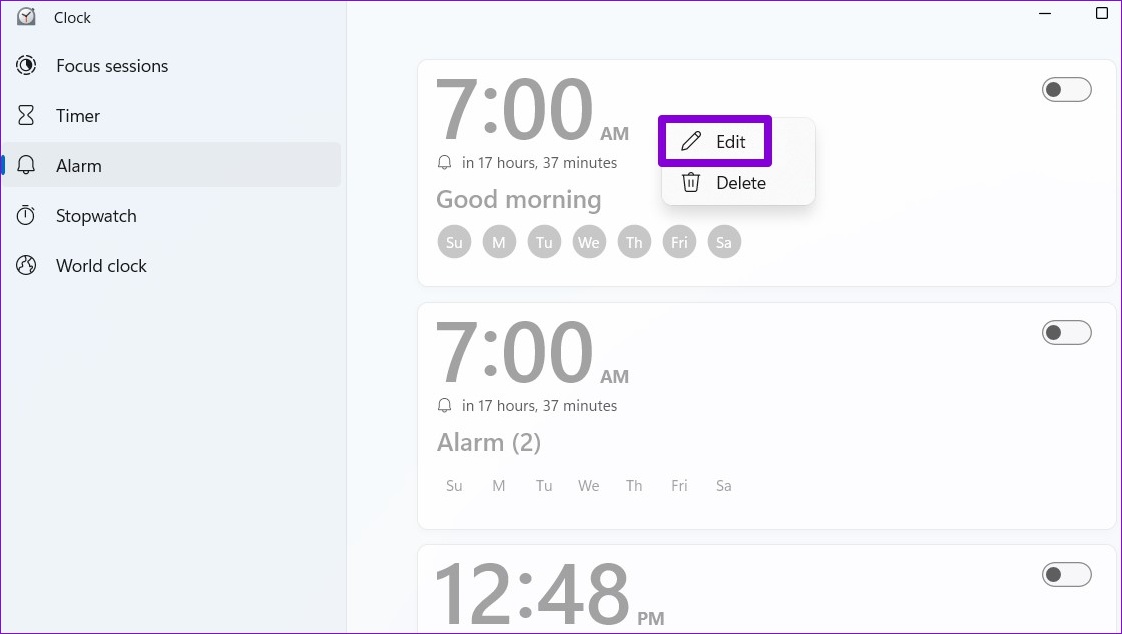
Passaggio 3: Apporta le modifiche desiderate alla tua sveglia e premi Salva.
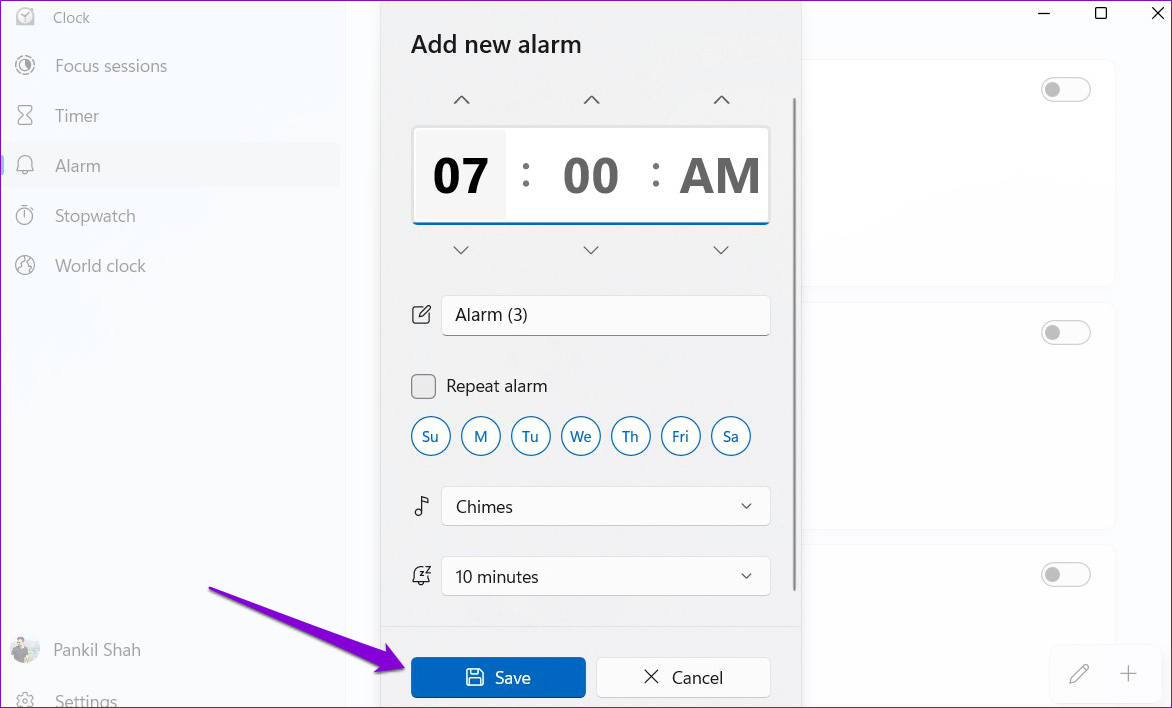
Come annullare o eliminare le sveglie nell’app Orologio di Windows
Se non hai più bisogno di una sveglia precedentemente impostata nell’app Orologio di Windows, hai la possibilità cancellarlo o cancellarlo. Ecco come procedere.
Passaggio 1: nell’app Orologio, passa alla scheda Sveglia e individua la sveglia.
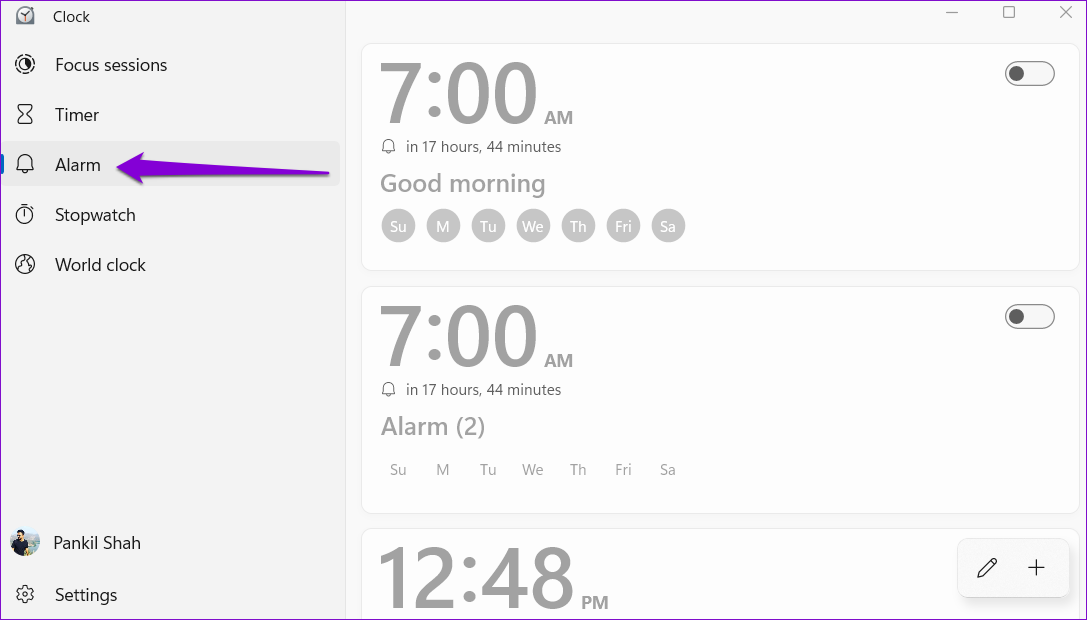
Passaggio 2: Disattiva l’interruttore accanto alla sveglia per annullarla.
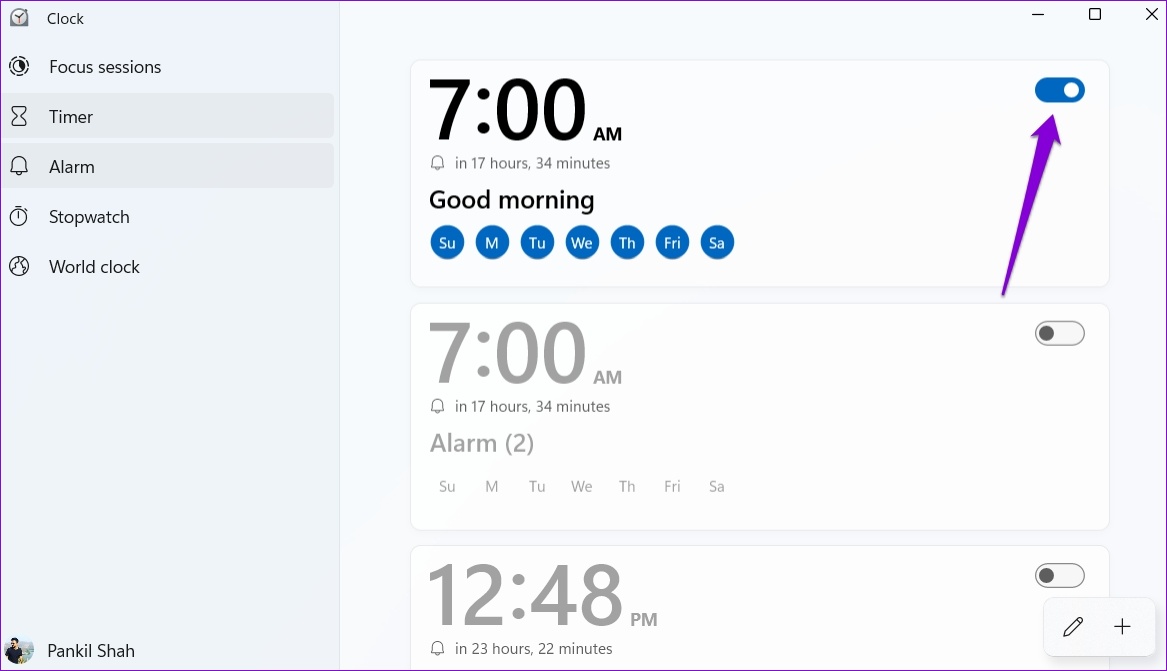
Se desideri eliminare l’allarme, fai clic destro su di esso e seleziona Elimina.
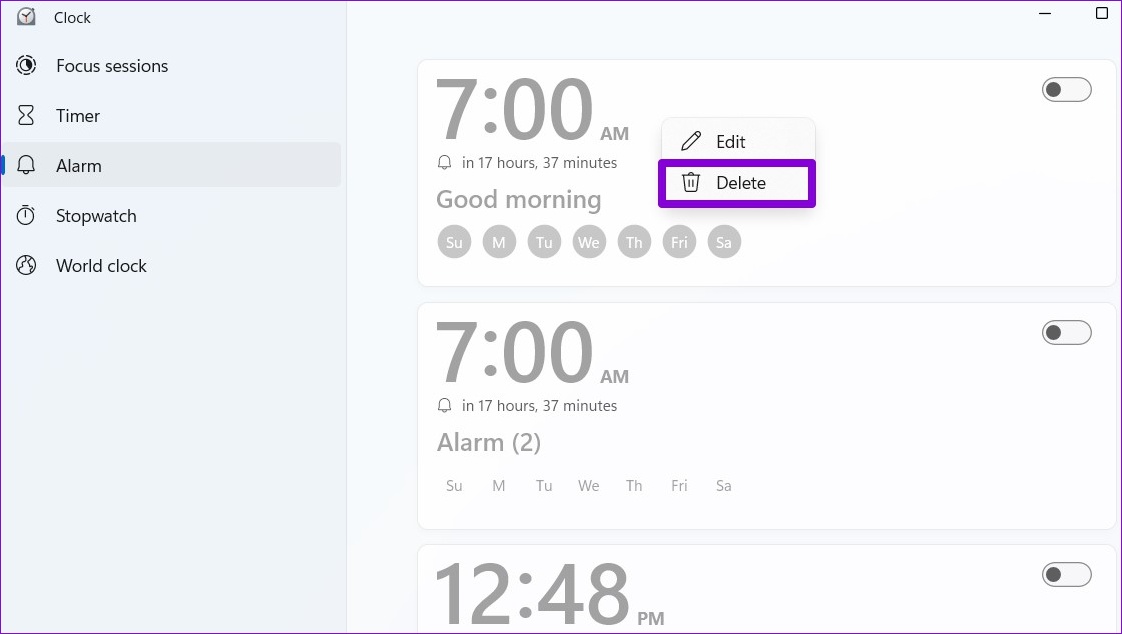
L’app Orologio ti consente anche di eliminare più sveglie contemporaneamente. Per farlo, tocca l’icona della matita nell’angolo in basso a destra.

Fai clic sull’icona del cestino nell’angolo in alto a destra delle tue sveglie per eliminarle. Quindi, tocca il segno di spunta a destra nell’angolo in basso a destra per salvare le modifiche. 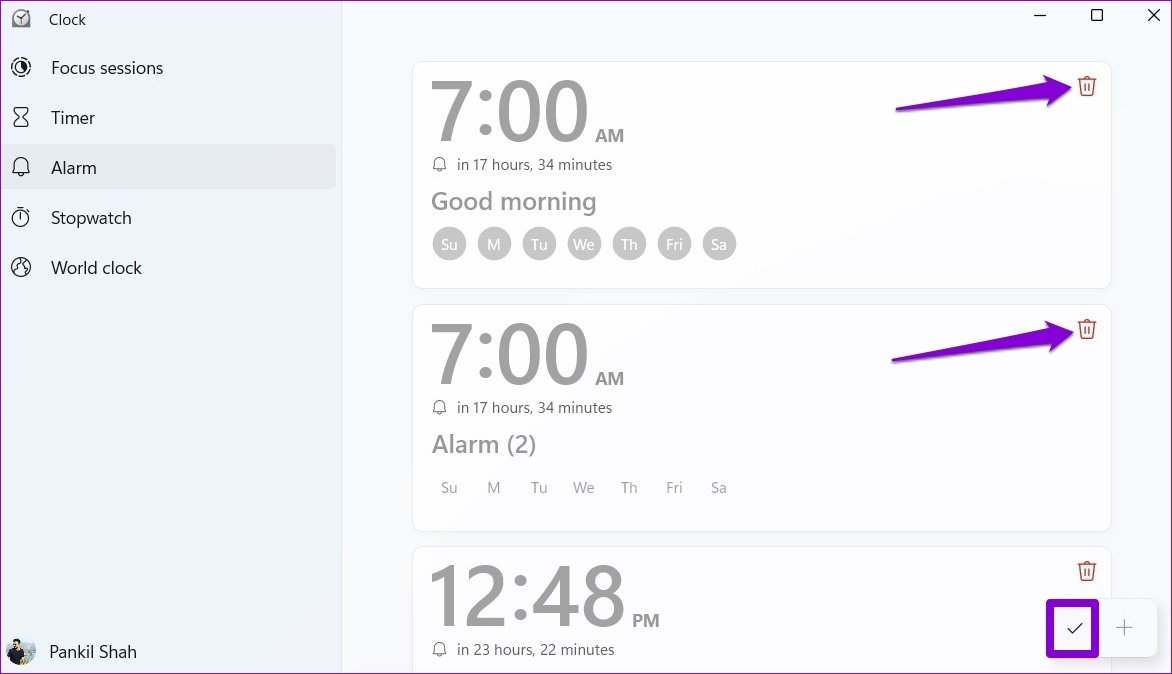
Come posticipare o Ignora allarmi in Windows 11
Quando l’allarme suona in Windows, dovresti vedere un banner di notifica nell’angolo in basso a destra del desktop di Windows, accompagnato dal tono di allarme impostato. Da lì, puoi scegliere di posticipare o ignorare la sveglia. Puoi utilizzare il menu a discesa per modificare il tempo di ripetizione.
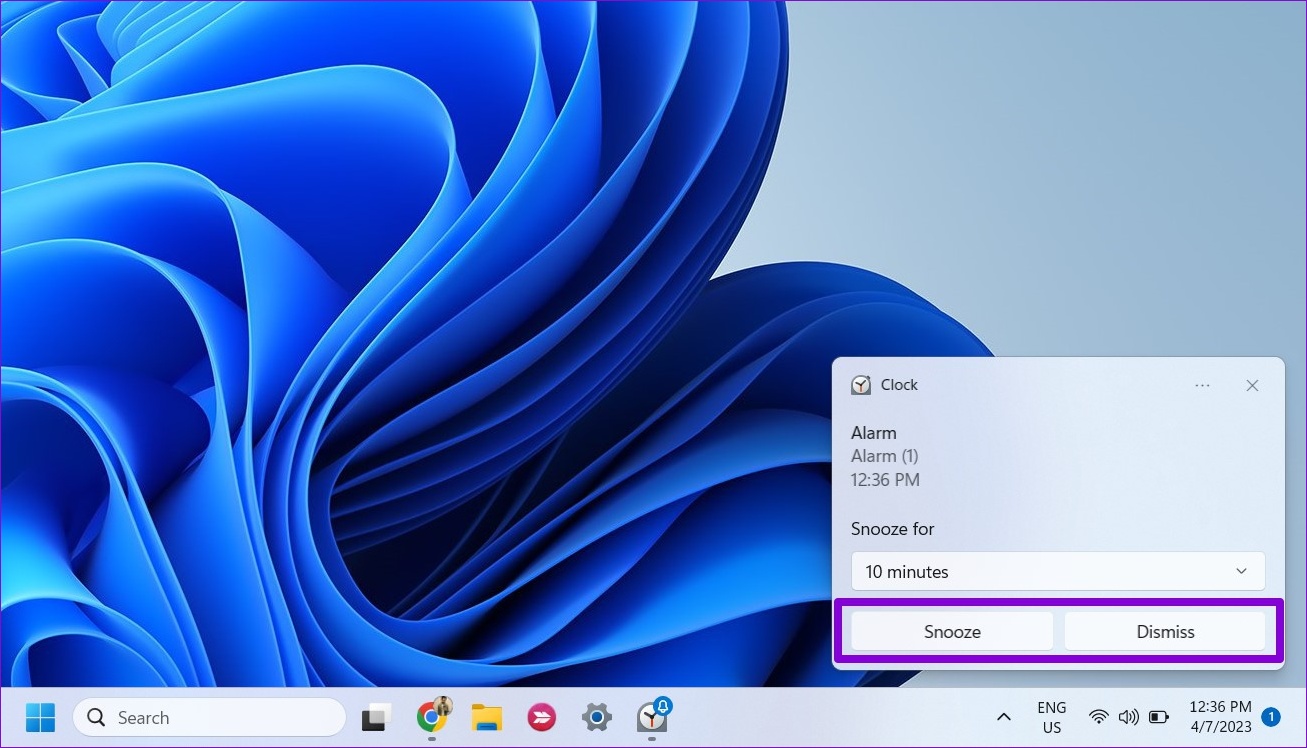
Se non ricevi notifiche o non senti suoni per le tue sveglie, è possibile che l’app Orologio non disponga dell’autorizzazione necessaria per visualizzare le notifiche in Windows. Per abilitarli, utilizza questi passaggi:
Passaggio 1: fai clic sull’icona di ricerca sulla barra delle applicazioni, digita notifiche e azioni nella casella di testo e premi Invio.
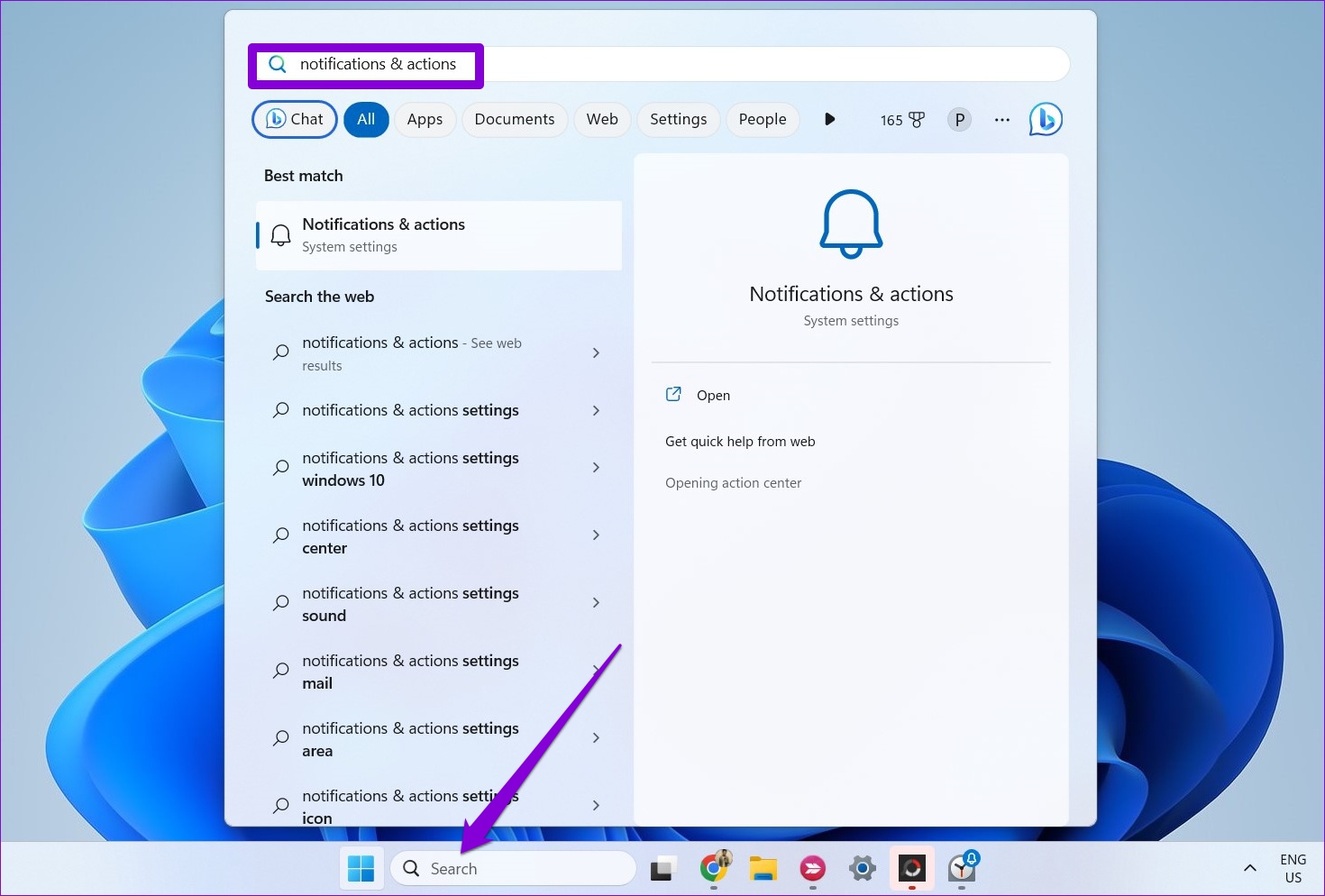
Passaggio 2: scorri verso il basso fino a”Notifiche da app e altri mittenti”, fai clic sull’app Orologio.
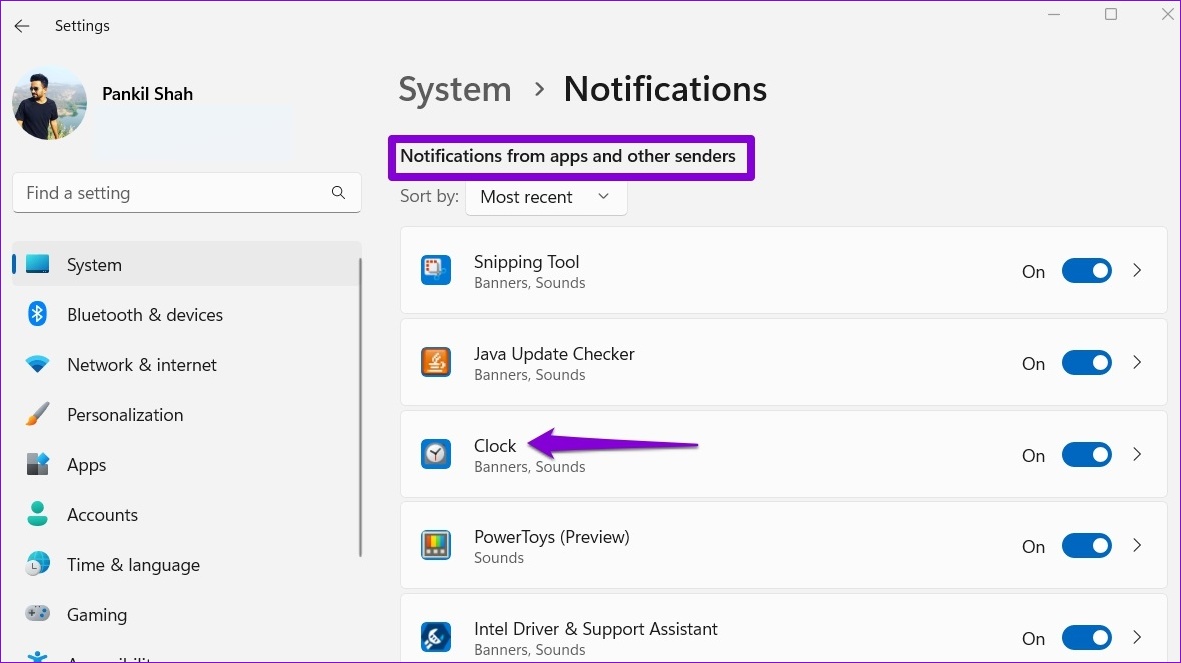
Passaggio 3: attiva l’interruttore sotto Notifiche. Assicurati che le notifiche dell’app Orologio possano riprodurre suoni.
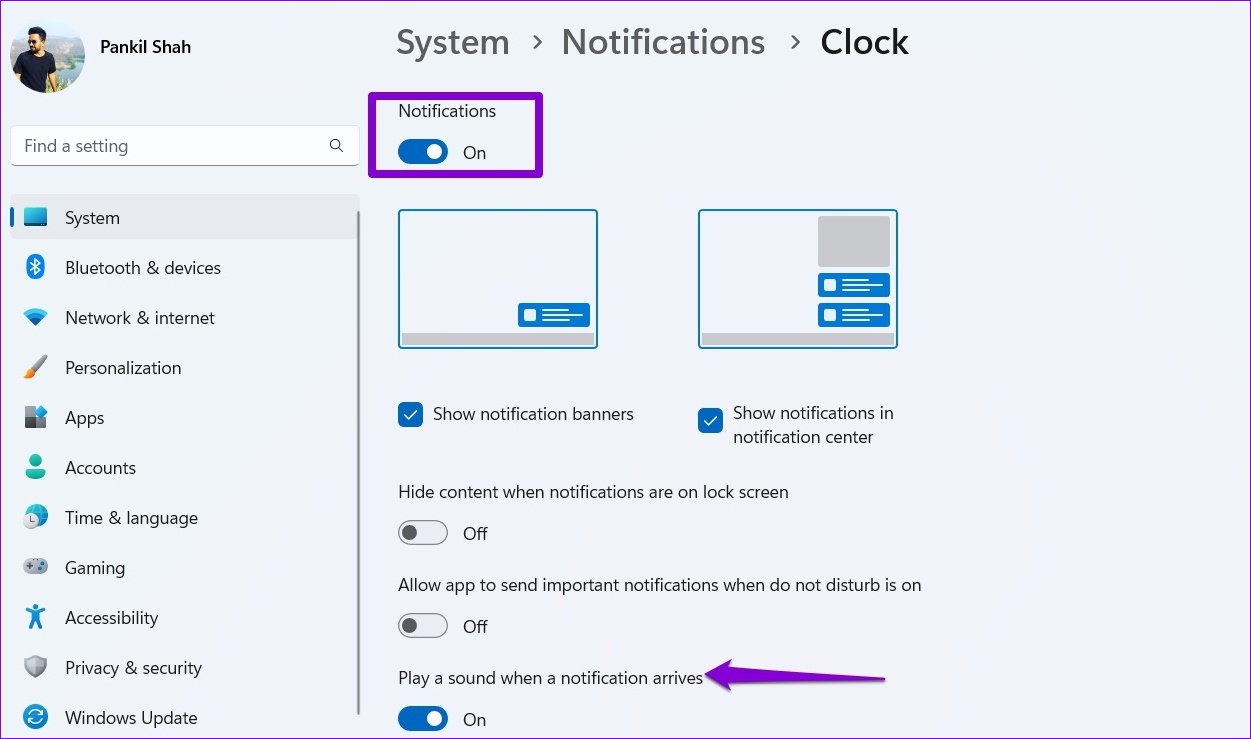
È importante notare che le sveglie emettono un suono solo quando il PC è attivo. Quindi, se il tuo PC entra in modalità di sospensione, non sentirai alcun suono quando suona la sveglia.
Impostalo e dimenticalo
Anche se il tuo computer Windows 11 potrebbe non essere il la migliore opzione per impostare gli allarmi mattutini, è utile per impostare gli allarmi per le pause di metà giornata o i pisolini. Oltre agli allarmi, l’app Orologio in Windows 11 ha molte altre funzioni utili. Puoi usarlo come cronometro per creare sessioni di focus e per vari altri scopi.

