Scopri come abilitare e utilizzare la funzione Sblocco automatico che sblocca automaticamente il tuo Mac quando indossi l’Apple Watch. Puoi anche utilizzare il tuo Apple Watch per autenticare e approvare rapidamente le richieste che altrimenti richiederebbero di digitare la password del tuo Mac.
Con la funzione Auto Unlock Continuity, accedere al tuo Mac è facile come indossare un Apple Watch al polso, non è richiesta la digitazione della password. Lo sblocco automatico utilizza le informazioni di prossimità del Bluetooth per determinare quando l’orologio che indossi e il tuo Mac sono a portata di mano.
Oltre alla comodità, questa funzione elimina la necessità di digitare la password manualmente. Ciò garantisce che nessuno possa vederti inserire la password del tuo Mac in luoghi pubblici, aiutandoti così a proteggere il tuo computer.
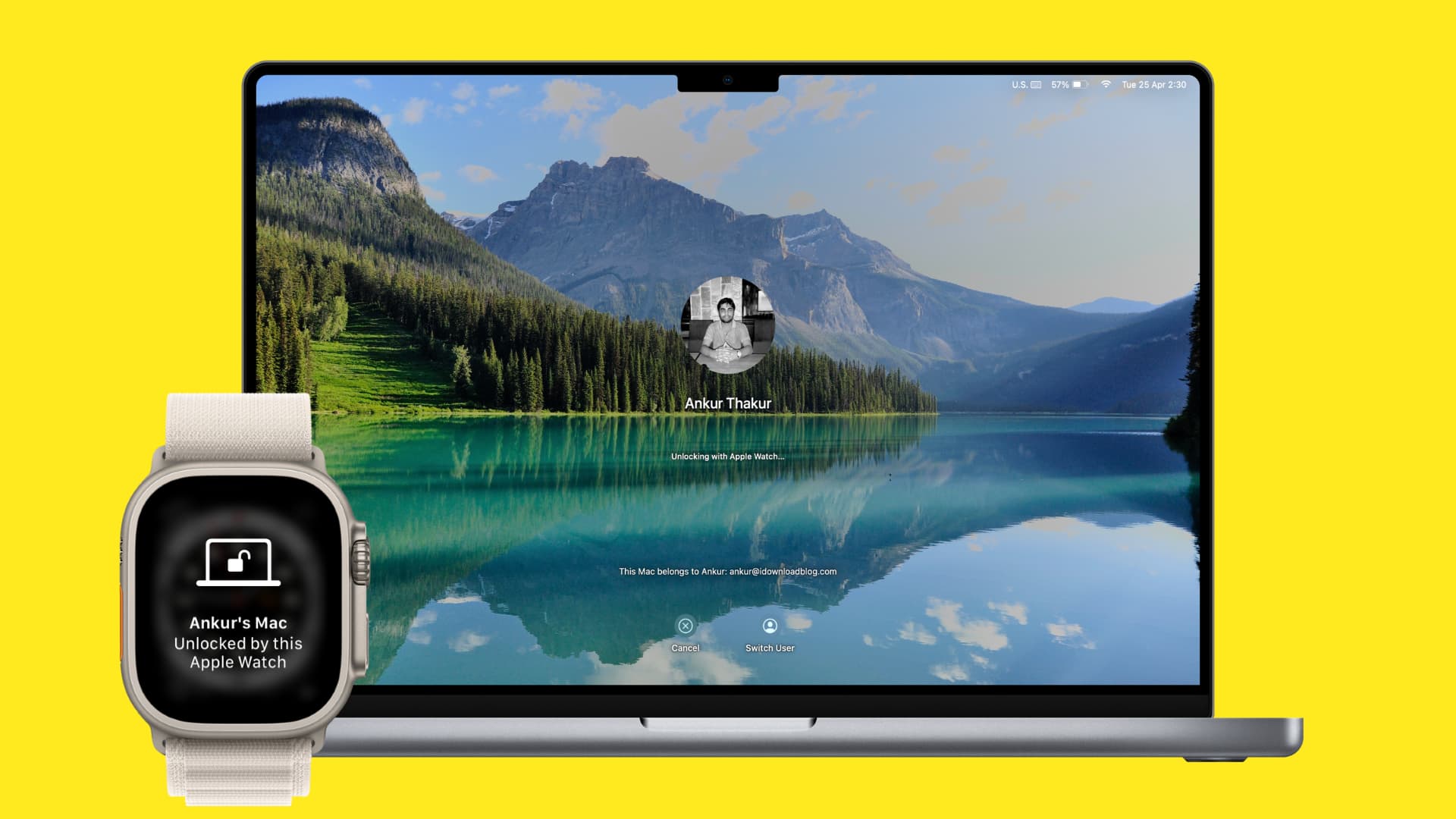
In questo tutorial passo dopo passo, ti guideremo attraverso il processo di configurazione e utilizzo di Apple Watch Sblocco automatico sul tuo Mac.
Sblocca il Mac con Apple Watch: nascondi
Modelli supportati
Lo sblocco automatico funziona su tutti i modelli di Apple Watch con watchOS 3 e versioni successive e la maggior parte dei Mac 2013 e successivi con macOS Sierra o versioni successive. Nota che se hai un Apple Watch Series 3 o più recente, il tuo Mac deve essere su macOS High Sierra e versioni successive.
Per utilizzare lo sblocco automatico per approvare le richieste di password del Mac, il tuo Apple Watch deve essere acceso watchOS 6 o versioni successive e sul tuo Mac deve essere in esecuzione macOS Catalina o versioni successive.
Tutte queste versioni software hanno qualche anno ed è più probabilmente l’Apple Watch e il Mac che stai utilizzando supportano già il blocco automatico. Tuttavia, se non sei sicuro, vai su Informazioni di sistema > Wi-Fi e se vedi Supportato accanto a Sblocco automatico, significa che puoi usare il tuo Apple Watch su questo Mac per sbloccare automaticamente il tuo computer o approvare le richieste per la tua password di amministratore del Mac.
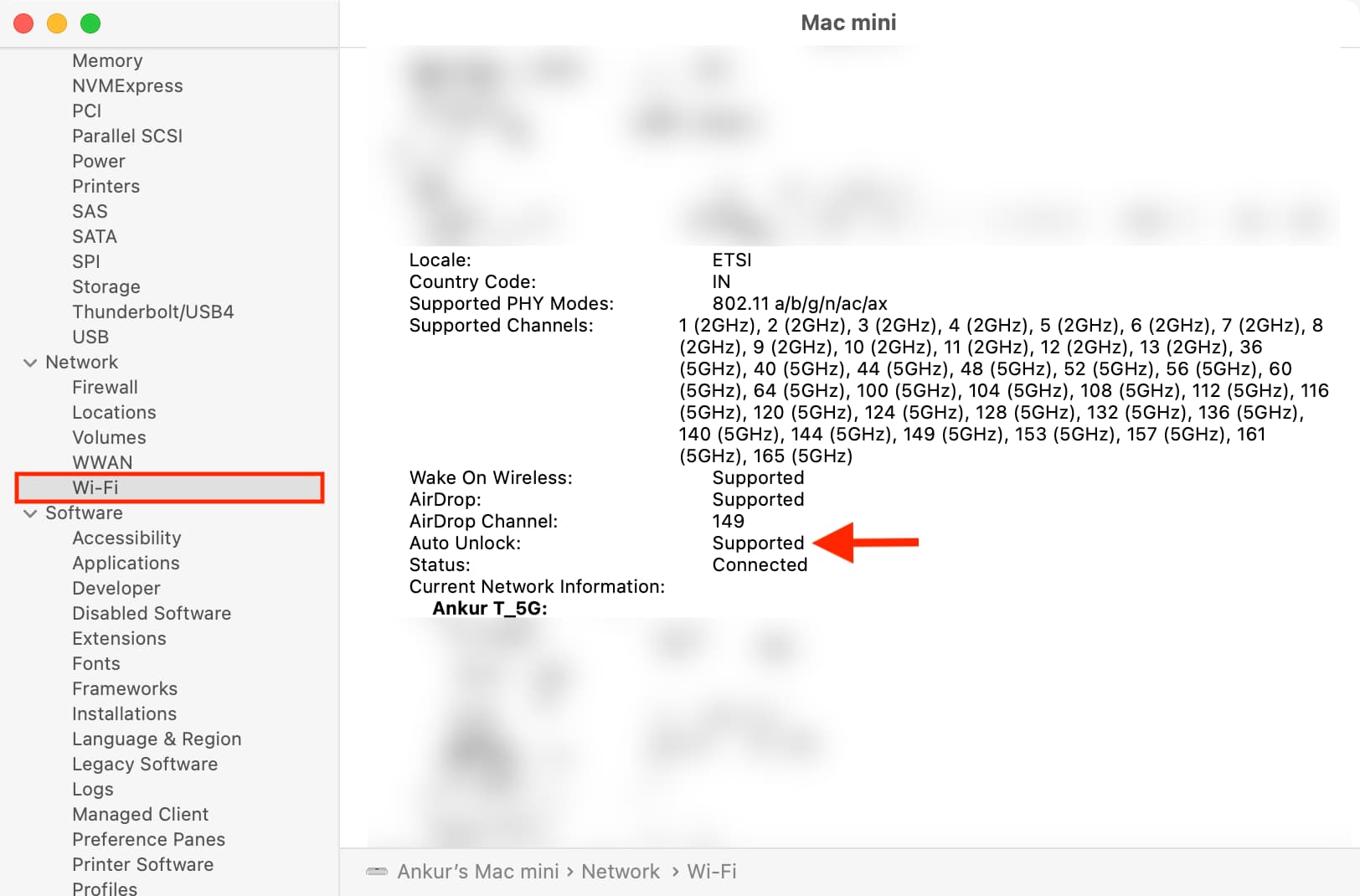
Prerequisiti
Configura lo sblocco automatico di Apple Watch su Mac
Apri Impostazioni di sistema sul tuo Mac con macOS Ventura o versioni successive. Fai clic su Touch ID e password o su Password di accesso dalla barra laterale sinistra. Attiva l’interruttore accanto al nome del tuo Apple Watch. Inserisci la password del tuo Mac e fai clic su Sblocca. 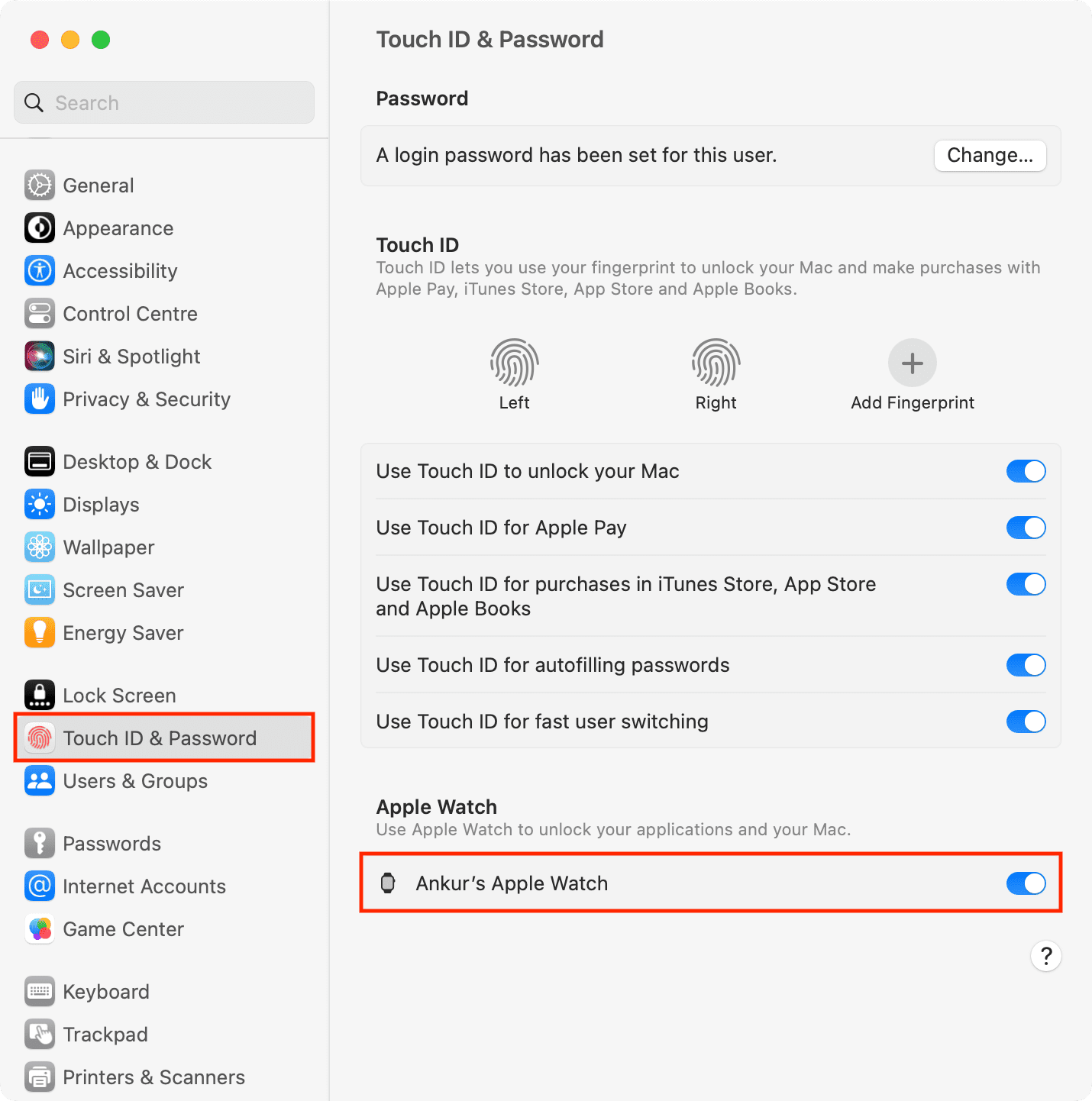
Potrebbero essere necessari alcuni secondi per la sincronizzazione, quindi è tutto a posto!
Su macOS Monterey o versioni precedenti
Apri Preferenze di Sistema e fai clic su Sicurezza e privacy. Vai nella sezione Generali e seleziona la casella”Usa il tuo Apple Watch per sbloccare app e il tuo Mac“o”Consenti al tuo Apple Watch di sbloccare il tuo Mac.’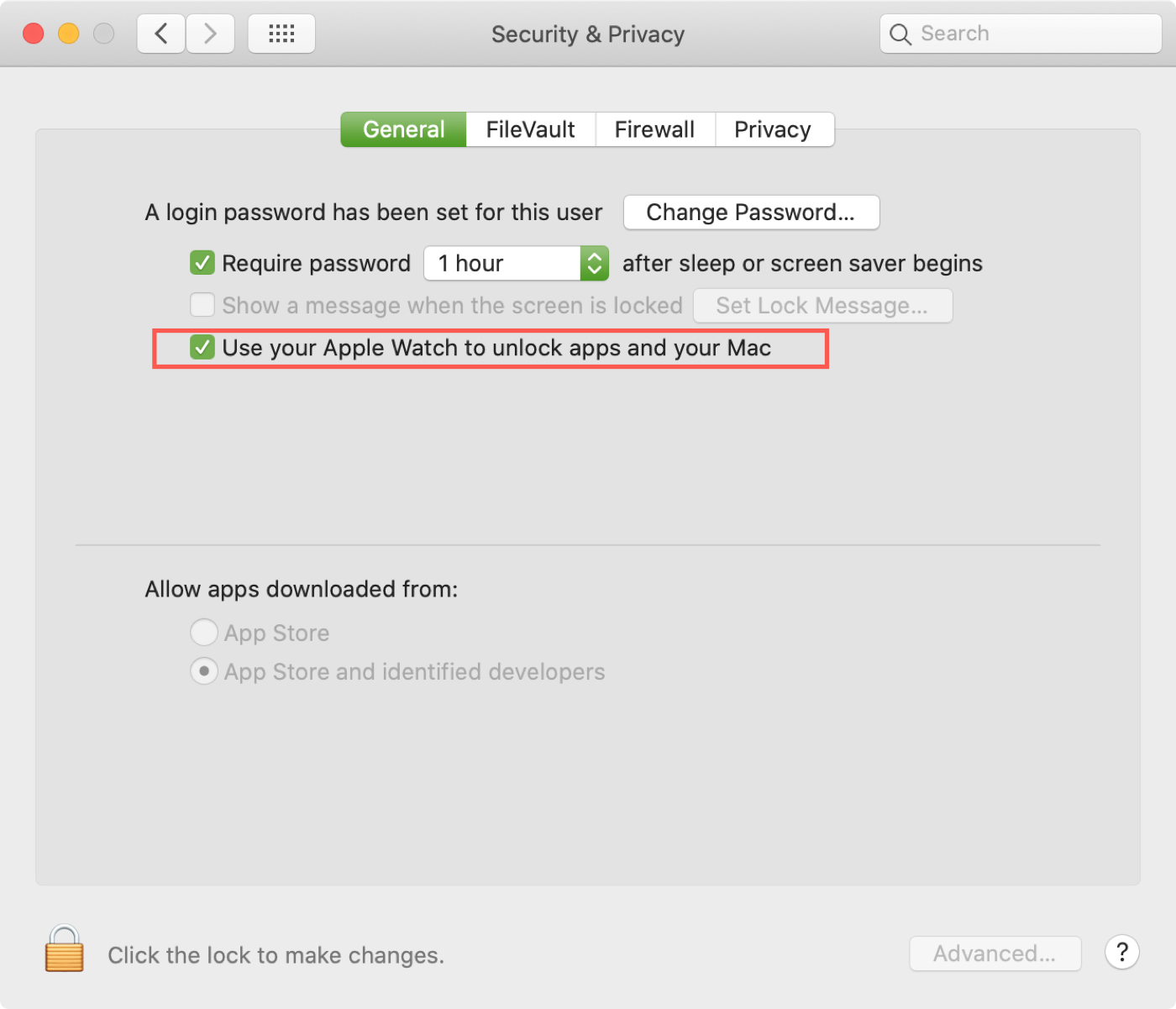
Come sbloccare automaticamente il tuo Mac con il tuo Apple Watch
Ora che hai configurato la funzione di sblocco automatico, è ora di usarla.
1) Assicurati di indossare l’Apple Watch e che sia sbloccato. Se non è sbloccato, vedrai una piccola icona a forma di lucchetto nella parte superiore dello schermo. In questo caso, premi la Digital Crown e inserisci la password del tuo orologio per sbloccarlo.
2) Fai clic sull’icona Apple sul tuo Mac e scegli Blocca schermo o Sospensione. Se scegli Blocca schermo, premi il tasto esc per spegnere il display.
3) Ora, ai fini di questo test, allontanati dal tuo Mac.
4) Successivamente, cammina vicino al tuo Mac.
5) Premi un tasto qualsiasi sulla tastiera per riattiva il tuo Mac.
6) Nel momento in cui il tuo Mac si riattiva, sentirai una vibrazione sul polso che conferma che il tuo Mac è stato sbloccato automaticamente utilizzando il tuo Apple Watch. Dirà:”Nome del tuo Mac: sbloccato da questo Apple Watch.”
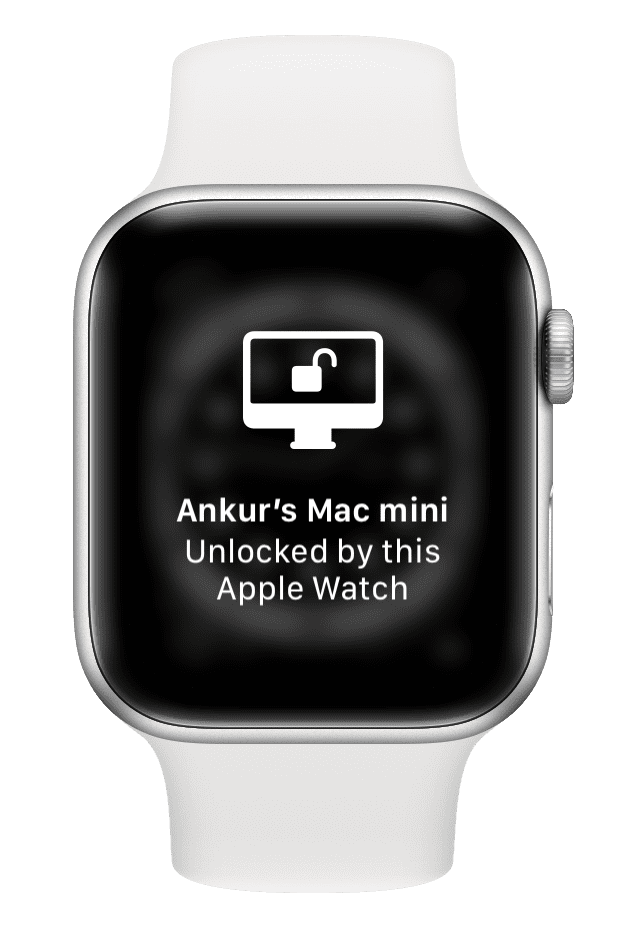
Importante: lo sblocco automatico sblocca solo il tuo Mac. Non può essere utilizzato per bloccare automaticamente il tuo Mac quando ti allontani.
Suggerimento: hai due o più Mac? Puoi sbloccarli tutti con lo stesso Apple Watch. Ho un MacBook Pro e un Mac mini. Ho attivato la funzione di sblocco automatico su entrambi.
Importante: il tuo Mac ti chiede di digitare la sua password?
Lo sblocco automatico con Apple Watch non funziona e devi inserire il tuo La password del Mac in queste situazioni:
hai appena riavviato il tuo Mac. L’hai spento e acceso. Ti sei disconnesso da un account utente su Mac.
In ognuna di queste situazioni, digita semplicemente la password del tuo Mac una volta e lo sblocco automatico inizierà a funzionare. È simile a come Face ID o Touch ID iniziano a funzionare solo dopo aver inserito il passcode del tuo iPhone una volta dopo averlo riavviato.
Come approvare le richieste di password del Mac con Apple Watch
Puoi hai notato che il tuo Mac ti chiede di inserire la password dell’amministratore quando provi a modificare alcune impostazioni in Impostazioni di sistema o Preferenze di sistema. Allo stesso modo, quando vuoi vedere le password del tuo portachiavi iCloud in Safari, approvare l’installazione di un’app o aprire una nota bloccata, il tuo Mac richiede la tua password di sistema.
Nella maggior parte di queste situazioni, puoi usare il tuo Apple Guarda per approvare queste richieste senza dover digitare la password amministratore del tuo Mac:
1) Apri Impostazioni di sistema sul tuo Mac e vai a Blocca Schermo.
2) Attiva l’interruttore accanto a Mostra messaggio quando bloccato.
3) Il tuo Mac ti chiederà immediatamente di inserire la password. Allo stesso tempo, sentirai anche un avviso sul tuo Apple Watch.
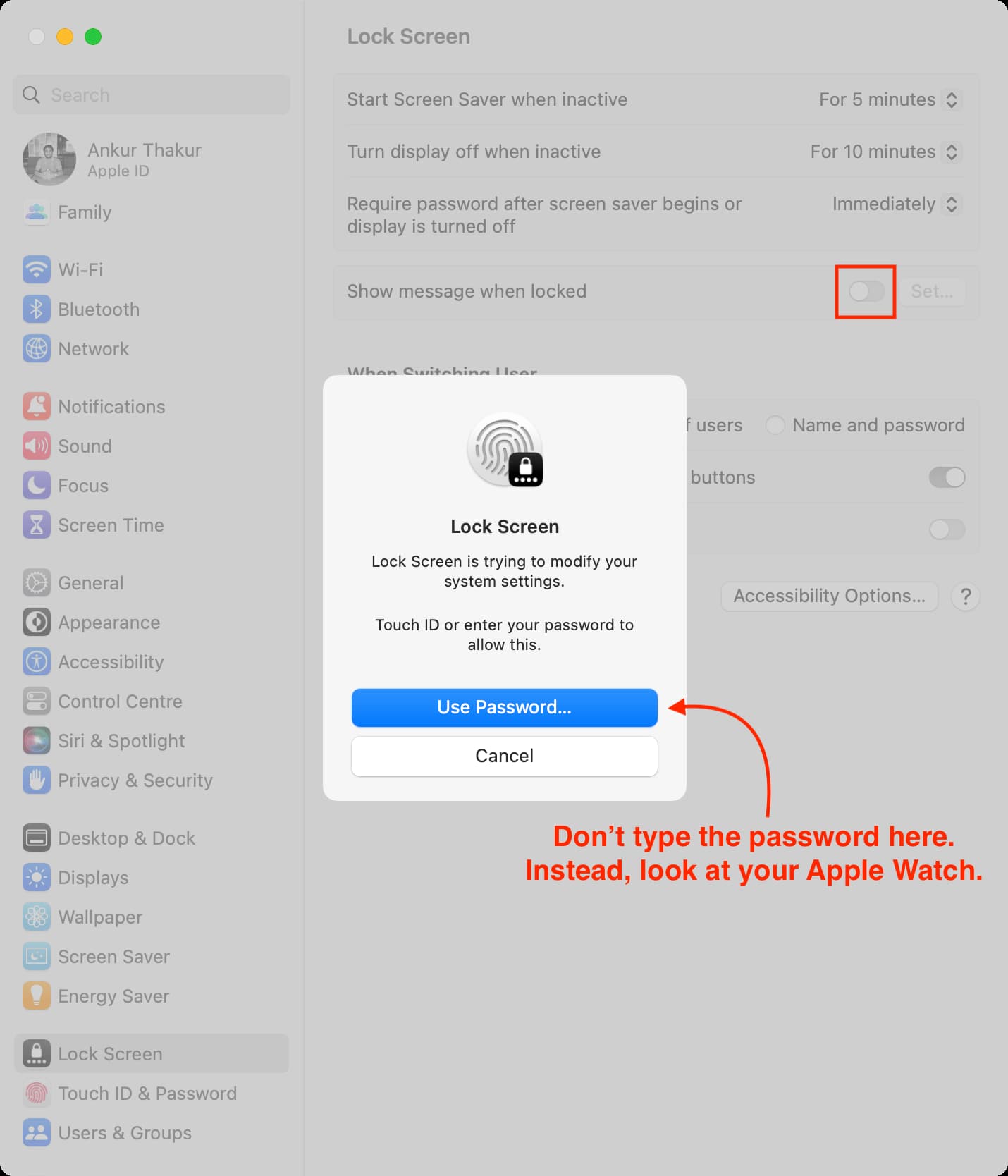
4) Invece di digitare manualmente la password del tuo Mac, guarda sul tuo Apple Watch e premi due volte il pulsante laterale per autenticarti. Il popup sul tuo Mac scomparirà quando il tuo Apple Watch avrà approvato con successo la richiesta di inserire la password dell’amministratore.

Questo era solo un esempio. Allo stesso modo, puoi utilizzare Apple Watch per autenticarti altrove, come accedere alle password di Safari, al portachiavi iCloud nelle Impostazioni di sistema, ecc.
Negli screenshot qui sotto, puoi vedere diverse icone sullo schermo del Mac, a indicare dove l’autenticazione la richiesta verrà approvata.
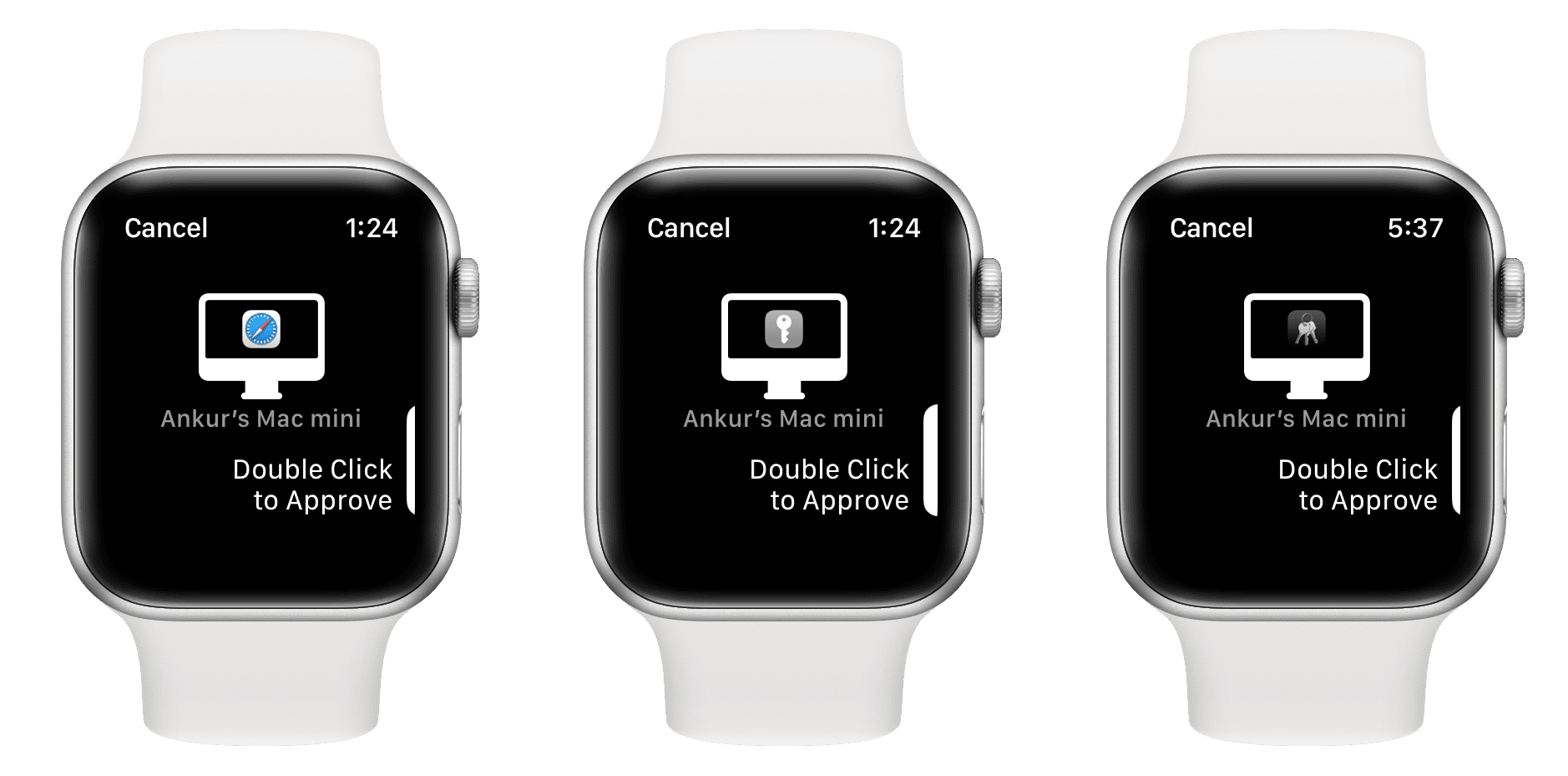
Importante: non funzionerà ovunque
Non puoi approvare la password amministratore del Mac ovunque nelle Impostazioni di sistema. Ad esempio, quando desideri aggiungere un’impronta digitale aggiuntiva al tuo Mac e ti viene chiesto di inserire la password, devi utilizzare Touch ID o digitare la password.
Allo stesso modo, quando provi ad apportare modifiche alle impostazioni sensibili come FileVault, ti verrà chiesto di digitare la password del tuo Mac.
Oltre a ciò, non sono riuscito a sbloccare le note bloccate con il mio Apple Watch, ma Il supporto Apple dice che dovresti essere in grado di farlo.
Risolvi il problema con lo sblocco automatico di Apple Watch che non funziona su Mac
Segui queste soluzioni se non riesci a sbloccare il tuo Mac o ad approvare le richieste di password con il tuo Apple Watch:
Porta il polso molto vicino al tuo Mac. E non dimenticare di riattivare il tuo Mac premendo un tasto qualsiasi sulla sua tastiera. Disattiva la funzione Sblocco automatico dalle Impostazioni di sistema (passaggi precedenti), riavvia il Mac e riattiva Sblocco automatico. Esci e riapri l’app (come Impostazioni di sistema, Safari, Note, ecc.) in cui stai tentando di utilizzare l’approvazione con la funzione Apple Watch. Spegni il Mac, attendi un minuto, quindi riaccendilo. Disattiva Condivisione Internet e Condivisione schermo sul tuo Mac andando su Impostazioni di sistema > Generali > Condivisione. Aggiorna il tuo Apple Watch e il tuo Mac all’ultima versione disponibile del sistema operativo. Se il tuo Apple Watch non viene visualizzato come dispositivo attendibile sulla pagina web dell’ID Apple, lo sblocco automatico non funzionerà. In tal caso, disaccoppia l’orologio dal tuo iPhone, quindi associalo di nuovo per risolvere il problema. L’opzione Accesso automatico è abilitata? Vai a Impostazioni di sistema > Utenti e gruppi e seleziona Off accanto a Accedi automaticamente come. Ciò assicurerà che non vi siano conflitti tra l’accesso automatico e lo sblocco automatico.
Connessione wireless troppo debole per Apple Watch per sbloccare questo Mac
A volte, potresti vedere un messaggio sulla schermata di blocco del tuo Mac che dice:”Connessione wireless troppo debole per Apple Watch per sbloccare questo Mac”. In questo caso, avvicina semplicemente il polso al tuo Mac e dovrebbe funzionare.
Puoi anche premere il tasto esc per spegnere lo schermo del Mac, quindi riattivarlo nuovamente premendo un tasto qualsiasi. Successivamente, il tuo Mac dovrebbe sbloccarsi automaticamente con il tuo Apple Watch.
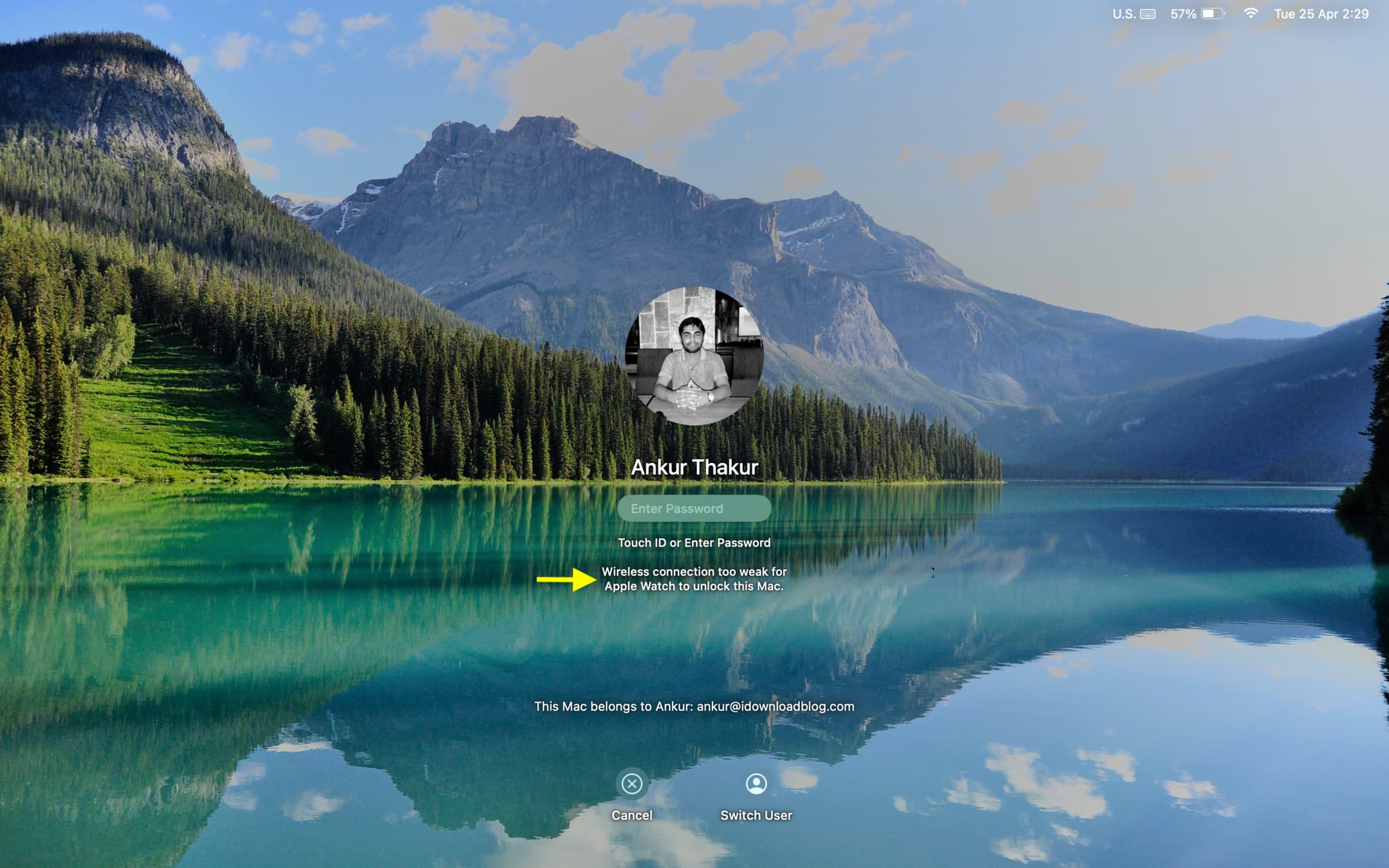
Touch ID rispetto allo sblocco automatico di Apple Watch
La funzione di sblocco automatico è fantastico se hai un vecchio Mac senza Touch ID. Tuttavia, se il tuo MacBook ha Touch ID o, come me, se utilizzi la Magic Keyboard di Apple con Touch ID, potresti scoprire che Touch ID è più affidabile e coerente rispetto allo sblocco automatico di Apple Watch.
Tuttavia, Lo sblocco automatico è la prova di come funzionano bene i vari dispositivi Apple tra loro e dovresti provarlo. Potresti semplicemente innamorarti della comodità!
Sulla stessa nota: Come sbloccare il tuo iPhone con il tuo Apple Watch

