FaceTime sul tuo iPhone ti consente di connetterti con amici e familiari durante le videochiamate. Offre molte funzioni interessanti come la sfocatura dello sfondo e l’utilizzo di Memoji durante le videochiamate. Puoi anche condividere lo schermo del tuo iPhone durante una chiamata FaceTime per guardare film o ascoltare canzoni insieme.
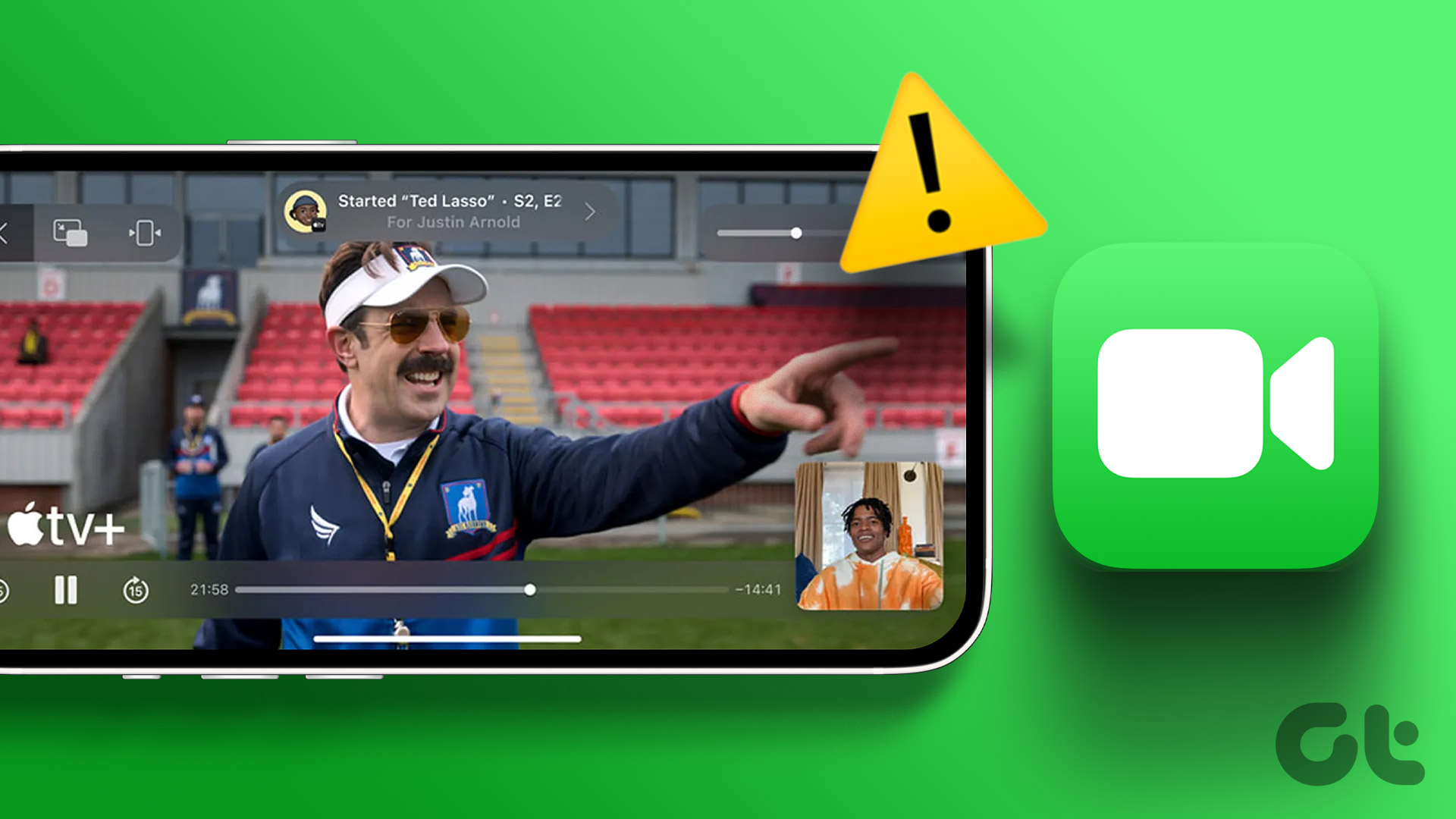
Ma alcuni utenti si lamentano di non poter condividere il proprio schermo durante le chiamate FaceTime. Se anche tu stai affrontando lo stesso, ecco alcune soluzioni funzionanti per aiutarti a correggere la condivisione dello schermo FaceTime che non funziona sul tuo iPhone.
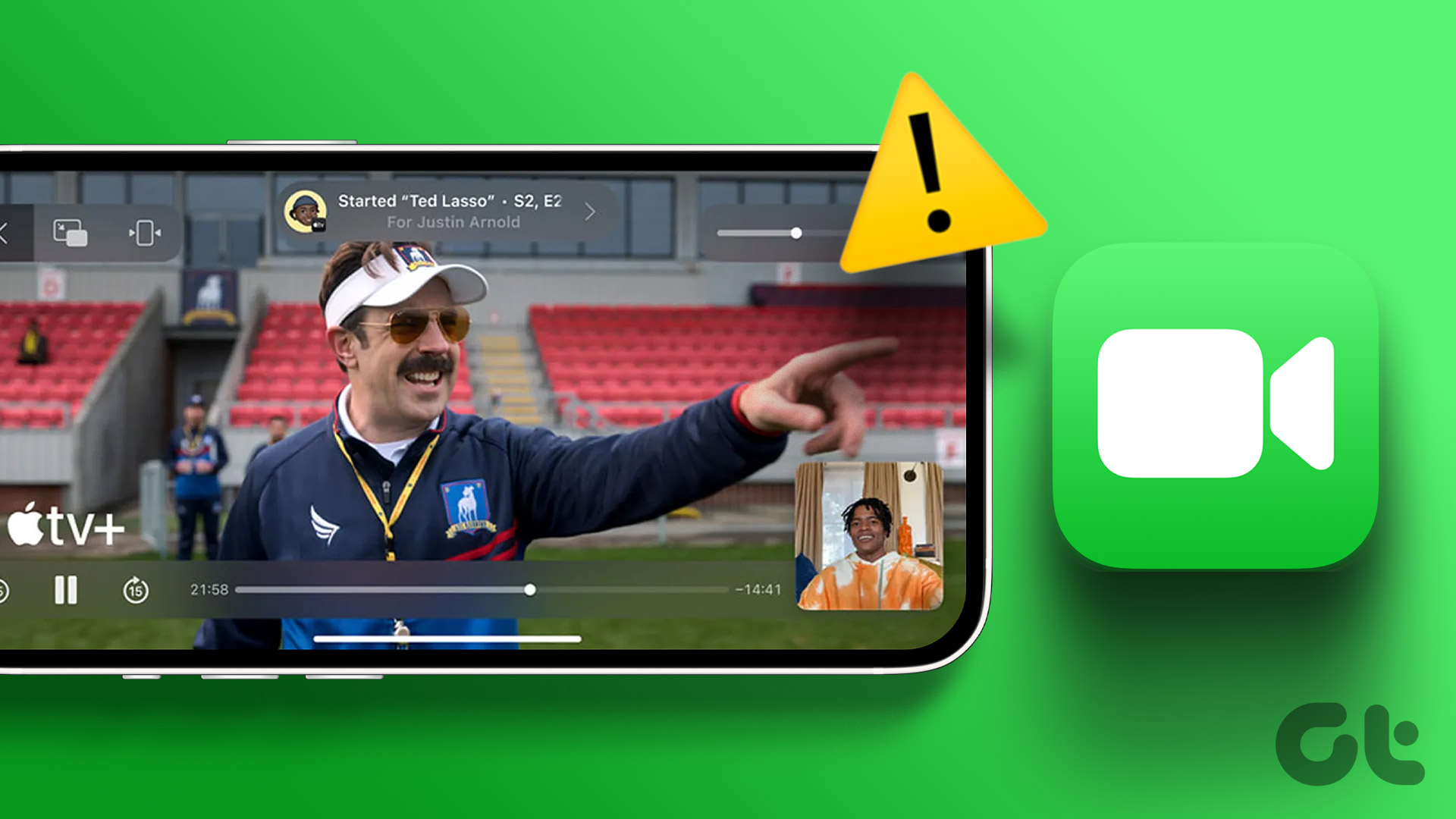
1. Passa dai dati mobili al Wi-Fi
La possibilità di condividere lo schermo del tuo iPhone durante una chiamata FaceTime dipende molto dalla velocità di Internet. Quindi per prima cosa ci assicureremo che tu abbia una buona velocità di Internet sul tuo iPhone. La nostra prima soluzione consigliata è passare dai dati mobili al Wi-Fi, se possibile. Potresti non ottenere una buona velocità di Internet dal tuo operatore di rete mobile nella tua posizione attuale. Quindi è meglio connettere il tuo iPhone a una rete Wi-Fi.
2. Passa alla banda di frequenza a 5 GHz
Per migliorare ulteriormente la velocità di Internet, la prossima soluzione che ti consigliamo è passare da una banda di frequenza a 2,4 GHz a una banda di frequenza a 5 GHz, nel caso in cui disponi di un router dual-band. Dopo esserti connesso, controlla la velocità di Internet per assicurarti che il tuo provider di servizi Internet non stia affrontando tempi di inattività. Lo schermo potrebbe diventare sfocato durante la chiamata FaceTime se non disponi di una velocità Internet elevata.
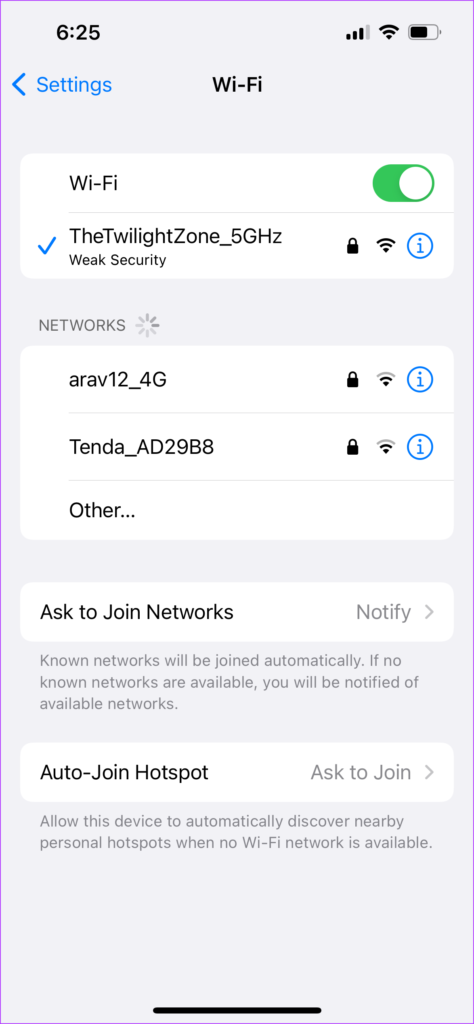
3. Controlla se SharePlay è abilitato
Quando parli di condivisione dello schermo FaceTime, ti riferisci alla funzione SharePlay . È stato annunciato con il rilascio di iOS 15 e ha permesso agli utenti di condividere contenuti con i propri contatti FaceTime, principalmente per guardare film insieme o ascoltare canzoni. Quindi, se stai ancora riscontrando lo stesso problema, ecco come verificare se SharePlay è abilitato sul tuo iPhone.
Passaggio 1: Apri l’app Impostazioni sul tuo iPhone.

Passaggio 2: Scorri verso il basso e tocca FaceTime.

Passaggio 3: scorri verso il basso e tocca SharePlay.

Passaggio 4: tocca l’interruttore accanto a SharePlay per abilitare la funzione.
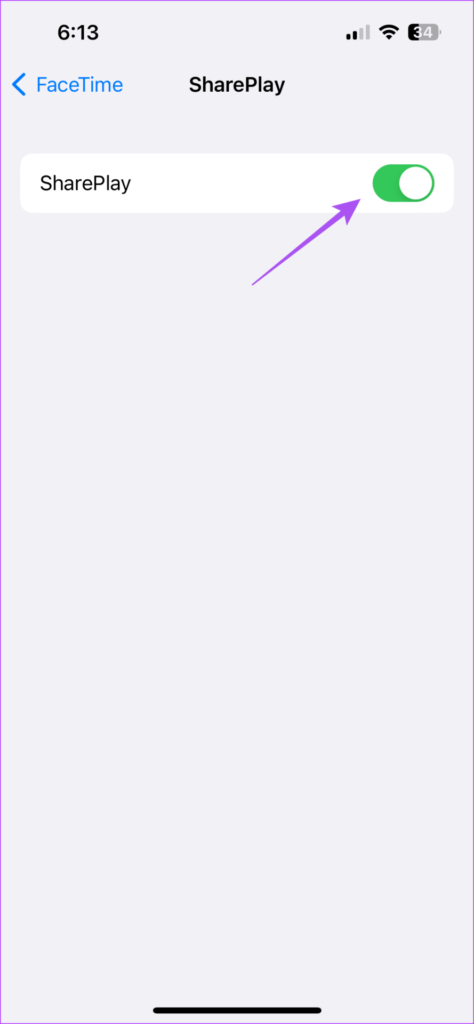
Passaggio 5: Chiudi il App Impostazioni e apri FaceTime per verificare se il problema è stato risolto.

4. Uscita forzata e riavvio di FaceTime
Nel caso in cui la funzione SharePlay non funzioni ancora, puoi provare a forzare l’uscita e il riavvio di FaceTime per dare un nuovo inizio all’app. Questa soluzione aiuta a risolvere i problemi con molte app.
Passaggio 1: Sulla schermata iniziale del tuo iPhone, scorri verso l’alto e tieni premuto per visualizzare le finestre dell’app in background.
Passaggio 2: scorri verso destra per cercare FaceTime. Quindi, scorri verso l’alto per forzare l’uscita da FaceTime.
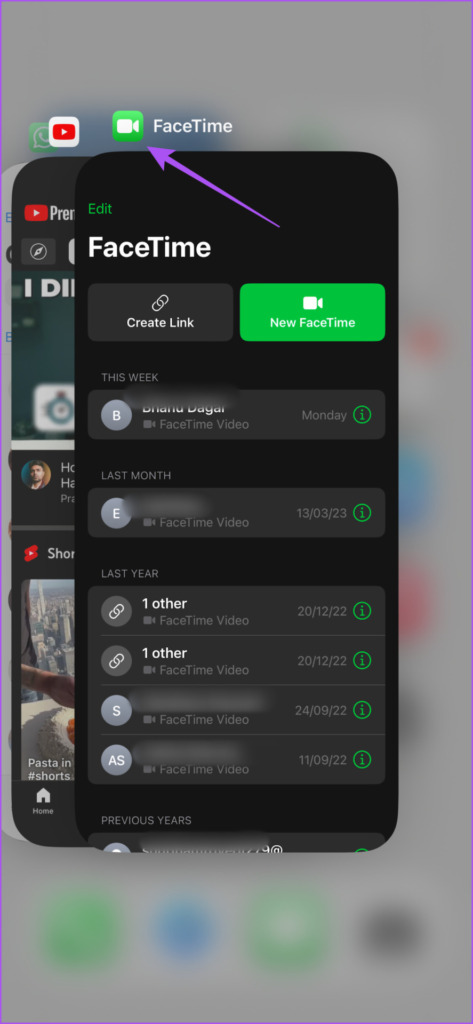
Passaggio 3: riavvia FaceTime per verificare se il problema è stato risolto.
5. Abilita di nuovo FaceTime sul tuo iPhone
Se il problema persiste, puoi abilitare nuovamente la funzione FaceTime sul tuo iPhone. È come utilizzare la modalità aereo per ripristinare le connessioni di rete wireless del tuo iPhone. Quando riattivi FaceTime, tutti i tuoi dati verranno scaricati sul tuo iPhone. Ecco come.
Passaggio 1: Apri l’app Impostazioni sul tuo iPhone.

Passaggio 2: scorri verso il basso e tocca FaceTime.

Passaggio 3: tocca l’interruttore accanto a FaceTime per disabilitare la funzione.

Passaggio 4: Attendi un po’di tempo e poi tocca di nuovo l’interruttore per abilitare la funzione.
Passaggio 5: Chiudi Impostazioni e apri FaceTime per verificare se il problema è stato risolto.

6. Aggiorna FaceTime
Potrebbero esserci alcuni bug nell’attuale versione di FaceTime sul tuo iPhone che stanno causando il problema se lo affronti ancora. Ti suggeriamo di aggiornare la versione di iOS per rimuovere questi bug.
Passaggio 1: Apri l’app Impostazioni sul tuo iPhone.

Passaggio 2: scorri verso il basso e tocca Generale.
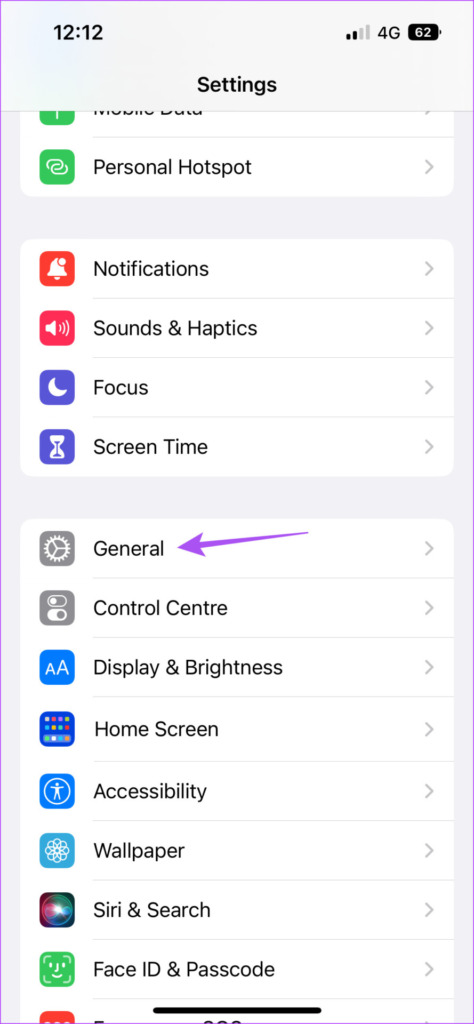
Passaggio 3: tocca su Aggiornamento software.
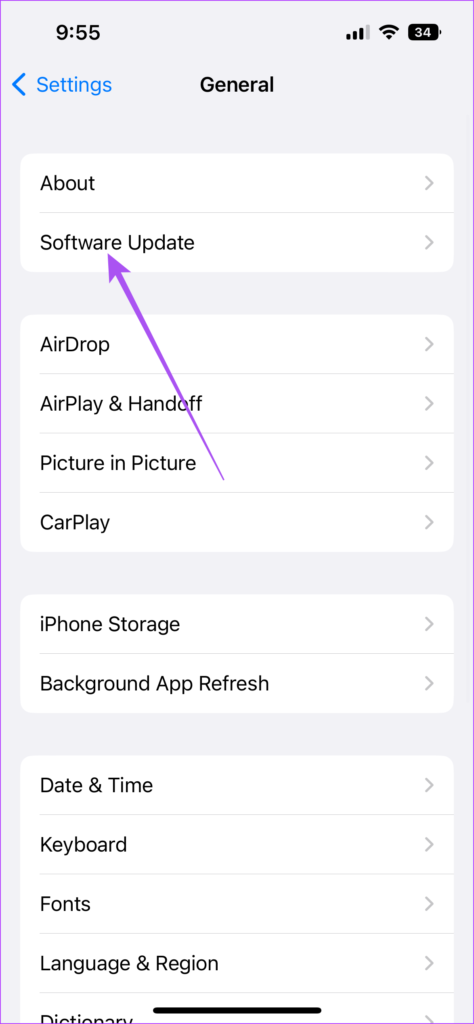
Passaggio 4: se è disponibile un aggiornamento, scaricalo e installalo.
Passaggio 5: Una volta l’installazione è completa, apri FaceTime e verifica se il problema è stato risolto.

Condivisione dello schermo semplificata
Queste soluzioni risolveranno il problema della condivisione dello schermo FaceTime che non funziona sul tuo iPhone. Poiché questa funzione è disponibile in un’app nativa sul tuo iPhone, non devi sempre fare affidamento su altre alternative come Zoom o Google Meet. La funzione di condivisione dello schermo funziona anche per le chiamate FaceTime su Mac. Puoi condividere lo schermo del tuo Mac per scopi personali e professionali. Ma nel caso in cui tu non possa farlo, il nostro post copre le migliori correzioni per la condivisione dello schermo FaceTime che non funziona sul tuo Mac.
