Dubiti che il tuo monitor non funzioni alla frequenza di aggiornamento corretta? In questa guida ti insegneremo come controllare la frequenza di aggiornamento del tuo monitor su Windows 11 e 10. Abbiamo già una guida su come modificare la frequenza di aggiornamento del tuo monitor, quindi seguila se scopri che il tuo monitor funziona con l’aggiornamento sbagliato valutare. Detto questo, diamo un’occhiata a quattro semplici metodi per controllare la frequenza di aggiornamento del monitor.
Sommario
1. Trova la frequenza di aggiornamento del monitor su Windows 11 e 10 (metodo più semplice)
Digita “dxdiag”nella finestra del comando Esegui e premi Invio. Ora, nello strumento di diagnostica DirectX, fai clic sulla scheda “Display”. Nella sezione del dispositivo, scorri verso il basso fino a trovare il testo “Modalità di visualizzazione corrente”. Qui troverai la risoluzione e la frequenza di aggiornamento del tuo monitor (evidenziate tra parentesi). 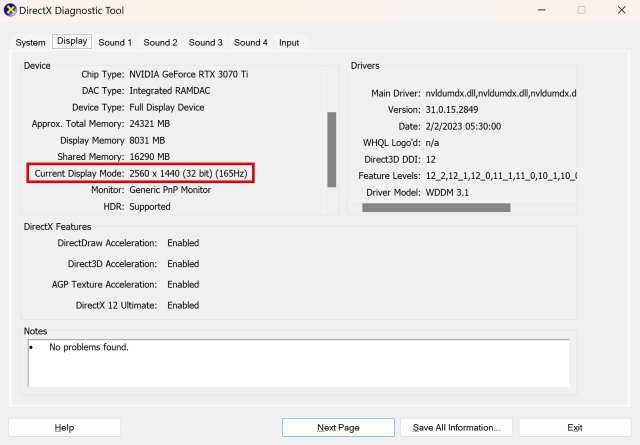 Perfetto! Hai imparato a controllare la frequenza di aggiornamento tramite lo strumento di diagnostica DirectX. Di seguito troverai anche altri metodi.
Perfetto! Hai imparato a controllare la frequenza di aggiornamento tramite lo strumento di diagnostica DirectX. Di seguito troverai anche altri metodi.
2. Controlla la frequenza di aggiornamento del monitor su Windows 11
Su Windows 11, inizia facendo clic con il pulsante destro del mouse sul desktop e selezionando”Impostazioni schermo“dal menu contestuale. 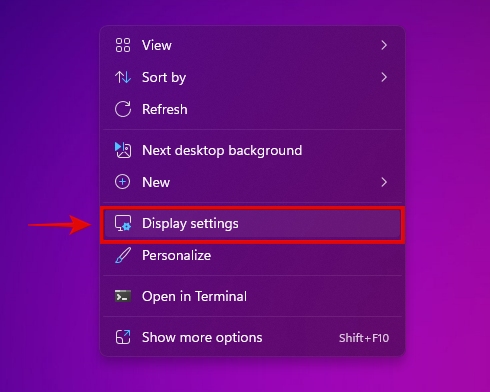 Successivamente, fai clic su”Visualizzazione avanzata“, che si trova nella relativa sezione delle impostazioni.
Successivamente, fai clic su”Visualizzazione avanzata“, che si trova nella relativa sezione delle impostazioni.  Usa il drop-menu in basso qui per selezionare per quale display si desidera visualizzare le informazioni. Ora, sotto”Informazioni sul display“, troverai la frequenza di aggiornamento a cui è attualmente in esecuzione il tuo monitor, accanto alla tua risoluzione attuale.
Usa il drop-menu in basso qui per selezionare per quale display si desidera visualizzare le informazioni. Ora, sotto”Informazioni sul display“, troverai la frequenza di aggiornamento a cui è attualmente in esecuzione il tuo monitor, accanto alla tua risoluzione attuale. 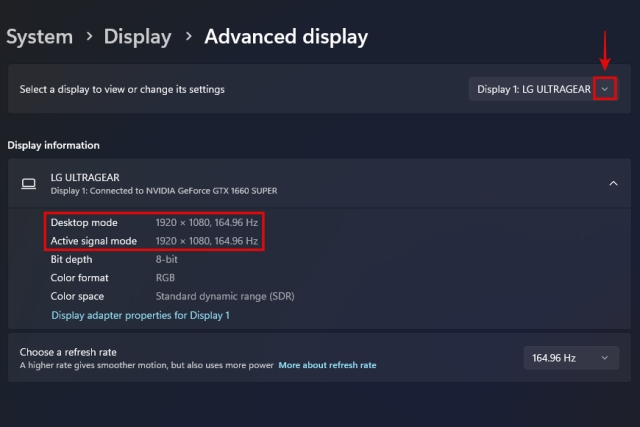
3. Controlla la frequenza di aggiornamento del monitor su Windows 10
Sui PC Windows 10, devi prima fare clic con il pulsante destro del mouse sul desktop. Quindi, fai clic su “Impostazioni di visualizzazione” nel menu contestuale.  Successivamente, fai clic su” Impostazioni di visualizzazione avanzate“, come mostrato di seguito.
Successivamente, fai clic su” Impostazioni di visualizzazione avanzate“, come mostrato di seguito.  Ora puoi seleziona il tuo monitor utilizzando il menu a discesa in”Scegli un display“. Subito sotto, troverai le informazioni sul tuo display, insieme alla frequenza di aggiornamento corrente accanto a”Frequenza di aggiornamento (Hz).“
Ora puoi seleziona il tuo monitor utilizzando il menu a discesa in”Scegli un display“. Subito sotto, troverai le informazioni sul tuo display, insieme alla frequenza di aggiornamento corrente accanto a”Frequenza di aggiornamento (Hz).“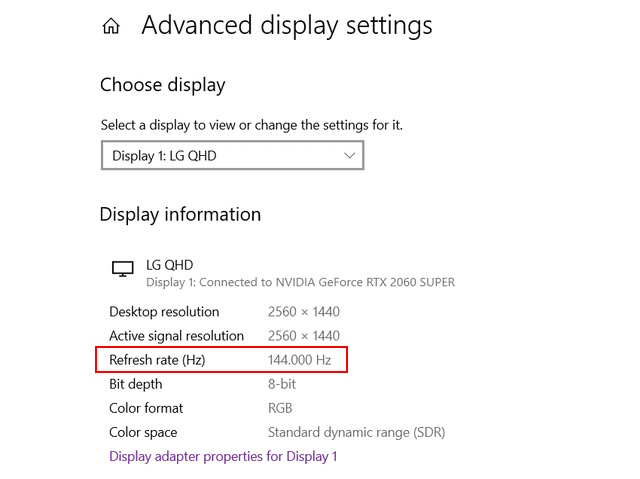 Apri il browser e vai a questo link per accedere al test UFO di Blur Buster per testare il motion blur. Usando questo strumento, puoi verificare quanto è fluida la tua frequenza di aggiornamento attuale rispetto a frequenze di aggiornamento inferiori. Ti consente inoltre di controllare facilmente la frequenza di aggiornamento. Ora, sul sito Web del test UFO, puoi controllare cosa c’è scritto accanto a Frequenza di aggiornamento per conoscere la frequenza di aggiornamento corrente del tuo monitor.
Apri il browser e vai a questo link per accedere al test UFO di Blur Buster per testare il motion blur. Usando questo strumento, puoi verificare quanto è fluida la tua frequenza di aggiornamento attuale rispetto a frequenze di aggiornamento inferiori. Ti consente inoltre di controllare facilmente la frequenza di aggiornamento. Ora, sul sito Web del test UFO, puoi controllare cosa c’è scritto accanto a Frequenza di aggiornamento per conoscere la frequenza di aggiornamento corrente del tuo monitor.  Complimenti! Hai imparato con successo come controllare la frequenza di aggiornamento utilizzando anche un sito Web di terze parti.
Complimenti! Hai imparato con successo come controllare la frequenza di aggiornamento utilizzando anche un sito Web di terze parti.
Domande frequenti
Come posso sapere se il mio monitor è a 144Hz?
Dovresti essere in grado di controllare la frequenza di aggiornamento massima del tuo monitor utilizzando la sua manuale o guardando le sue specifiche. Inoltre, controlla la frequenza di aggiornamento corrente nelle impostazioni di visualizzazione su Windows 10 e 11.
La frequenza di aggiornamento di 60Hz è buona per un monitor?
60Hz è lo standard attuale ed è sufficiente per la maggior parte dei casi d’uso. In genere, una frequenza di aggiornamento più elevata offre i maggiori vantaggi nei giochi.
L’HDMI può funzionare a 144Hz?
Alcuni cavi HDMI possono funzionare a 144Hz, quindi dovrai verificare se la porta del tuo PC e il tuo cavo supportano la frequenza di aggiornamento desiderata.
Per i giochi è meglio 60Hz o 144Hz?
Per i giochi, 144Hz è molto meglio di 60Hz. Quando la frequenza di aggiornamento è più alta, il display appare molto più fluido.
Qual è l’HDMI minimo per 144Hz?
HDMI 2.0 è richiesto fino a 1440p a 144Hz. Tuttavia, per eseguire una frequenza di aggiornamento di 144 Hz con risoluzione 4K, è necessario un cavo HDMI 2.1.
Lascia un commento
Il monitor BenQ PD2706UA è qui e viene fornito con tutti i campanelli e fischietti che gli utenti di produttività apprezzerebbero. Risoluzione 4K, colori calibrati in fabbrica, pannello da 27 pollici, supporto ergonomico facilmente regolabile e altro ancora. Ha molti […]
Minecraft Legends è un gioco che ha suscitato il mio interesse alla sua presentazione originale l’anno scorso. Ma devo ammettere che non ho seguito attivamente il gioco fino a quando non ci siamo avvicinati alla sua uscita ufficiale. Dopotutto, amore mio […]
L’anno scorso, MSI ha lanciato il Titan GT77 con Intel Core i9-12900HX e la GPU per laptop RTX 3080 Ti, ed è stato il laptop da gioco più potente sulla faccia di il pianeta. Era il più pesante dei battitori pesanti […]

