Non riesci ad aprire un file immagine o un documento PDF sul tuo Mac? Scopri come risolvere il frustrante problema dell’impossibilità di aprire immagini o PDF in Anteprima o in altre app per Mac con questi utili suggerimenti e trucchi.
Quando fai doppio clic su un’immagine o un PDF in una cartella del Finder su Mac, dovrebbe aprirsi automaticamente nell’app Anteprima, poiché è l’app macOS predefinita per visualizzare foto e PDF.
Tuttavia, se non riesci ad aprire questi file su Mac, ecco tutte le soluzioni per risolvere it.
Correggi foto o PDF che non si aprono su Mac: nascondi
Usa l’opzione Apri con
Se un doppio clic su una foto o un documento PDF non è in grado di aprire il file in Anteprima, ciò significa che un’altra app è impostata come app predefinita per aprire immagini e PDF sul tuo Mac. Ne parleremo meglio nella prossima sezione, ma per ora puoi fare clic con il pulsante destro del mouse sull’immagine o sul PDF e quindi scegliere Apri con > Anteprima e il file dovrebbe apri subito.
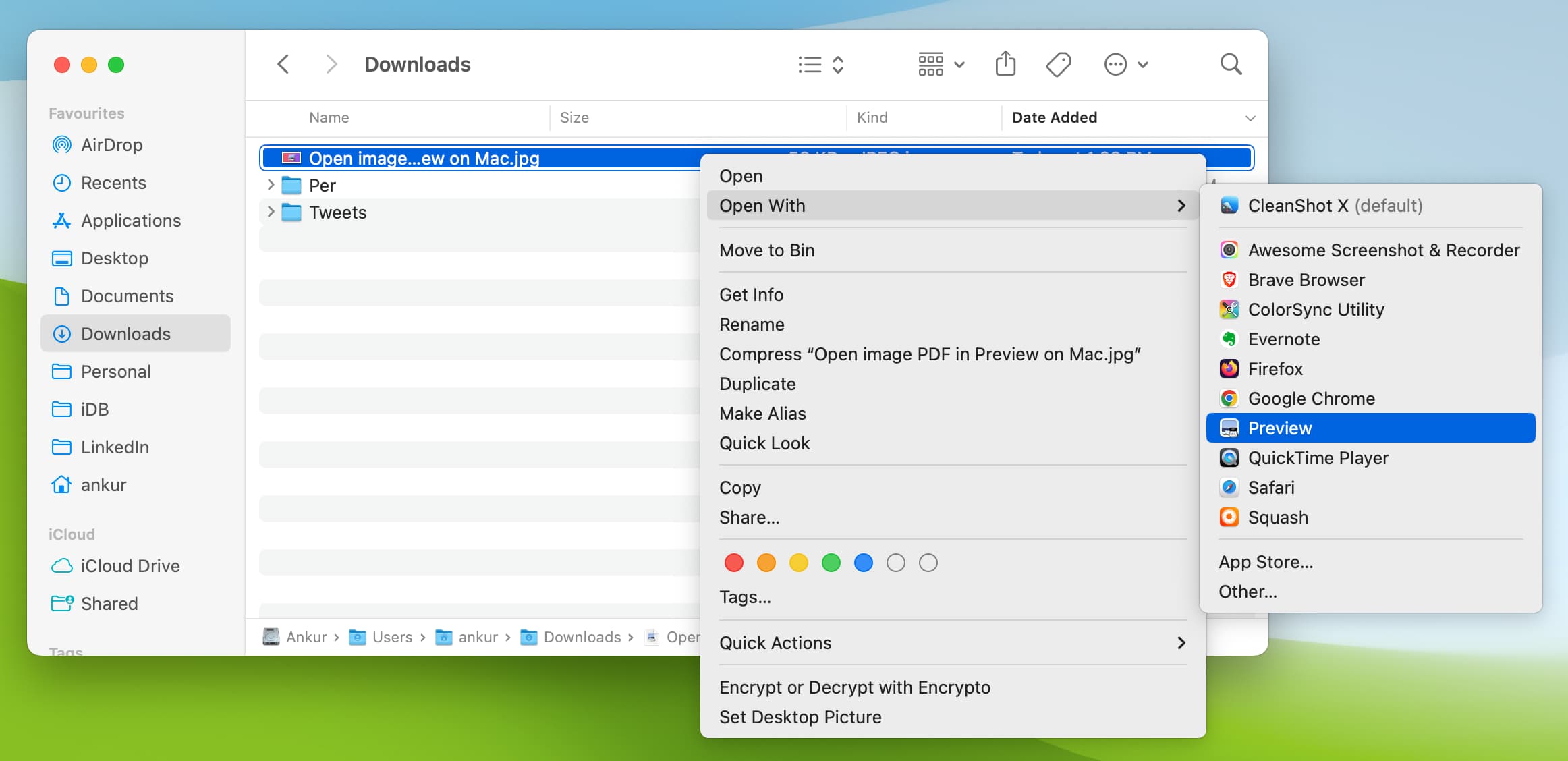
Imposta Anteprima come app predefinita per aprire immagini e PDF
macOS ti consente di impostare l’app predefinita per aprire tipi di file specifici. Ad esempio, sul mio Mac, ho configurato tutti i video (MP4, MKV, ecc.) per l’apertura in VLC Media Player anziché nel QuickTime Player predefinito di Apple.
È possibile che tu abbia modificato l’impostazione predefinita app per aprire immagini e PDF sul tuo Mac in passato. È anche possibile che tu abbia inconsapevolmente modificato questa impostazione semplicemente facendo clic su Consenti o su OK in un popup dell’app quando ti chiedeva di essere l’app predefinita per la visualizzazione di foto o PDF del tuo Mac.
Puoi annullare rapidamente questa modifica impostando l’app Apple Anteprima come app predefinita per aprire immagini e PDF sul tuo Mac. Successivamente, ogni volta che fai doppio clic su una foto o un PDF, si aprirà automaticamente nella familiare app Anteprima.
Assicurati che l’intero file sia scaricato
È possibile che il l’immagine o il PDF non è stato scaricato completamente dal browser o dall’app. La creazione di un file parziale può verificarsi anche se lo stavi trasferendo sul Mac da un telefono Android o tramite AirDrop dal tuo iPhone o iPad e, per qualche motivo, il trasferimento non è riuscito.
I file incompleti possono’non essere aperto in nessuna app standard.
Per risolvere questo problema, scarica nuovamente l’immagine/PDF parziale o trasferiscilo di nuovo.
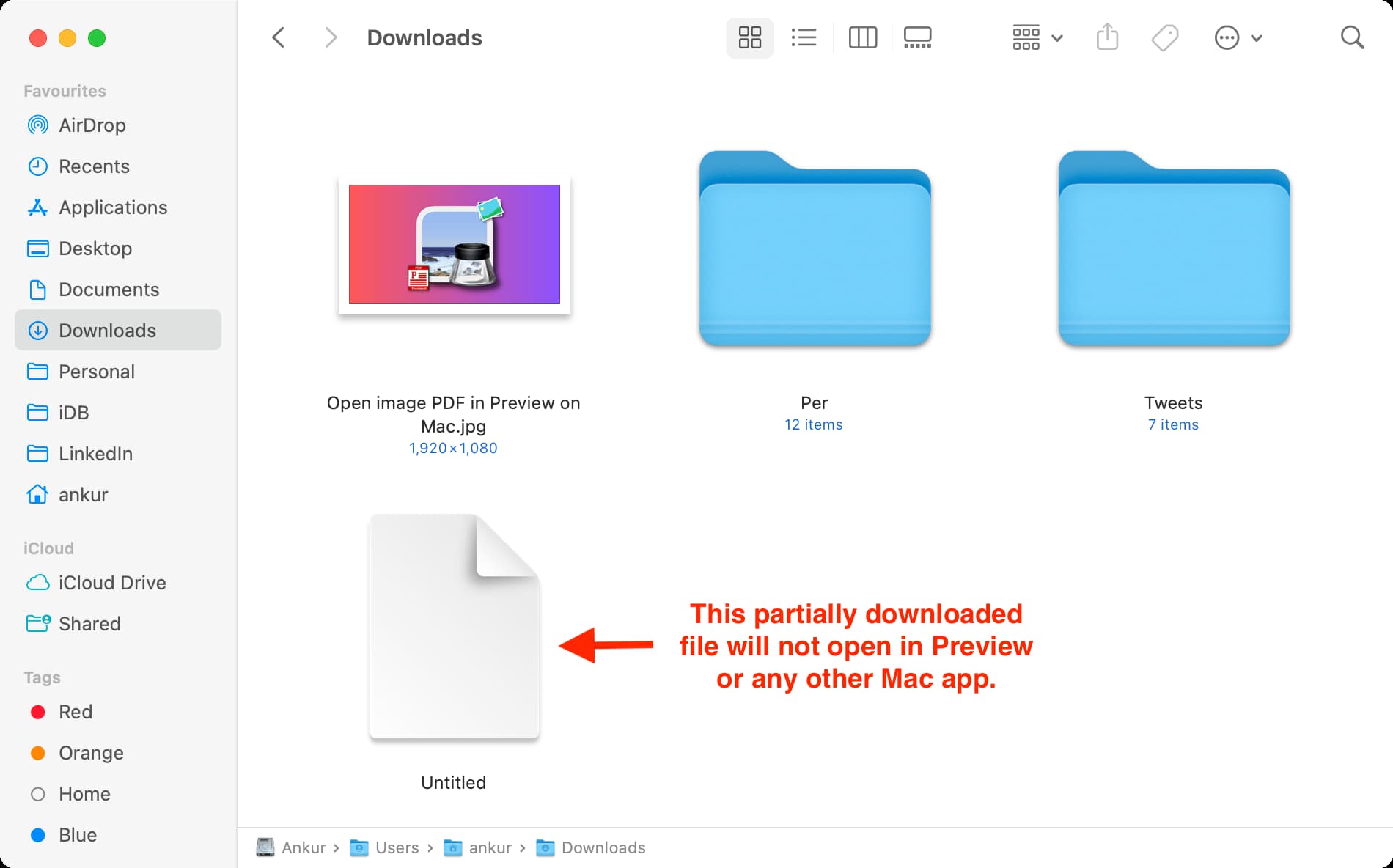
Scarica nuovamente l’immagine completa o il PDF e riprova ad aprirlo
Alcuni file Word che scarico dall’app Slack sul mio Mac mini o MacBook Pro con silicio Apple non si aprono al primo tentativo. Ma dopo aver eliminato il file e averlo scaricato nuovamente, si apre perfettamente nell’app Pages. Posso attribuire questo errore a un problema nell’app Slack. Quindi, se riscontri un problema simile, aggiorna l’app in questione e, si spera, dovrebbe risolvere il problema.
Anche se ho riscontrato questo problema con i file di Word (.docx), può verificarsi anche con i file di altri formati. Quindi, se non riesci ad aprire un’immagine o un PDF completamente scaricato nell’anteprima di Mac, eliminalo, scaricalo di nuovo e, si spera, l’app Anteprima ora può aprirlo.
Controlla l’estensione del file
In alcuni casi, anche dopo che il file è stato scaricato o trasferito completamente, l’estensione alla fine del suo nome potrebbe non essere corretta o avere del testo in più.
Seleziona semplicemente il file, premi il tasto Invio/Invio per rinominarlo e aggiungi il nome dell’estensione corretto.
Immagine: i formati di immagine più diffusi sono PNG, JPEG, JPG, GIF, TIFF, WebP, ecc. PDF: Tutti i PDF hanno l’estensione .pdf alla fine del nome file.
Forza l’uscita dall’anteprima e riaprila
Non possiamo escludere la possibilità che piccoli problemi casuali nell’app Anteprima impediscano l’apertura di un’immagine o di un PDF. Per risolvere questo problema, fai clic sull’icona Apple > Uscita forzata > seleziona Anteprima > Uscita forzata.
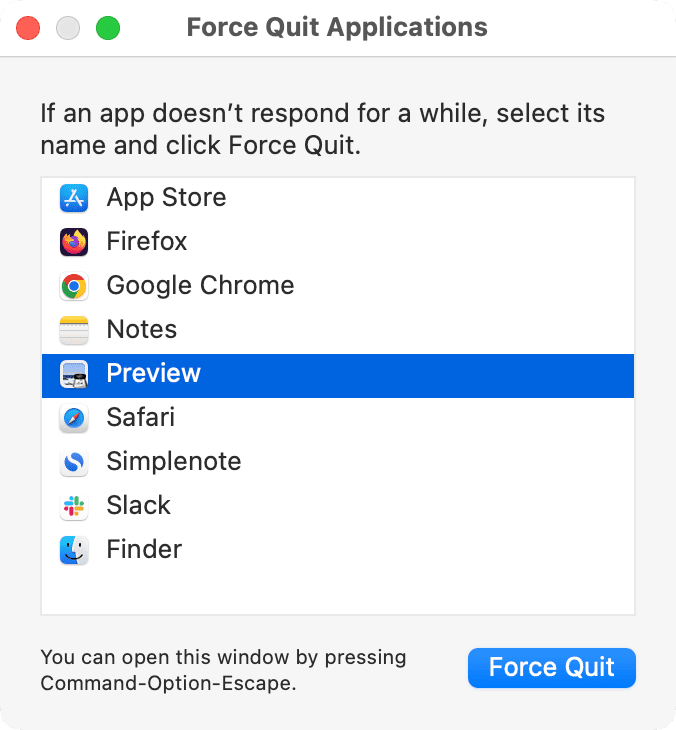
Ora, fai doppio clic sull’immagine o sul PDF precedentemente non apribile e dovrebbe diventare immediatamente visualizzabile in Anteprima.
Riavvia il tuo Mac
Questa è una soluzione importante che non dovresti trascurare. Se utilizzi il tuo Mac ininterrottamente da giorni, è probabile che alcune cose non funzionino come previsto. Per risolvere questo problema, spegni il Mac per alcuni minuti e riaccendilo oppure fai clic sull’icona Apple e premi Riavvia.
Aggiorna il tuo Mac
L’anteprima dovrebbe funzionare in modo affidabile in qualsiasi versione di macOS. Ma per motivi di fluidità, vai su Impostazioni di sistema > Generali > Aggiornamento software e installa l’ultima versione di macOS disponibile per il tuo computer. Se utilizzi macOS Monterey o versioni precedenti, vai a Preferenze di Sistema > Aggiornamento software.
Converti l’immagine prima di aprirla
L’app Anteprima di Apple può aprire vari tipi di immagini. Anche se non sono riuscito a trovare un elenco esaustivo dei formati di file supportati, sono fiducioso che possa gestire tutti i formati di file più diffusi come PNG, JPEG/JPG, JPEG 2000, GIF, TIFF, PSD, ecc.
Tuttavia, se la tua immagine è in un altro formato di file, valuta la possibilità di convertirla in PNG o JPEG, quindi puoi aprire il file convertito nell’anteprima di Mac.
Importante: Fatto esporti un progetto da un’app e non un’immagine? L’anteprima non può aprirlo. Apri l’app correlata e salva il tuo progetto come immagine o PDF, quindi puoi visualizzarlo in Anteprima.
Rimuovi la password PDF e aprila
L’app Anteprima può facilmente apri i PDF bloccati con un passcode e puoi persino aiutarti a rimuovere il passcode. Tuttavia, se non riesci ad accedere a un PDF protetto da password in Anteprima, utilizza altri metodi per rimuovere il passcode e quindi prova ad aprire il PDF. Dovrebbe funzionare.
Prova qualsiasi altra app per aprire immagini e PDF
Infine, se nessuna delle soluzioni di cui sopra aiuta, puoi esplorare altre app per aprire la suddetta immagine o PDF. Si spera che una di queste app sia compatibile con il tipo di immagine o PDF e possa aprirlo.
Suggerimenti:
apri una nuova scheda in Chrome > o Firefox sul tuo Mac. Trascina l’immagine o il PDF sul browser e dovrebbe aprirlo. Per visualizzare i PDF, puoi scaricare gratuitamente Adobe Acrobat Reader.  Visualizzazione di un’immagine archiviata localmente in Chrome su Mac
Visualizzazione di un’immagine archiviata localmente in Chrome su Mac

