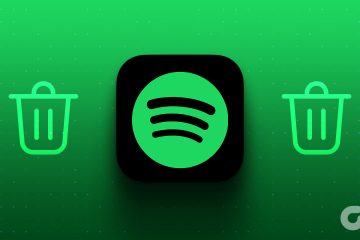macOS supporta la maggior parte delle stampanti per offrire funzionalità di stampa perfette. Tuttavia, ci sono momenti in cui il tuo Mac non riesce a rilevare la stampante collegata. Indipendentemente dal fatto che utilizzi una connessione USB o wireless, continua a leggere per scoprire i modi di risoluzione dei problemi per correggere la stampante che non viene visualizzata sul tuo Mac.
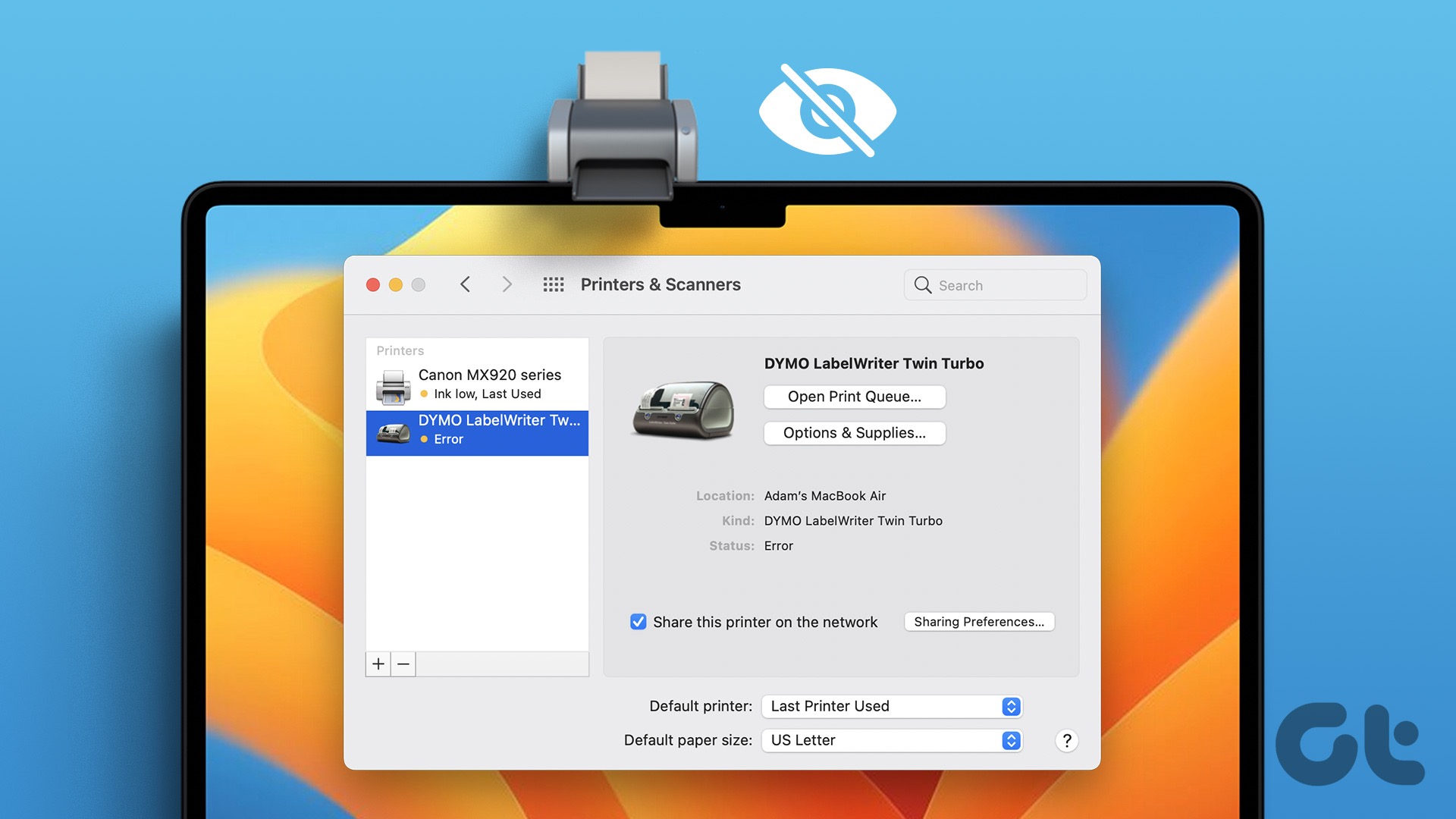
Il MacBook che non rileva una stampante può interrompere il flusso di lavoro. Innanzitutto, tratteremo alcune nozioni di base e passeremo ai trucchi avanzati per risolvere il problema della stampante che non viene visualizzata sul tuo Mac.
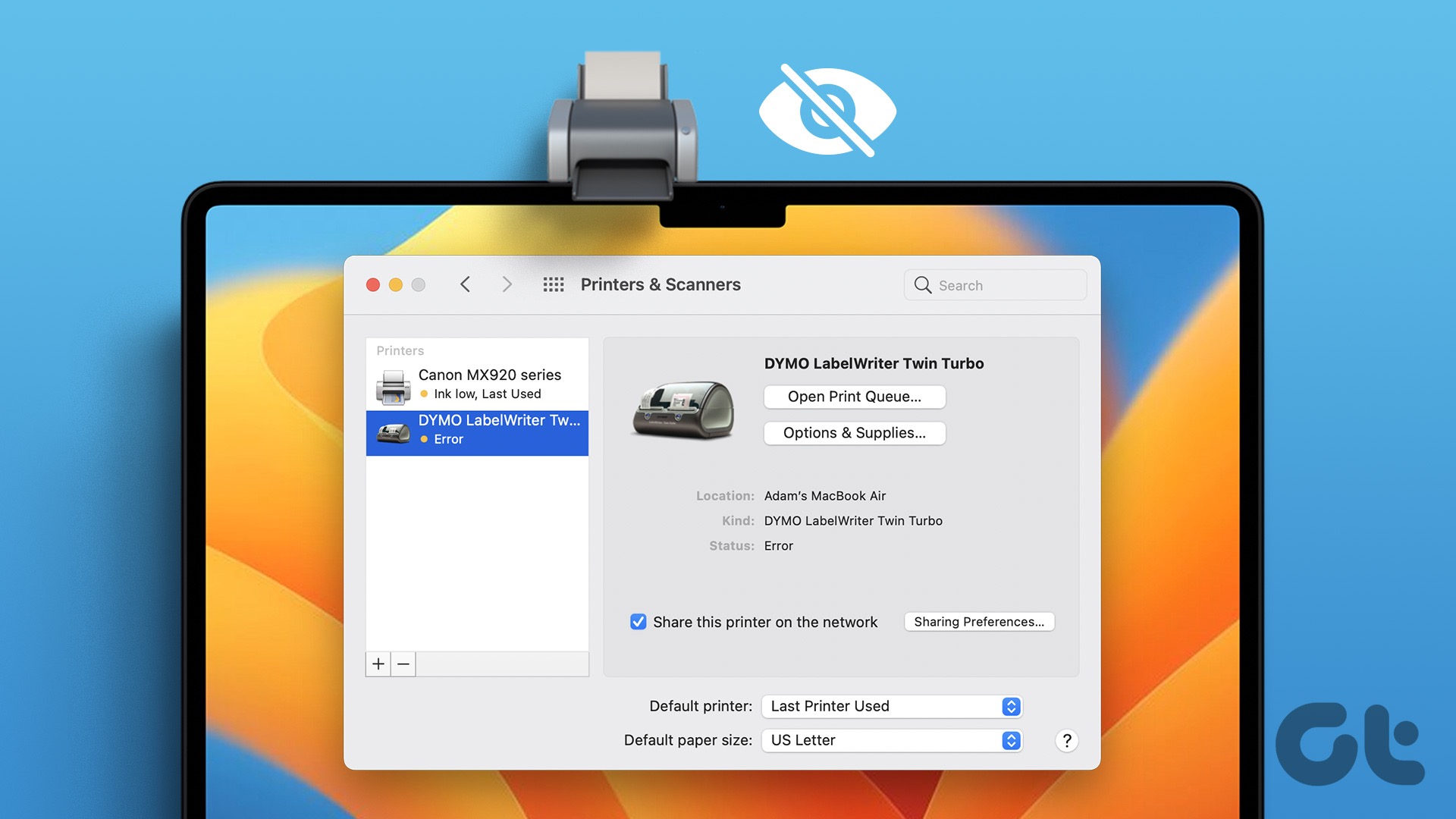
1. Controlla la connessione via cavo
Controlla il cavo se hai una vecchia stampante o preferisci una connessione cablata. Se c’è una connessione allentata o un cavo con tagli e danni significativi, sostituirlo con uno nuovo. Idealmente, è una buona idea optare per un cavo ufficiale solo dal sito Web del produttore della stampante. I cavi di società terze potrebbero non funzionare bene con la tua stampante.
2. Controlla la tua stampante
Prima di stampare un documento, assicurati che la tua stampante soddisfi i seguenti requisiti:
Collega la stampante a una fonte di alimentazione e assicurati che sia accesa. Assicurarsi che la carta sia sufficiente e verificare che la carta non sia inceppata. Ha abbastanza inchiostro o toner.
Se il tuo Mac non riesce ancora a trovare la stampante, continua a leggere per saperne di più.
3. Controlla la connessione di rete su Mac e stampante
Devi connettere il Mac e la stampante alla stessa rete Wi-Fi per stampare documenti in modalità wireless dal tuo MacBook. I passaggi per la connessione o la modifica di una rete wireless variano a seconda del produttore della stampante. Controlla la documentazione ufficiale fornita con la stampante o scarica il manuale dell’utente dal sito del produttore.
4. Controlla la coda di stampa
Se il documento corrente da stampare è bloccato nella coda di stampa, la stampante non stamperà altri documenti. Puoi attendere il completamento del processo corrente o annullare la coda corrente e riprovare. Ecco cosa devi fare.
Di solito, dovrai trovare l’opzione della coda di stampa sul dock del Mac. Se non riesci a vederlo sul dock, segui i passaggi seguenti.
Passaggio 1: fai clic sull’icona Apple nell’angolo in alto a sinistra della barra dei menu.
Passaggio 2: seleziona Impostazioni di sistema dal menu contestuale.

Passaggio 3: fai clic su Stampanti e scanner nella barra laterale di sinistra.
Passaggio 4: seleziona la tua stampante preferita dal riquadro a destra.
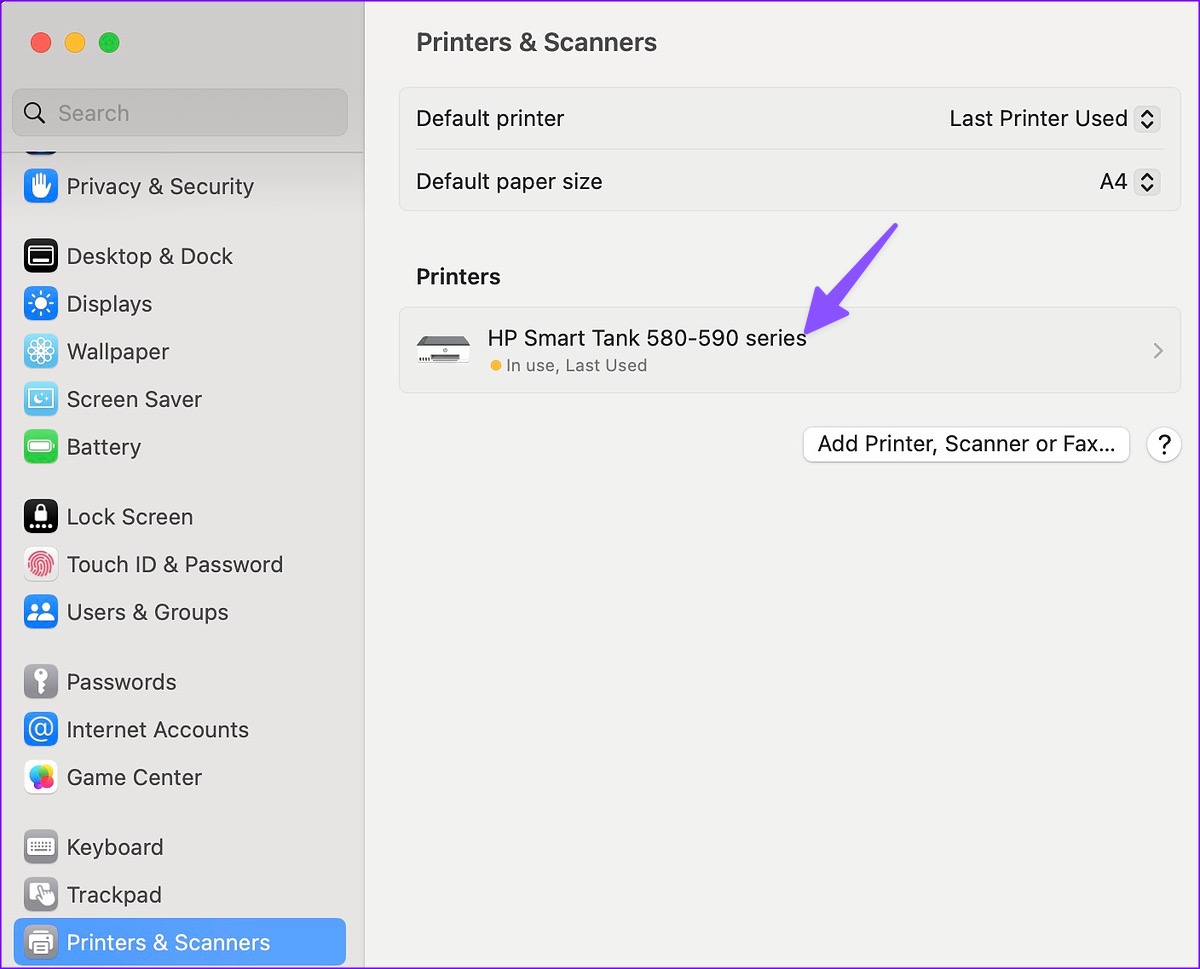
Passaggio 5: fai clic sul pulsante Coda stampante.
Passaggio 6: seleziona il segno”x”accanto vecchie code di stampa per interrompere qualsiasi processo in corso e riprovare a stampare un documento.
5. Aggiungi manualmente stampante su Mac
Se la tua stampante non viene visualizzata su Mac, prova ad aggiungerla manualmente. Segui i passaggi seguenti.
Passaggio 1: fai clic sull’icona Apple nell’angolo in alto a sinistra della barra dei menu.
Passaggio 2: Seleziona Impostazioni di sistema dal menu contestuale.

Passaggio 3: fai clic su Stampanti e scanner nella barra laterale di sinistra.
Passaggio 4: Fai clic sul pulsante”Aggiungi stampante, scanner o fax”nel riquadro di destra.
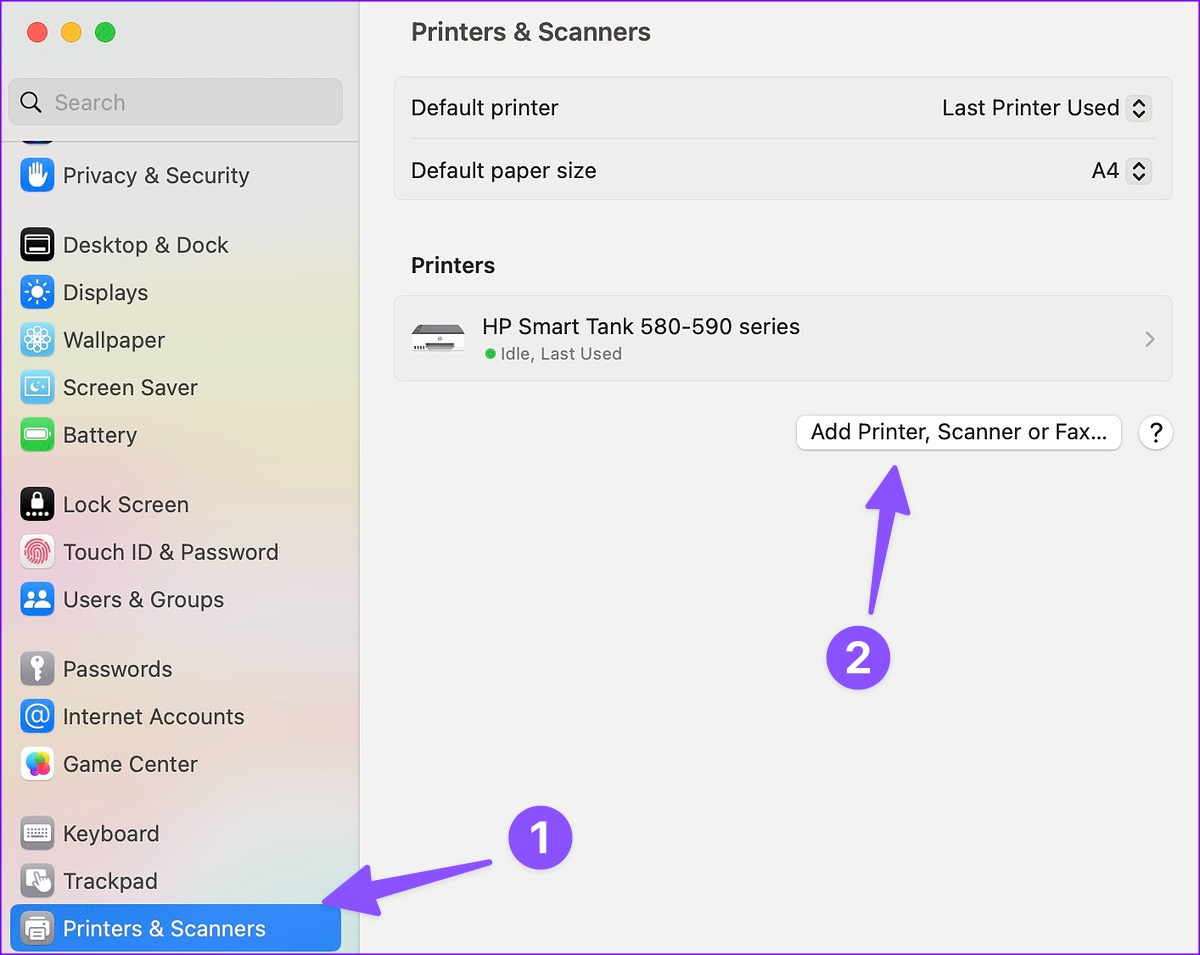
Passaggio 5: Si aprirà la finestra di dialogo Aggiungi stampante. Fai clic sull’icona del menu Host al centro in alto.
Passaggio 6: inserisci il nome host o l’indirizzo IP della stampante per consentire al Mac di rilevare la stampante. Successivamente, fai clic sul pulsante Aggiungi nell’angolo in basso a destra.
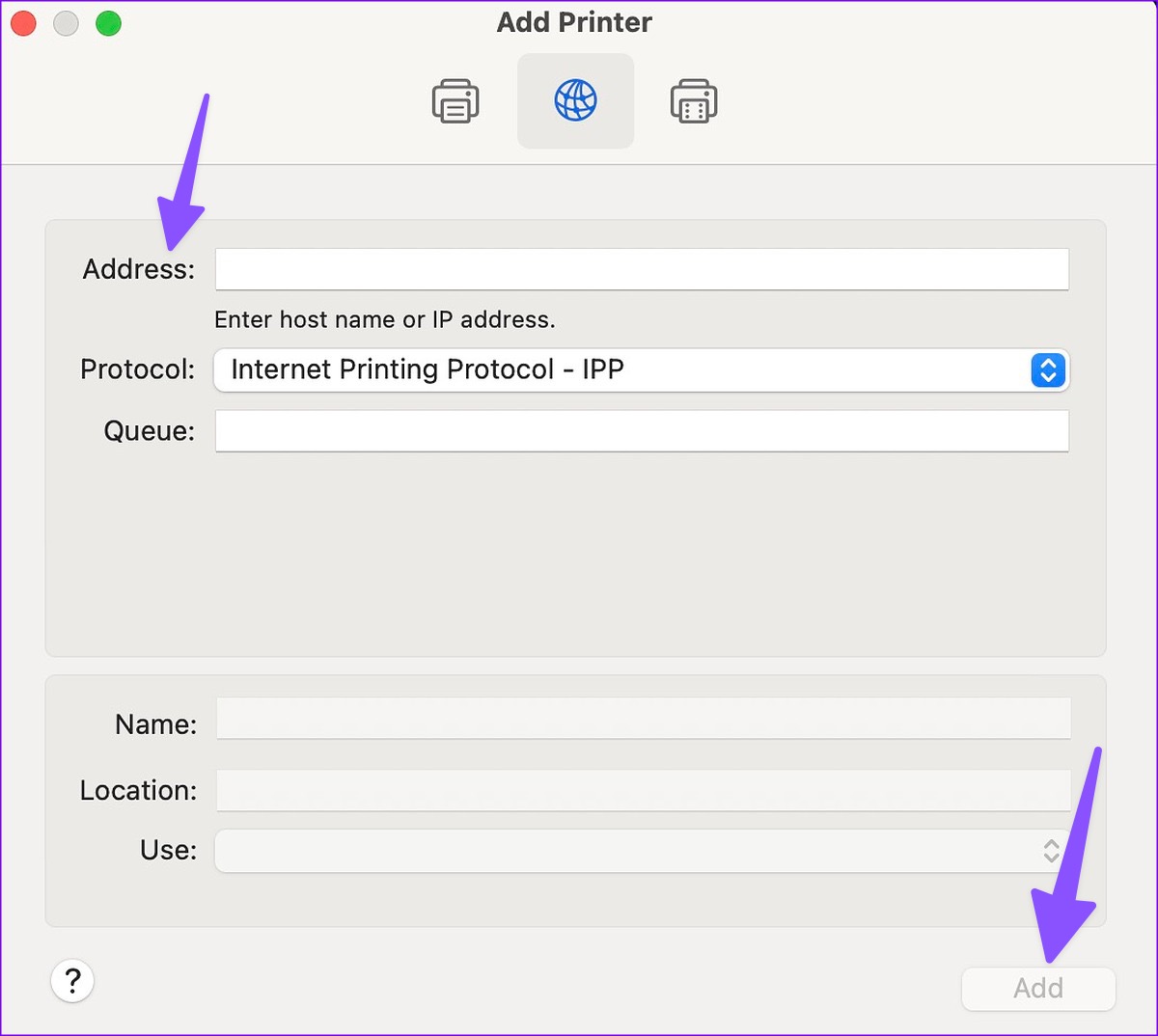
Puoi aprire un documento o un foglio Excel per riprovare a stamparlo.
6. Imposta la stampante come predefinita
Dopo che la stampante è attiva e pronta per l’uso, impostala come predefinita sul tuo Mac per un processo di stampa senza errori.
Passaggio 1: Fai clic sull’icona Apple nell’angolo in alto a sinistra della barra dei menu.
Passaggio 2: Seleziona Impostazioni di sistema dal menu contestuale.

Passaggio 3: fai clic su Stampanti e scanner dalla barra laterale di sinistra.
Passaggio 4: seleziona la tua stampante preferita dal riquadro di destra.
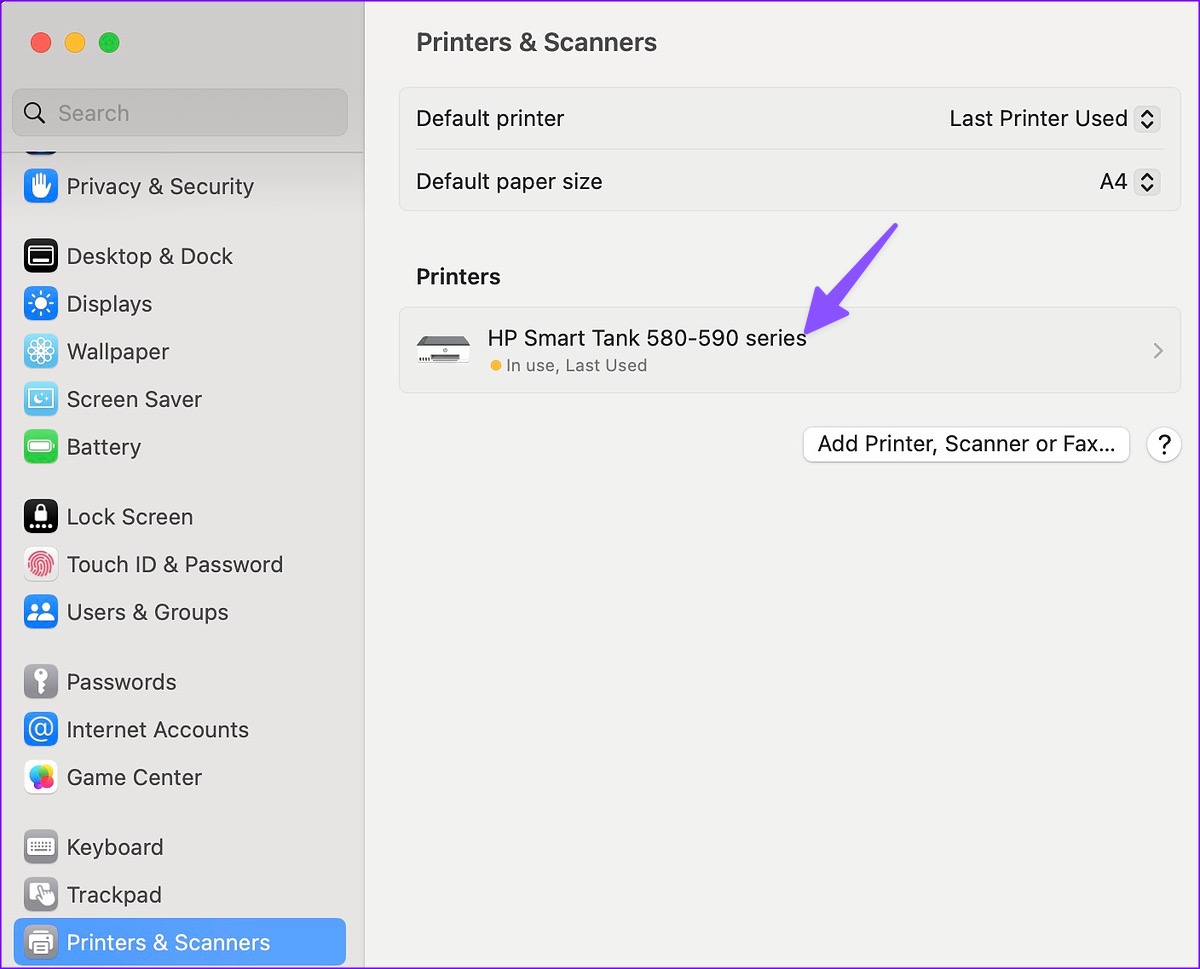
Passaggio 5: Apri una stampante dal riquadro di destra. Assicurati che la tua stampante mostri un indicatore verde. Conferma uno stato attivo.
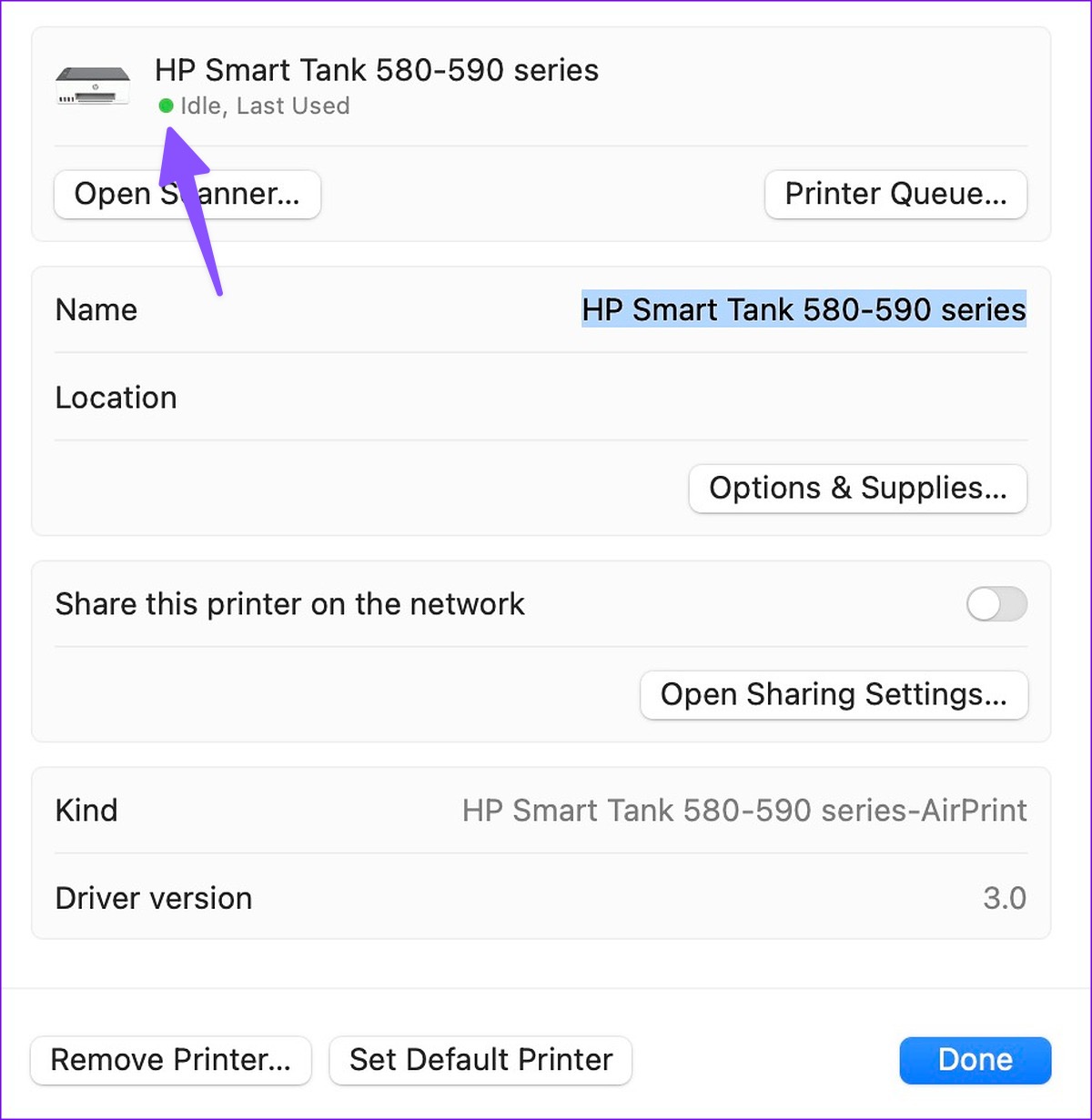
Passaggio 6: fai clic su Imposta stampante predefinita.
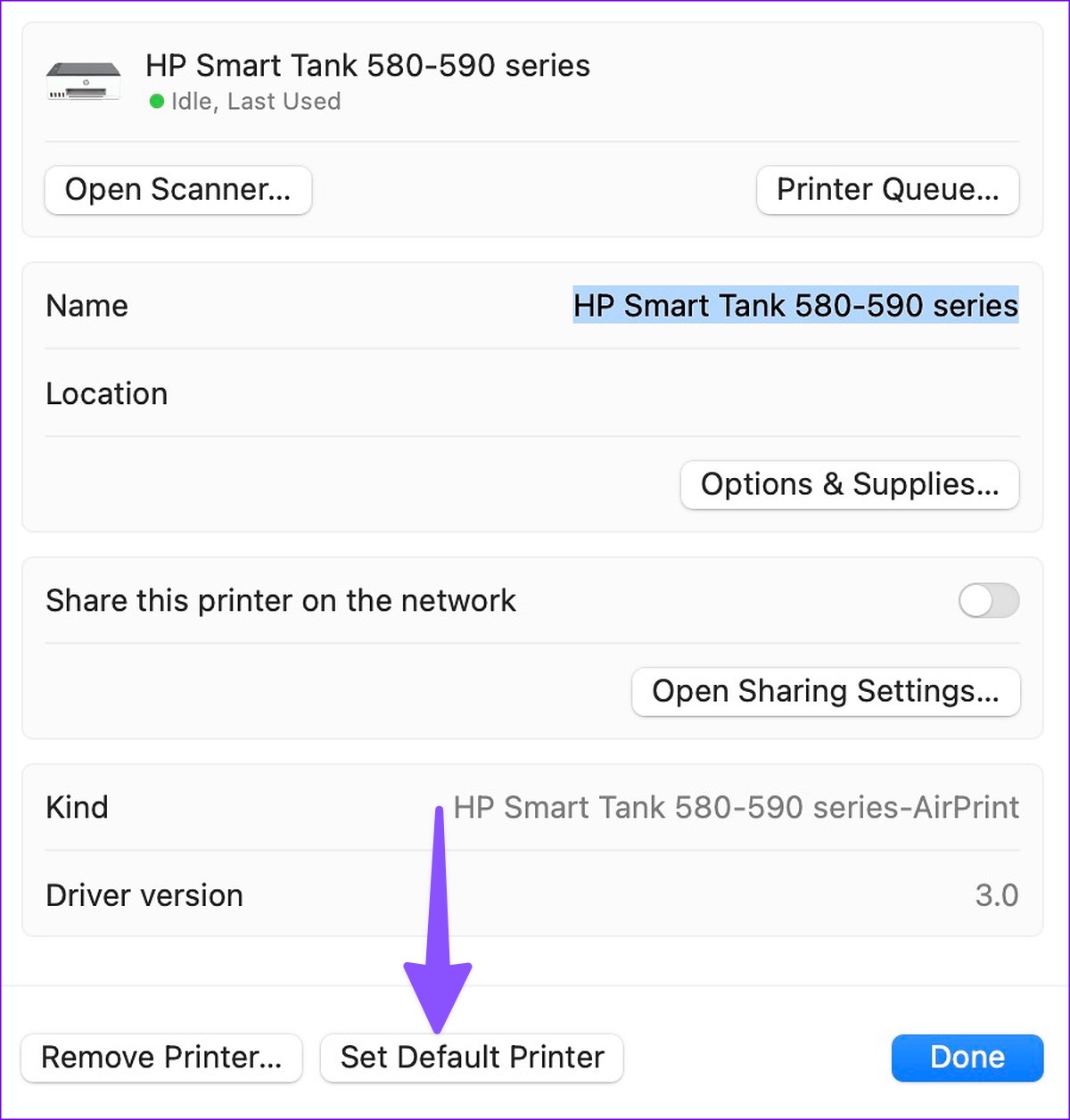
7. Ripristina il sistema di stampa
La tua stampante viene visualizzata sul tuo Mac ma non riesci a stampare un documento? È ora di reimpostare il sistema della stampante per la tua stampante preferita.
Passaggio 1: fai clic sull’icona Apple nell’angolo in alto a sinistra della barra dei menu.
Passaggio 2: seleziona Impostazioni di sistema dal menu contestuale.

Passaggio 3: fai clic su Stampanti e scanner dalla barra laterale di sinistra.
Passaggio 4: seleziona la stampante dal riquadro di destra.
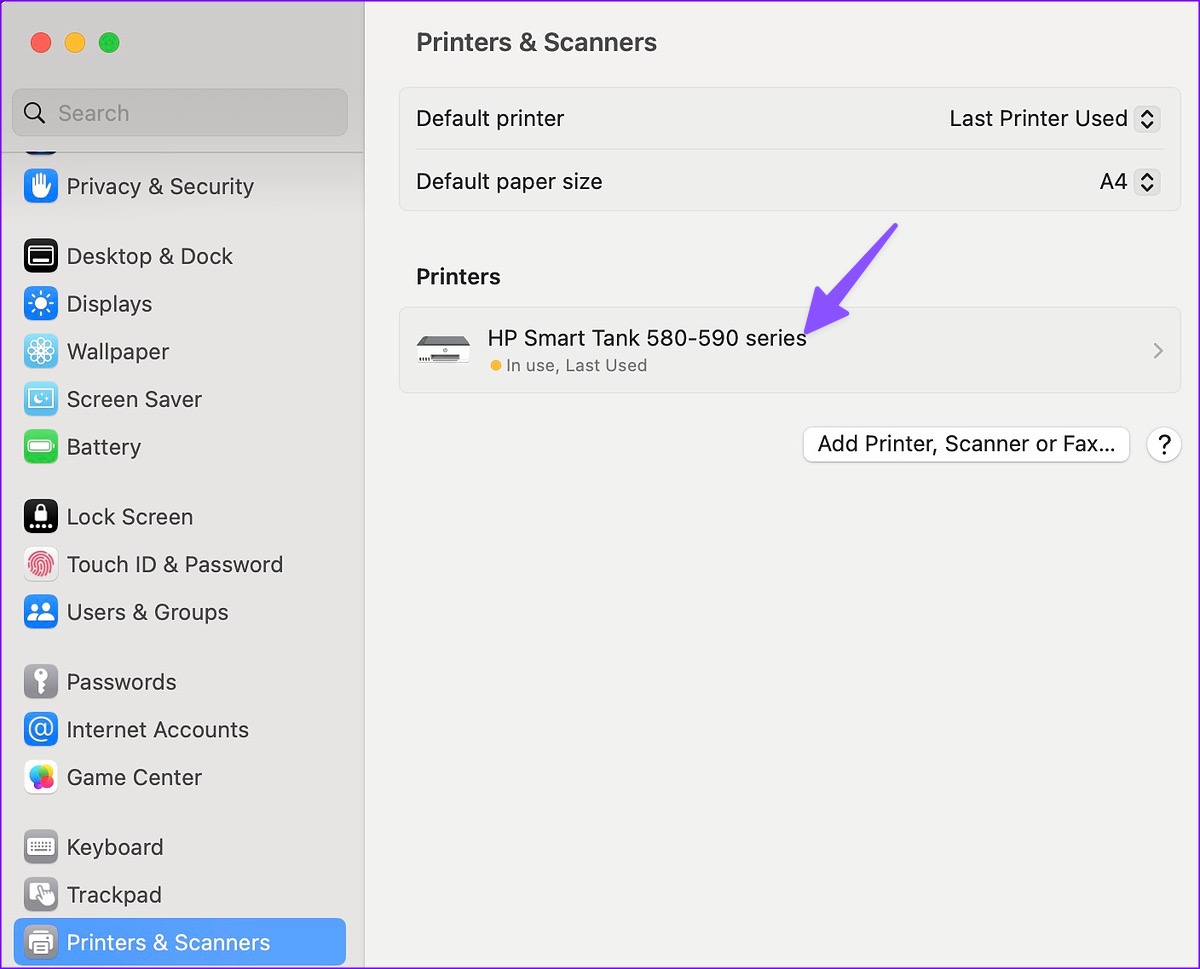
Passaggio 5: premi il tasto Ctrl e seleziona la stampante predefinita.
Passaggio 6: Seleziona”Ripristina sistema di stampa”e riprova.
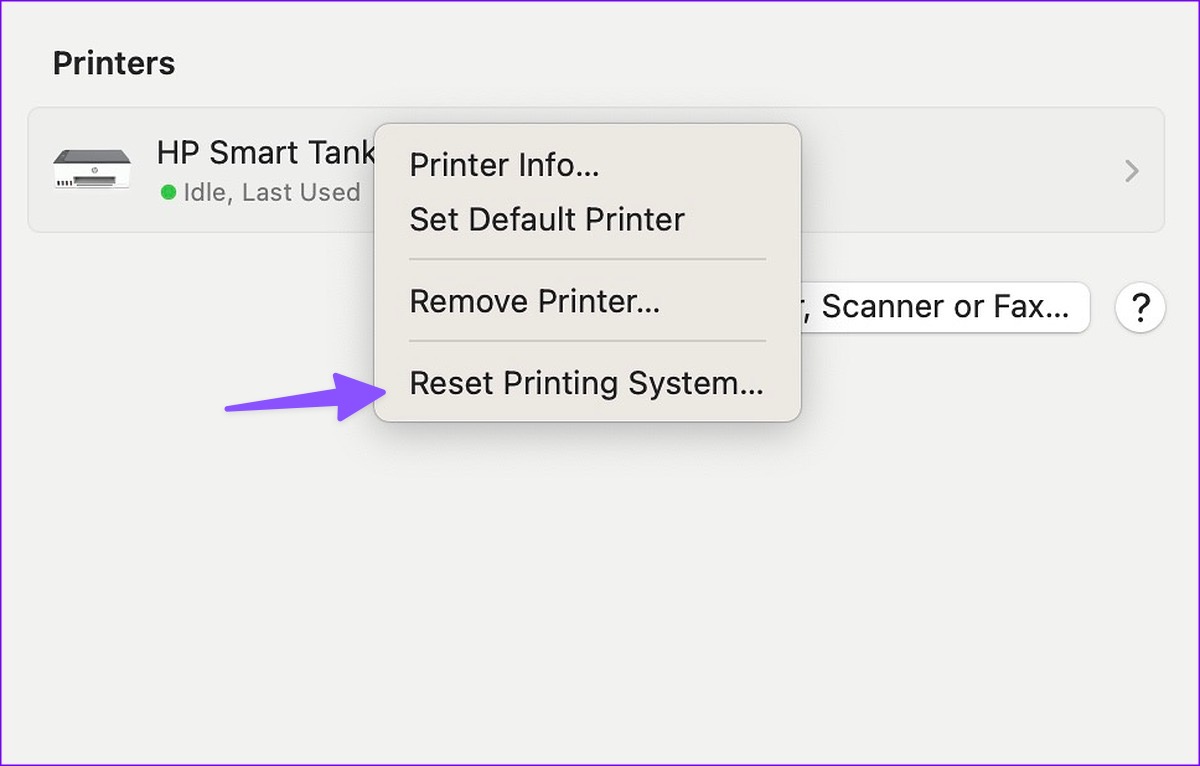
8. Rimuovi e aggiungi una stampante
Se il tuo MacBook non rileva la stampante durante il processo di stampa, puoi eliminare la stampante corrente e aggiungerla di nuovo.
Passaggio 1: Fai clic sull’icona Apple nell’angolo in alto a sinistra della barra dei menu.
Passaggio 2: Seleziona Impostazioni di sistema dal menu contestuale.

Passaggio 3: fai clic su Stampanti e scanner dalla barra laterale di sinistra.
Passaggio 4: seleziona la stampante dal riquadro di destra.
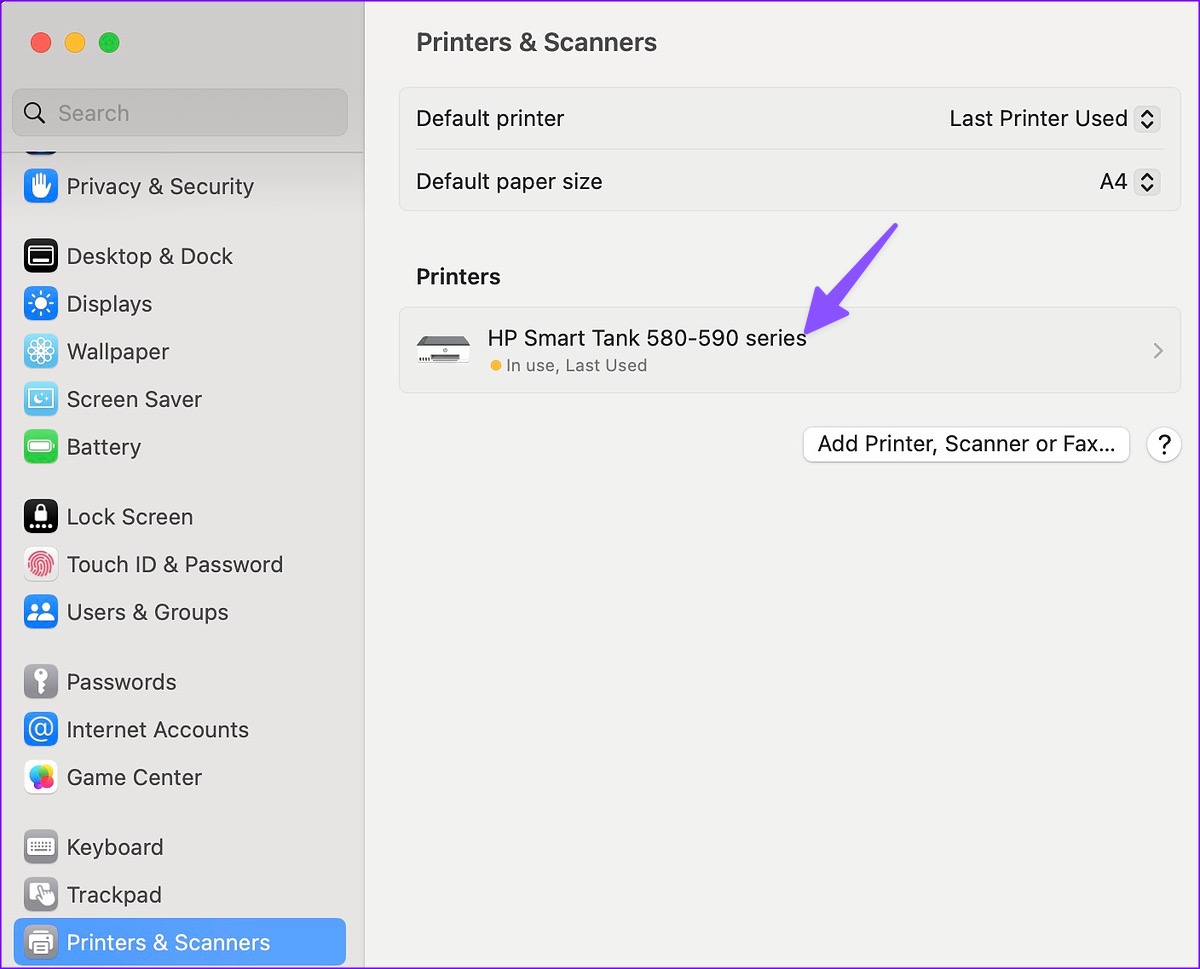
Passaggio 5: fai clic Rimuovi stampante.

Passaggio 6: puoi aggiungere di nuovo manualmente la stessa stampante (controlla il quinto passaggio sopra).
9. Abilita la condivisione di stampa sulla rete locale
Se la tua stampante non viene visualizzata su altri Mac sulla stessa rete, condividi la tua attuale stampante sulla rete. La condivisione della stampa è utile per le stampanti non wireless collegate al tuo Mac con un cavo. Per una stampante wireless o compatibile con AirPrint, non è necessario condividerla sulla rete locale.
Passaggio 1: fai clic sull’icona Apple nell’angolo in alto a sinistra su la barra dei menu.
Passaggio 2: Seleziona Impostazioni di sistema dal menu contestuale.

Passaggio 3: fai clic su Stampanti e scanner nella barra laterale di sinistra.
Passaggio 4: seleziona la stampante dal riquadro a destra.
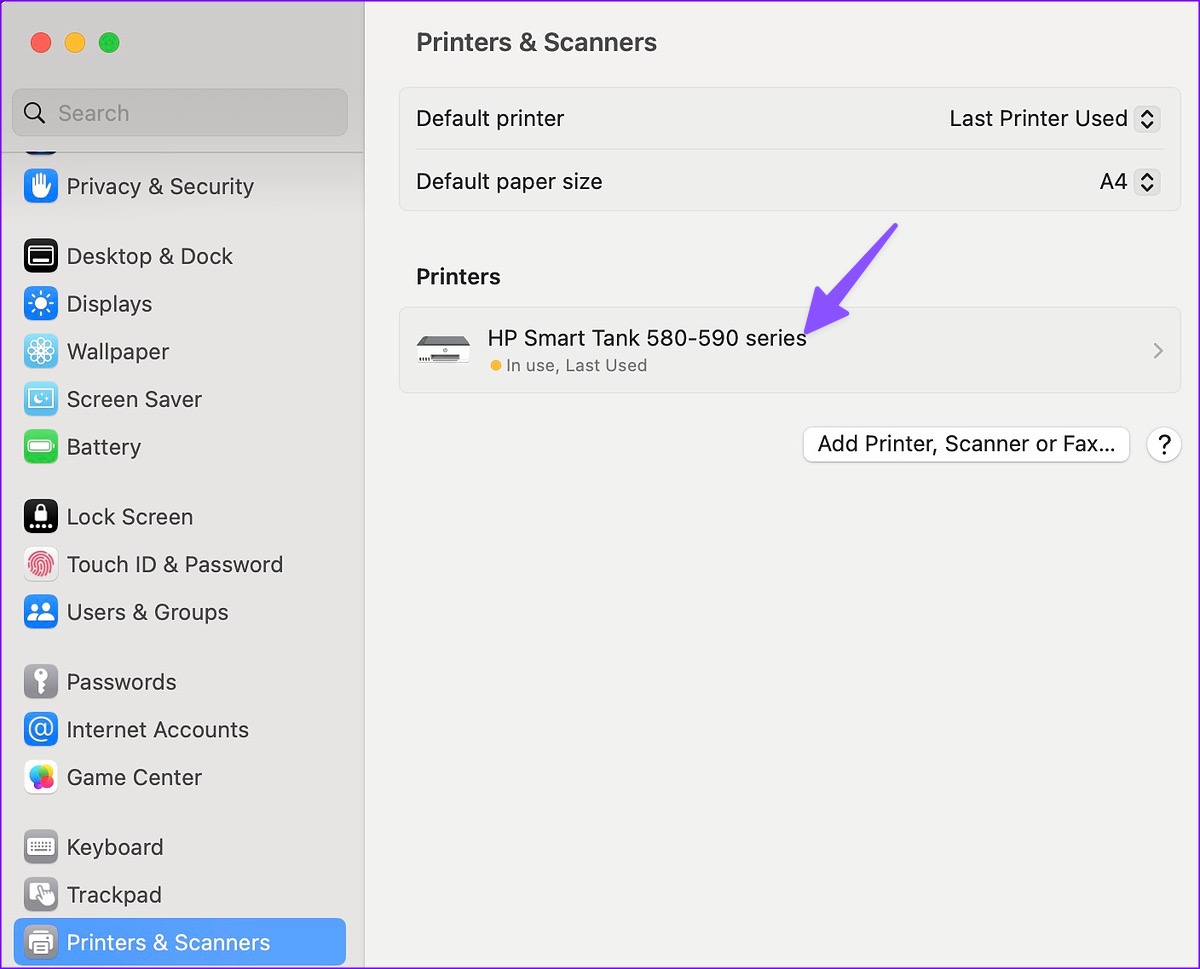
Passaggio 5: attiva l’opzione”Condividi questa stampante in rete”.
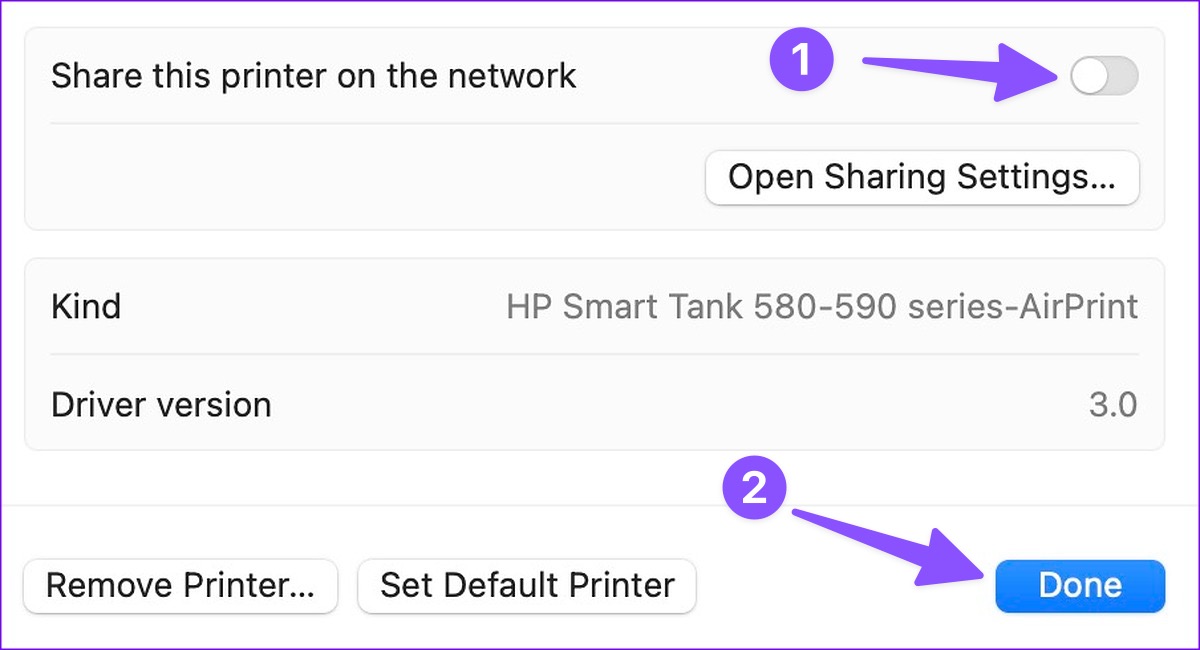
La tua stampante dovrebbe mostrati su altri Mac che utilizzano la stessa rete locale.
10. Aggiorna macOS
Una build di macOS obsoleta può portare a problemi come”La stampante non viene visualizzata su Mac”. Dovresti aggiornare macOS all’ultima versione.
Passaggio 1: fai clic sull’icona Apple nell’angolo in alto a sinistra della barra dei menu.
Passaggio 2: seleziona Impostazioni di sistema dal menu contestuale.

Passaggio 3: seleziona Generale dalla barra laterale e fai clic su Aggiornamento software.
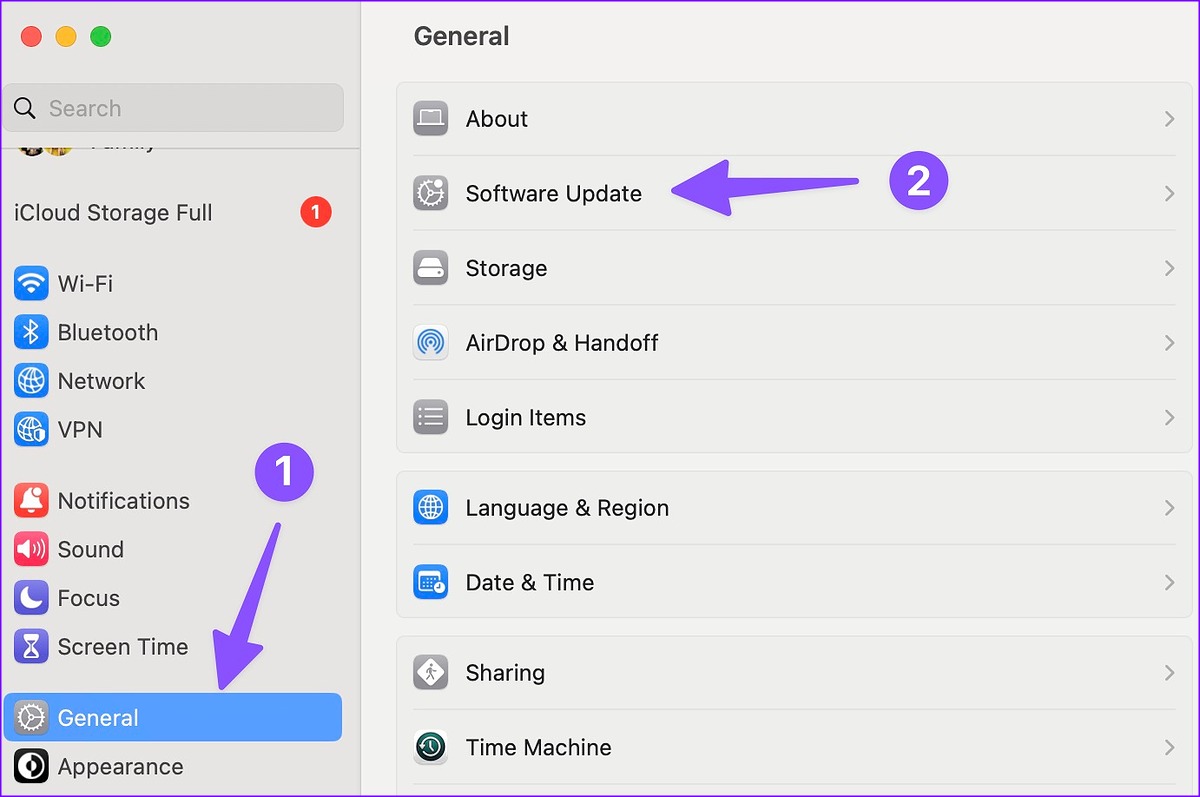
Passaggio 4: Scarica e installa l’ultimo aggiornamento del sistema operativo e controlla di nuovo la tua stampante.
Stampa documenti ovunque ti trovi
Una stampante wireless offre la comodità necessaria per stampare documenti senza alcun cavo connessione. Puoi leggere la nostra guida dedicata per trovare le migliori stampanti wireless per Mac.