🔊
In breve.
Per impedire l’avvio automatico di Microsoft Teams, apri l’app e vai su Impostazioni. In Windows 11, deseleziona”Avvia automaticamente i team”in Impostazioni generali. In Windows 10, deseleziona”Avvia automaticamente applicazione”. Puoi anche rimuovere Teams dalle app di avvio in Task Manager o disinstallarlo completamente.
L’applicazione desktop per Microsoft Teams migliora notevolmente l’esperienza utente rispetto alla sua controparte basata sul Web. Tuttavia, c’è un aspetto dell’installazione dell’applicazione sul tuo sistema che potrebbe rivelarsi un danno per l’esperienza complessiva se non affrontato correttamente.

Il problema in questione è l’impostazione predefinita in base alla quale Microsoft Teams si avvia automaticamente all’avvio di Windows. La presenza di applicazioni non necessarie che si avviano da sole non solo rappresenta un notevole inconveniente, ma ha anche il potenziale per ostacolare sostanzialmente le prestazioni del sistema durante i momenti iniziali dell’avvio del sistema.
Diventa ancora più fastidioso con Windows 11. Microsoft Teams e Windows 11 condividono una relazione distinta rispetto alla loro interazione in Windows 10. Microsoft Teams è integrato più profondamente in Windows 11, con l’introduzione della funzionalità Chat come parte dell’esperienza nativa.
Alcuni utenti, che in precedenza non avevano familiarità con Teams, ora trovano un’icona sconosciuta sulla barra delle applicazioni e un’applicazione costantemente in esecuzione nella barra delle applicazioni. Per fortuna, hai la possibilità di ignorare Teams o Chat in Windows 11 se preferisci non interagire con esso.
Windows 11 viene preinstallato con la sua versione di Microsoft Teams che è diversa dall’app Teams che potrebbe essere stato scaricato per il lavoro o la scuola dal sito Web di Microsoft Teams.
Come utilizzare Microsoft Teams su Windows 11Una guida completa all’utilizzo di Microsoft Teams in Windows 11.
Come impedire l’avvio automatico di Microsoft Teams su Windows 11
Se di solito non usi Chat o Microsoft Teams e il caricamento dell’app ogni volta all’avvio ti dà fastidio, puoi interrompere questo comportamento. Apri l’app Windows 11 di Microsoft Teams. Cerca Microsoft Teams dall’opzione di ricerca.
Se hai anche l’app Microsoft Teams Work o School sul tuo PC, devi distinguere tra i due. L’app Microsoft Teams Personal è quella con uno sfondo bianco contro la lettera T nell’icona dell’app, a differenza dell’altra app con uno sfondo viola.
In alternativa, puoi aprire l’app direttamente dalla chat finestra a comparsa. Fai clic sull’opzione”Chat”dalla barra delle applicazioni.
Quindi, fai clic su”Apri Microsoft Teams”nella parte inferiore della finestra a comparsa.
Dalla finestra dell’app Microsoft Teams, vai alla Opzione”Impostazioni e altro”(menu a tre punti) sulla barra del titolo. Quindi seleziona”Impostazioni”dal menu.
Dalle impostazioni”Generali”, deseleziona l’opzione”Avvia automaticamente i team”.
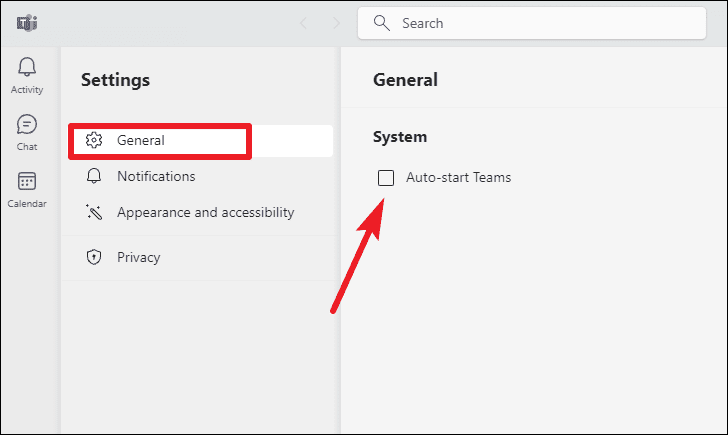
Ora, Teams non si avvierà da solo ogni volta che avvii il PC. Verrà eseguito solo quando apri l’app o esegui Chat dalla barra delle applicazioni.
Nascondere completamente la chat di Teams in Windows 11
Se non sei soddisfatto dell’interruzione dell’avvio di Teams da solo, puoi anche nascondere Chat dalla tua vista.
Vai all’icona”Chat”dalla barra delle applicazioni e fai clic con il pulsante destro del mouse. Quindi, fai clic sull’opzione”Nascondi dalla barra delle applicazioni”visualizzata.
La chat sarà nascosta dalla barra delle applicazioni ma sarà comunque presente sul tuo sistema e potrai riattivarla in qualsiasi momento.
Per aggiungere nuovamente Chat alla barra delle applicazioni, fai clic con il pulsante destro del mouse su uno spazio vuoto in qualsiasi punto della barra delle applicazioni e fai clic sull’opzione”Impostazioni barra delle applicazioni”.
Si apriranno le impostazioni di personalizzazione della barra delle applicazioni. Attiva l’interruttore per”Chat”nella sezione Elementi della barra delle applicazioni.
Disinstallazione di Microsoft Teams
L’app Microsoft Teams Personal è preinstallata su Windows 11. Ma se non vuoi it, puoi disinstallarlo invece di utilizzare i metodi precedenti per farlo scomparire completamente.
Apri l’app Impostazioni su Windows 11. Puoi utilizzare la scorciatoia da tastiera Windows + i per aprire l’app.
Dal menu di navigazione a sinistra, vai su”App”.
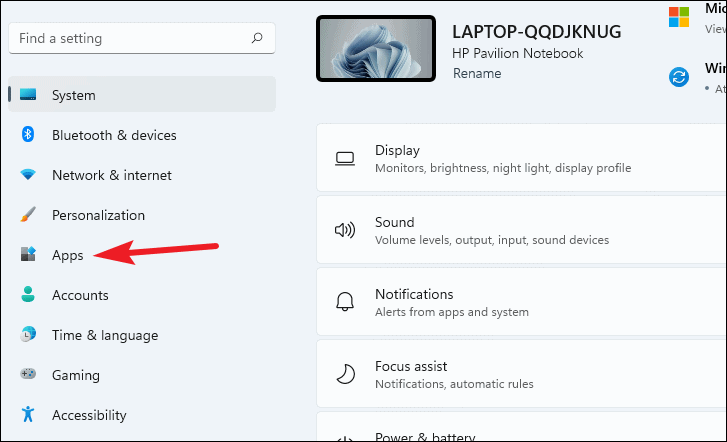
Quindi, seleziona l’opzione per”App e Funzionalità’.
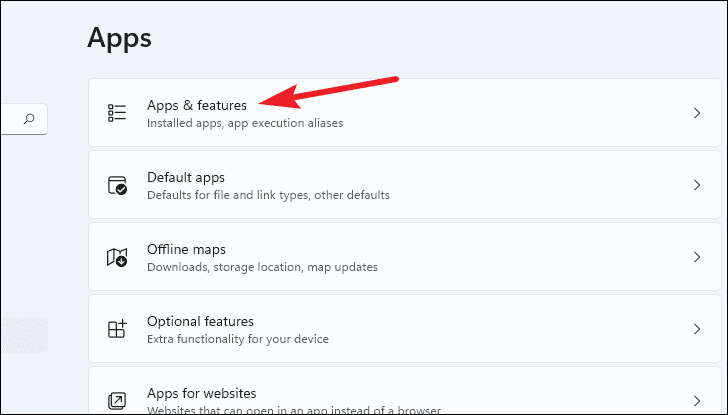
Dall’elenco delle app, cerca”Microsoft Teams”. Fai clic sul menu a tre punti a destra dell’app (quello con il riquadro bianco).
Fai clic su”Disinstalla”dalla menù. Quindi, fai clic su”Disinstalla”nella richiesta di conferma che appare per disinstallare correttamente Microsoft Teams.
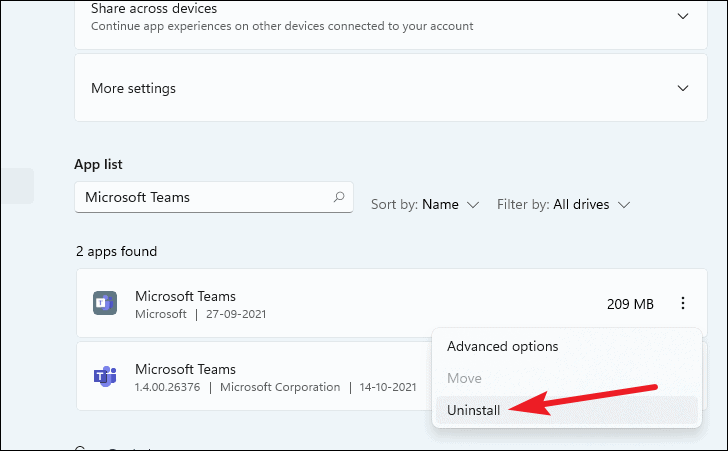
Se semplicemente non vuoi l’app per aprirsi inutilmente anche quando non lo stai usando, o semplicemente non vuoi che l’app sia nella tua vista o sul tuo sistema, puoi gestirla tutta in Windows 11.
Come smettere Microsoft Teams dall’avvio automatico su Windows 10
Apri l’applicazione Microsoft Teams e vai alle sue Impostazioni. Fai clic sull’icona”Profilo”situata sul lato destro della barra del titolo e scegli”Impostazioni”dalle opzioni disponibili.

Quando viene visualizzata la schermata Impostazioni, assicurati che’Generale’è selezionato dalle opzioni sul lato sinistro dello schermo. Procedi a deselezionare la casella”Avvio automatico applicazione”.
 L’avvio automatico per Microsoft Teams può essere disabilitato dalle impostazioni dell’applicazione.
L’avvio automatico per Microsoft Teams può essere disabilitato dalle impostazioni dell’applicazione.
Nota: Questo metodo è efficace solo se hai effettuato l’accesso al tuo account all’interno dell’applicazione desktop.
Rimozione di Microsoft Teams dalle app di avvio in Windows 10
Se Microsoft Teams è installato come componente della suite Office 365 sul tuo sistema e non lo usi spesso ma esiti a disinstallarlo, esiste un modo alternativo per interrompere il processo di avvio automatico senza accedere all’applicazione.
Accedi alle Impostazioni del tuo PC e fai clic su”App”per aprire le impostazioni per la gestione delle varie applicazioni installate sul tuo sistema.
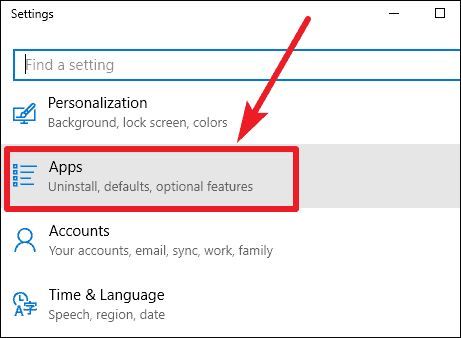
Quindi, scegli’Avvio’da le opzioni a sinistra. In alternativa, puoi digitare”startup”nella casella di ricerca sulla barra delle applicazioni e fare clic sul collegamento”App di avvio”.
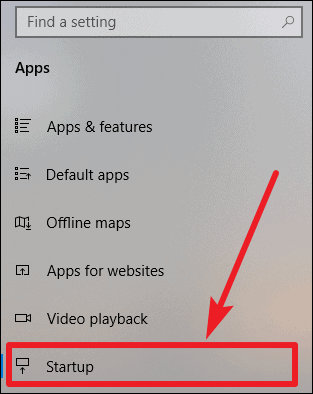
Ora individua Microsoft Teams nell’elenco delle app e disattiva l’applicazione.
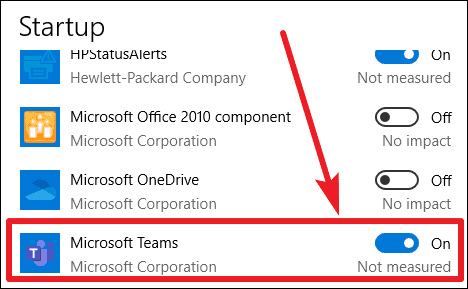 L’avvio automatico di Microsoft Teams può essere disabilitato anche dalle Impostazioni di Windows.
L’avvio automatico di Microsoft Teams può essere disabilitato anche dalle Impostazioni di Windows.
Puoi anche disabilitare Microsoft Teams da avvia le app utilizzando Task Manager. Per aprire Task Manager, fai clic con il pulsante destro del mouse su uno spazio vuoto sulla barra delle applicazioni e seleziona”Task Manager”dal menu contestuale.
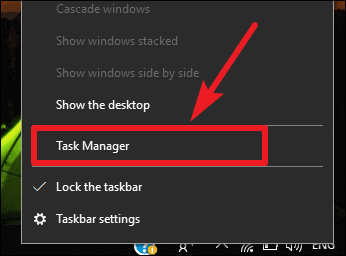
Accedi alla scheda”Avvio”nel Task Manager, trova Microsoft Teams nell’elenco delle app e fai clic su di esso. Successivamente, fai clic sul pulsante”Disattiva”nell’angolo in basso a destra dello schermo.
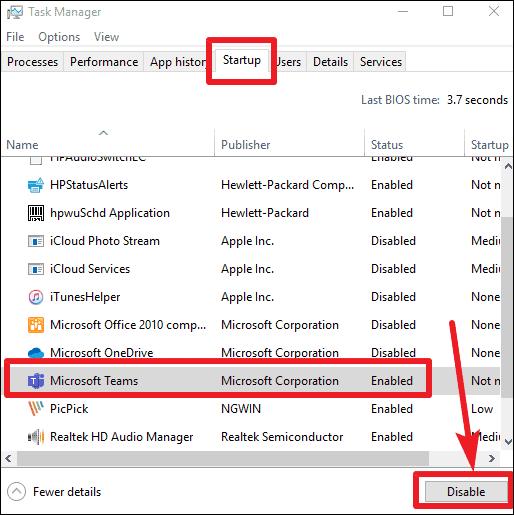 Disabilita l’avvio automatico di Microsoft Teams dal Task Manager.
Disabilita l’avvio automatico di Microsoft Teams dal Task Manager.
Conclusione
La gestione dell’avvio automatico di Microsoft Teams può migliorare notevolmente l’esperienza utente complessiva e le prestazioni del sistema, indipendentemente dal fatto che tu stia utilizzando Windows 10 o Windows 11.
Questa guida fornisce diversi metodi per impedire l’avvio automatico di Microsoft Teams, nonché le opzioni per nascondere o disinstallare l’applicazione in base alle tue preferenze.
Adattando il comportamento di Microsoft Teams in base ai tuoi schemi di utilizzo, puoi mantenere un ambiente più snello ed efficiente ambiente informatico, assicurando che il tuo sistema esegua le applicazioni di cui hai bisogno solo quando ne hai bisogno.