Anche nell’era di Instagram, TikTok e Snapchat, Facebook rimane rilevante per milioni di utenti in tutto il mondo. La maggior parte degli utenti preferisce la versione web di Facebook per sfogliare il feed di casa. Tuttavia, molti hanno riscontrato problemi con lo scorrimento automatico di Facebook. Se hai riscontrato lo stesso problema, ecco come impedire a Facebook di scorrere automaticamente.
Facebook che salta da solo può portare a un’esperienza al di sotto della media. Puoi sempre ricaricare la scheda e iniziare a sfogliare il feed. Ma se lo scorrimento automatico si verifica frequentemente su Facebook, controlla i passaggi seguenti per risolvere il problema di scorrimento.
Nota: la maggior parte degli utenti preferisce il browser Google Chrome per controllare il proprio feed di Facebook. Manterremo il post incentrato sul browser desktop di Google.
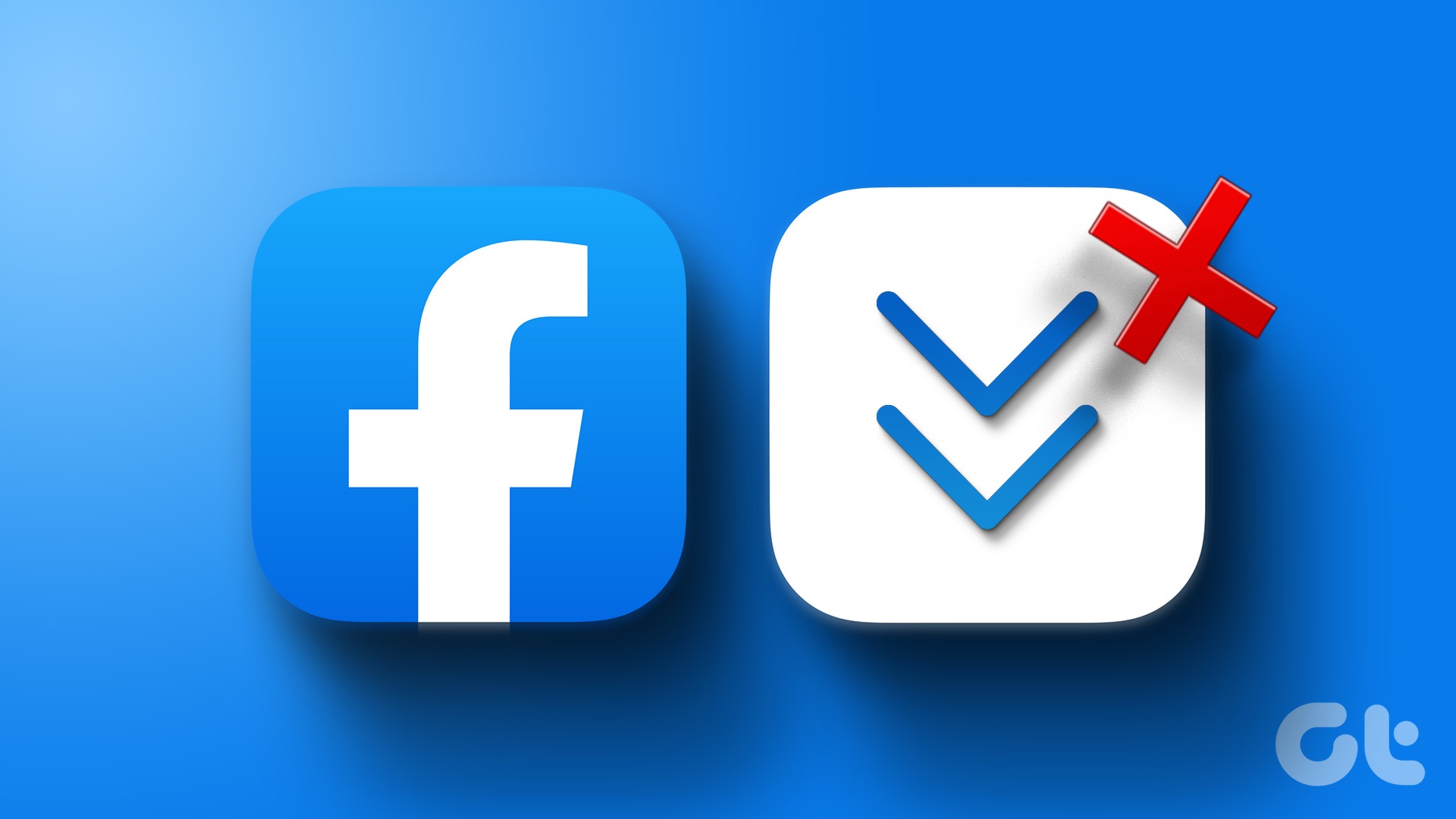
Google Chrome è dotato di una funzione sperimentale denominata scorrimento fluido. Come suggerisce il nome, ti aiuta ad animare senza problemi sul tuo desktop Windows o Chrome OS (l’opzione non è disponibile su Mac).
Google sta ancora sviluppando lo scorrimento fluido come funzionalità sperimentale. A volte, si ritorce contro e scorre automaticamente su siti Web come Facebook. È ora di disabilitare la funzione dalle impostazioni di Chrome.
Passaggio 1: Apri il browser Google Chrome sul desktop.
Passaggio 2: strong> Digita chrome://flags nella barra degli indirizzi e premi Invio.
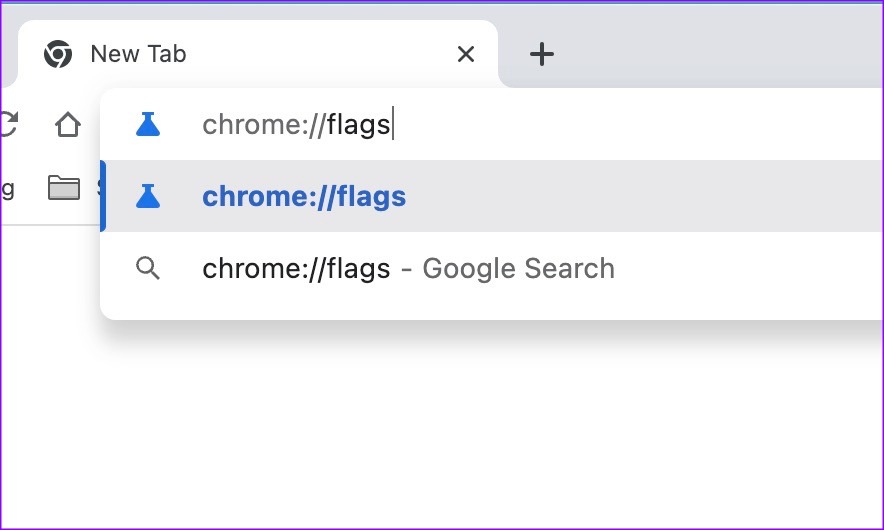
Passaggio 3: cerca lo scorrimento fluido.
Passaggio 4: espandi il menu e seleziona disattivato.
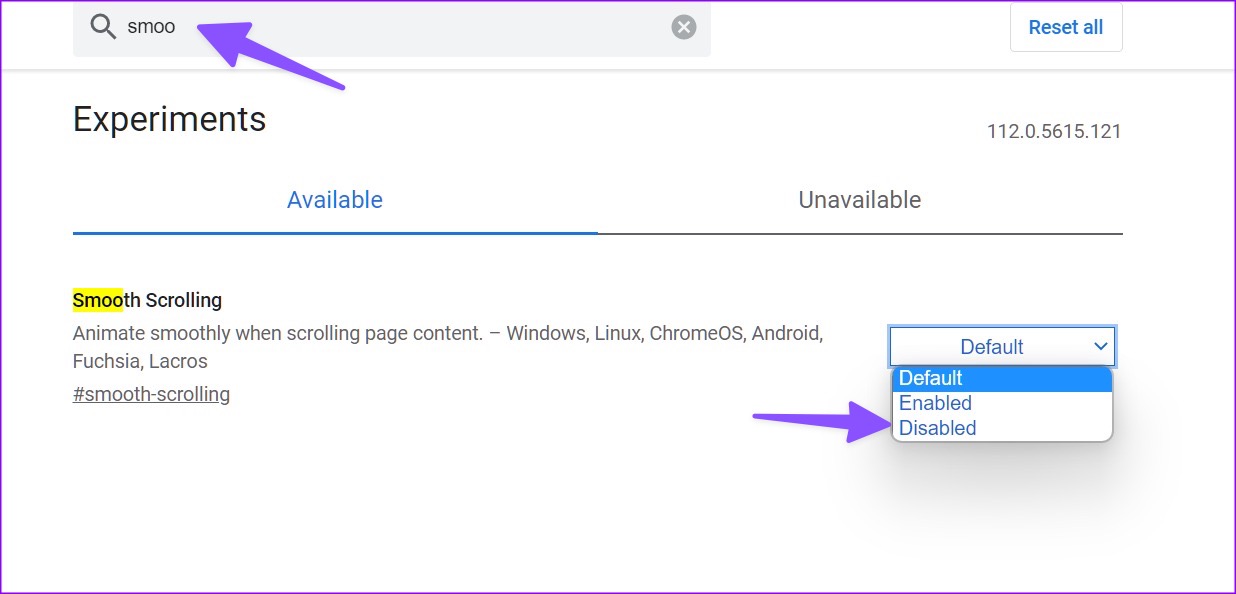
Dovrai riavviare Google Chrome e provare a navigare su Facebook senza problemi.
2. Ripristina livelli di zoom
Molti hanno reimpostato i livelli di zoom sul proprio browser preferito per impedire lo scorrimento automatico di Facebook. Vale la pena provarlo. Ecco cosa devi fare.
Passaggio 1: apri il browser Google Chrome sul desktop.
Passaggio 2: fai clic su il menu dei tre puntini verticali nell’angolo in alto a destra. Apri Impostazioni.
Passaggio 3: seleziona Aspetto dalla barra laterale.
Passaggio 4: espandi Zoom pagina e seleziona 100% dal menu a tendina.

Riavvia Google Chrome e visita Facebook per sfogliare il feed.
Se l’intensità di scorrimento è elevata sul tuo sistema desktop, potresti dover affrontare problemi di scorrimento su siti web come Facebook. Diminuiamo l’intensità dello scorrimento su Windows e Mac.
Mac
Passaggio 1: fai clic sull’icona Apple nell’angolo in alto a sinistra della barra dei menu.
Passaggio 2: seleziona Impostazioni di sistema per il menu Apple.
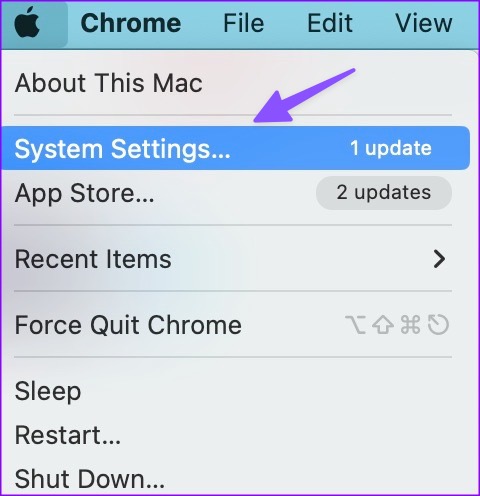
Passaggio 3: Dalla finestra Impostazioni di sistema , fai clic con il mouse dalla barra laterale sinistra
Passaggio 4: utilizza i dispositivi di scorrimento accanto a Velocità di tracciamento e Velocità di scorrimento per attivarli sulle impostazioni più lente possibili.
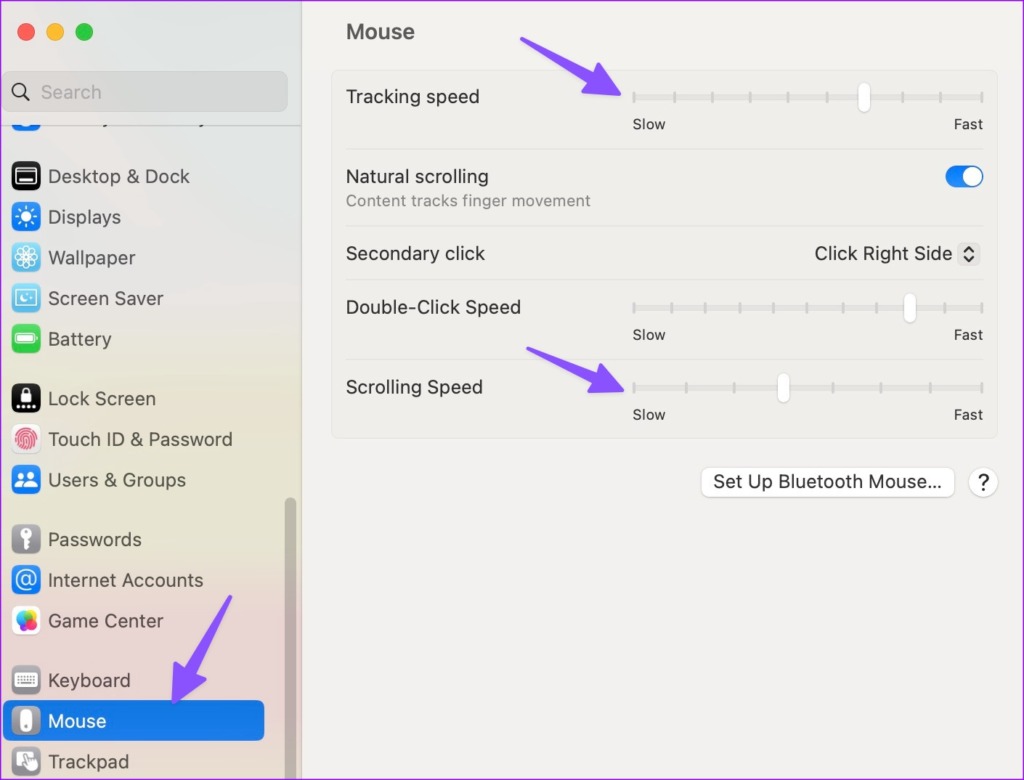
Windows
Passaggio 1: Premi la scorciatoia da tastiera Windows + I per aprire l’app Impostazioni.
Passaggio 2: seleziona Bluetooth e dispositivi dalla barra laterale di sinistra.
Passaggio 3: seleziona Mouse dal riquadro di destra.
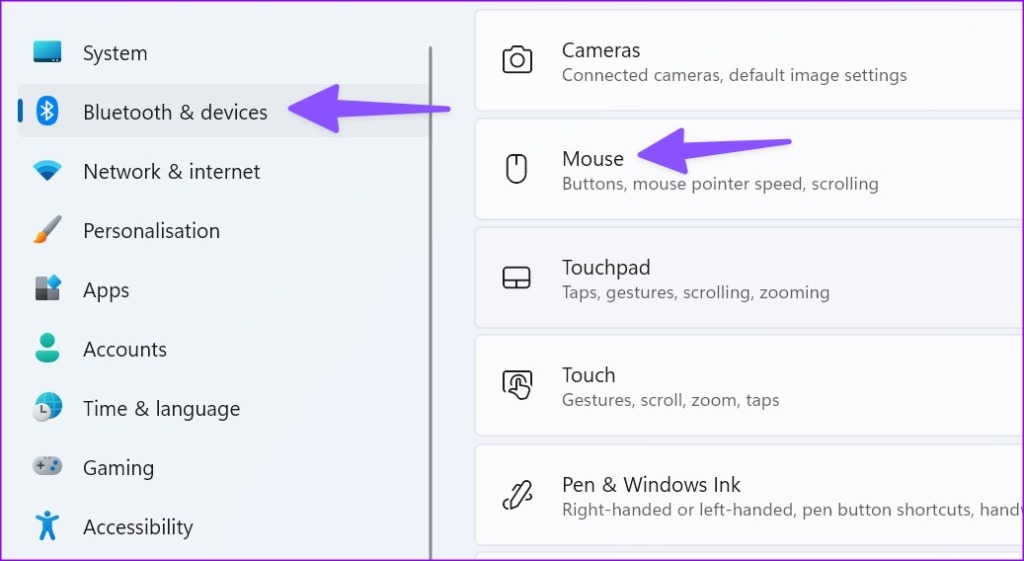
Passaggio 4: Utilizza il dispositivo di scorrimento accanto a”Velocità del puntatore del mouse”per rallentare la velocità del puntatore.
Passaggio 5: Abbassa il dispositivo di scorrimento per”Righe da scorrere alla volta”a sinistra.
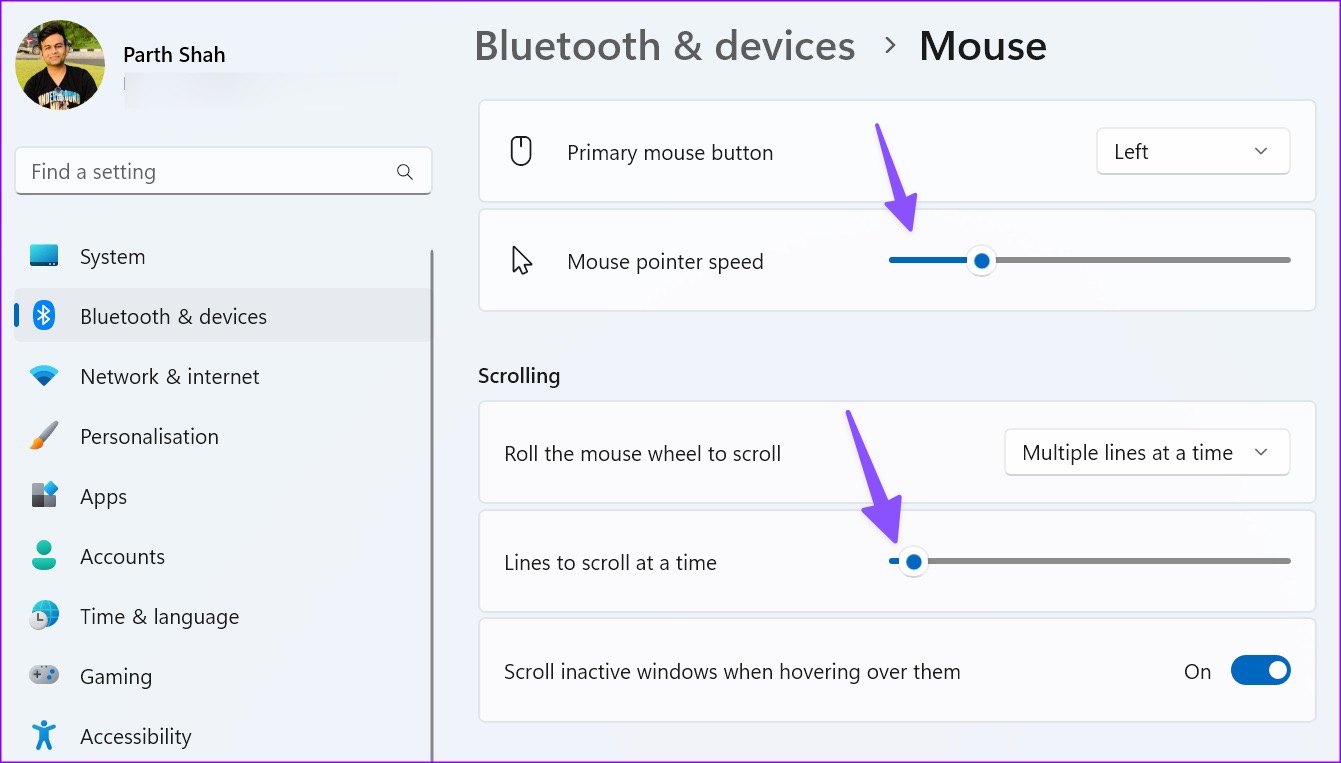
4. Cancella cache del browser
Google Chrome raccoglie la cache per salvare le query di ricerca e migliorare le prestazioni generali del browser. A volte, quando il browser raccoglie la cache corrotta, si verificano problemi come lo scorrimento automatico di Facebook. Dovresti svuotare la cache del browser e riprovare.
Passaggio 1: avvia Google Chrome e fai clic sul menu con tre puntini verticali nell’angolo in alto a destra.
Passaggio 2: espandi Altri strumenti e seleziona Cancella dati di navigazione.
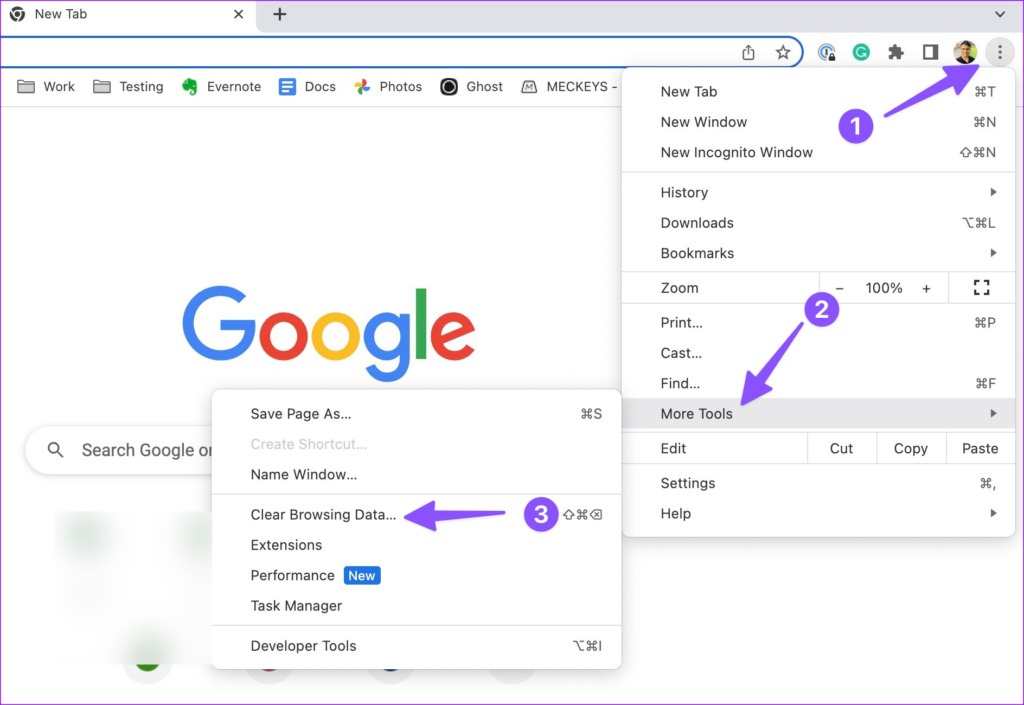
Passaggio 3: fai clic sulla scheda Avanzate e seleziona il pulsante Cancella dati.
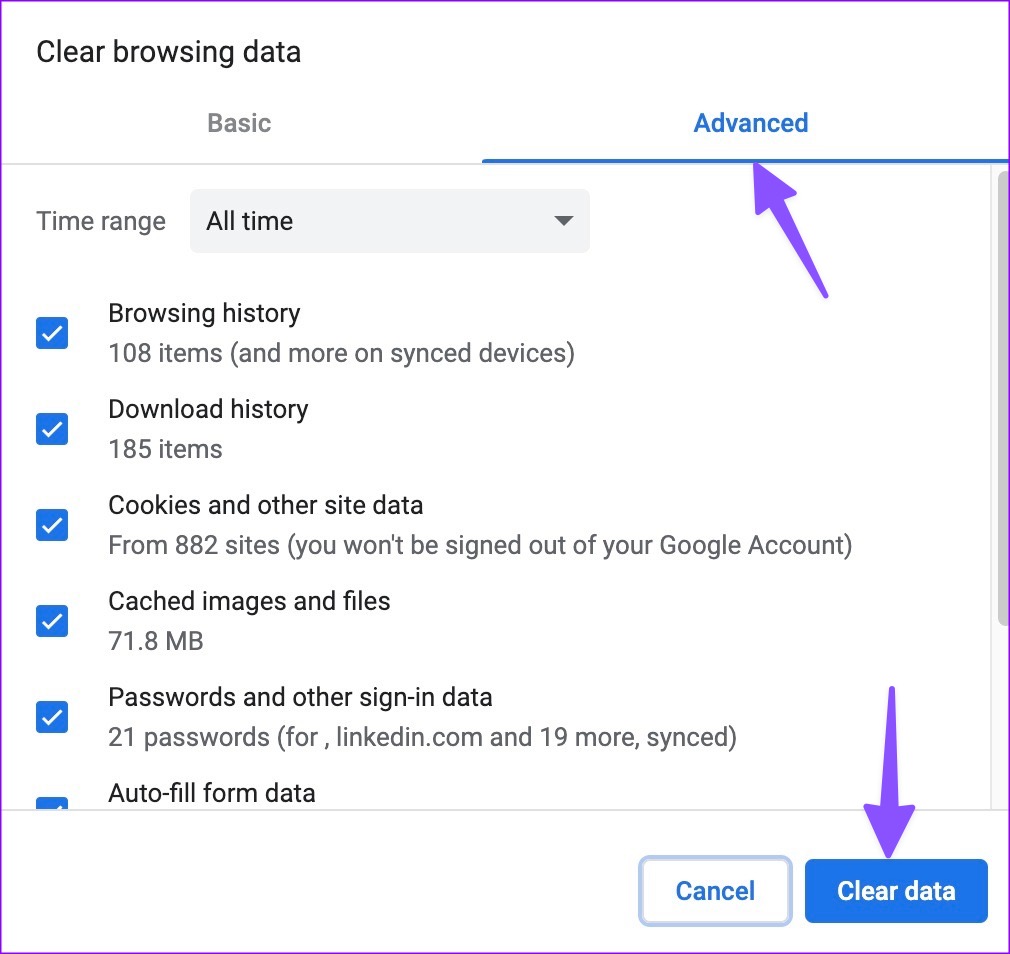
Molti utenti preferiscono un’estensione di terze parti quando Google Chrome è in ritardo o rallenta sul proprio PC o Mac. Estensioni come SmoothScroll sono piuttosto popolari tra gli utenti di Chrome e possono essere i principali colpevoli di problemi come lo scorrimento automatico di Facebook. Devi disinstallare tali estensioni dal browser.
Passaggio 1: avvia il browser Google Chrome e seleziona il menu con i tre punti verticali nell’angolo in alto a destra.
Passaggio 2: scorri fino a Altri strumenti e seleziona Estensioni.
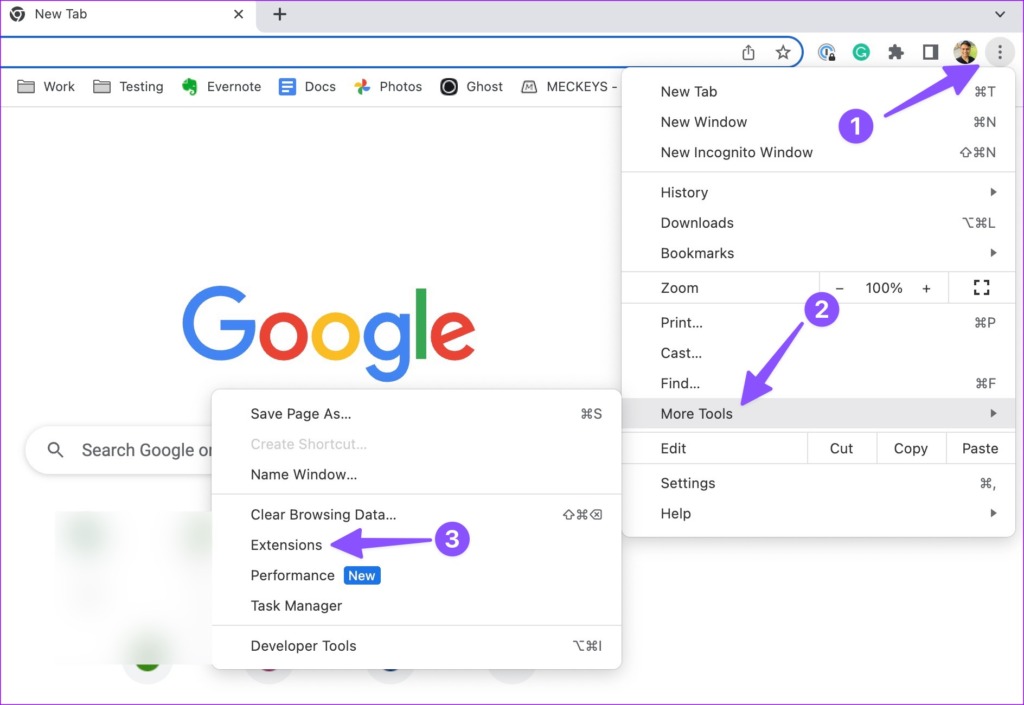
Passaggio 3: premi Rimuovi sotto un’estensione e conferma la tua decisione.
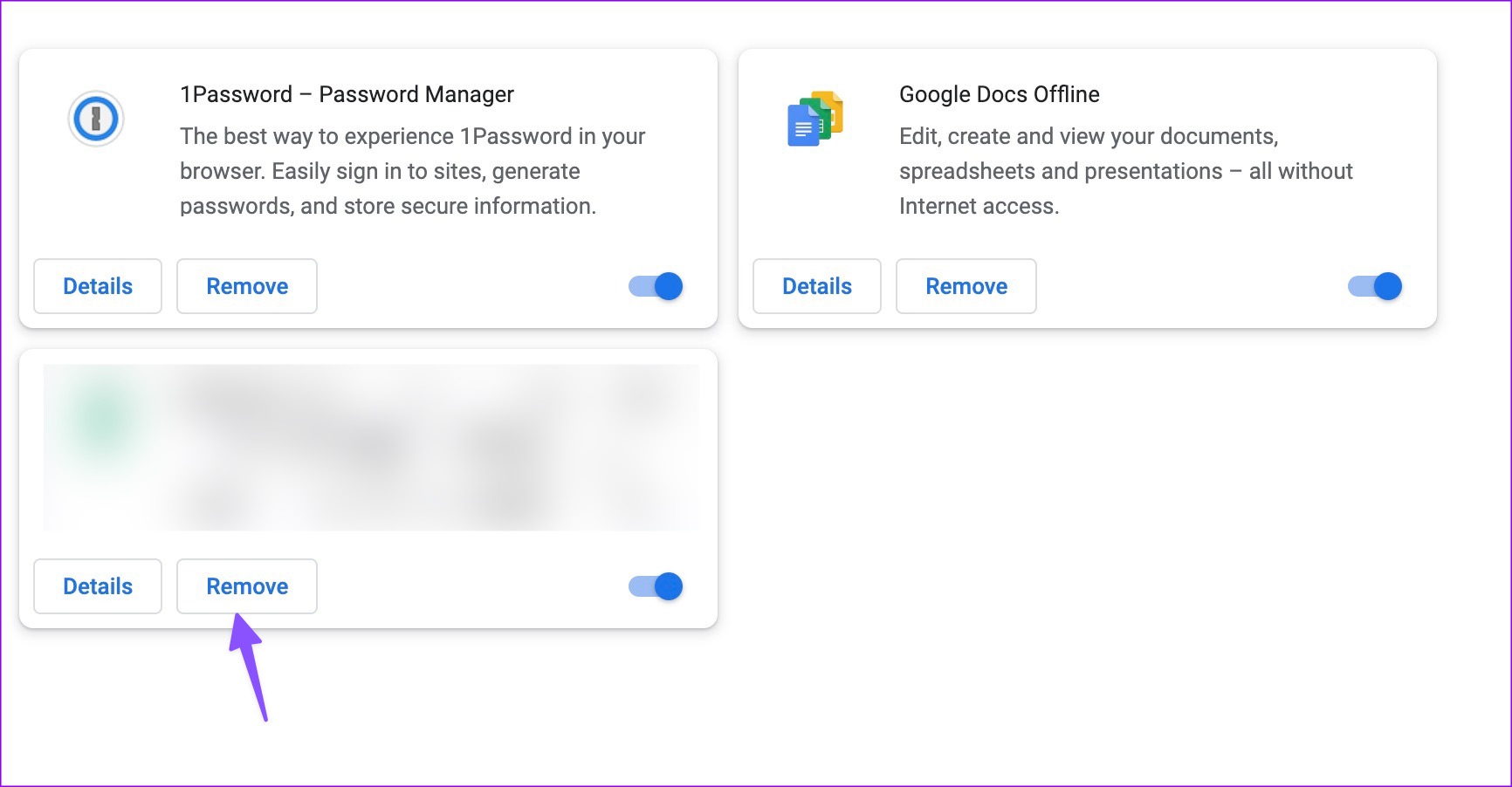
6. Prova un altro browser
Se Facebook continua a scorrere da solo, abbandona Google Chrome e scegli uno dei migliori browser Chromium come Microsoft Edge, Opera, Vivaldi o Brave. Questi browser ti consentono di importare i tuoi dati di Chrome in pochissimo tempo. Sono compatibili anche con le estensioni di Chrome.
Dopo essere passato a un altro browser, inizia a utilizzare Facebook senza problemi di scorrimento.
7. Reinstalla l’app su dispositivi mobili e tablet
Molti si sono lamentati dello scorrimento automatico di Facebook anche su iPad e dispositivi mobili. Non hai altra scelta che reinstallare l’app.
Passaggio 1: premi a lungo sull’icona dell’app di Facebook e seleziona Rimuovi app.
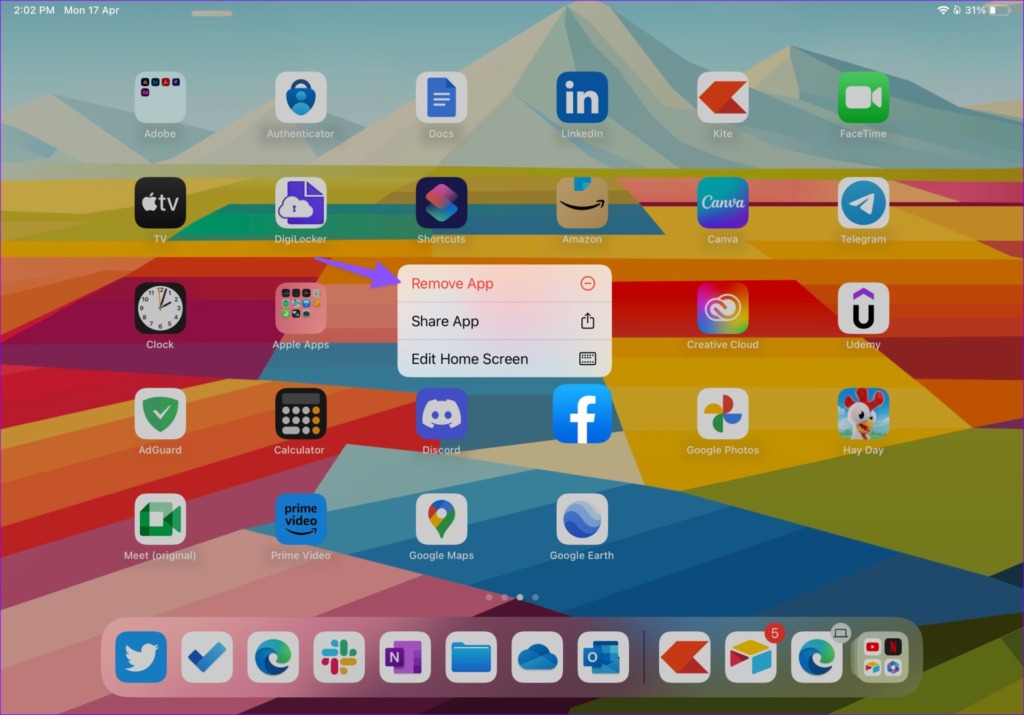
Passaggio 2: tocca Elimina l’app e rimuovi l’app.

Vai all’App Store, scarica Facebook e accedi con i dettagli del tuo account.
8. Aggiorna macOS
Molti utenti sono riusciti a risolvere i problemi di scorrimento di Facebook in Safari scaricando l’ultimo aggiornamento di macOS.
Passaggio 1: fai clic sull’icona Apple in alto-angolo sinistro sulla barra dei menu.
Passaggio 2: Seleziona Impostazioni di sistema per il menu Apple.
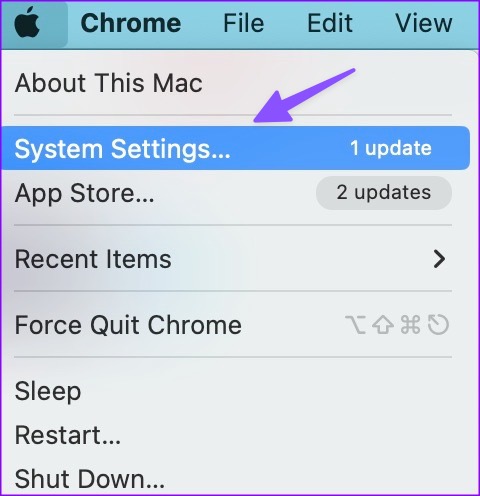
Passaggio 3: Seleziona Generale dalla barra laterale di sinistra e apri Aggiornamento software.
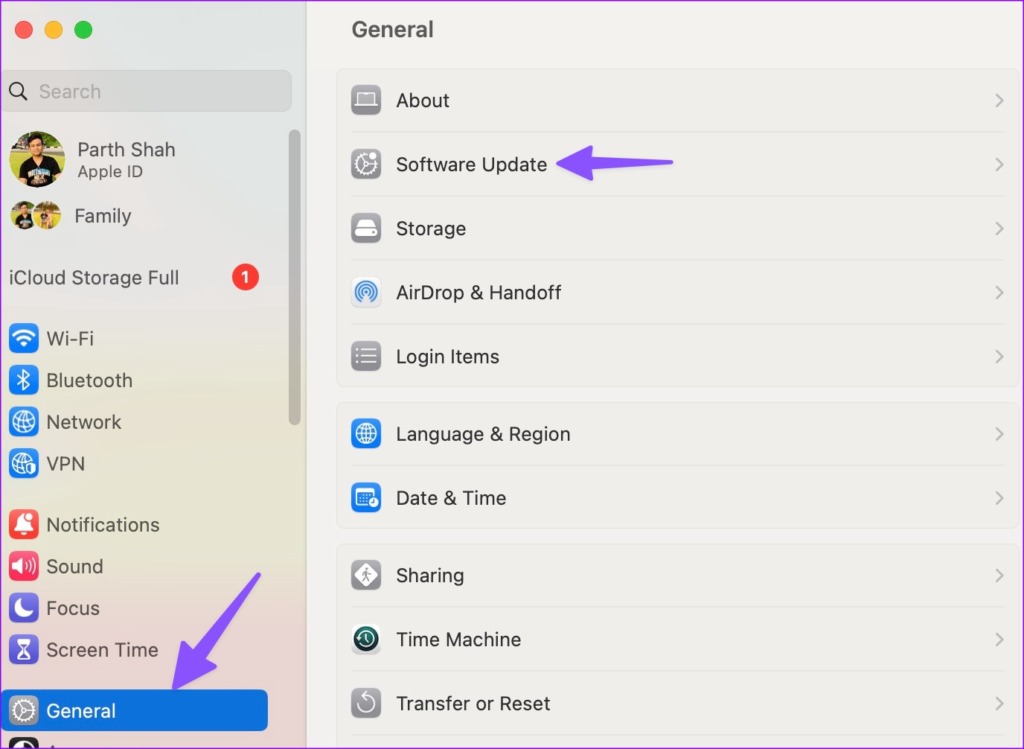
Scarica e installa l’ultimo aggiornamento macOS e sei a posto.
Goditi le prestazioni fluide di Facebook
Perché Facebook sta saltando in giro? È uno dei fastidi che gli utenti di Facebook devono affrontare su desktop e dispositivi mobili. I trucchi di cui sopra dovrebbero aiutarti a superare i problemi di scorrimento in pochissimo tempo.
