Se i tuoi compagni di squadra non riescono a sentirti in Microsoft Teams, potresti avere un problema con il microfono. Di solito, il problema è qualcosa di semplice e facile da risolvere: il cavo potrebbe essersi scollegato o è necessario un nuovo aggiornamento per supportare il dispositivo in Teams.
In questo articolo, forniremo nove passaggi per la risoluzione dei problemi che ti aiuteranno quando il microfono di Microsoft Teams non funziona.
Sommario
Come risolvere il problema del microfono o dell’audio che non funziona nei team
La maggior parte delle volte, i problemi relativi al microfono e all’audio possono essere risolti rapidamente. Di solito sono causati da qualcosa di semplice come conflitti software, guasti hardware o semplici anomalie nel sistema operativo del dispositivo.
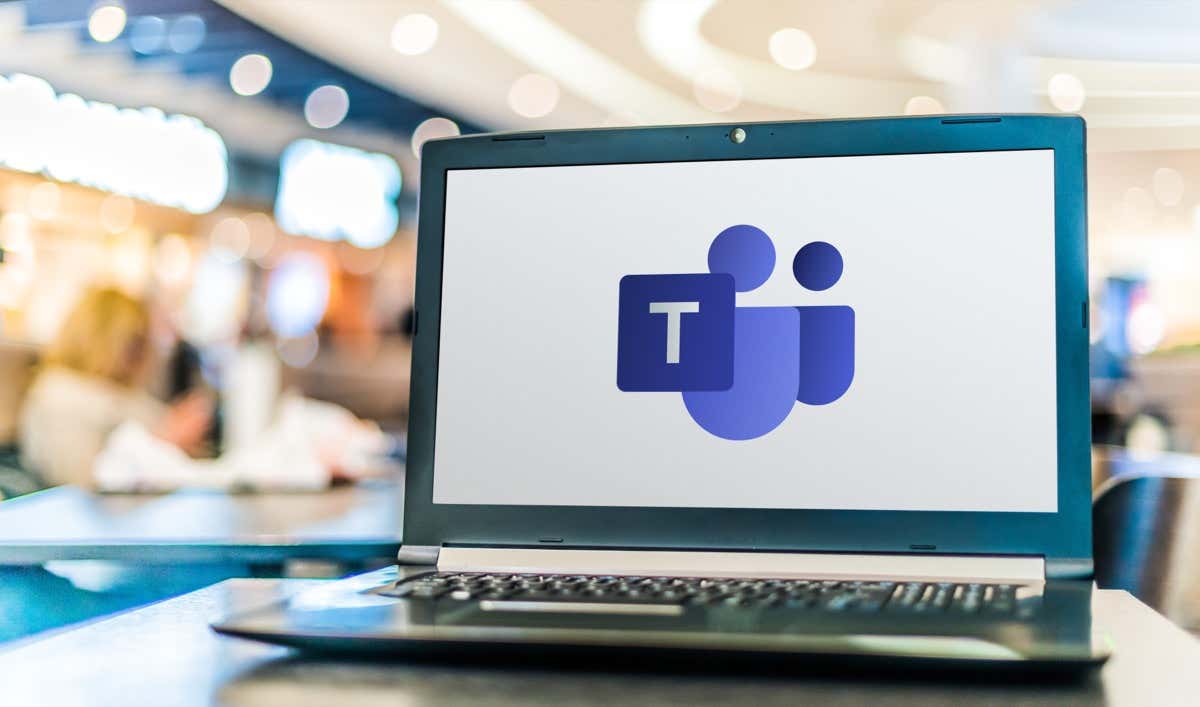
1. Verifica aggiornamenti
La prima cosa da fare è verificare che l’app Microsoft Teams sia completamente aggiornata. Per farlo:
seleziona la linea tratteggiata accanto alla tua immagine del profilo nell’angolo in alto a destra dell’app. 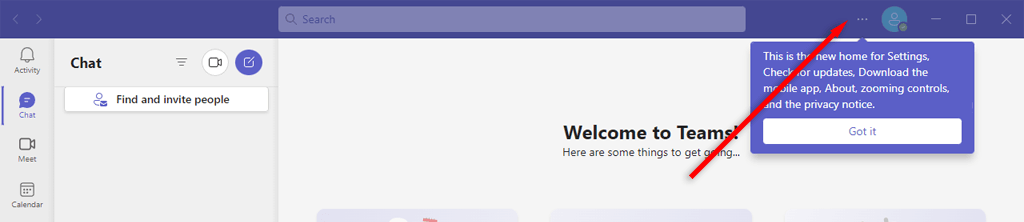 Seleziona Controlla aggiornamenti.
Seleziona Controlla aggiornamenti. 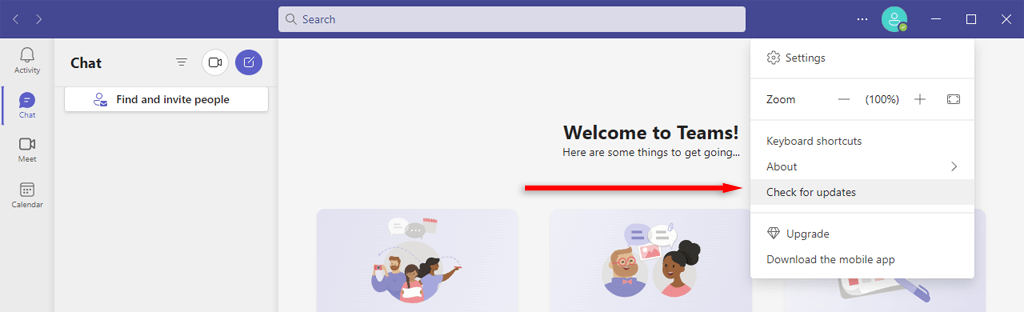 Se sono disponibili, dovrebbero essere installati in background.
Se sono disponibili, dovrebbero essere installati in background.
Nota: se utilizzi Windows 10 o 11, verifica di disporre della versione più recente. Allo stesso modo, per gli utenti Mac, assicurati che il tuo dispositivo sia completamente aggiornato. Occasionalmente, le incompatibilità del software possono derivare dal fatto che il sistema operativo non è aggiornato.
2. Assicurati di non essere disattivato (e aumenta il volume)
Potresti esserti disattivato accidentalmente nell’app Teams. Per verificarlo, seleziona l’interruttore accanto all’icona del microfono per attivarlo. Puoi anche premere Ctrl + barra spaziatrice su Windows o Opzione + barra spaziatrice su Mac.
La seconda cosa da controllare è di non aver disattivato il microfono tramite un pulsante di disattivazione esterno. Molti dispositivi microfonici dispongono di pulsanti mute che possono essere premuti accidentalmente e spesso questa è la causa di problemi audio.
Su Windows, puoi verificare se il tuo microfono (o l’audio) è stato disattivato nel sistema stesso.
Nella barra delle applicazioni, fai clic con il pulsante destro del mouse sull’icona dell’altoparlante. Seleziona Impostazioni audio. 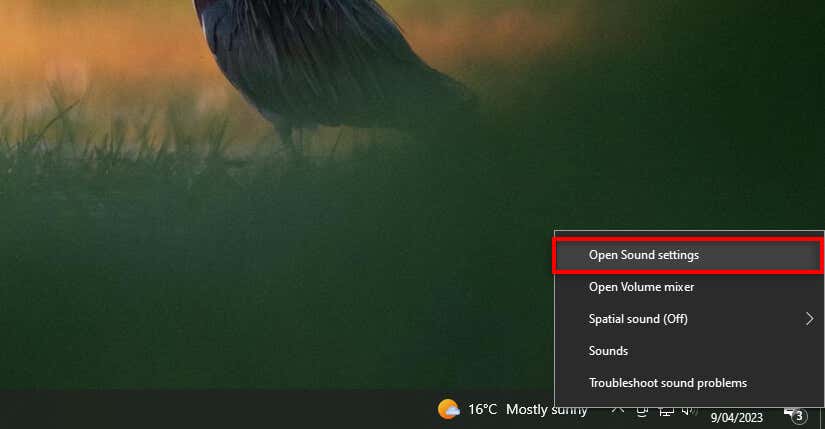 Assicurati che il dispositivo di input sia corretto.
Assicurati che il dispositivo di input sia corretto. 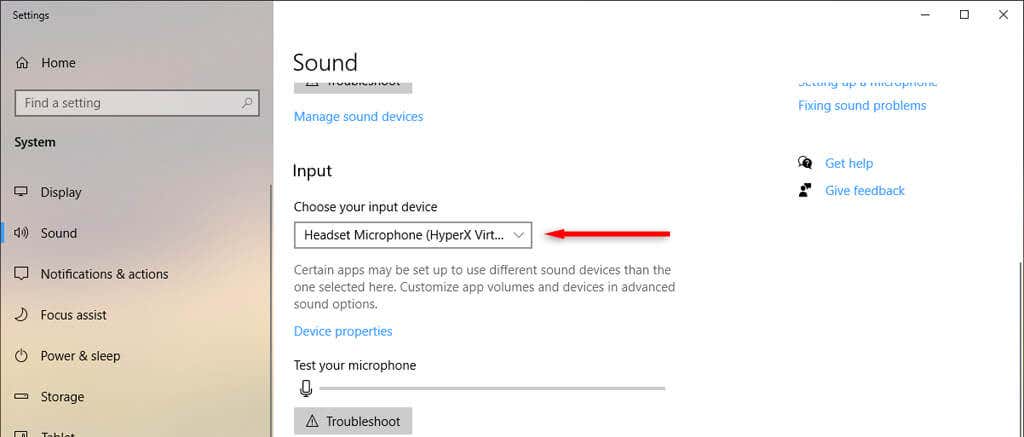 Alza il volume principale.
Alza il volume principale. 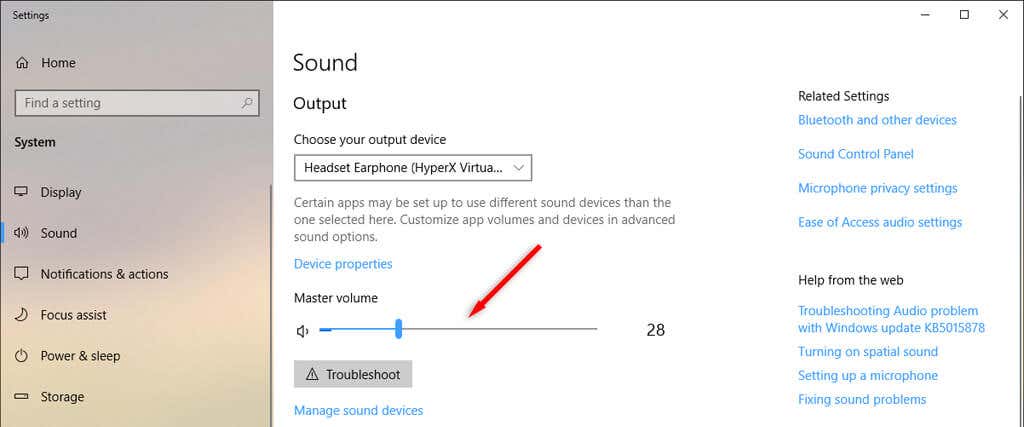 Se ancora non viene emesso alcun suono, fai nuovamente clic con il pulsante destro del mouse sull’icona Altoparlante e seleziona Apri mixer volume. Assicurati che sotto il tuo dispositivo l’icona dell’altoparlante sia blu e non barrata. In tal caso, seleziona l’icona Altoparlante per riattivarlo.
Se ancora non viene emesso alcun suono, fai nuovamente clic con il pulsante destro del mouse sull’icona Altoparlante e seleziona Apri mixer volume. Assicurati che sotto il tuo dispositivo l’icona dell’altoparlante sia blu e non barrata. In tal caso, seleziona l’icona Altoparlante per riattivarlo. 
Su un Mac, puoi controllare le impostazioni audio come segue:
Dal menu Apple, seleziona Impostazioni di sistema (o Preferenze di sistema). Seleziona Suono. 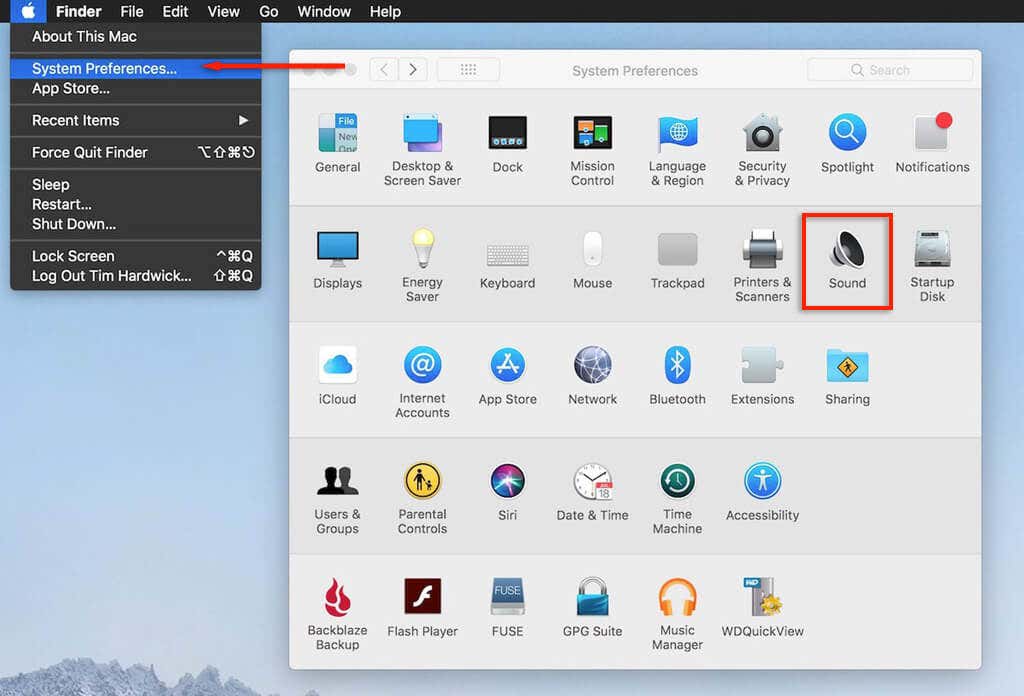 Seleziona Input. Assicurarsi che sia selezionato il dispositivo corretto e assicurarsi che il volume di ingresso sia sufficientemente alto.
Seleziona Input. Assicurarsi che sia selezionato il dispositivo corretto e assicurarsi che il volume di ingresso sia sufficientemente alto. 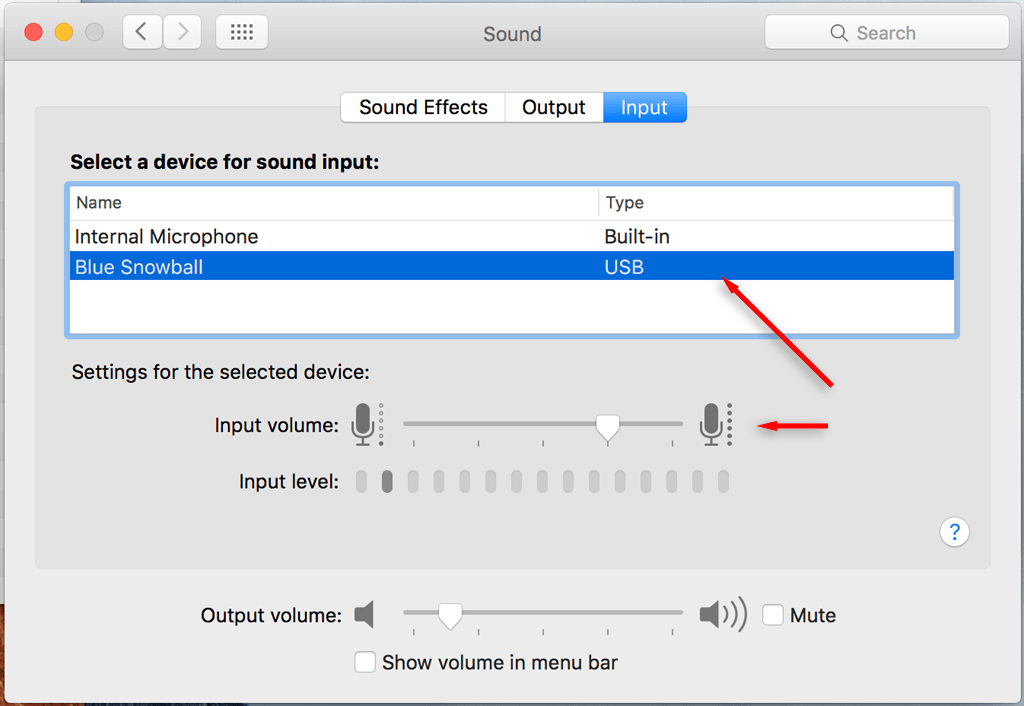
Per risolvere i problemi relativi all’audio, torna a Preferenze di Sistema > Suono e seleziona Uscita. Seleziona gli altoparlanti integrati. Assicurati che la casella di disattivazione dell’audio non sia selezionata e sposta il cursore del volume verso destra per aumentare il volume del dispositivo.
3. Riavvia il tuo dispositivo
Sia che tu stia utilizzando Microsoft Teams su Windows, Mac, Android o iPhone, un semplice riavvio spesso risolve molti problemi. Riavvia il dispositivo, quindi riapri Microsoft Teams. Se il microfono e l’audio funzionano, bene. In caso contrario, vai al passaggio successivo.
4. Controlla la connessione del microfono di Teams
Se nulla ha ancora funzionato, è il momento di verificare se Teams ha accesso al microfono o al dispositivo audio corretto.
Apri l’app desktop Microsoft Teams. Seleziona il menu accanto alla tua immagine del profilo. Seleziona Impostazioni. 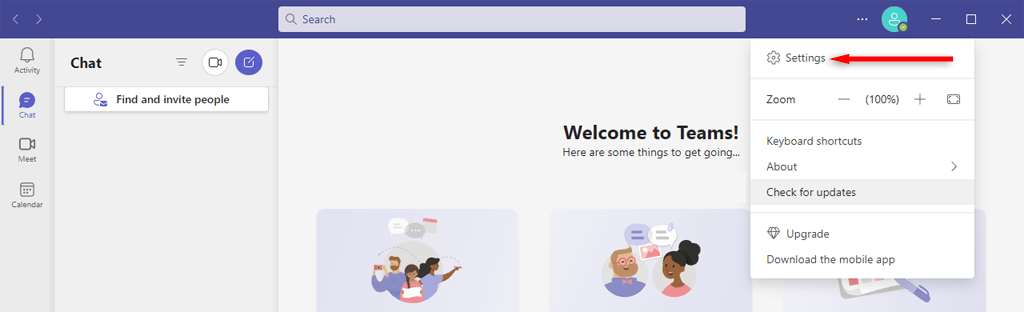 Seleziona Dispositivi. In Microfono, assicurati che sia selezionato il dispositivo corretto. Selezionare Effettua una chiamata di prova per vedere se il microfono funziona.
Seleziona Dispositivi. In Microfono, assicurati che sia selezionato il dispositivo corretto. Selezionare Effettua una chiamata di prova per vedere se il microfono funziona. 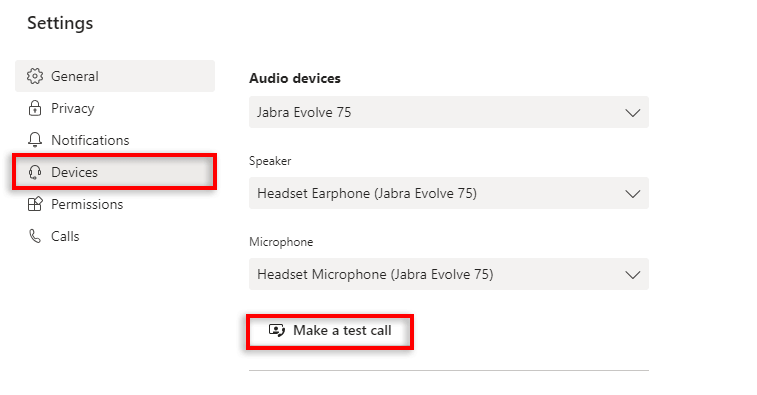
Nota: puoi accedere a tutte queste impostazioni tramite la versione Web di Microsoft Teams utilizzando un browser come Google Chrome o Firefox.
5. Controlla il cavo del dispositivo (o la connessione Bluetooth)
Questo è ovvio per gli utenti desktop, ma assicurati che il microfono, gli altoparlanti o le cuffie siano collegati correttamente al computer desktop. Il cavo potrebbe essere stato accidentalmente rimosso a un certo punto.
Scollega il tuo dispositivo audio e ricollegalo. Se il tuo computer riconosce l’hardware, tutto dovrebbe funzionare correttamente. In caso contrario, il tuo dispositivo potrebbe essere rotto o il tuo software non lo riconosce per qualche motivo.
Se ritieni che sia così, consulta la nostra guida alla risoluzione dei problemi su come risolvere i problemi comuni del microfono in Windows 10 e 11.
Allo stesso modo, se il tuo microfono esterno è connesso tramite Bluetooth , prova a disconnettere e riassociare il dispositivo al computer.
6. Controlla se il microfono è in uso
Altre app possono interferire con il microfono e l’audio. Per assicurarti che nessun’altra app utilizzi il tuo microfono o impedisca l’accesso al microfono a Microsoft Teams, chiudi tutte le altre app. Queste app includono Skype, FaceTime e qualsiasi altra cosa che potrebbe sostituire Teams.
7. Assicurati che i team possano accedere al tuo microfono
Il passaggio successivo consiste nel verificare se Microsoft Teams dispone dell’autorizzazione per accedere al microfono nelle impostazioni del dispositivo. Se sei un utente Windows, puoi configurare le autorizzazioni dell’app nelle impostazioni di Windows:
premi il tasto Windows + I per aprire Impostazioni. Seleziona Privacy, quindi seleziona Microfono. Assicurati che l’accesso al microfono per questo dispositivo sia attivo. 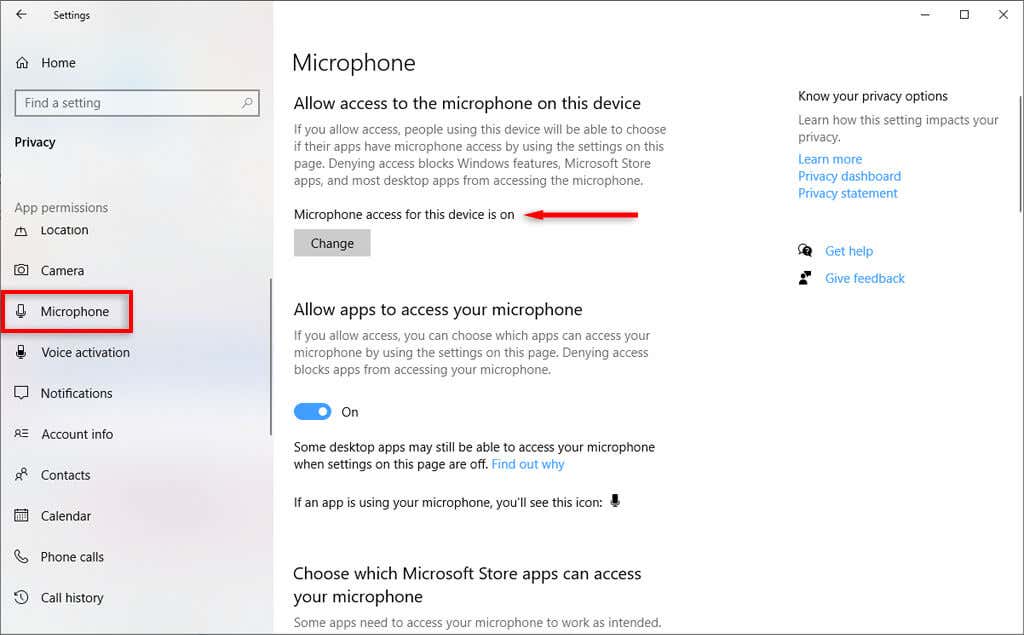 In tal caso, disattiva e riattiva l’opzione in”Consenti alle app di accedere al tuo microfono”.
In tal caso, disattiva e riattiva l’opzione in”Consenti alle app di accedere al tuo microfono”. 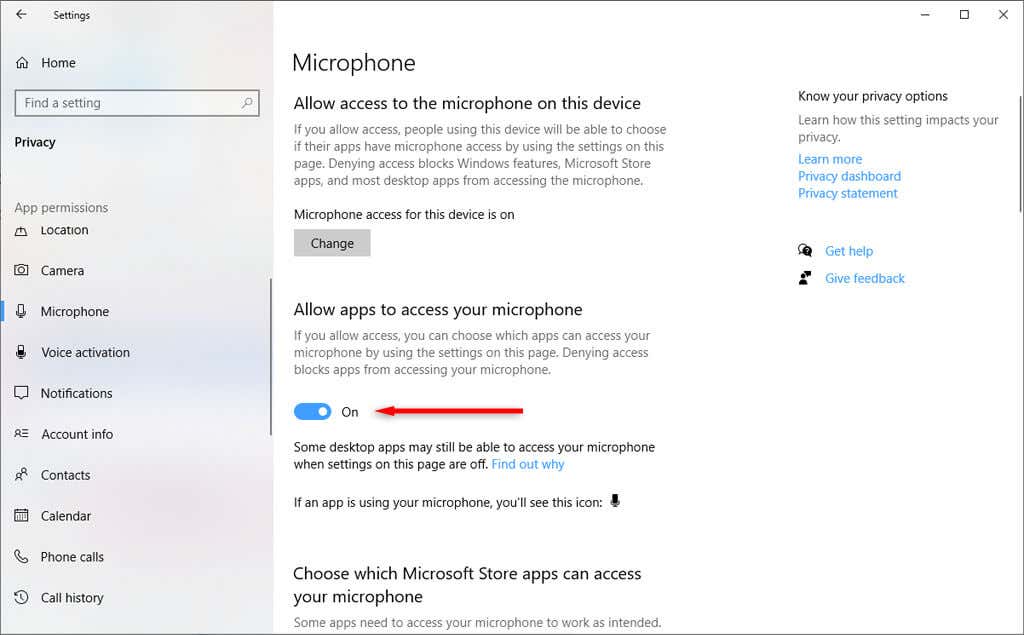 Chiudi tutte le app, riavvia il dispositivo e riapri Microsoft Teams per verificare se ora funziona.
Chiudi tutte le app, riavvia il dispositivo e riapri Microsoft Teams per verificare se ora funziona.
Se sei un utente Mac:
apri le Preferenze di Sistema. Seleziona Sicurezza e privacy. Seleziona Microfono. Assicurati che Microsoft Teams sia selezionato nell’elenco. Quindi, chiudi tutte le app e riavvia il Mac.
8. Controlla i driver del tuo dispositivo
I driver audio non aggiornati possono impedire il funzionamento della webcam, delle cuffie o del microfono. Ecco come puoi verificare se devono essere aggiornati (e aggiornarli).
Su Windows:
apri Start, cerca”Gestione dispositivi”e seleziona il primo risultato. 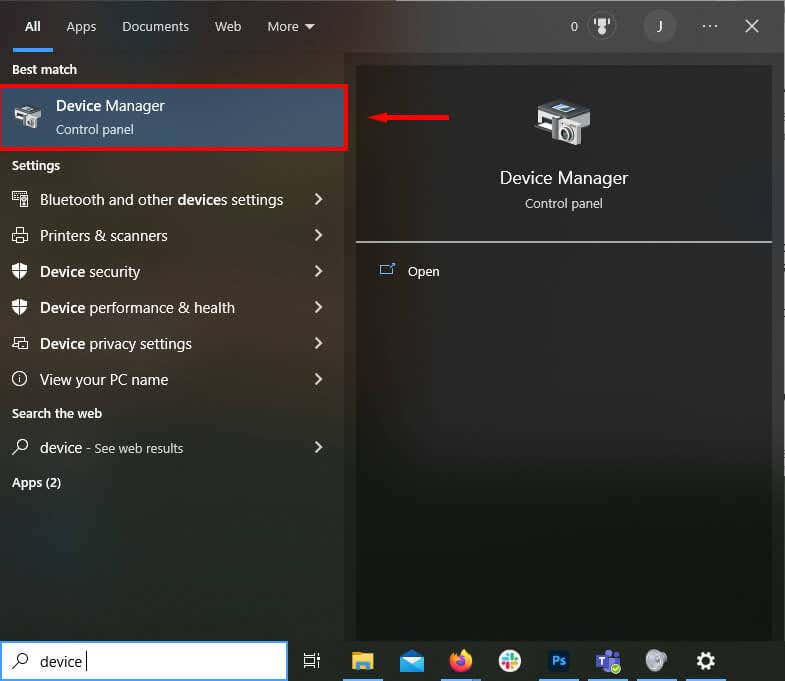 Fai doppio clic su Controller audio, video e giochi. Se il dispositivo non è elencato qui, potrebbe trovarsi in Dispositivi di imaging o Fotocamere. Nel menu a discesa, fai clic con il pulsante destro del mouse sulla periferica e seleziona Aggiorna driver.
Fai doppio clic su Controller audio, video e giochi. Se il dispositivo non è elencato qui, potrebbe trovarsi in Dispositivi di imaging o Fotocamere. Nel menu a discesa, fai clic con il pulsante destro del mouse sulla periferica e seleziona Aggiorna driver. 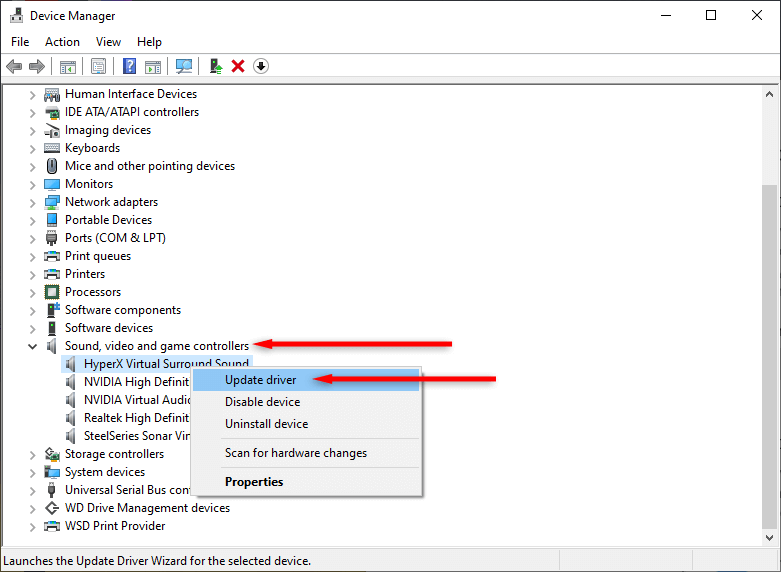 Seleziona Cerca automaticamente i driver. Se sono disponibili aggiornamenti dei driver, la procedura guidata li troverà e li installerà. Se fallisce, puoi scaricare manualmente i driver più recenti dal sito Web del produttore. Quindi, seleziona Sfoglia il mio computer per i driver e scegli il file di installazione corretto.
Seleziona Cerca automaticamente i driver. Se sono disponibili aggiornamenti dei driver, la procedura guidata li troverà e li installerà. Se fallisce, puoi scaricare manualmente i driver più recenti dal sito Web del produttore. Quindi, seleziona Sfoglia il mio computer per i driver e scegli il file di installazione corretto. 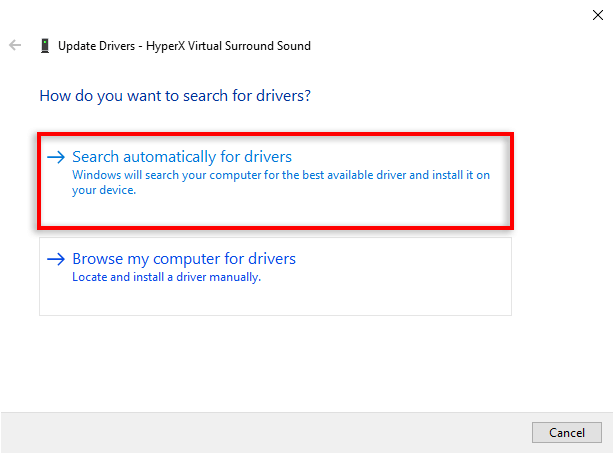 Quando la procedura guidata ha completato l’installazione dei nuovi driver, riavvia il sistema e verifica se il dispositivo di input funziona ora in Microsoft Teams.
Quando la procedura guidata ha completato l’installazione dei nuovi driver, riavvia il sistema e verifica se il dispositivo di input funziona ora in Microsoft Teams.
9. Reinstalla Microsoft Teams
Se finora non ha funzionato nulla, è ora di reinstallare l’app. Occasionalmente, una reinstallazione completa rimuoverà eventuali anomalie del software che causano problemi con il microfono o le funzioni audio.
Per farlo su Windows:
fai clic con il pulsante destro del mouse sull’icona Start e seleziona Impostazioni. Seleziona App. Scorri verso il basso e seleziona Microsoft Teams. Scegli Disinstalla. Seleziona di nuovo Disinstalla per confermare la tua scelta.  Scarica il programma di installazione di Microsoft Teams da sito Web Microsoft. Fare doppio clic sul file scaricato e completare la procedura guidata di installazione.
Scarica il programma di installazione di Microsoft Teams da sito Web Microsoft. Fare doppio clic sul file scaricato e completare la procedura guidata di installazione.
Per farlo su Mac, apri Finder e trascina l’app Microsoft Teams nel cestino. Quindi, reinstalla l’app dal sito Web Microsoft.
Fatti sentire ancora una volta
Speriamo che questo articolo ti abbia aiutato a risolvere eventuali problemi di audio o microfono riscontrati durante le riunioni di Microsoft Teams. Ora, la prossima volta che parteciperai a una videochiamata, i tuoi colleghi dovrebbero essere in grado di sentirti forte e chiaro.