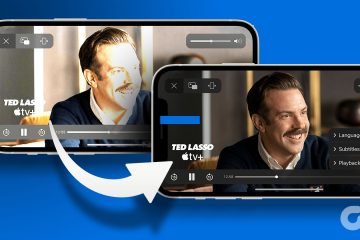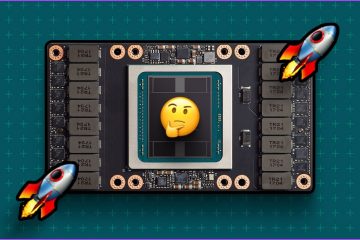Per qualsiasi programma, puoi ottenere l’intera estensione di tutto ciò che è disponibile solo dopo che la sua licenza è stata attivata. Questo è anche il caso di Windows. Tuttavia, le informazioni relative alla licenza e allo stato di Windows potrebbero non essere immediatamente disponibili. Quindi, diamo un’occhiata a 4 semplici modi che puoi utilizzare per verificare se Windows 11 è effettivamente attivo sul tuo PC.
Controllare se Windows 11 è attivato può anche aiutarti a controllare se la tua copia di Windows 11 è genuino o no. Questo perché solo i prodotti originali possono disporre delle informazioni di licenza pertinenti. Queste informazioni possono anche essere utilizzate per identificare il tuo prodotto in caso di necessità di riparazione o sostituzione.
Quindi, senza ulteriori indugi, diamo un’occhiata a 4 modi per verificare se Windows 11 è attivato o meno.
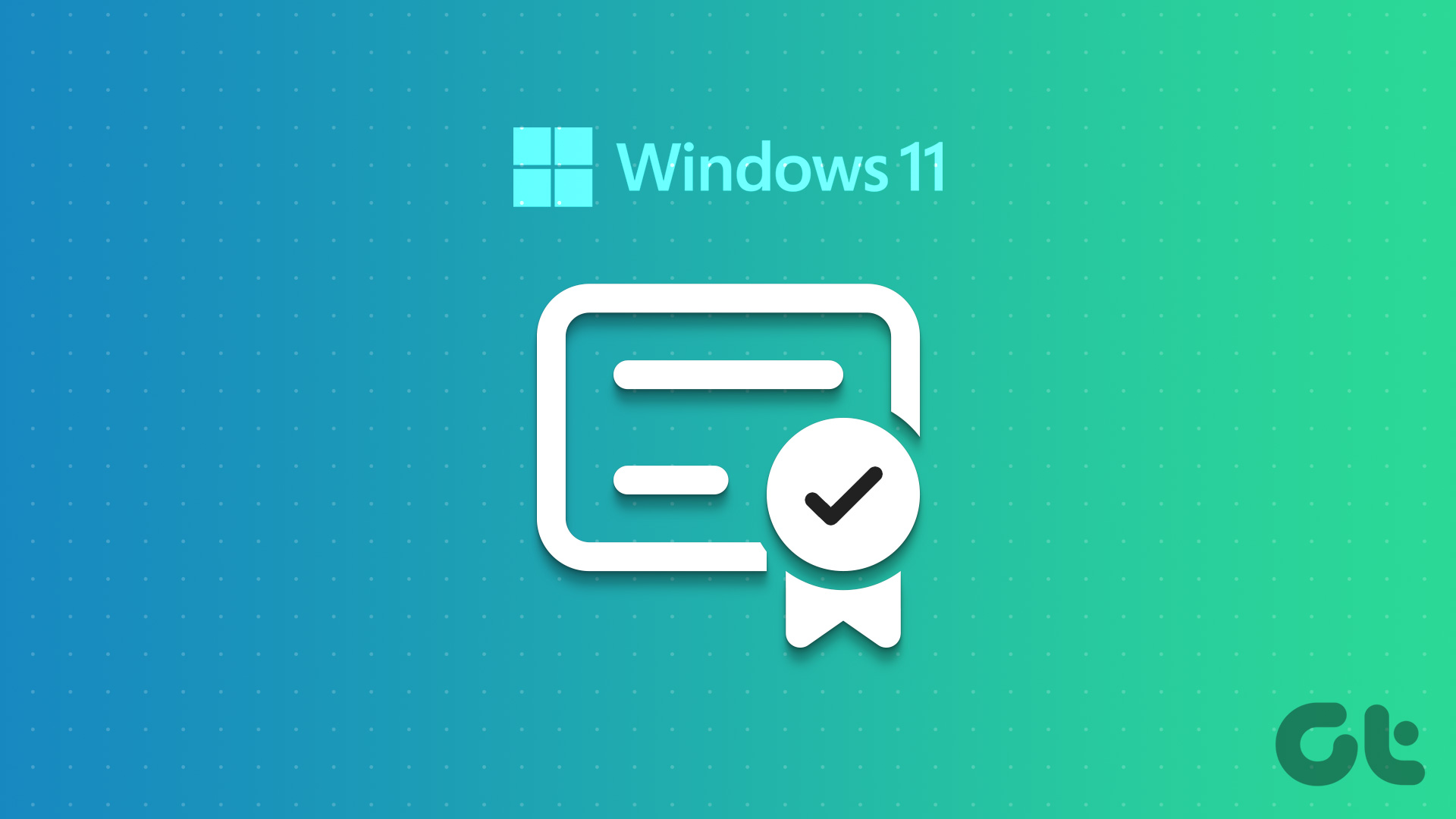
1. Controlla la filigrana di Windows
Il primo e più semplice modo per verificare se la tua copia di Windows è attivata è cercare la filigrana. Se la tua copia di Windows non è attivata, una filigrana potrebbe essere visibile nell’angolo in basso a destra dello schermo e letta come una copia di valutazione. Se manca, molto probabilmente la tua licenza Windows è attiva. Per confermare, segui il metodo successivo.
Il menu Impostazioni di Windows di solito contiene tutte le informazioni e le impostazioni relative a importanti funzioni di Windows. Uno di questi sono i dettagli dello stato di attivazione di Windows insieme alle informazioni sulla licenza stessa. Seguire i passaggi seguenti per accedere a queste informazioni.
Passaggio 1: fai clic con il pulsante destro del mouse su Start e, dalle opzioni del menu, fai clic su Impostazioni.
Nota: in alternativa , puoi utilizzare la scorciatoia Tasto Windows + I per aprire il menu Impostazioni.

Passaggio 2: Qui, dalle opzioni del menu, fai clic su Sistema.
Passaggio 3: scorri verso il basso e fai clic su Attivazione.
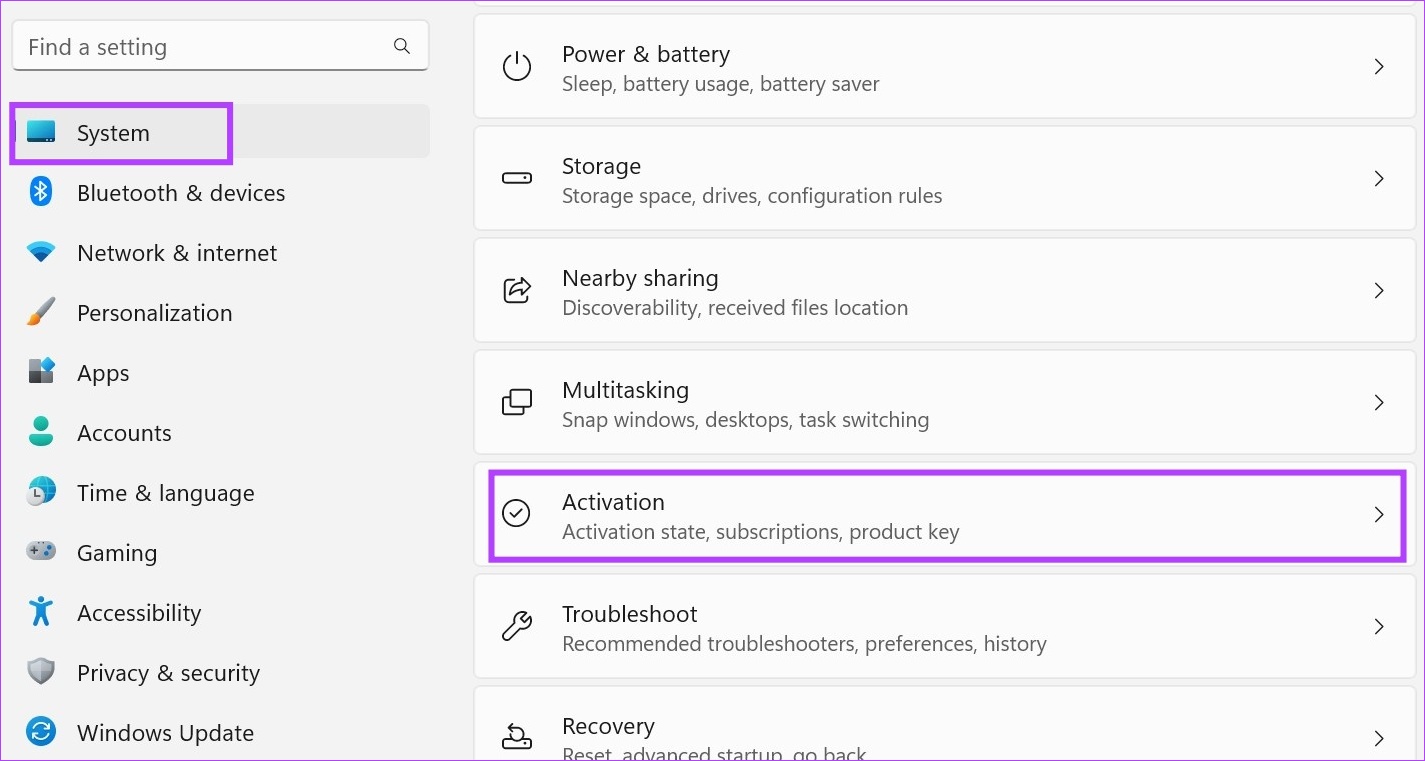
Passaggio 4: Ora controlla lo stato dello stato di attivazione. Se mostra Attivo, significa che la tua copia di Windows 11 è stata attivata.
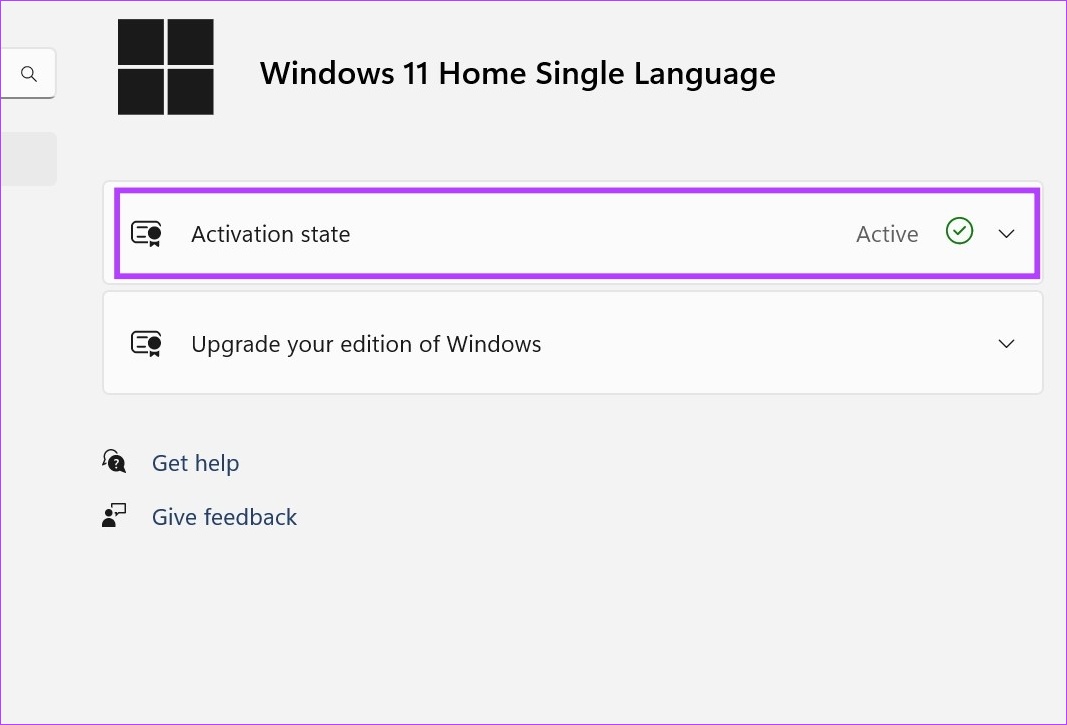
Passaggio 5: puoi anche fare clic sull’opzione Stato di attivazione per ottenere i dettagli relativi alla licenza.
Passaggio 6: Qui, otterrai una delle seguenti opzioni se lo stato di attivazione di Windows è visualizzato come Attivo:
Windows è attivato: Se Windows è attivo ma non è collegato al tuo account Microsoft. Windows è attivato con una licenza digitale: se Windows è attivo ma al tuo account Microsoft non è collegata la licenza digitale. Windows è attivato con una licenza digitale collegata al tuo account Microsoft: se Windows è attivo e al tuo account Microsoft è collegata la licenza digitale. 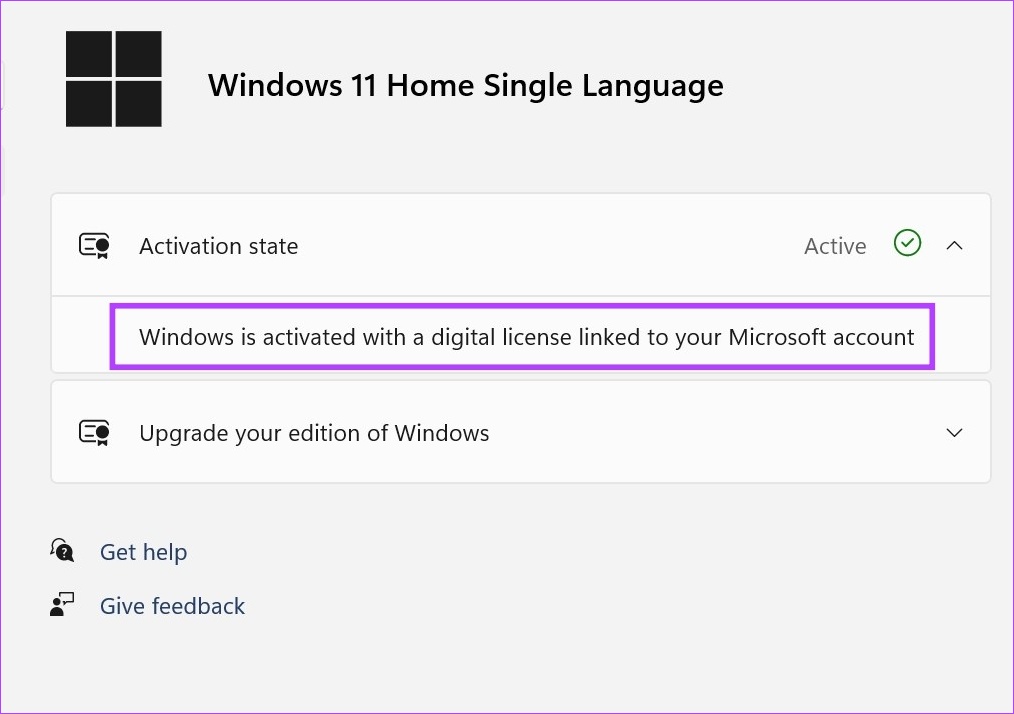
Nota: nella remota possibilità che Windows non sia attivato, mostrerà semplicemente’Windows non è attivato’.
Se questo è il messaggio che visualizzi, significa che la tua copia di Windows non è attiva e dovrai acquistarne una nuova o attivare quella esistente.
3. Utilizzo del prompt dei comandi
Utilizzando il prompt dei comandi di Windows, puoi trovare dettagli sulle funzioni vitali del sistema impartendo un comando. Ciò significa che per verificare lo stato di attivazione di Windows 11 è sufficiente digitare il comando. Non appena si preme Invio, i risultati saranno immediatamente visibili. Ecco come.
Nota: puoi utilizzare lo stesso comando anche con Windows PowerShell per verificare se la tua copia di Windows è autentica o meno.
Passaggio 1: fai clic con il pulsante destro del mouse sull’icona di Windows e fai clic su Terminale.
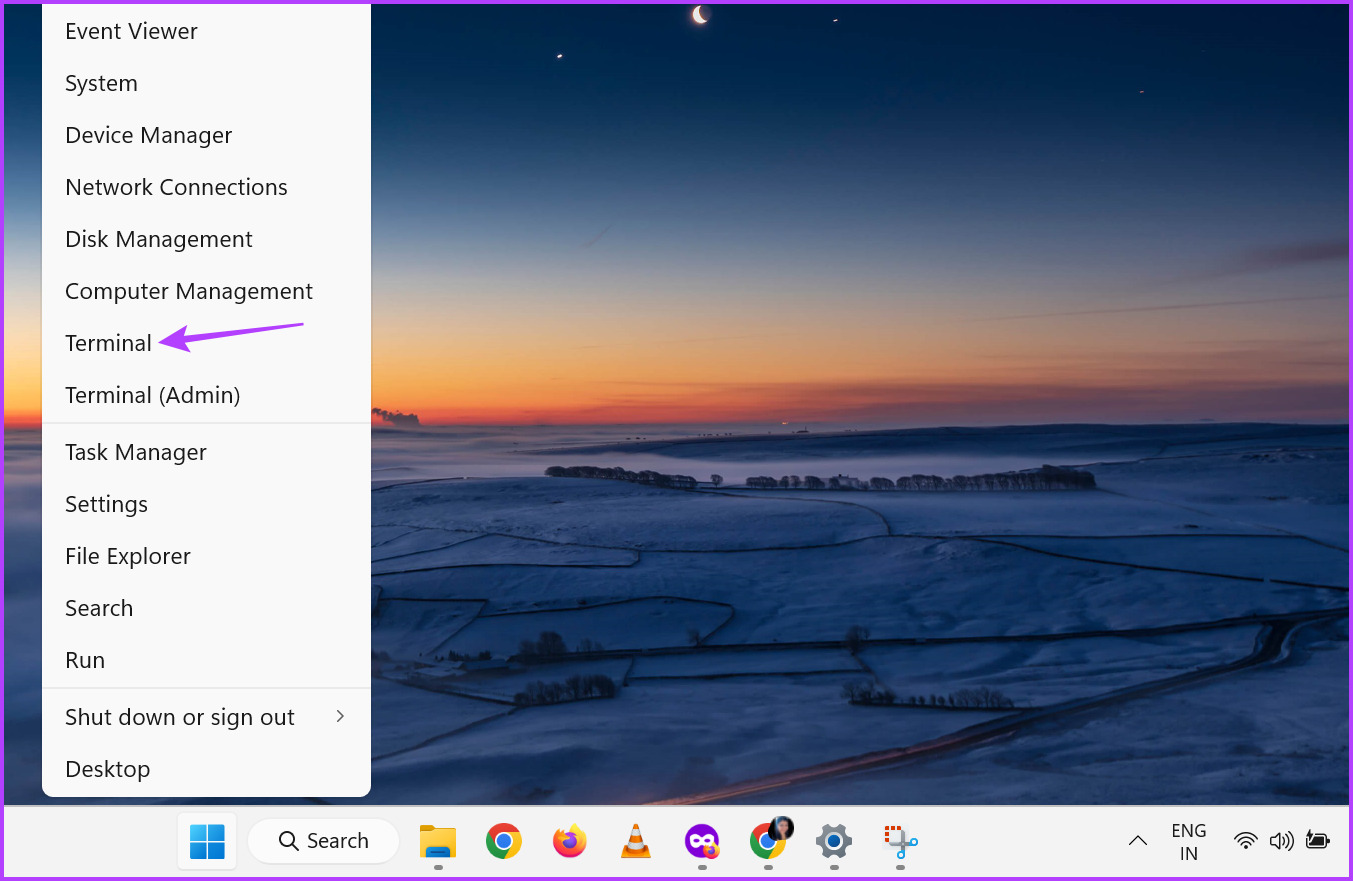
Passaggio 2: Quindi, fai clic una volta sulla freccia giù si apre l’app Terminale e seleziona Prompt dei comandi.
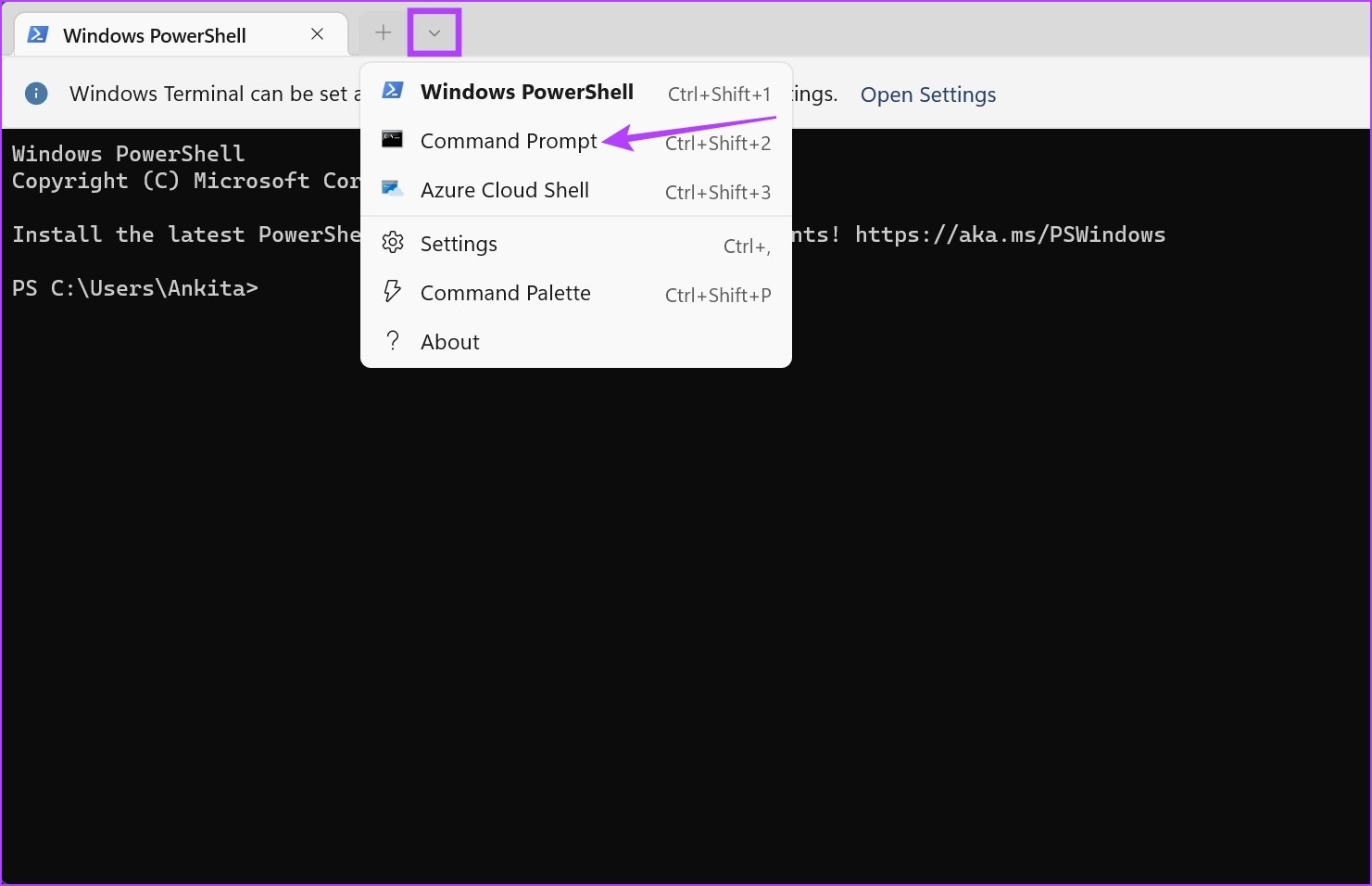
Passaggio 3: Qui, scrivi il comando seguente e premi Invio.
slmgr/xpr 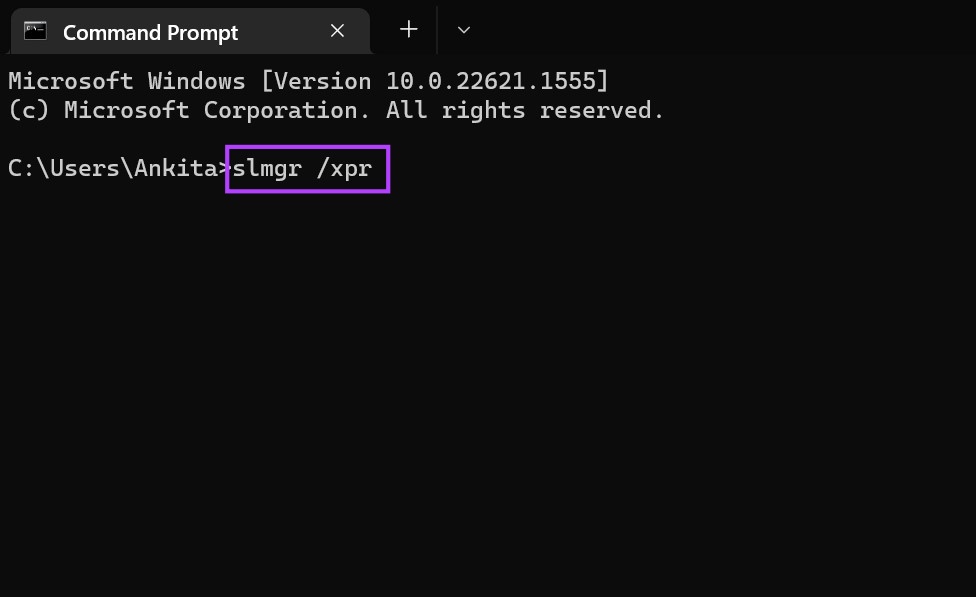
Passaggio 4: Quindi, controlla la finestra di dialogo.
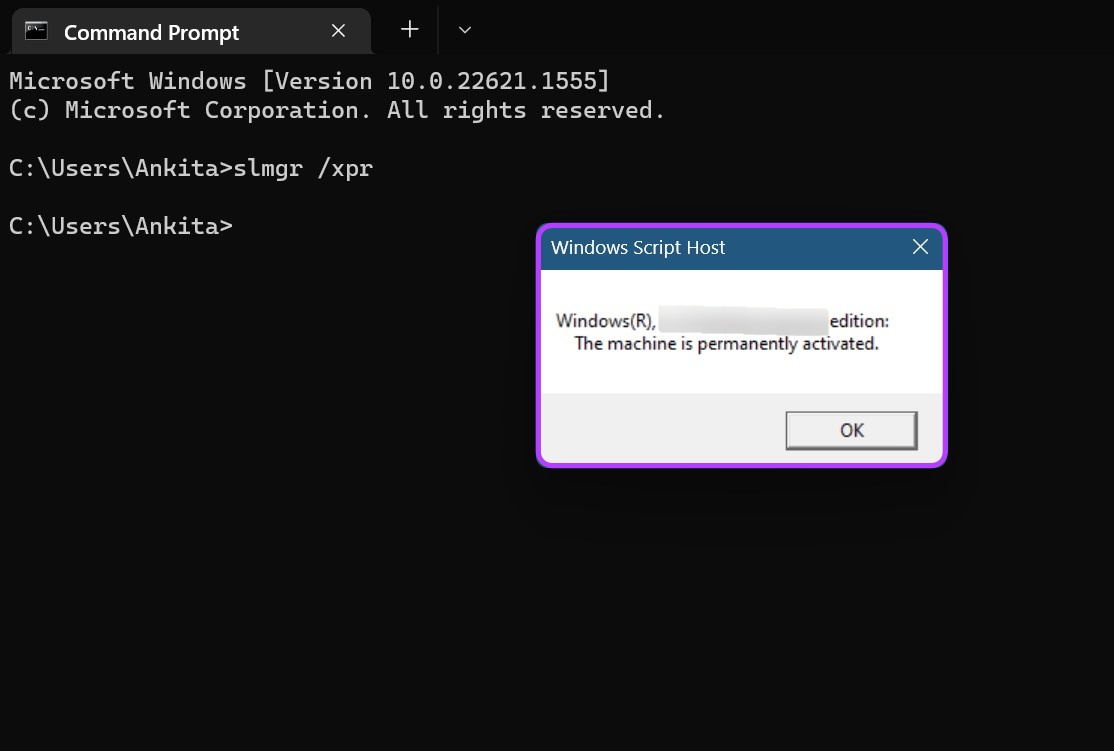
Qui puoi non solo controllare se Windows 11 è attivo, ma anche controllare i dettagli della tua edizione di Windows.
4. Utilizzo del comando Esegui
Il comando Esegui può essere utilizzato per eseguire qualsiasi operazione, dall’esecuzione delle applicazioni alla chiusura dei programmi. Quindi, non sorprende che puoi anche utilizzare il comando Esegui per verificare se Windows 11 è attivato. Segui i passaggi seguenti per farlo.
Passaggio 1: fai clic con il pulsante destro del mouse su Start e fai clic su Esegui. In alternativa, puoi anche utilizzare i tasti di scelta rapida Win + R per aprire la finestra Esegui.
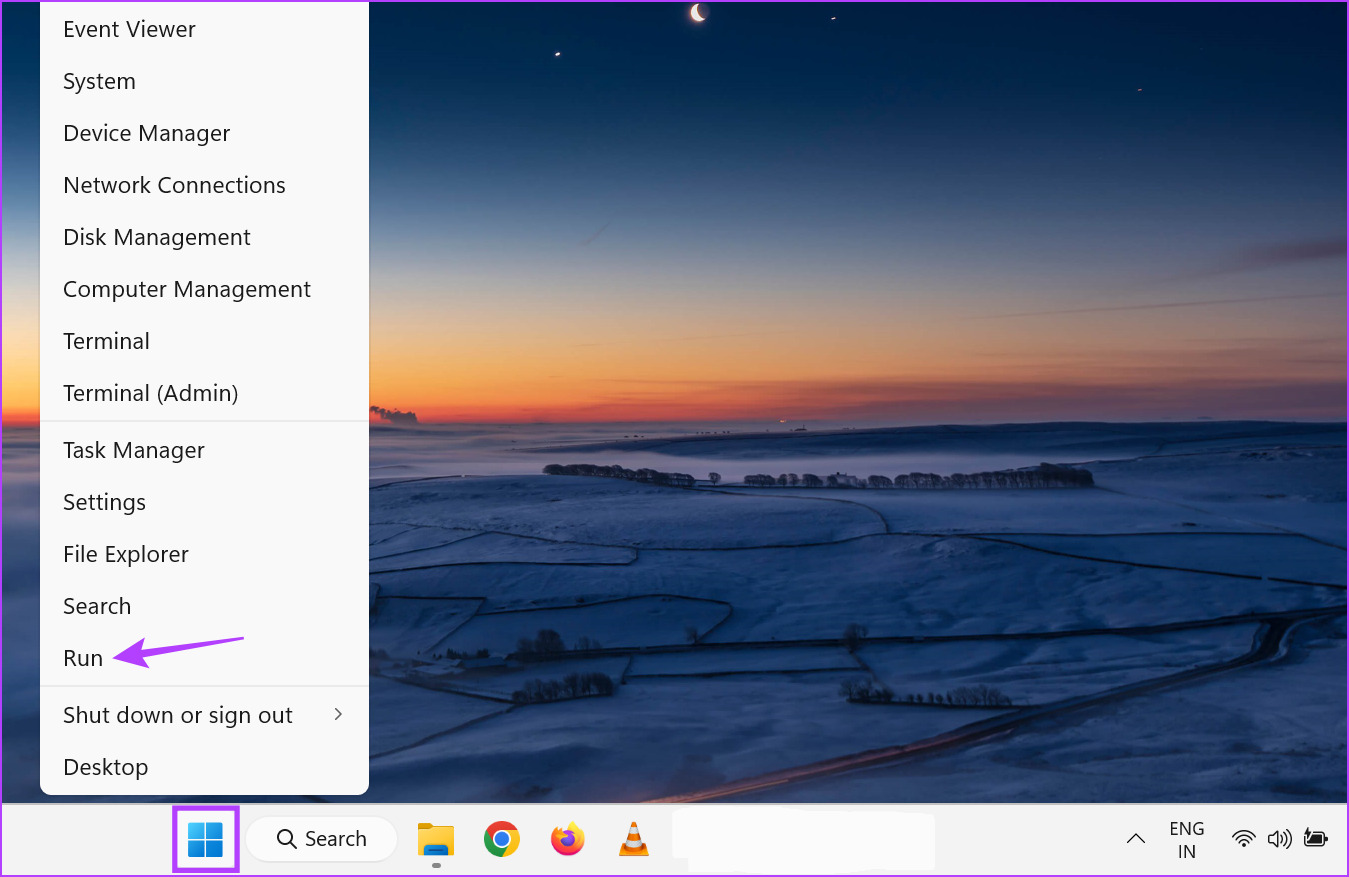
Passaggio 2: Quindi, digita slmgr.vbs/xpr e premi invio o fai clic su OK.

Passaggio 3: si aprirà la finestra di dialogo di Windows Script Host.
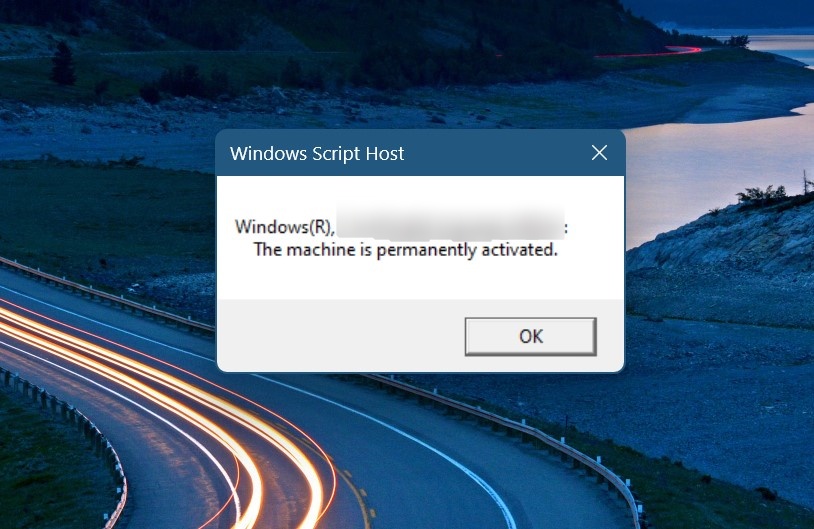
Qui, controlla lo stato di attivazione di Windows 11. Inoltre, puoi anche controllare i dettagli della licenza di Windows utilizzando l’opzione Esegui. Ecco come.
Passaggio 4: apri Esegui e digita slmgr.vbs/dlv. Quindi, premi Invio o fai clic su OK.
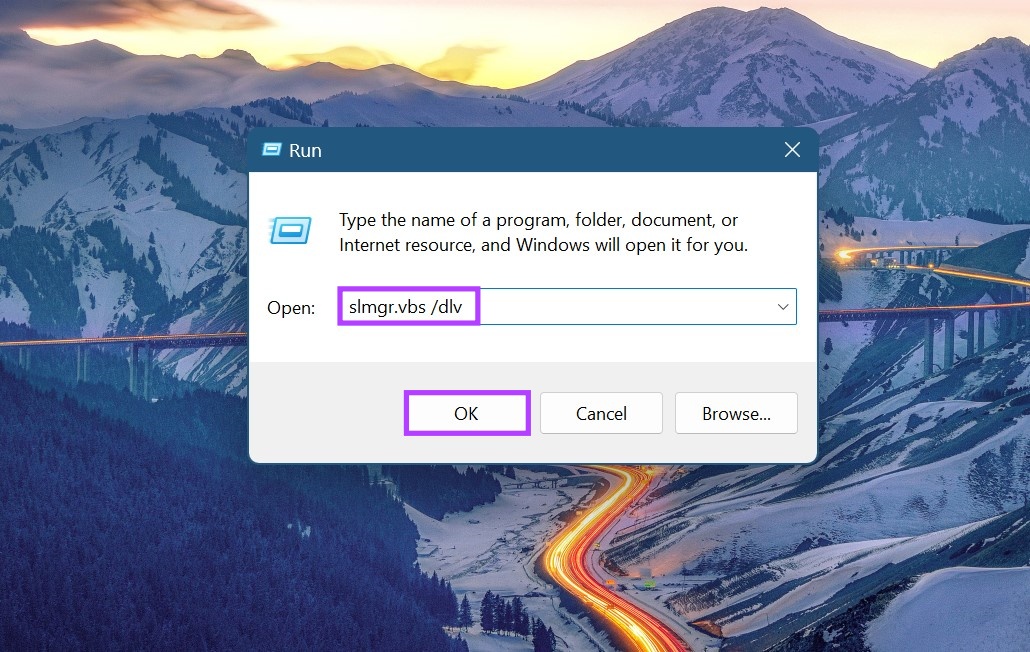
Passaggio 5: si aprirà una versione dettagliata della finestra di dialogo di Windows Script Host.
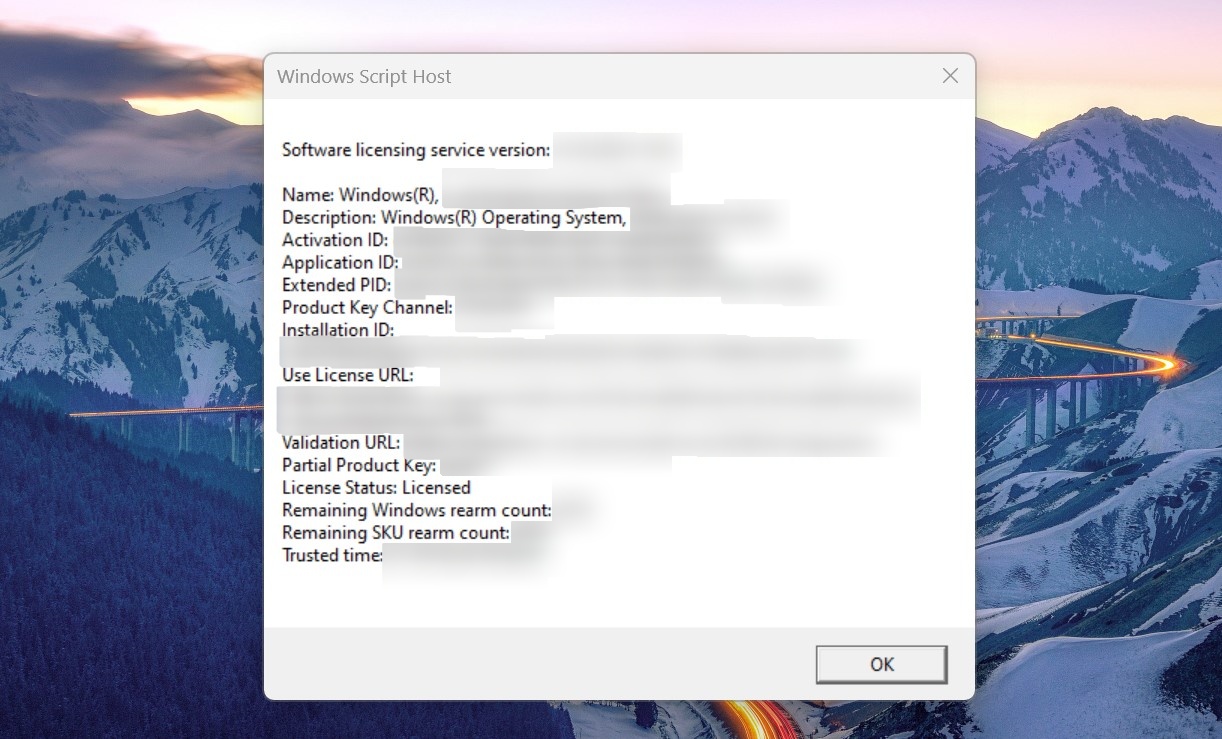
Qui, controlla i dettagli rilevanti della tua licenza digitale Windows come l’URL della licenza, lo stato della licenza, l’URL di convalida, ecc.
Domande frequenti sul controllo dell’attivazione di Windows 11
1. Dove puoi trovare il codice Product Key di Windows 11?
Puoi trovare il codice Product Key di Windows 11 utilizzando il prompt dei comandi o Windows PowerShell. Inoltre, alcuni dispositivi vengono forniti con il codice Product Key stampato sulle etichette sulla confezione o sul dispositivo stesso.
2. Come attivare Windows 11?
Per attivare Windows 11, vai semplicemente al prompt dei comandi e, se stai utilizzando l’edizione Home, inserisci il seguente comando: TX9XD-98N7V-6WMQ6-BX7FG-H8Q99. Quindi, premi Invio. Ora digita slmgr/skms tuoserver e premi invio. Infine, digita slmgr/ato e premi invio. Questo dovrebbe attivare la tua copia di Windows 11. Inoltre, puoi anche attivare Windows 11 gratuitamente.
Ottieni l’esperienza completa di Windows
Sebbene funzioni anche la copia non attivata di Windows, è sempre consigliato attivare Windows per avere tutte le caratteristiche e le funzioni. Quindi, speriamo che il nostro articolo ti abbia aiutato a verificare se Windows 11 è attivato per assicurarti di ottenere la migliore esperienza.
Se sei confuso su quale versione di Windows 11 scegliere, dai un’occhiata al nostro articolo di confronto dettagliato su Windows 11 Home vs Pro.