Come qualsiasi altro sistema operativo Windows, Windows 11 continua a ricevere aggiornamenti, piccoli e grandi, che lo rendono migliore rispetto a prima. Microsoft ha annunciato che passerà a una cadenza annuale di aggiornamento delle funzionalità per Windows 11 invece dell’approccio semestrale adottato con Windows 10. Ma la società ha anche adottato un nuovo approccio alla distribuzione degli aggiornamenti con Windows 11, in cui gli aggiornamenti di sicurezza e altre vengono consegnati con maggiore frequenza.
Ciò rende difficile tenere traccia di tutte le nuove funzionalità che continuano ad arrivare sulla scena. Per semplificare le cose, ecco una carrellata di tutti gli ultimi aggiornamenti che Windows 11 ha ricevuto mentre aspettiamo la versione 23H2 che verrà rilasciata nella seconda metà dell’anno solare e probabilmente porterà alcuni importanti aggiornamenti.
Bing Chat AI è una delle innovazioni più significative di Microsoft da molto tempo, portata avanti dalla loro partnership con OpenAI, le persone dietro ChatGPT. E ha senso solo che l’azienda voglia renderlo più accessibile in modo che più persone possano amarlo.
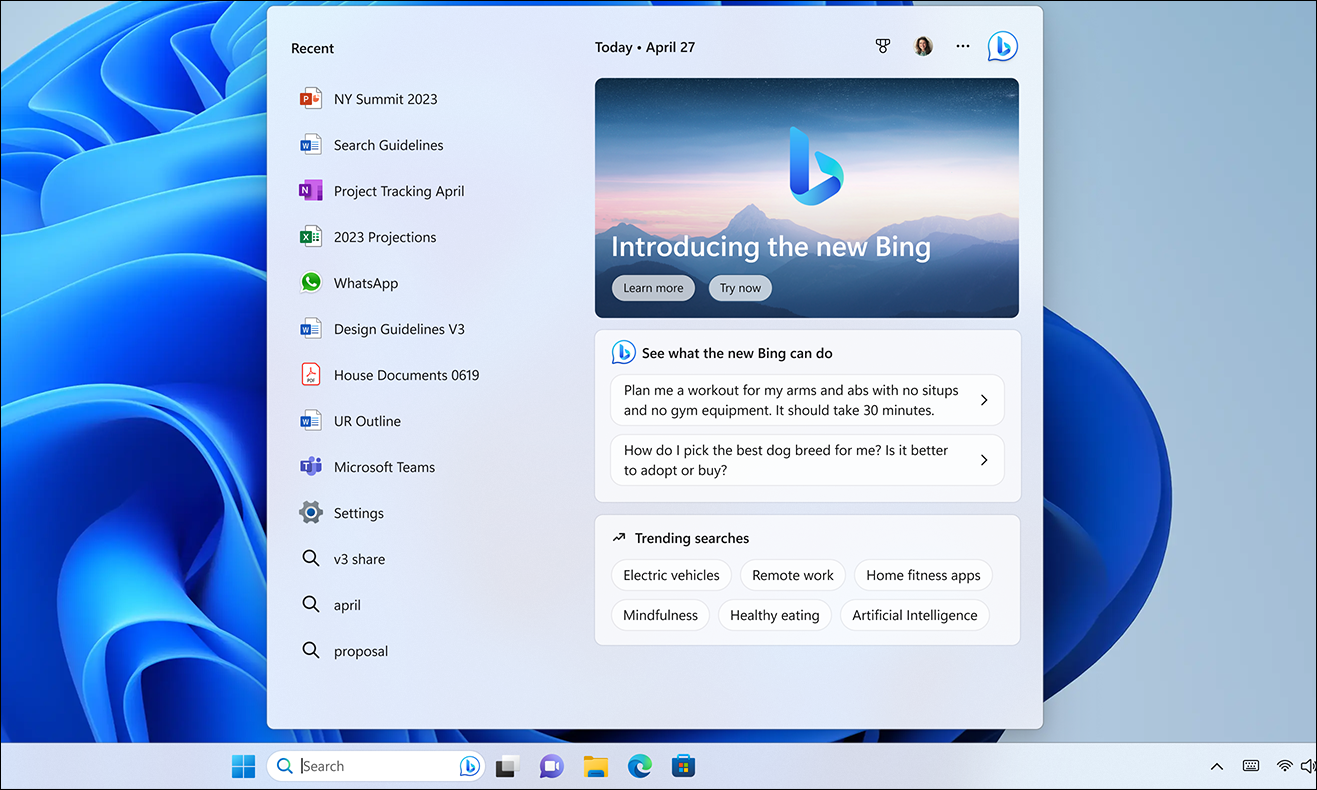
A tal fine, Bing L’intelligenza artificiale è stata resa accessibile direttamente dal menu Cerca negli ultimi aggiornamenti. Puoi digitare la query per Bing Search o Bing Chat direttamente nella barra di ricerca nel menu Cerca e accedervi rapidamente. La ricerca o la chat si aprono nel browser Edge ma è decisamente più veloce.
Fonte: Microsoft
Windows 11 ora ha anche una casella di ricerca digitabile nella barra delle applicazioni, che consente di accedere a Bing AI con un solo clic! Devi entrare nella lista d’attesa per Bing AI e poi ottenere l’approvazione per ottenere l’accesso.
Phone Link per iOS
Di recente, anche Windows 11 ha apportato alcune modifiche all’app”Il tuo telefono”. Con un cambiamento nel soprannome-ora si chiama Phone Link-è arrivata anche la tanto ambita funzionalità per collegare iPhone a Windows 11.
Dopo aver collegato il tuo iPhone, puoi accedere alle sue funzionalità e ai suoi contenuti dal PC si. Con Phone Link, gli utenti possono fare cose come inviare e ricevere messaggi di testo, effettuare e ricevere chiamate e visualizzare le notifiche sui propri computer senza dover sollevare il telefono stesso.
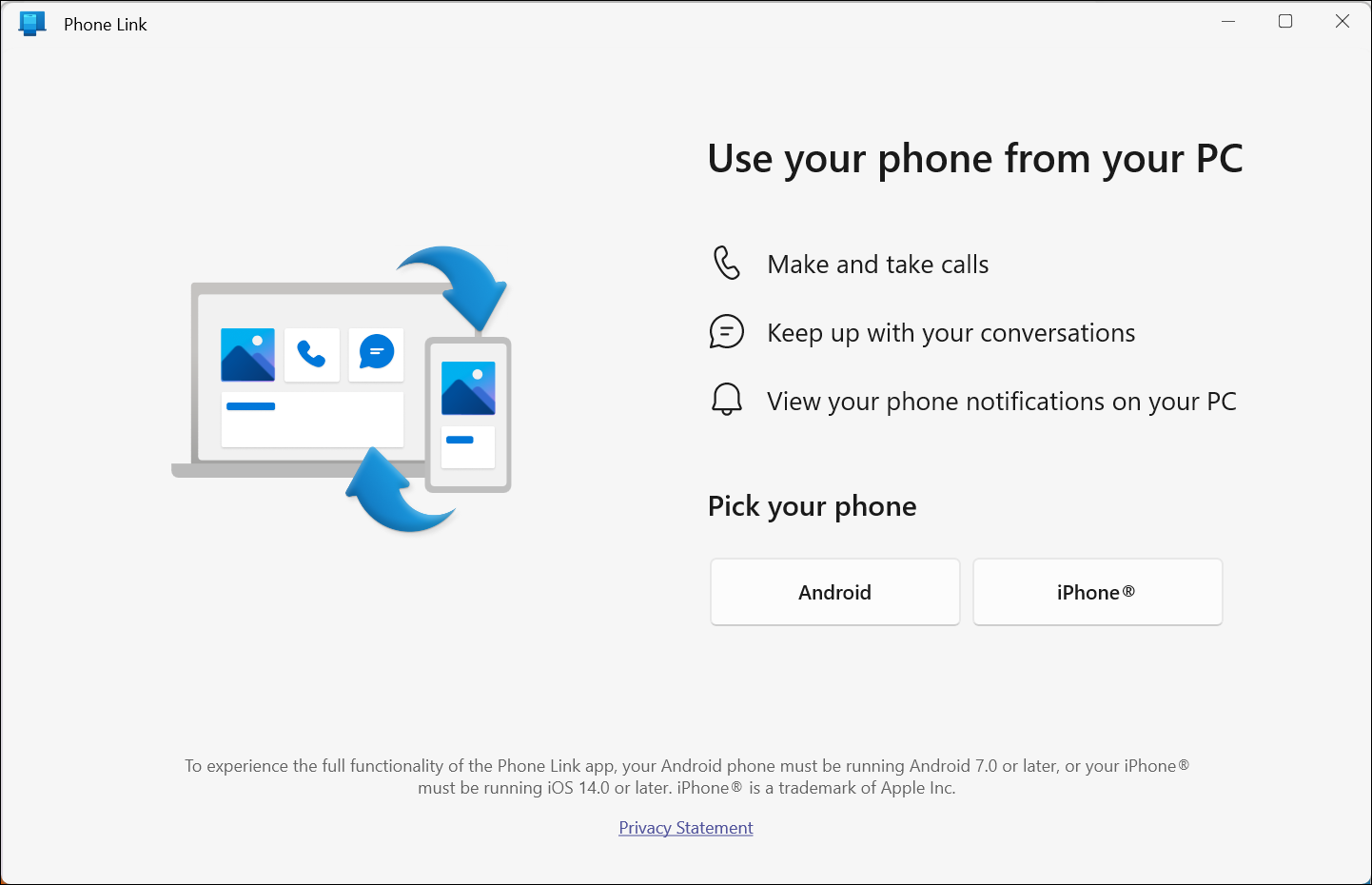
È un ottimo modo per rimanere connesso al tuo telefono anche quando non lo usi. Per utilizzare Phone Link, avrai bisogno di un PC Windows 11 e di un iPhone con iOS 14 o versioni successive. La funzione è stata distribuita a tutti i clienti dopo essere stata precedentemente disponibile solo nei canali Insider in un’implementazione limitata. Consulta la nostra guida per sapere come configurarlo.
Come collegare l’iPhone a Windows 11 utilizzando Phone Link
Collega il tuo iPhone a un sistema Windows 11 utilizzando l’app Phone Link e dimentica di dover scegliere il telefono per ogni notifica.

Esperienza di Phone Link migliorata per gli utenti Android
Oltre a portare la connettività con iOS, anche l’esperienza dell’app per gli utenti Android è stata notevolmente migliorata. Ad esempio, gli utenti con un telefono Samsung possono attivare facilmente l’hotspot personale del proprio telefono con un solo clic dall’elenco delle reti Wi-Fi del proprio PC Windows 11. C’è anche una nuova funzionalità per i siti Web recenti che consente agli utenti di trasferire rapidamente le sessioni del browser dallo smartphone al PC Windows. Ciò consente una navigazione continua senza sforzo, indipendentemente dal tuo dispositivo.
In Windows 11, l’app Snipping Tool è stata aggiornata per includere una funzione di registrazione dello schermo. Ciò consente agli utenti di registrare un video del proprio schermo, che può essere utile per creare tutorial, dimostrazioni o semplicemente catturare un momento nel tempo.
In precedenza, dovevi rivolgerti a strumenti di terze parti per questa funzionalità ,, che era proprio il motivo per cui molti utenti avrebbero finito per abbandonare del tutto l’idea. Tuttavia, la funzione di registrazione dello schermo in Snipping Tool è un ottimo modo per catturare ciò che sta accadendo sullo schermo. È facile da usare e non richiede alcun software aggiuntivo. Ti piacerà questo aggiornamento se stai cercando un modo per registrare il tuo schermo.
Come registrare lo schermo in Windows 11 utilizzando lo strumento di cattura
Lo strumento di cattura in Windows 11 ora ti consente di registrare l’intero schermo o una parte dello schermo, senza la necessità di un terzo app per feste.

Lo strumento di cattura ora salva automaticamente anche i tuoi screenshot in una cartella predefinita, quindi non devi preoccuparti di perderli.
Schede nel Blocco note
Microsoft ha aggiunto delle schede al Blocco note in Windows 11. Gli utenti richiedevano da molto tempo questa funzionalità e, finalmente, l’azienda l’ha consegnata. Gli utenti possono ora aprire più file di testo nella stessa finestra del Blocco note anziché in una confusione di finestre del Blocco note nella barra delle applicazioni.
Le schede sono un ottimo modo per rimanere organizzati e produttivi. Inoltre, semplificano il passaggio tra diversi file senza aprire nuove finestre.
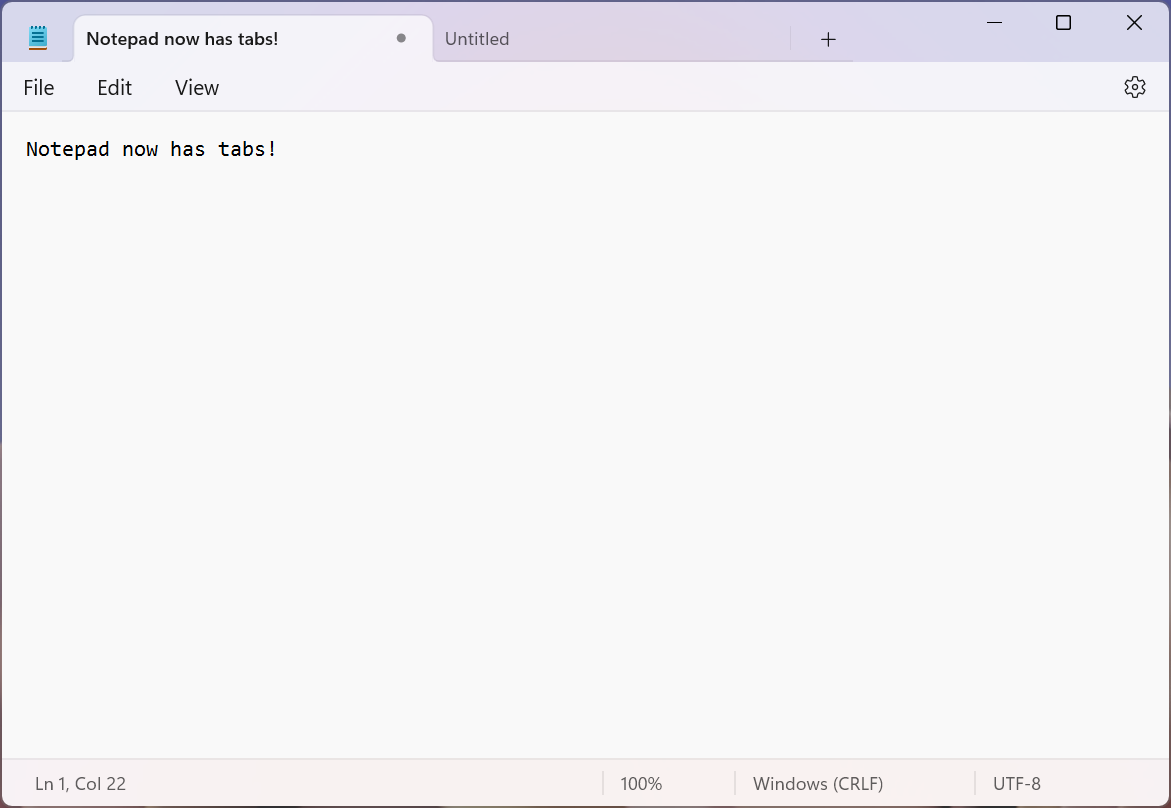
Per utilizzare le schede nel Blocco note , è sufficiente fare clic sul pulsante”+”nell’angolo in alto a sinistra della finestra. Questo creerà una nuova scheda. È quindi possibile lavorare su un nuovo documento nella nuova scheda o aprire qualsiasi file esistente nella scheda facendo clic sul menu”File”e selezionando”Apri”. Puoi anche trascinare e rilasciare i file da Esplora file nella barra delle schede per aprirli.
Le schede in Blocco note sono una nuova fantastica funzionalità di Windows 11 che gli utenti abituali di Blocco note adoreranno! Insieme alle schede, Blocco note include anche un generatore di file automatico che nominerà le schede in base al contenuto del file.
Effetti di Windows Studio nella barra delle applicazioni
Gli effetti di Studio sono una raccolta di effetti video e audio che mirano a migliorare la tua esperienza di chiamata video e audio. Tuttavia, non solo questi effetti dipendono dalla build (disponibile in 22H2 e versioni successive), ma dipendono anche dal dispositivo; solo i dispositivi con NPU (unità di elaborazione neurale) supporteranno gli effetti, come il modello Surface Pro 9 5G.
Gli effetti sono abilitati da algoritmi avanzati di intelligenza artificiale e apprendimento automatico. Ci sono quattro effetti in totale: Sfocatura sfondo, Contatto visivo, Inquadratura automatica e Messa a fuoco vocale. Microsoft ha anche incorporato Studio Effects nella barra delle applicazioni.
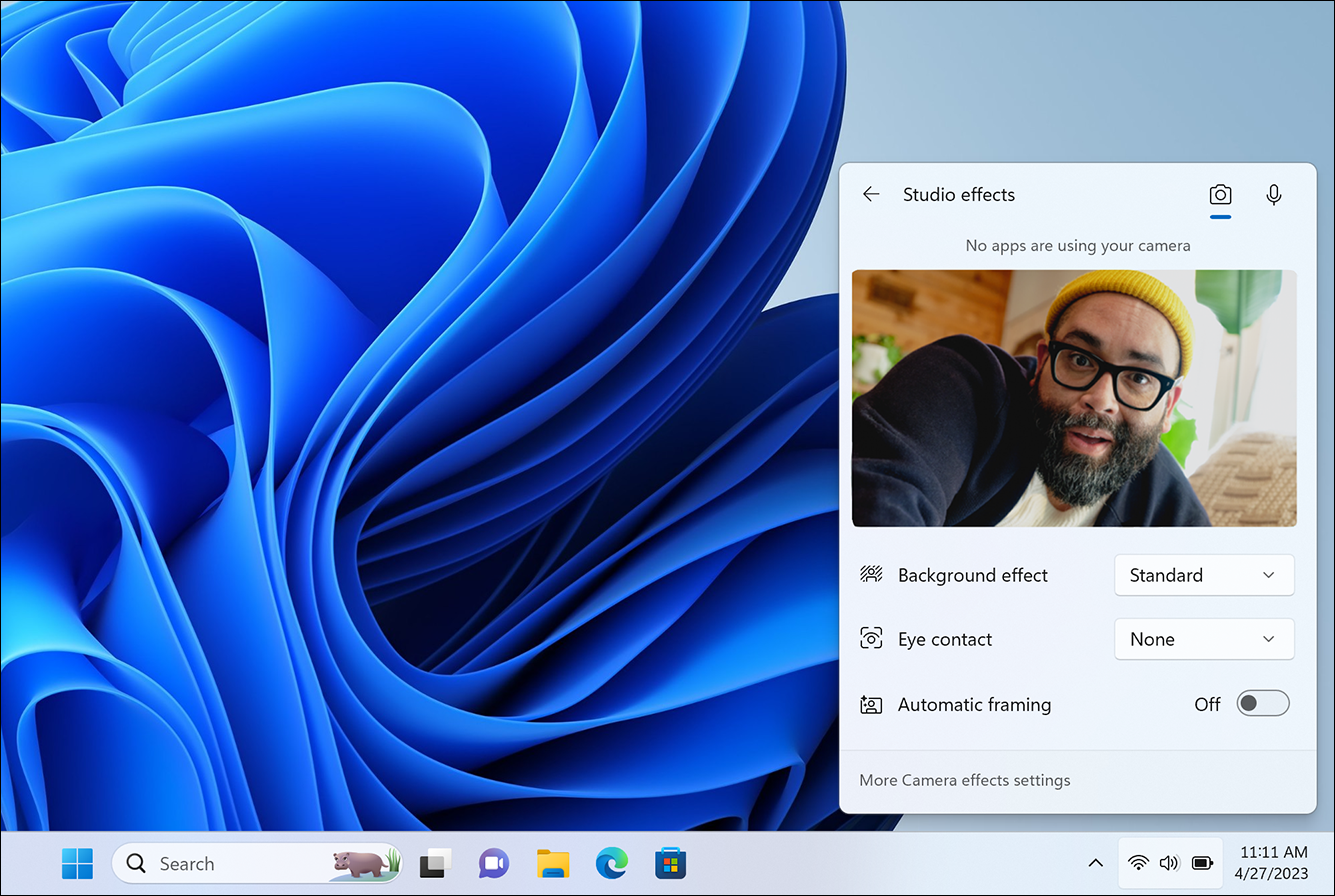 Fonte: Microsoft
Fonte: Microsoft
Puoi abilitali dalle Impostazioni rapide, il che ha più senso dal momento che immergersi in Impostazioni per abilitarli ogni volta include un sacco di passaggi non necessari. Trova la nostra guida approfondita su di loro di seguito.
Come abilitare e utilizzare gli effetti di Windows Studio in Windows 11
Con gli effetti di Windows Studio in Windows 11, le tue riunioni video saranno più professionali che mai senza problemi.

Consigli energetici in un’unica posizione in Impostazioni
Microsoft ha aggiunto nuovi consigli energetici all’app Impostazioni in Windows 11. Questi consigli sono progettati per aiutare gli utenti a estendere il la durata della batteria dei loro dispositivi e ridurre la loro impronta di carbonio.
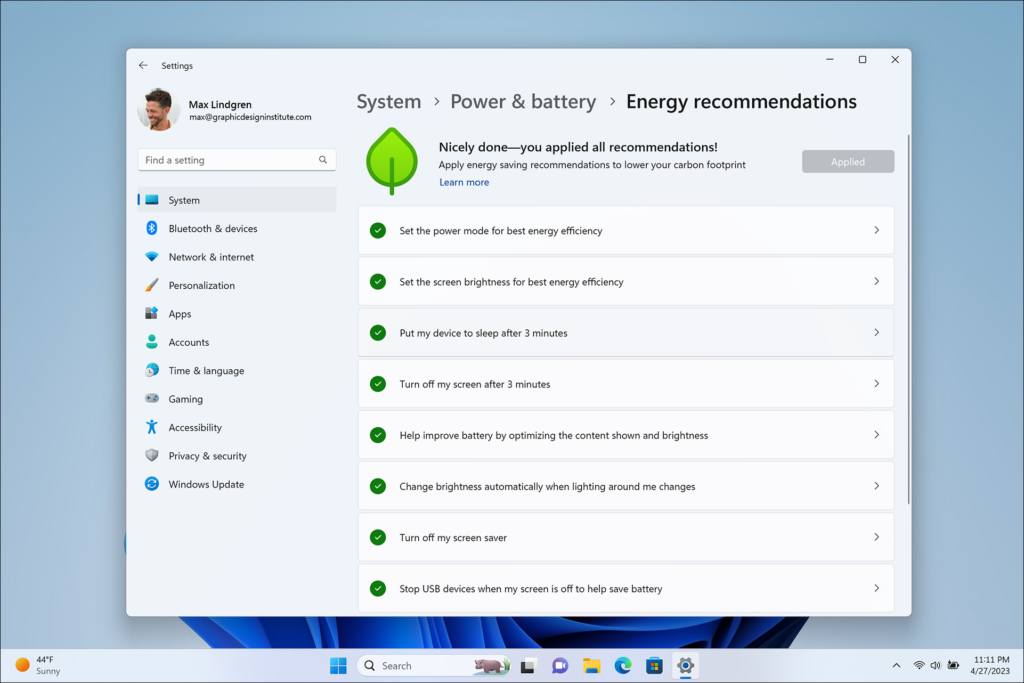 Fonte: Microsoft
Fonte: Microsoft
Il nuovo i consigli sui consumi energetici si basano sul dispositivo dell’utente, sui modelli di utilizzo, sulle impostazioni e sul fatto che il dispositivo sia collegato o alimentato a batteria. Includono suggerimenti per la regolazione della luminosità dello schermo, la modifica del momento in cui il dispositivo va in modalità di sospensione, la disattivazione di funzionalità non necessarie, la modifica del piano di alimentazione e così via.
Sebbene alcuni di questi consigli siano presenti da molto tempo, il Il nuovo aggiornamento li mette tutti in un unico posto, rendendo facile per l’utente attento all’impronta di carbonio agire su di essi. Per applicare queste impostazioni, vai su Impostazioni > Sistema > Alimentazione e batteria > Consigli energetici.
Schede in Esplora file
Le schede in Esplora file in Windows 11 è una nuova funzionalità che consente agli utenti di aprire più cartelle nella stessa finestra. Questo può essere un ottimo modo per risparmiare spazio sul desktop. Inoltre, semplifica la gestione dei file ed evita il disordine che si verificava in precedenza quando dovevi aprire troppe finestre di Esplora file.
Con le schede in Esplora file, puoi risparmiare spazio sul desktop, gestire meglio i tuoi file e avere un flusso di lavoro più efficiente. Inoltre, semplifica il confronto dei file e la collaborazione con altri.
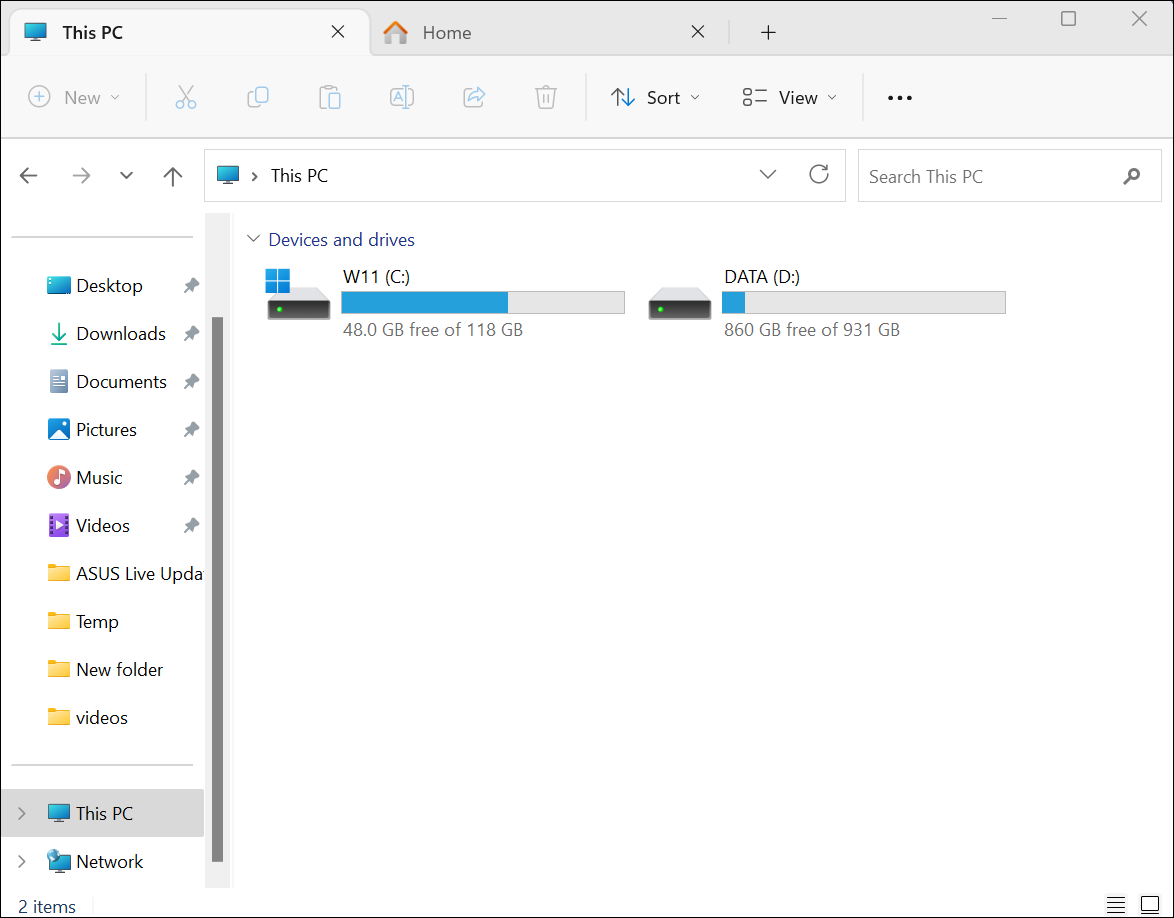
Puoi aprire più cartelle nella stessa finestra facendo clic sul pulsante”+”nella parte superiore della finestra Esplora file. Puoi anche trascinare e rilasciare le cartelle nella finestra Esplora file per aprirle in schede.
Sottotitoli in tempo reale
Windows 11 ha recentemente ricevuto un significativo aggiornamento dell’accessibilità. Le trascrizioni automatiche rendono più facile per le persone non udenti, con problemi di udito o in un ambiente rumoroso comprendere meglio il contenuto audio. I sottotitoli in tempo reale in Windows 11 possono funzionare ovunque, durante una riunione o ascoltando il tuo podcast preferito, praticamente qualsiasi contenuto con audio.
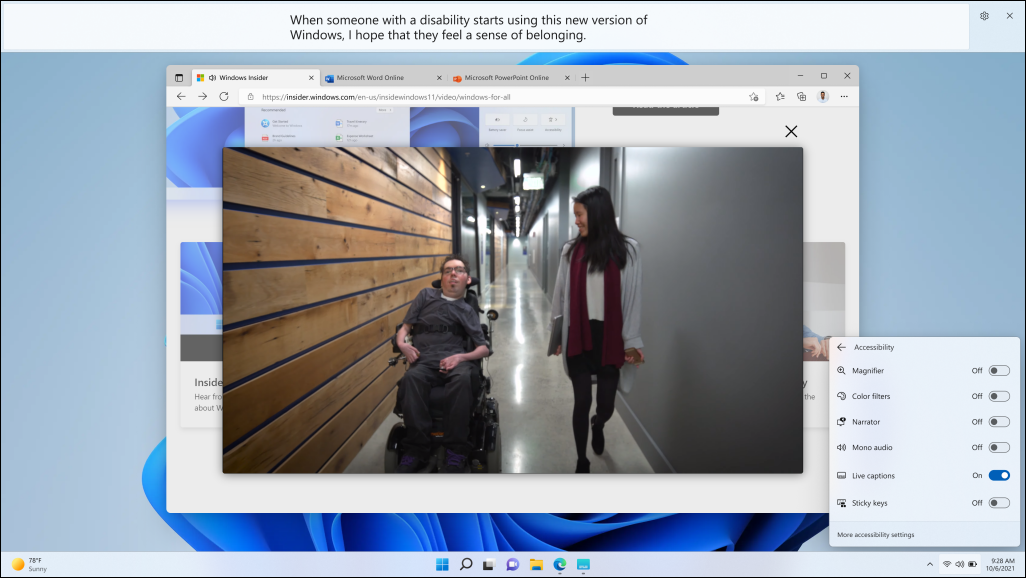 Fonte: Microsoft
Fonte: Microsoft
I sottotitoli in tempo reale possono essere abilitati da Impostazioni > Accessibilità > Sottotitoli > Sottotitoli in tempo reale o dal pannello rapido (il percorso più rapido). Puoi anche utilizzare la scorciatoia da tastiera Windows + Ctrl + L per abilitare i sottotitoli in tempo reale.
Come abilitare i sottotitoli in tempo reale in Windows 11
Puoi abilitare i sottotitoli in tempo reale in Windows 11 in diversi modi facili da ricordare. Abilitali per rendere il tuo dispositivo più accessibile.

Quick Assist è un’app integrata di Windows 11 che ti consente di condividere il tuo schermo con qualcun altro e dare loro il controllo del tuo computer. Per molti utenti è stato un vero toccasana risolvere problemi, fornire supporto tecnico o mostrare a qualcuno come fare qualcosa.
Il nuovo aggiornamento di Windows 11 ti consente di aprire l’Assistenza rapida direttamente dal menu Start, semplificando le operazioni che mai per ottenere aiuto o dare aiuto a qualcun altro! C’è anche una nuova opzione per passare dalla condivisione dello schermo al controllo completo durante una sessione, così puoi dare o ricevere aiuto nel modo migliore per te.
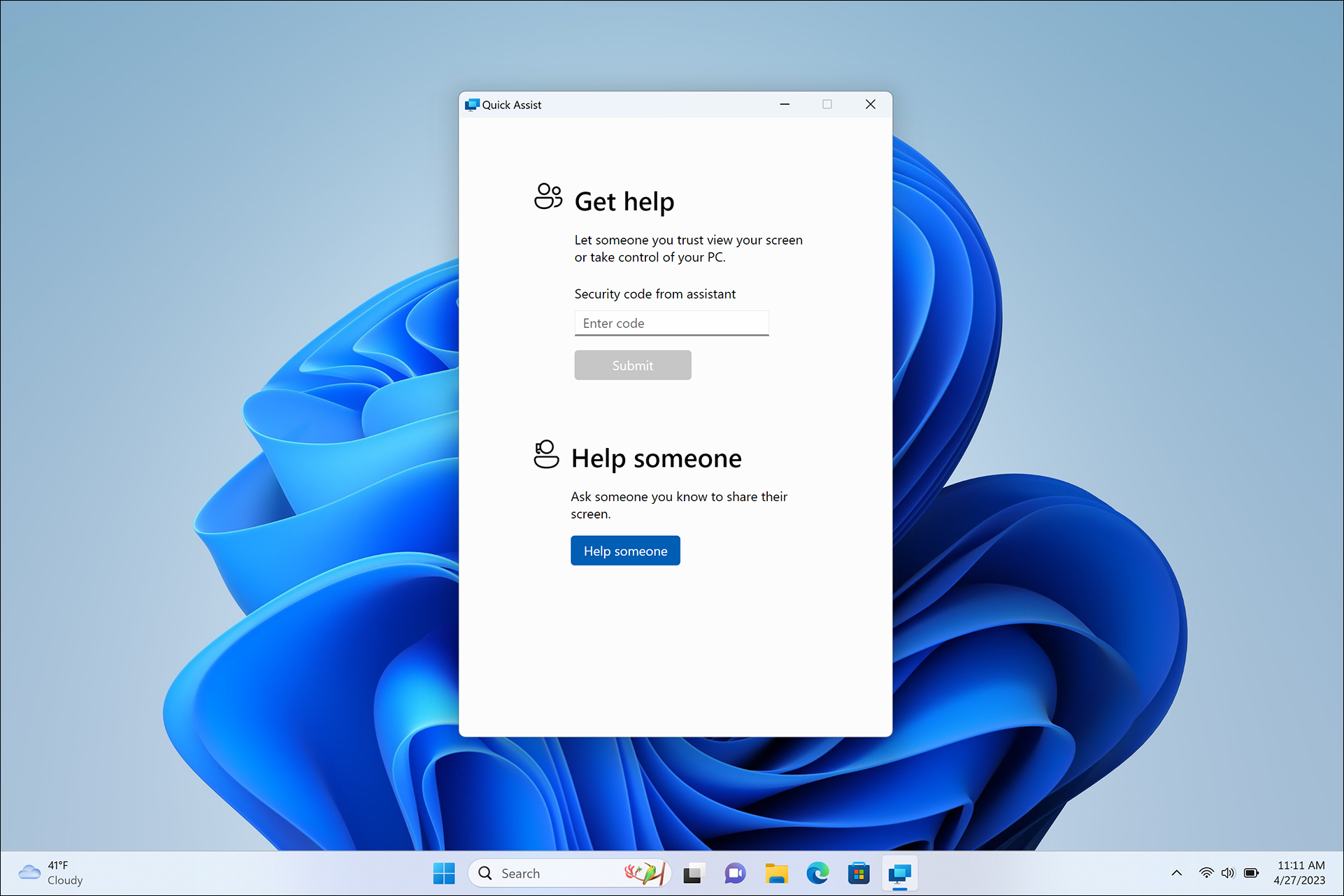 Fonte: Microsoft
Fonte: Microsoft
Inoltre, c’è un nuovo puntatore laser che puoi utilizzare per evidenziare qualsiasi cosa sullo schermo, rendendo ancora più semplice guidare qualcuno attraverso il processo di apprendimento remoto.
Per dispositivi Windows 11 Pro e versioni successive che sono uniti con Azure Active Directory (AAD), la potenza dell’intelligenza artificiale è disponibile per trovare i file. Invece di perdere tempo a trovare i file di cui potresti aver bisogno in un determinato momento, tutto ciò che devi fare è andare al menu Start. Scoprirai i consigli sui file da AI lì. Questi consigli saranno personalizzati in base alle tue abitudini in modo che tu possa trovare facilmente i contenuti giusti per le riunioni, i file su cui stai collaborando e così via, quando potresti averne bisogno.
Disattiva/riattiva l’audio e condividi qualsiasi finestra da la barra delle applicazioni
La videoconferenza è cresciuta in un momento difficile per il mondo, ed è qui per rimanere nel mondo che ha abbracciato l’ibridazione. Disattivare/riattivare o condividere lo schermo sono diventate attività quotidiane. E per semplificare queste attività, Windows 11 le ha incorporate nella barra delle applicazioni.
Durante una chiamata attiva, nell’area di notifica della barra delle applicazioni verrà visualizzata l’icona di un microfono. Pertanto, anche se al momento la finestra della chiamata non è ben visibile, non ostacolerà l’attivazione o la disattivazione dell’audio di una chiamata e non dovrai arrampicarti per accedere prima alla finestra di Teams.
Allo stesso modo, condividere lo schermo durante una videochiamata è ora più semplice che mai. In Windows 11, puoi condividere qualsiasi app aperta con solo due clic. Per condividere una finestra, devi solo passare il mouse sopra l’icona dell’app nella barra delle applicazioni. Apparirà un’icona di condivisione. Fai clic su di esso per avviare il controllo di condivisione, quindi conferma di essere pronto per condividere lo schermo.
Sebbene attualmente disponibile solo per gli utenti di Microsoft Teams con un account aziendale o scolastico, non sarà sbagliato sperare che Microsoft espanda questa funzionalità in futuro.
Microsoft si impegna a rendere Windows 11 un ottimo sistema operativo. E con incredibili aggiornamenti come quelli sopra dal suo rilascio, quasi tutti sarebbero d’accordo con il verdetto che vale la pena aggiornare il sistema operativo.