Windows 11 è diventato ancora più interessante! La sua ultima versione, 22h2, include ora una funzione chiamata Live Captions, che può visualizzare i sottotitoli in tempo reale per file audio e video. Questo non solo può aiutare le persone con perdita dell’udito, ma può anche aiutare i non madrelingua o coloro che cercano di imparare una nuova lingua. La parte migliore? Puoi personalizzare i sottotitoli a tuo piacimento e farli apparire su qualsiasi parte dello schermo. Inoltre, non è necessaria alcuna connessione a Internet per attivare o disattivare i sottotitoli in tempo reale.
Puoi utilizzare la funzione Sottotitoli in tempo reale per trasformare l’audio in testo mentre guardi i tuoi programmi e film preferiti o mentre ascolti audiolibri o podcast. Tuttavia, questa funzione non è disponibile nelle versioni precedenti di Windows, ma non preoccuparti. Le funzionalità di accessibilità di Windows 10 includono l’opzione per riprodurre i sottotitoli nella parte inferiore del video che stai guardando, se il file è disponibile.
Sommario
Come abilitare e disabilitare i sottotitoli in tempo reale su Windows 11
Esistono due modi per abilitare i sottotitoli in tempo reale sul tuo dispositivo Windows 11. Indipendentemente da quale scegli, il risultato finale sarà lo stesso, Windows visualizzerà una trascrizione automatica per il video o l’audio che stai riproducendo.

Abilita e Disattiva sottotitoli in tempo reale dall’app Impostazioni
Avvia l’app Impostazioni premendo il tasto Windows + I sulla tastiera. Scegli Accessibilità dal menu a sinistra. 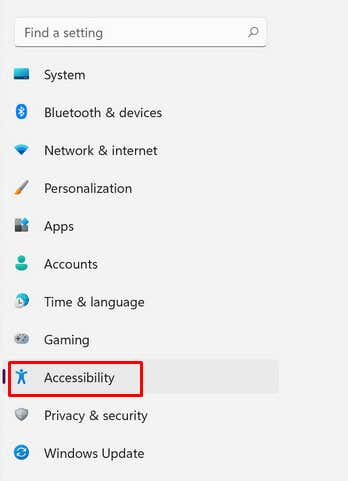 Seleziona Didascalie nel riquadro di destra, nella sezione Udito.
Seleziona Didascalie nel riquadro di destra, nella sezione Udito.  La sezione Sottotitoli in tempo reale ha un interruttore a levetta. Fare clic per attivare o disattivare i sottotitoli in tempo reale.
La sezione Sottotitoli in tempo reale ha un interruttore a levetta. Fare clic per attivare o disattivare i sottotitoli in tempo reale. 
Nota: quando abiliti i sottotitoli live per la prima volta sul tuo dispositivo, ti verrà chiesto di scaricare i file della tua lingua preferita. Tuttavia, al momento è disponibile solo l’inglese americano. Microsoft sta attualmente lavorando per aggiungere più lingue. Il download non è grande, solo circa 98,3 Mb, e verrà eseguito in pochissimo tempo.
Abilita e disabilita i sottotitoli in tempo reale dal Centro operativo
Sulla tastiera, premi il tasto Windows + A per aprire il Centro operativo. Seleziona l’icona Accessibilità nell’angolo in alto a destra dello schermo. 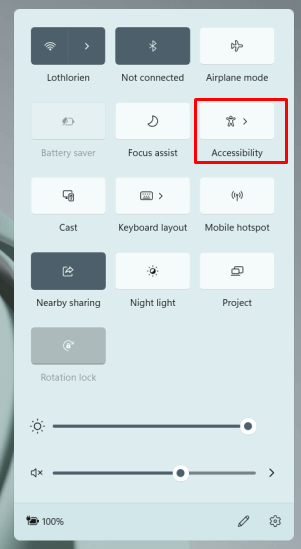 Quando si apre il riquadro successivo, puoi attivare e disattivare i sottotitoli in tempo reale, proprio come nel metodo 1.
Quando si apre il riquadro successivo, puoi attivare e disattivare i sottotitoli in tempo reale, proprio come nel metodo 1.
Non importa quale metodo scegli per abilitare o disabilitare i sottotitoli in tempo reale , puoi attivarli e disattivarli semplicemente premendo il tasto Windows + CTRL + L sulla tastiera.
Come personalizzare i sottotitoli in tempo reale
Windows 11 22h2 o versioni successive, ti consente di personalizzare lo stile dei sottotitoli in tempo reale. Questo è un ottimo modo per rendere le didascalie più facili da leggere. È possibile modificare il colore dello sfondo, il colore del testo, la dimensione del testo e la sua posizione sullo schermo. Ecco come fare:
vai su Accessibilità e quindi seleziona Sottotitoli. Nella sezione Stile didascalia scegli una delle opzioni offerte:”Bianco su nero”,”Giallo su blu”,”Maiuscoletto”o”Testo grande”. 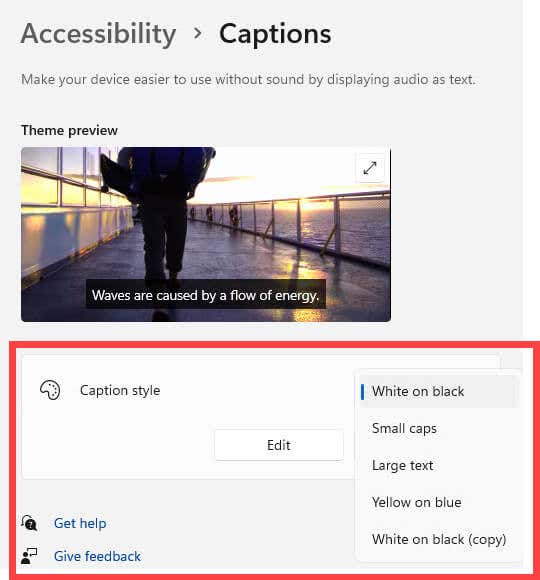 Se lo desideri, puoi selezionare il pulsante Modifica e creare uno stile di didascalie personalizzato che soddisfi le tue esigenze.
Se lo desideri, puoi selezionare il pulsante Modifica e creare uno stile di didascalie personalizzato che soddisfi le tue esigenze.
Sottotitola il tuo discorso
Sapevi che la funzionalità Sottotitoli in tempo reale di Windows 11 ti consente di sottotitolare il tuo discorso? Basta usare il microfono per farlo. Questo è un ottimo modo per sottotitolare le riunioni dal vivo o il tuo podcast. Tuttavia, devi assicurarti che non ci sia altro audio in riproduzione sul tuo dispositivo affinché questa funzione funzioni correttamente.
Vai su Accessibilità, quindi Sottotitoli in tempo reale e seleziona il pulsante Impostazioni. 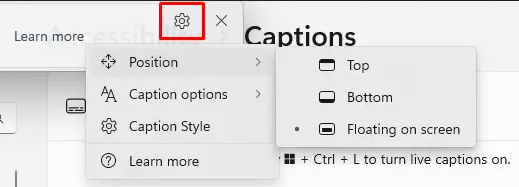 Seleziona le opzioni Sottotitoli e attiva l’opzione Includi audio microfono. Puoi anche selezionare l’opzione Filtra volgarità.
Seleziona le opzioni Sottotitoli e attiva l’opzione Includi audio microfono. Puoi anche selezionare l’opzione Filtra volgarità. 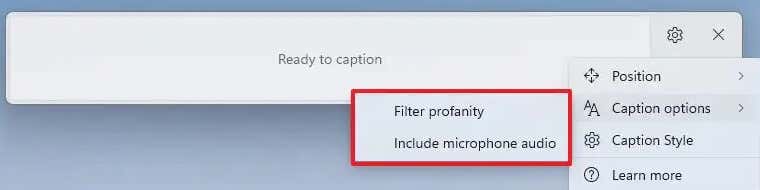
Tieni presente che questa funzione si disattiva automaticamente ogni volta che disattivi i sottotitoli dal vivo o quando riavvii il dispositivo. Dovrai accenderlo manualmente ogni volta che intendi usarlo.
Come abilitare i sottotitoli su Windows 10
I sottotitoli non sono gli stessi dei sottotitoli in tempo reale, né sostituiscono questa funzionalità di Windows 11. Sono sottotitoli dettagliati e con codice temporale e appariranno all’ora corretta durante il video che stai guardando. Sebbene non siano gli stessi dei sottotitoli in tempo reale, i sottotitoli sono di grande aiuto quando si guardano video in una lingua straniera. Le persone non udenti e ipoudenti li usano anche per capire meglio cosa viene detto nei film che stanno guardando.
Puoi attivare i sottotitoli in Windows 10 seguendo questi passaggi:
Riproduci il video, quindi fai clic con il pulsante destro del mouse o tocca e tieni premuto in qualsiasi punto del video finché non viene visualizzata una barra dei menu. Se sono disponibili sottotitoli, verrà visualizzata un’icona CC. Fare clic o toccarlo. 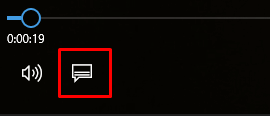 Seleziona la lingua in cui desideri visualizzare i sottotitoli.
Seleziona la lingua in cui desideri visualizzare i sottotitoli. 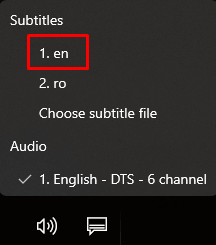 I sottotitoli vengono visualizzati immediatamente, in genere nella parte inferiore dello schermo.
I sottotitoli vengono visualizzati immediatamente, in genere nella parte inferiore dello schermo.
Se un file di sottotitoli non è disponibile per il video che stai guardando, dovresti ricevere un messaggio pop-up che ti informa che non ci sono sottotitoli da visualizzare.
Come personalizzare i sottotitoli su Windows 10
Puoi personalizzare il modo in cui il tuo dispositivo Windows 10 visualizza i sottotitoli:
Vai su Impostazioni. Seleziona Facilità di accesso. 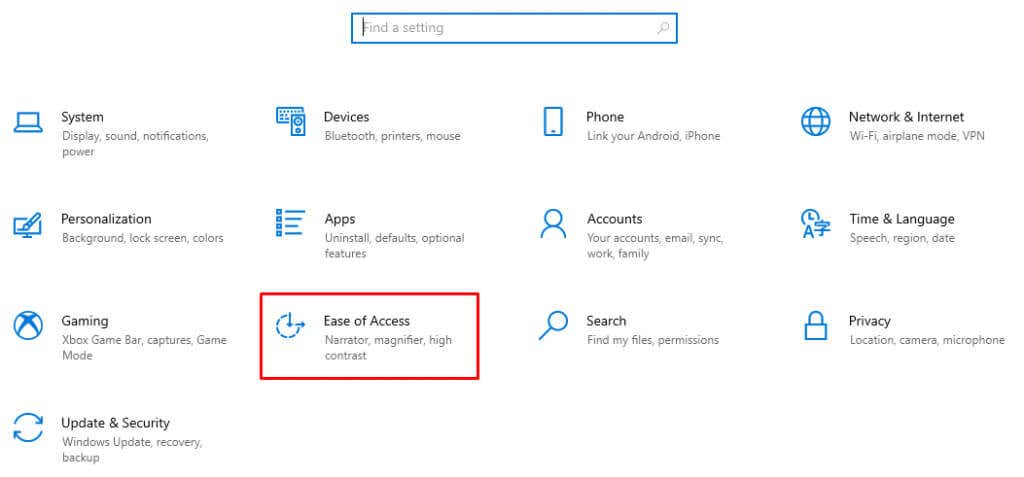 Vai a Sottotitoli nella sezione Udito.
Vai a Sottotitoli nella sezione Udito. 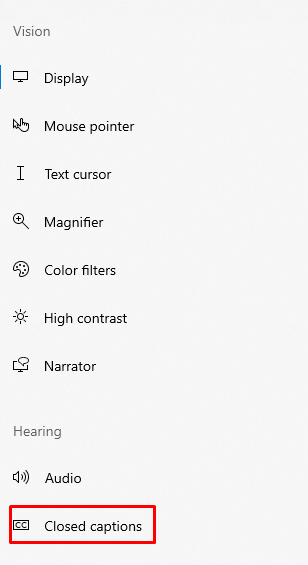 Scegli il colore della didascalia, la trasparenza, le dimensioni e lo stile. Nota come cambiano i sottotitoli nella finestra di anteprima.
Scegli il colore della didascalia, la trasparenza, le dimensioni e lo stile. Nota come cambiano i sottotitoli nella finestra di anteprima. 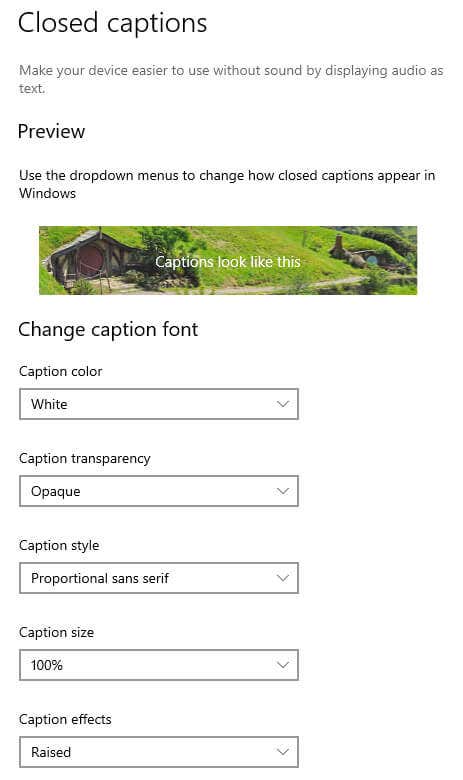
Se non sei soddisfatto delle tue scelte, seleziona semplicemente Predefinito dal menu a discesa per ogni categoria e i sottotitoli torneranno allo stile originale di Windows 10.

Live Caption è una funzionalità impressionante che può fornire la comodità dell’audio al testo per gli utenti di tutto il mondo. Consente agli utenti di ascoltare ciò che viene detto in notiziari, conferenze, video clip narrati e tutte le altre fonti audio.
Inoltre, rimuove i confini della comunicazione per gli studenti di qualsiasi lingua, aiutandoli a comprendere più facilmente i diversi dialetti. Quindi dimentica il software costoso o la risoluzione dei problemi stressante: ora puoi utilizzare i sottotitoli in tempo reale direttamente all’interno di Windows come se fosse solo un altro normale programma.