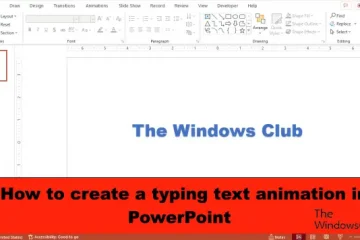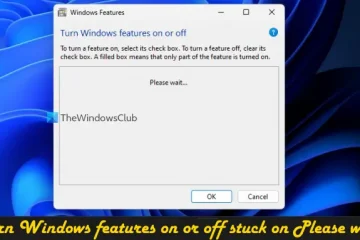Lafunzione di regolazione automatica delle prestazioni in Nvidia Geforce Experience non funziona sul tuo PC? L’ottimizzazione automatica è una funzione utile che ha consentito agli utenti di grafica NVIDIA di regolare automaticamente le impostazioni grafiche per i loro giochi. Analizza le prestazioni del tuo sistema utilizzando algoritmi avanzati e quindi ottimizza le impostazioni di gioco di conseguenza.
Puoi abilitare facilmente la funzione di regolazione automatica nell’app Geforce Experience. Tuttavia, alcuni utenti si sono lamentati del fatto che questa funzione non si attiva o non funziona correttamente sul proprio PC. Tuttavia, alcuni di loro hanno riferito che la chiusura di tutte le app in background li ha aiutati a risolvere il problema. Quindi, puoi anche provare a fare lo stesso e vedere se il problema è stato risolto. In caso contrario, puoi utilizzare le correzioni che abbiamo menzionato in questo post.

La regolazione automatica delle prestazioni NVIDIA non funziona o non si attiva
Se la funzione di regolazione automatica in Nvidia Geforce Experience non funziona o non si accende, puoi utilizzare i seguenti metodi per risolvere il problema:
Reinstalla i driver grafici. Disattiva Instant Replay. Risolvi i problemi in uno stato di avvio pulito.
1] Reinstalla la grafica driver
Il problema potrebbe essere causato da driver grafici NVIDIA difettosi o corrotti. Quindi, se lo scenario si applica, puoi disinstallare i driver grafici e reinstallarli sul tuo PC. Ecco i passaggi per farlo:
Innanzitutto, premi Win+X, quindi scegli l’app Gestione dispositivi dall’elenco dei collegamenti per aprirla.
In Gestione dispositivi, individua il
Al termine, vai al menu Azione e premi l’opzione Cerca modifiche hardware. Il driver grafico mancante verrà reinstallato automaticamente. In alternativa, puoi semplicemente riavviare il computer e Windows reinstallerà automaticamente i driver grafici.
Quando il driver grafico viene reinstallato, controlla se riesci ad attivare la funzione di regolazione automatica in Nvidia Geforce Experience o se funziona bene o no.
Leggi: il pannello di controllo NVIDIA non salva le impostazioni in Windows.
2] Disattiva Instant Replay
Secondo alcuni rapporti degli utenti, la disattivazione della funzione Instant Replay in Nvidia Geforce Experience li ha aiutati a risolvere il problema. Quindi, puoi provare a fare lo stesso e vedere se il problema è stato risolto. Ecco i passaggi per disattivare Instant Replay:
In primo luogo, apri l’app Geforce Experience.Ora, premi il tasto di scelta rapida Alt+Z per regolare le impostazioni di sovrapposizione.Successivamente, fai clic sull’opzione Instant Replay e disattivala.Successivamente, esci dalle impostazioni di overlay e controlla se il problema è stato risolto.
3] Risoluzione dei problemi in uno stato di avvio pulito
Il problema potrebbe essere causato da conflitti software di terze parti. Pertanto, se lo scenario si applica, è possibile riavviare il computer in uno stato di avvio pulito e vedere se il problema è stato risolto. Ecco come fare:
Se il problema viene risolto in uno stato di avvio pulito, puoi provare ad abilitare i servizi di terze parti uno per uno e determinare quale stava causando il problema. Quando scopri il programma in conflitto, puoi disabilitarlo o disinstallare il programma per risolvere il problema in modo permanente.
Leggi: Risoluzione personalizzata NVIDIA non supportata dal tuo display.
p>
Perché NVIDIA Performance Overlay non funziona?
Se la funzione di overlay NVIDIA GeForce Experience non funziona sul tuo PC, è probabile che il problema sia causato da driver obsoleti o difettosi. Oltre a ciò, conflitti software di terze parti, problemi con il pacchetto ridistribuibile di Visual C++, Media Feature Pack mancante, mancanza di diritti di amministratore e impostazioni di acquisizione in Steam possono essere altri motivi del problema.
Come posso abilitare la GPU NVIDIA ad alte prestazioni?
Per abilitare le prestazioni elevate per la GPU NVIDIA, puoi aprire il pannello di controllo NVIDIA e passare all’opzione Impostazioni 3D > Gestisci impostazioni 3D dal riquadro di sinistra. Ora, dalla scheda Impostazioni globali, fai clic sul pulsante a discesa Processore grafico preferito e scegli l’opzione Processore NVIDIA ad alte prestazioni. Infine, premi il pulsante Applica per salvare le modifiche.
Ora leggi: NVIDIA Image Scaling non viene visualizzato o non funziona in Windows.