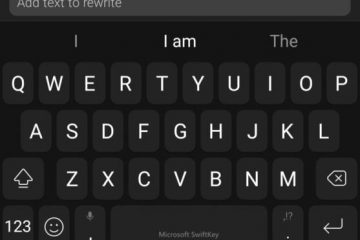Microsoft Excel offre una miriade di funzioni utili per la gestione e l’analisi di dati complessi. Trova e sostituisci è una funzione che ti consente di individuare e aggiornare un particolare numero o stringa di testo senza sforzo. Sebbene questa funzione possa farti risparmiare molto tempo e fatica, a volte non funziona come previsto solo per causare frustrazione e ritardo nel completamento del documento.
Lavorare con set di dati di grandi dimensioni può essere difficile se funzionalità come Trova e sostituisci smettono di funzionare in Microsoft Excel. Per aiutarti, abbiamo elencato alcuni suggerimenti efficaci per risolvere i problemi con Trova e sostituisci in Microsoft Excel.
1. Assicurati che siano selezionate le celle corrette
Per iniziare, assicurati di cercare all’interno dell’intervallo di celle appropriato. Se hai selezionato le celle sbagliate, Excel non sarà in grado di trovare le informazioni che stai cercando e visualizzerà il messaggio”Microsoft Excel non riesce a trovare i dati che stai cercando”.
Passaggio 1: apri il foglio di lavoro Excel con cui vuoi lavorare. Evidenzia le celle in cui vuoi cercare e premi la scorciatoia da tastiera Ctrl + F per visualizzare la finestra di dialogo Trova e sostituisci.
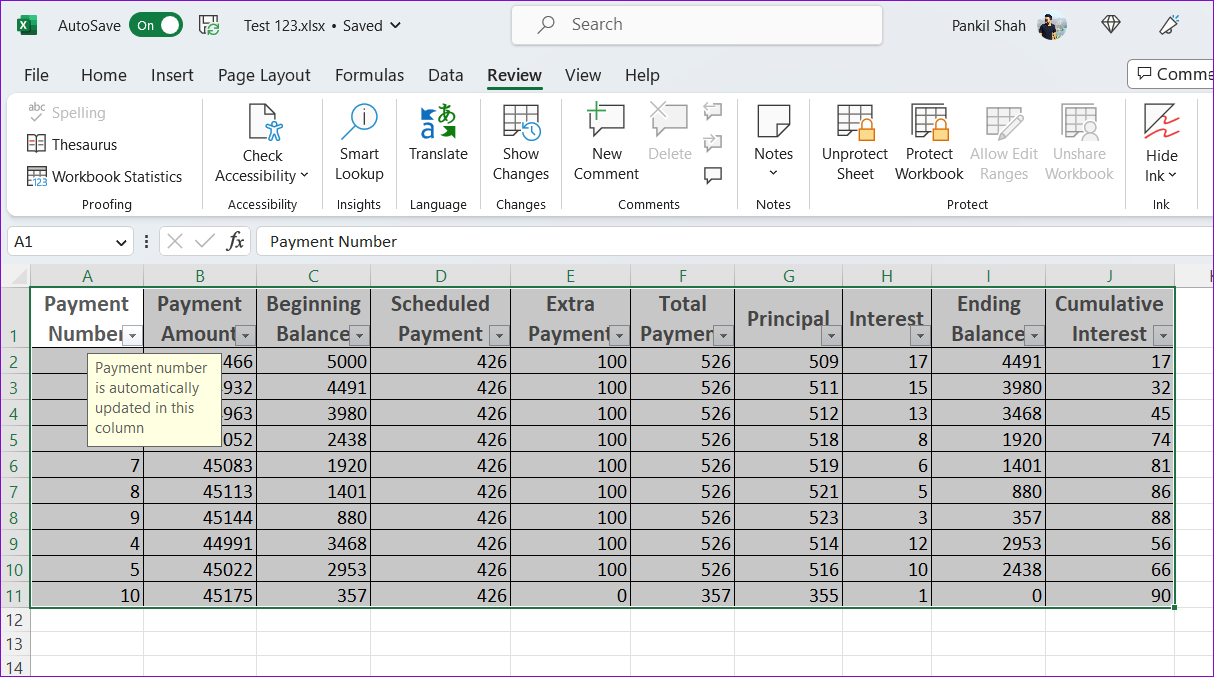
Passaggio 2: digita il testo o il numero che desideri trovare nel campo di ricerca. Deseleziona le caselle Abbina maiuscole e minuscole e”Abbina contenuto intero cella”se stai cercando una corrispondenza parziale.
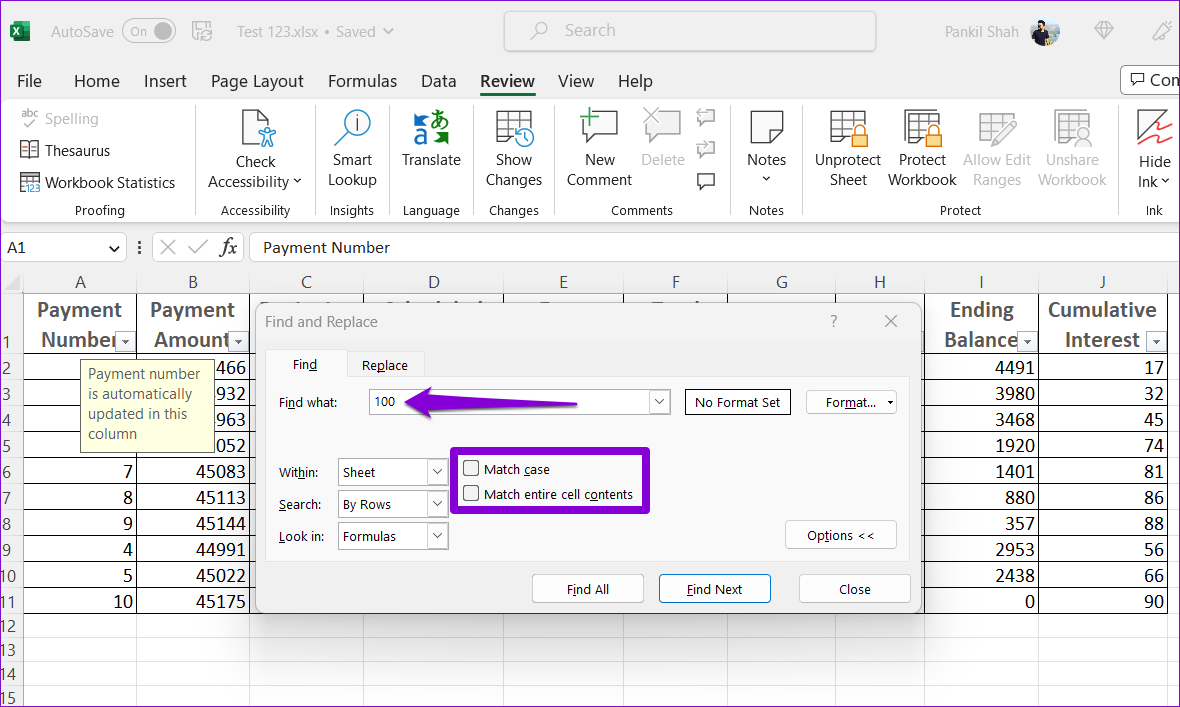
Passaggio 3: fai clic sul pulsante Trova tutto o Trova successivo.
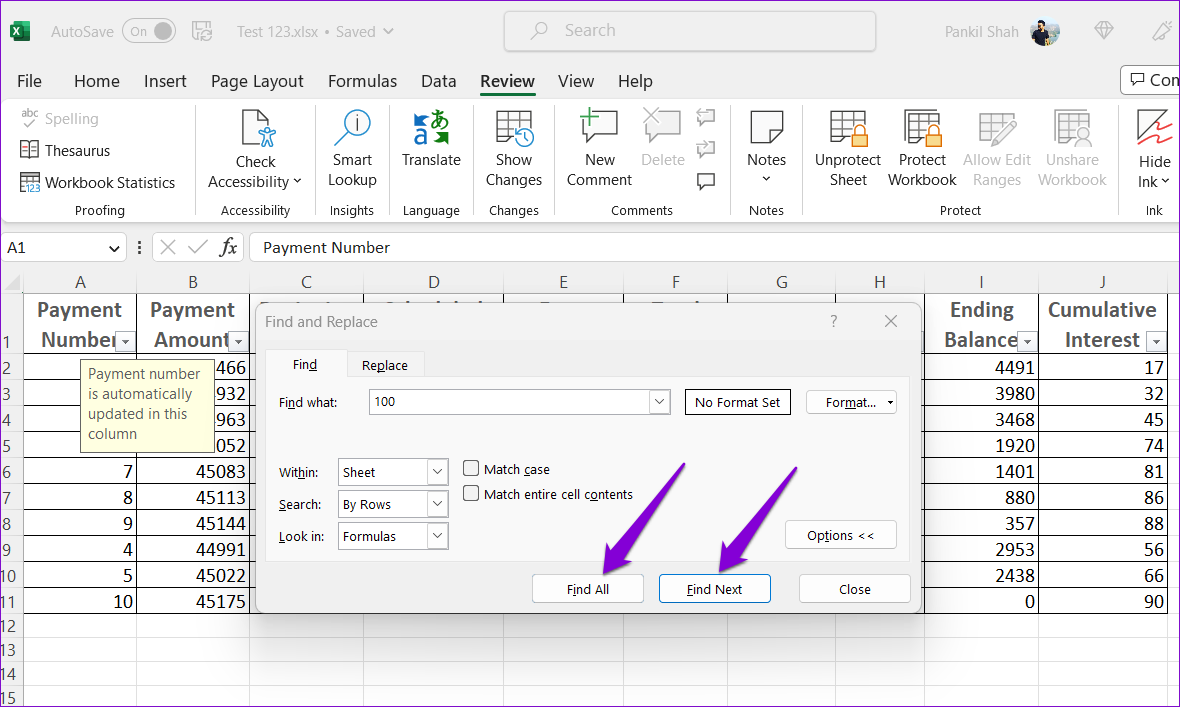
2. Disattiva i filtri per le celle
I filtri di Excel sono ottimi per nascondere i dati irrilevanti in una tabella, consentendoti di concentrarti sui dati che desideri analizzare. Tuttavia, se il testo o il numero che stai cercando è nascosto in un elenco filtrato, Microsoft Excel non lo troverà. Puoi disattivare il filtro per le celle in Excel e vedere se trova e sostituisci funziona di nuovo.
Nel foglio di calcolo di Microsoft Excel, passa alla scheda Dati e fai clic sull’opzione Filtro per disabilitarla. Quindi, prova a utilizzare di nuovo Trova e sostituisci.
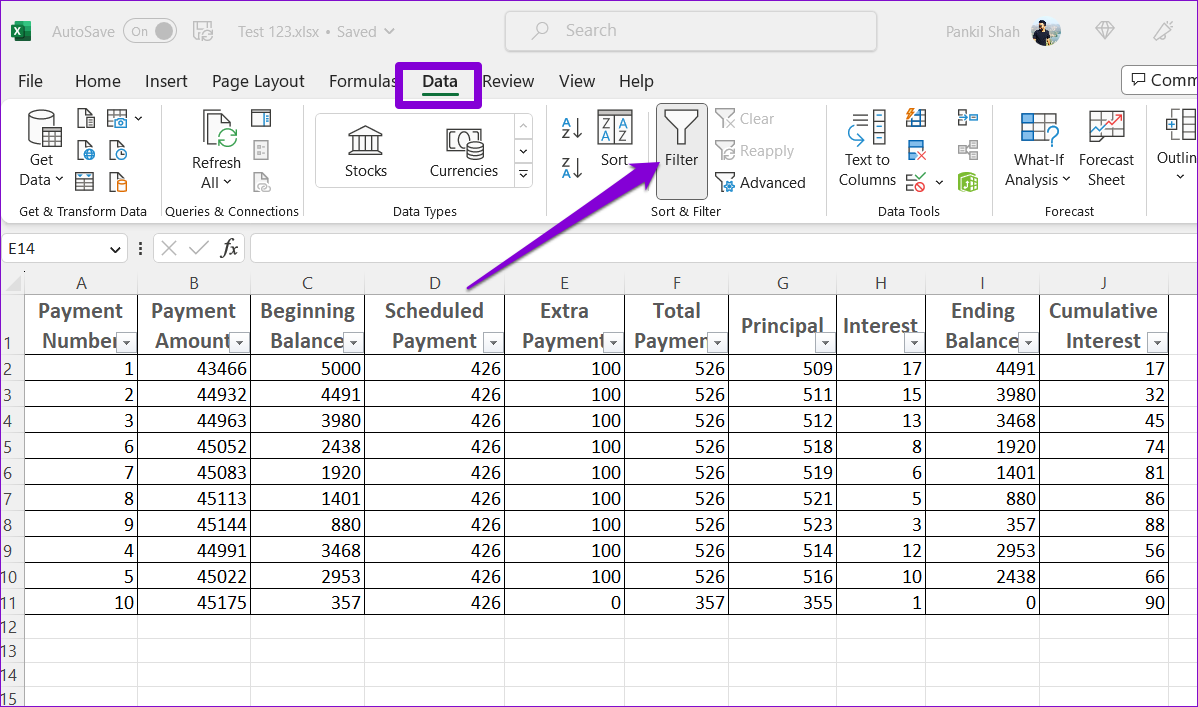
3. Rimuovere la protezione del foglio di lavoro Excel
Se hai difficoltà a modificare testo o numeri utilizzando Trova e sostituisci in Excel, il foglio di lavoro che stai utilizzando potrebbe essere protetto. Per evitare interruzioni, dovrai rimuovere la protezione del foglio di lavoro Excel seguendo i passaggi seguenti.
Passaggio 1: apri un foglio di lavoro Excel, fai clic sulla scheda Revisione in alto.
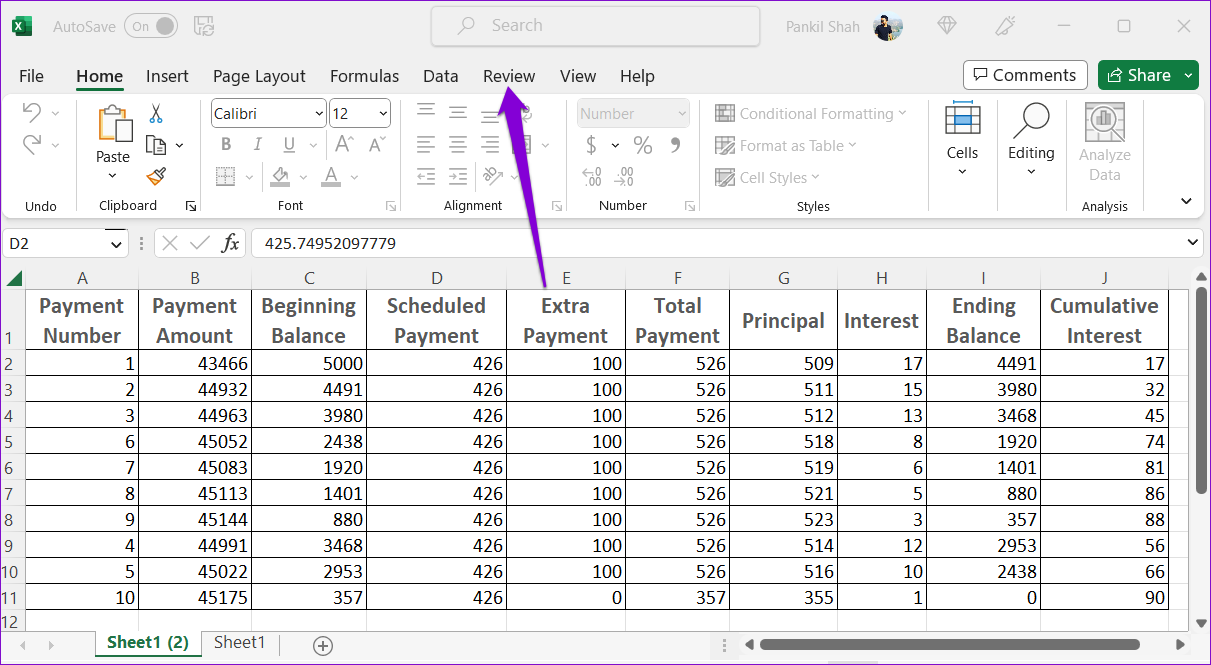
Passaggio 2: fai clic sull’opzione Rimuovi protezione foglio e inserisci la password quando richiesto.
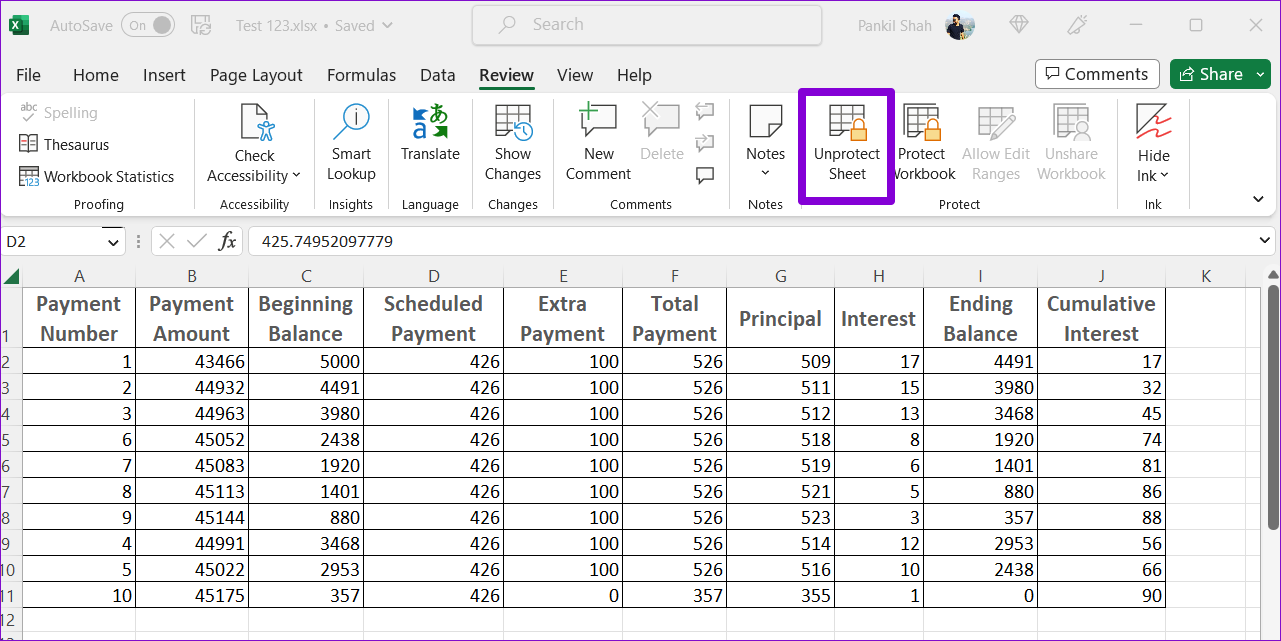
Successivamente, puoi modificare le celle di Excel con Trova e sostituisci.
4. Ripara la cartella di lavoro di Excel
Microsoft Excel include una funzione di riparazione che può aiutare a identificare e risolvere i problemi con la tua cartella di lavoro. Se riscontri problemi con Trova e sostituisci solo in una specifica cartella di lavoro di Excel, puoi provare a ripararlo. Ecco i passaggi per lo stesso.
Passaggio 1: apri un foglio di calcolo Microsoft Excel, fai clic sul menu File nell’angolo in alto a destra.
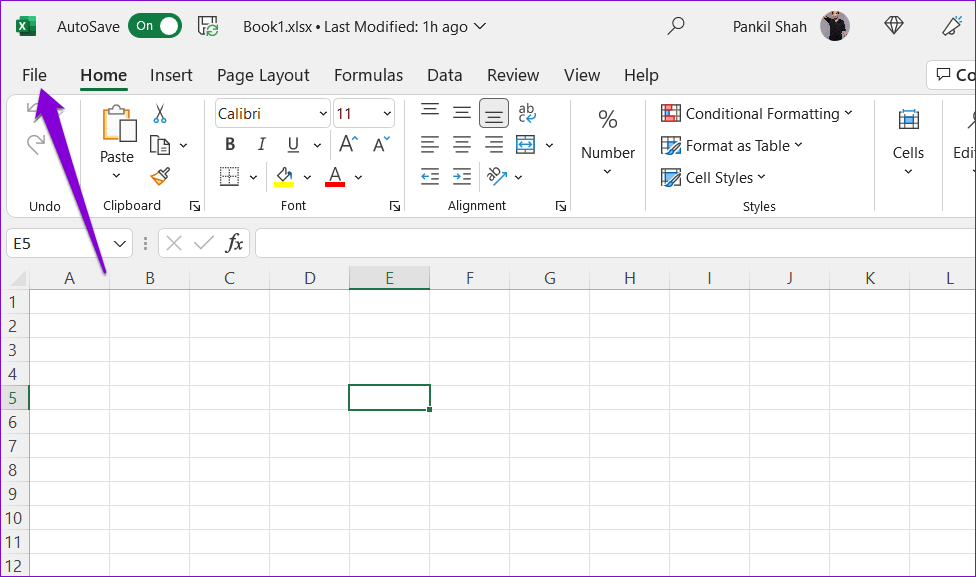
Passaggio 2: Seleziona Apri dalla barra laterale sinistra e fai clic sull’opzione Sfoglia.
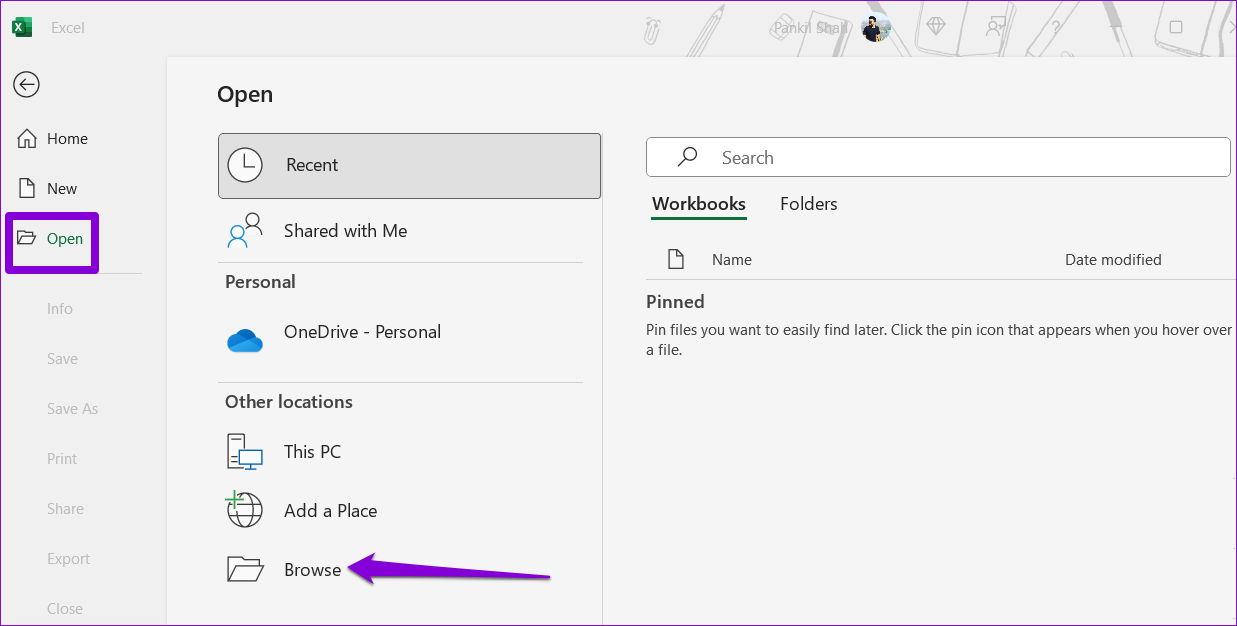
Passaggio 3: Sfoglia e seleziona il tuo file Excel.
Passaggio 4: fai clic sulla freccia rivolta verso il basso accanto ad Apri per selezionare l’opzione Apri e ripara.

Microsoft Excel aprirà il file dopo averlo riparato. Successivamente, prova a utilizzare la funzione Trova e sostituisci nel foglio di calcolo.
5. Avvia Excel in modalità provvisoria e disabilita i componenti aggiuntivi
Un componente aggiuntivo difettoso o obsoleto può anche interrompere i processi di Excel e impedire a Trova e sostituisci di funzionare. Per verificare questa possibilità, puoi utilizzare Excel in modalità provvisoria, dove viene eseguito senza alcun componente aggiuntivo.
Premi la scorciatoia da tastiera Windows + R per aprire la finestra di dialogo Esegui. Digita excel-safe nella casella di testo e premi Invio per aprire Microsoft Excel in modalità provvisoria.
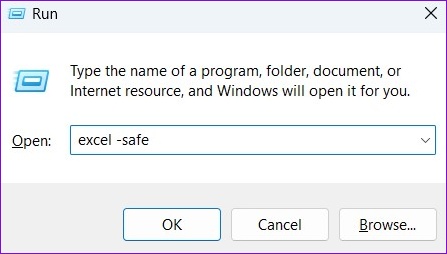
Dopo l’avvio di Excel in modalità provvisoria, apri la cartella di lavoro e prova a utilizzare di nuovo Trova e sostituisci. Se questo risolve il tuo problema, un componente aggiuntivo di terze parti potrebbe essere la causa del problema. Per identificare il componente aggiuntivo problematico, devi disabilitare tutti i componenti aggiuntivi e quindi abilitarli uno per uno.
Passaggio 1: Apri un foglio di calcolo Excel, fai clic sul menu File in nell’angolo in alto a sinistra.
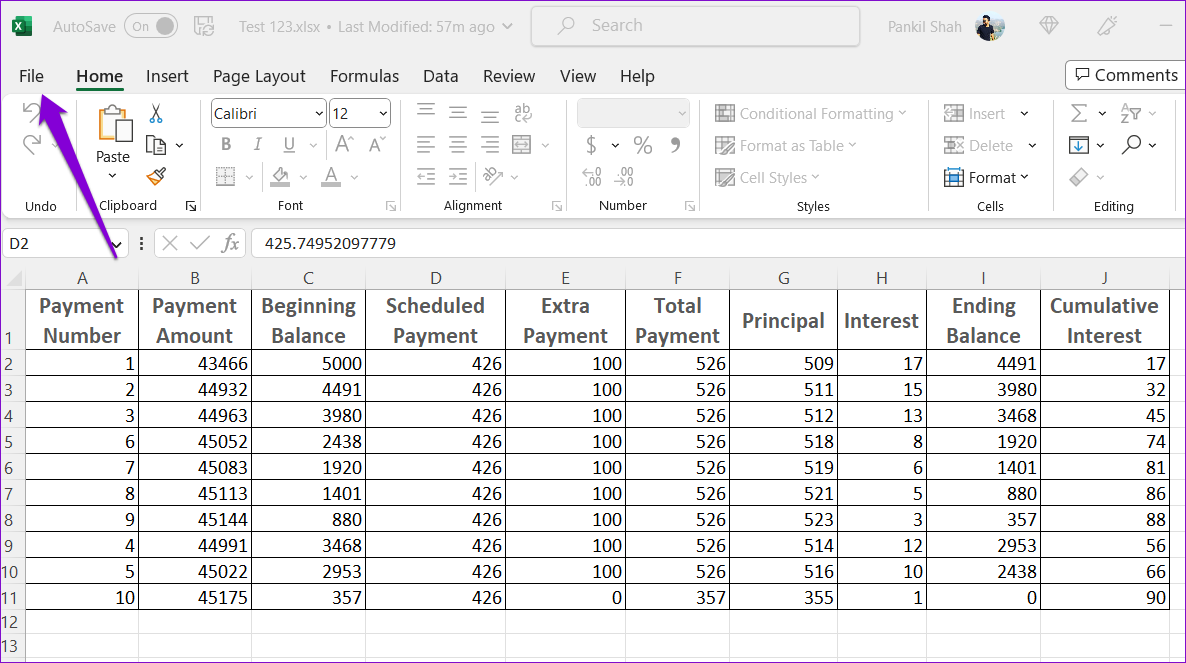
Passaggio 2: seleziona Opzioni nell’angolo in basso a sinistra.
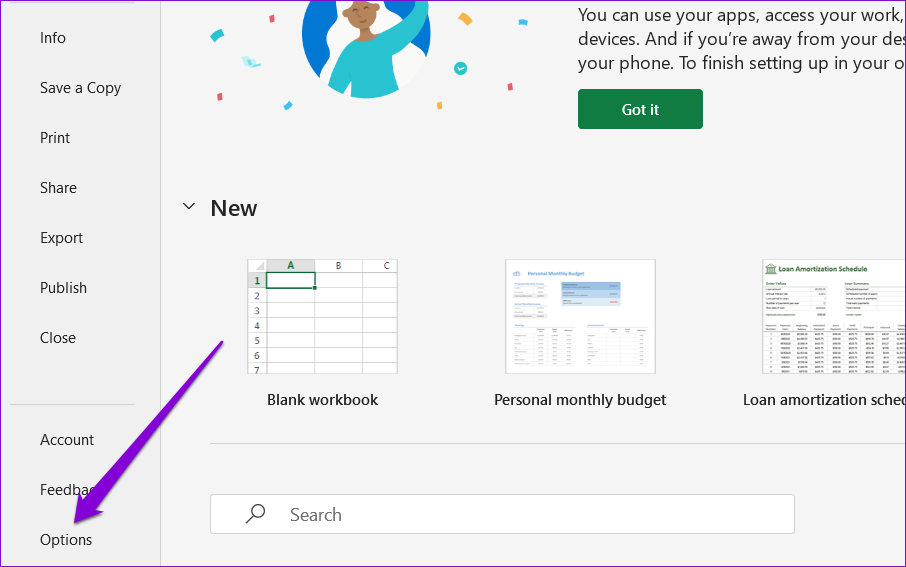
Passaggio 3: passa alla scheda Componenti aggiuntivi e seleziona Componenti aggiuntivi COM nel menu a discesa Gestisci menù in basso. Quindi, fai clic sul pulsante Vai.

Passaggio 4: deseleziona tutte le caselle per disabilitare i componenti aggiuntivi e fai clic su OK.
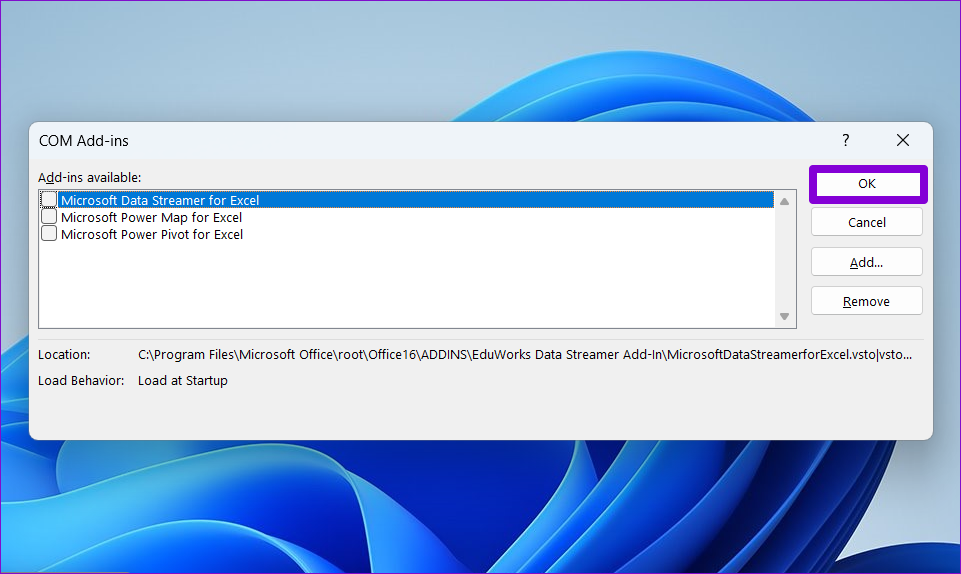
Riattiva i componenti aggiuntivi uno alla volta finché il problema non si ripresenta. Dopo aver individuato il componente aggiuntivo che causa il problema, valuta la possibilità di aggiornarlo o rimuoverlo.
6. Eseguire lo strumento di riparazione di Microsoft Office
L’esecuzione dello strumento di riparazione di Microsoft Office è un modo efficace per risolvere i problemi con le app di Office. È possibile eseguire questo strumento se nessuno dei suggerimenti precedenti risolve Trova e sostituisci in Excel. Ecco come:
Passaggio 1: fai clic con il pulsante destro del mouse sull’icona Start e seleziona App installate dall’elenco.
Passaggio 2: scorri verso il basso per individuare il prodotto Microsoft Office nell’elenco. Fai clic sull’icona del menu con tre puntini orizzontali accanto ad essa e seleziona Modifica.
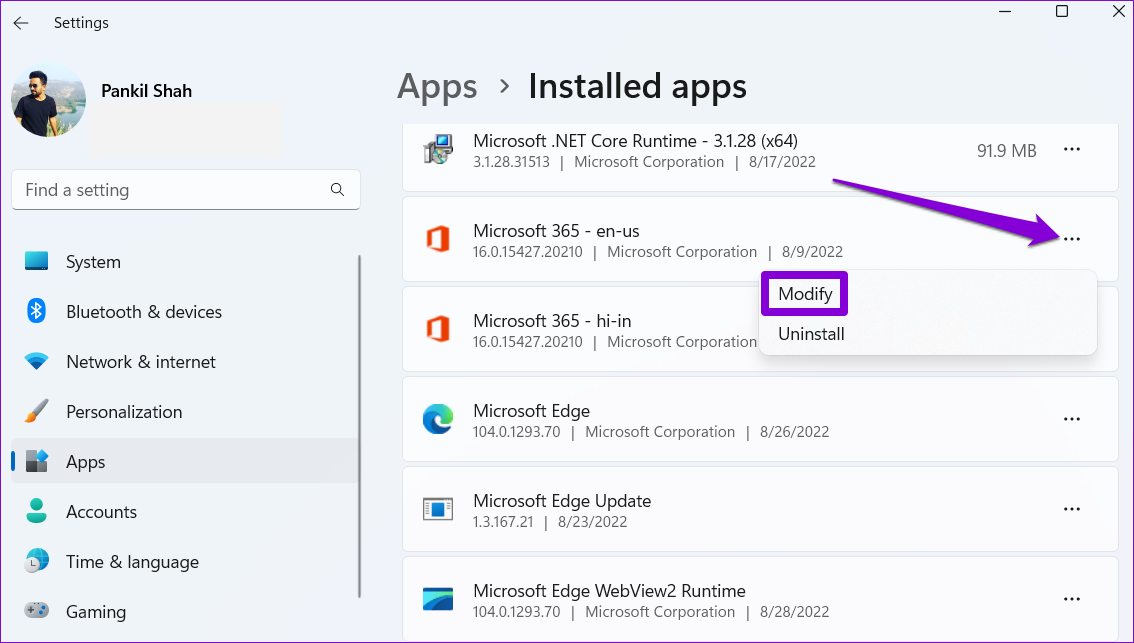
Passaggio 3: seleziona Riparazione rapida e fai clic su Ripara.
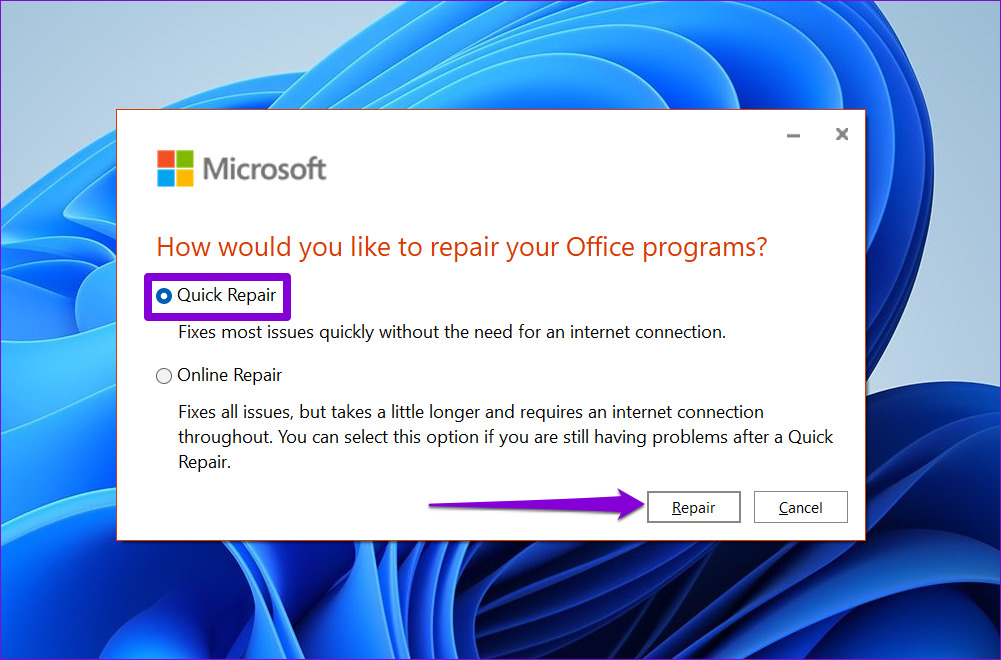
Se il problema persiste, puoi eseguire una riparazione online. Questo potrebbe richiedere più tempo, ma probabilmente risolverà il problema conducendo un’operazione di riparazione più approfondita.
Modifica più intelligente con Trova e sostituisci
La possibilità di cercare tutte le istanze di un particolare numero o testo e cambiarli tutti in una volta in Excel è un grande risparmio di tempo. Si spera che uno dei suggerimenti di cui sopra ti abbia aiutato a risolvere il problema Trova e sostituisci non funzionante in Microsoft Excel e che tu possa riprendere il tuo lavoro.