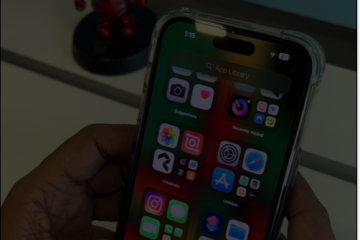Stai riscontrando problemi con il caricamento delle immagini nell’app Mail sul tuo Mac? Se è così, non sei solo. Di recente, ho riscontrato problemi con gli allegati e-mail anche durante l’utilizzo dell’app. La situazione è frustrante, soprattutto perché non vuoi privare le tue conversazioni via email di elementi visivi essenziali o allegati necessari.
Quindi, in questo post del blog, condividerò alcune semplici soluzioni per risolvere il problema. Continua a leggere per riguadagnare un’esperienza di posta elettronica fluida e senza problemi!
1. Controlla la tua connessione Internet
Se la tua app Mail non mostra immagini, la colpa è della tua connessione Internet. Assicurati che il tuo Mac abbia una connessione Internet stabile.
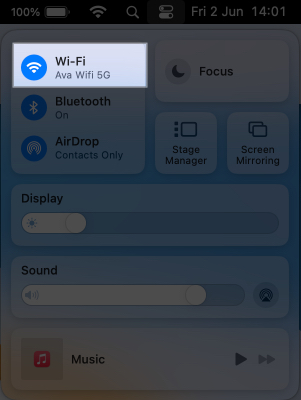 Puoi anche fare clic sul nome del tuo Wi-Fi per disconnetterti.
Puoi anche fare clic sul nome del tuo Wi-Fi per disconnetterti.
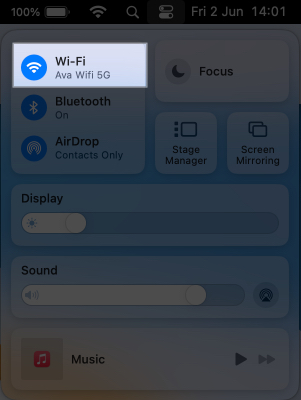 Successivamente, riavvia il Mac e riconnettiti alla rete Wi-Fi.
Successivamente, riavvia il Mac e riconnettiti alla rete Wi-Fi. 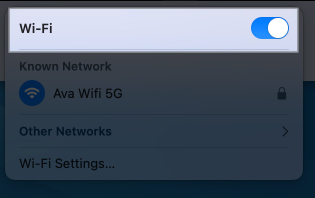
Dai un’occhiata al nostro guida per risolvere i problemi che incontri quando il tuo MacBook è connesso al Wi-Fi ma non ha Internet.
2. Forza l’uscita dall’app Mail
A volte, problemi temporanei possono interferire con la funzionalità dell’app Mail. Quindi, puoi provare a chiudere e riavviare l’app. Ma dovresti notare che sul tuo Mac, anche se chiudi una finestra dell’app, viene eseguita in background per mantenere il contenuto aggiornato. Quindi devi uscire dall’app.
Sul dock del tuo Mac, fai clic con il pulsante destro del mouse sull’app Mail. Seleziona Esci.
Se l’app Mail è bloccata e non risponde, forza l’uscita. 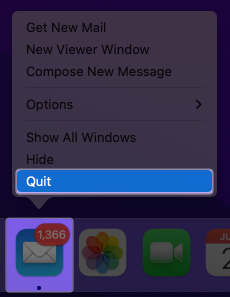
Attendi per alcuni minuti e riavviare l’app.
3. Controlla le impostazioni sulla privacy
Le impostazioni sulla privacy predefinite potrebbero essere la causa principale della mancata visualizzazione delle immagini in Mail. Queste impostazioni impediscono all’app di scaricare file da mittenti non identificati. Pertanto, disabilita il caricamento remoto delle immagini per ottenere l’opzione per accedere alle immagini degli allegati di posta.
Avvia l’app Posta → Fai clic su Posta dalla barra dei menu. 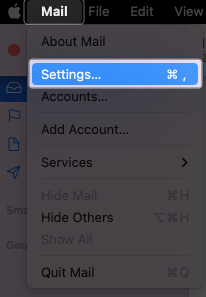 Seleziona Impostazioni → Scegli Privacy dalla barra del titolo. Deseleziona Proteggi attività di posta. Inoltre, assicurati che Blocca tutti i contenuti remoti sia deselezionato.
Seleziona Impostazioni → Scegli Privacy dalla barra del titolo. Deseleziona Proteggi attività di posta. Inoltre, assicurati che Blocca tutti i contenuti remoti sia deselezionato.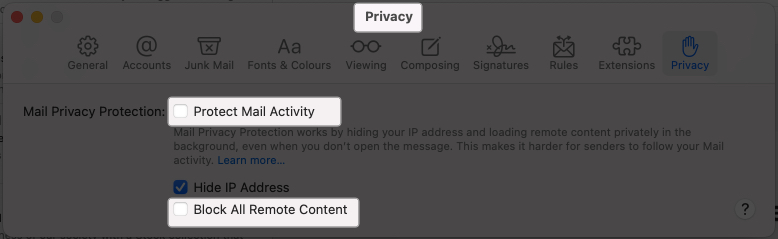 Chiudi la finestra e apri una mail con immagini. Fai clic su Carica contenuto remoto.
Chiudi la finestra e apri una mail con immagini. Fai clic su Carica contenuto remoto.
Puoi anche disabilitare la funzione Nascondi indirizzo IP nelle stesse impostazioni di posta per verificare se risolve il tuo problema.
4. Disabilita iCloud Private Relay
Con iCloud+, otterrai una funzione di sicurezza aggiuntiva chiamata iCloud Privacy Relay. Aiuta a nascondere la tua attività online a tracker, pubblicità e persino ad Apple. Pertanto, potrebbe impedire all’app Mail di caricare contenuti da mittenti sconosciuti.
Pertanto, ho provato a correggere le immagini che non venivano visualizzate sul problema dell’app Mac Mail disattivando temporaneamente l’inoltro privato di iCloud.
5. Controlla le impostazioni di download della posta
Per impostazione predefinita, l’app Mail scarica automaticamente gli allegati. Tuttavia, se le impostazioni sono fuori posto, potresti riscontrare problemi di caricamento delle immagini nell’app Mail su Mac.
Apri l’app Posta → Fai clic su Posta sulla barra dei menu → Seleziona Impostazioni.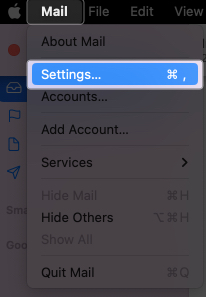 Fai clic su Account e seleziona il drop-menu in basso accanto a Scarica allegati → Scegli Tutti.
Fai clic su Account e seleziona il drop-menu in basso accanto a Scarica allegati → Scegli Tutti.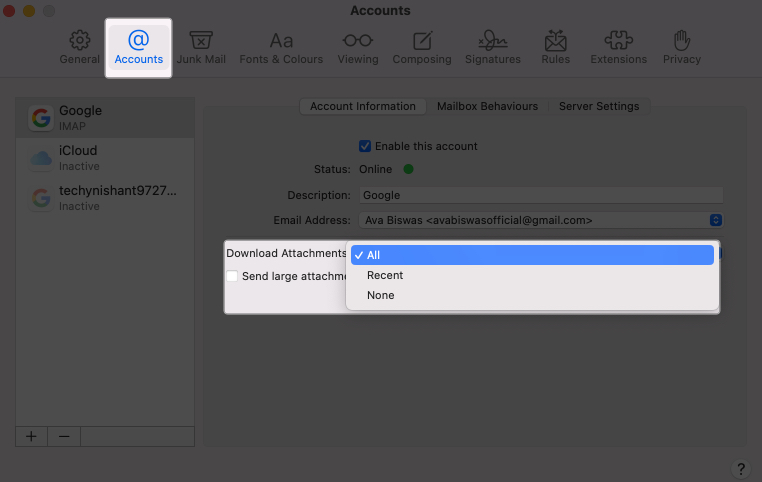
6. Rimuovi e aggiungi nuovamente gli account di posta
Se noti che un particolare ID di posta dà problemi, rimuovilo e configuralo di nuovo.
Mentre la finestra dell’app Mail è attiva, fai clic su Posta nella barra dei menu → Impostazioni → Account. Fai clic sul segno meno (-).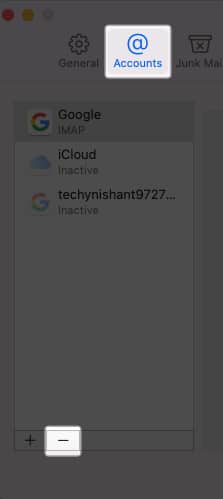 Seleziona Account Internet.
Seleziona Account Internet.
Se l’account di posta è associato ad altre app, otterrai questa opzione. Ti reindirizzerà alle impostazioni del tuo Mac.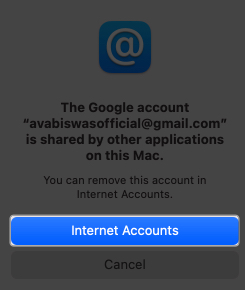 Fai clic su Elimina account.
Fai clic su Elimina account. 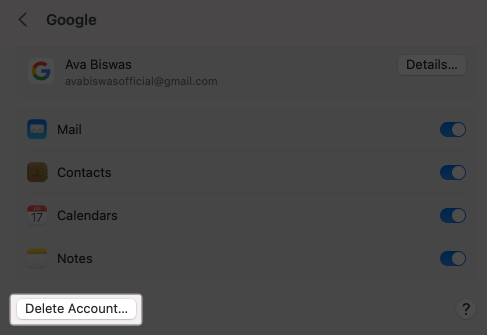 Seleziona OK per confermare la tua scelta.
Seleziona OK per confermare la tua scelta.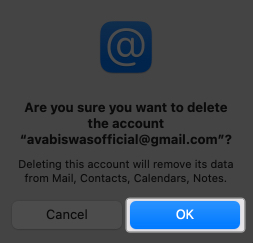
Dopo aver rimosso l’account, esci dall’app Mail. Quindi, ancora una volta, aggiungi l’account e-mail alla tua app Mail.
7. Disabilita o disinstalla il software antivirus
Le app antivirus di terze parti potrebbero bloccare le immagini provenienti da mittenti sconosciuti per proteggere il tuo sistema. Quindi, suggerisco di disabilitare l’antivirus e verificare se è possibile recuperare l’immagine su Mail.
8. Disabilita VPN
L’utilizzo della VPN sul tuo Mac può impedire all’app Mail di visualizzare le immagini. Il tuo Mac potrebbe non essere in grado di scaricare contenuti remoti da server distanti.
Quindi, disconnettiti da qualsiasi connessione VPN attiva e poi prova ad accedere agli allegati di posta.
Se hai installato un’app VPN, procedi come segue:
Vai a Impostazioni di sistema → Scegli VPN dalla barra laterale sinistra. Per disattivare il servizio VPN, disattivalo.
9. Aggiorna macOS
MacOS obsoleto può creare bug e interferire con le funzionalità dell’app Mail. Quindi, aggiorna il tuo Mac e controlla se il problema è stato risolto.
Per farlo, vai a Menu Apple → Impostazioni di sistema. Seleziona Generale → Aggiornamento software. 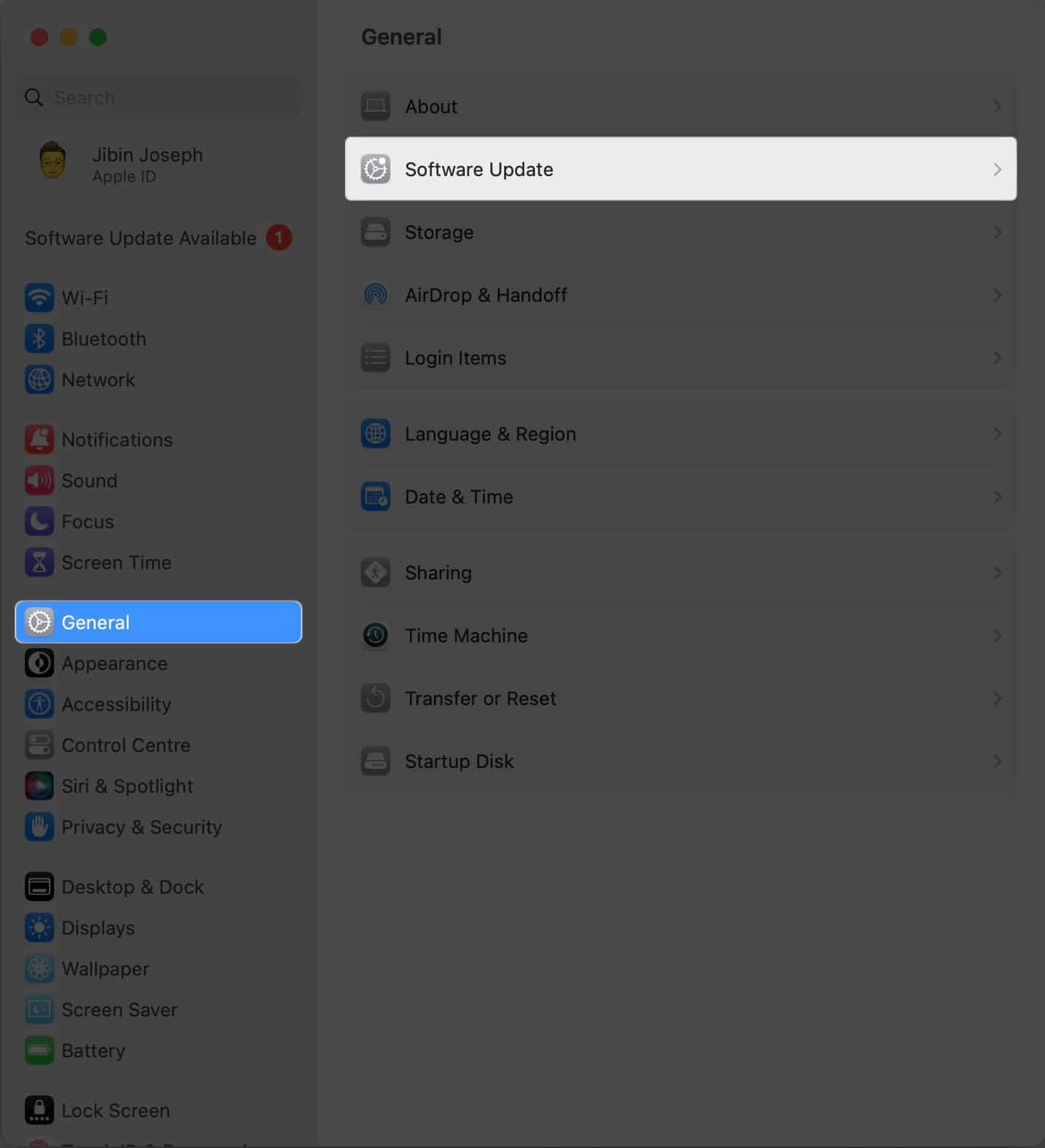 Fai clic su Aggiorna ora se è disponibile un aggiornamento.
Fai clic su Aggiorna ora se è disponibile un aggiornamento.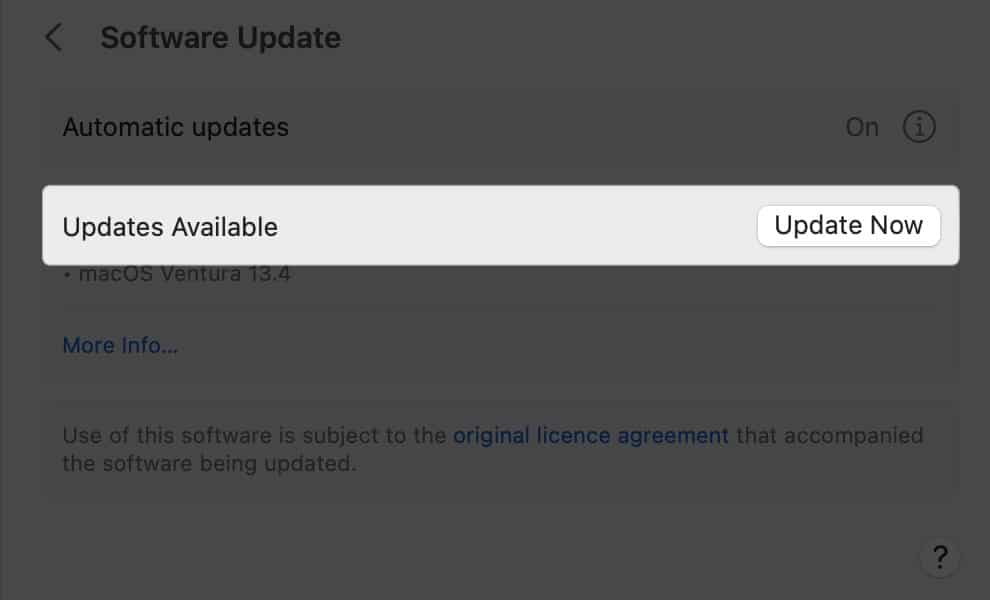
Accedi di nuovo alle immagini nelle tue e-mail!
Sperimentare immagini che non si caricano nell’app Mail sul tuo Mac può essere frustrante, ma non deve persistere. È possibile risolvere efficacemente e risolvere questo problema seguendo i metodi sopra menzionati. Se nulla sembra funzionare, puoi contattare il supporto Apple.
Pertanto, dì addio alle immagini mancanti e goditi un’esperienza di posta elettronica senza interruzioni sul tuo Mac!
Esplora di più…
Profilo dell’autore
Ava è un’entusiasta scrittrice di tecnologia di consumo proveniente da un background tecnico. Ama esplorare e ricercare nuovi prodotti e accessori Apple e aiutare i lettori a decodificare facilmente la tecnologia. Oltre allo studio, il suo piano per il fine settimana include l’abbuffata di anime.