Microsoft Excel offre collaborazione in tempo reale agli abbonati a Microsoft 365. Il software salva automaticamente le tue modifiche quando apri un file Excel condiviso o ricevuto e apporti modifiche. Se Excel non salva le modifiche all’uscita, leggi i passaggi per la risoluzione dei problemi per risolvere il problema.
Microsoft Excel non salva le modifiche può causare errori e confusione. Prima che crei ulteriori problemi di comunicazione tra il tuo team, utilizza i trucchi seguenti per risolvere il problema salvando le modifiche nel file Excel condiviso.
1. Ripara file da Esplora file
Se apri un file Excel corrotto sul tuo PC, potrebbe non salvare le modifiche recenti. Devi aprire e riparare un file Excel sul tuo PC.
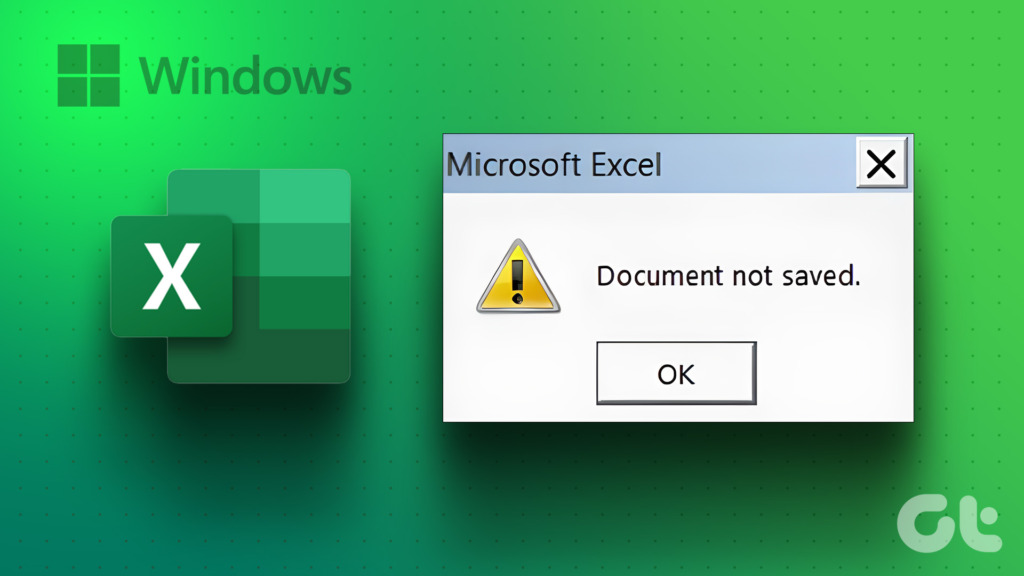
Passaggio 1: apri l’app Microsoft Excel sul tuo computer.
Passaggio 2: seleziona File in alto-nell’angolo destro e seleziona Apri.
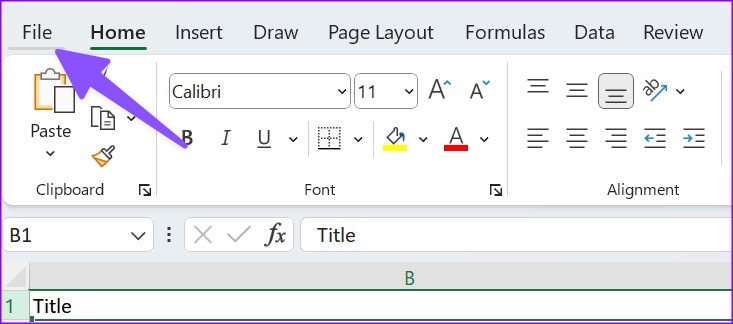
Passaggio 3: Trova un file Excel dal tuo computer ed espandi il menu Apri.

Passaggio 4: Seleziona Apri e ripara e inizia ad apportare modifiche.

2. Disabilita l’autorizzazione di sola lettura
Se un file Excel è impostato come di sola lettura, non puoi apportarvi modifiche. È necessario disabilitare l’autorizzazione di sola lettura dalle proprietà del file. Ecco come.
Passaggio 1: premi il tasto Windows + la scorciatoia da tastiera E per avviare l’app Esplora file sul tuo computer Windows 11.
Passaggio 2: Trova un file Excel e fai clic destro su di esso. Apri Proprietà.
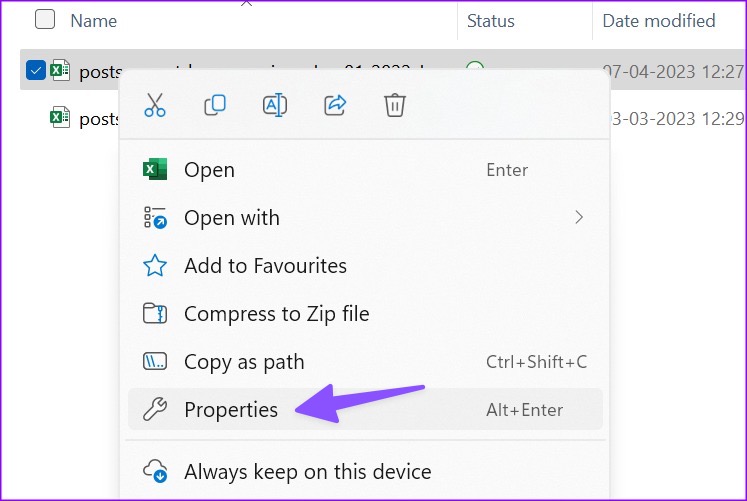
Passaggio 3: deseleziona la casella Sola lettura e fai clic su Applica. Premi OK.
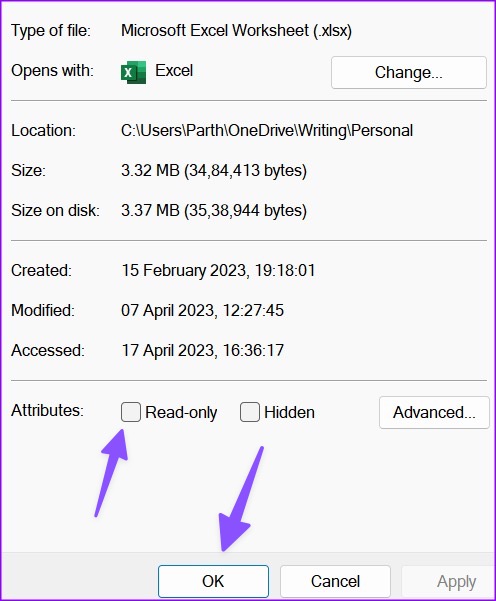
Apri lo stesso file Excel e inizia ad apportare modifiche senza problemi.
3. Richiedi il permesso di modifica
Stai tentando di apportare modifiche a un file Excel condiviso? Se l’amministratore ha condiviso un file con autorizzazione di sola visualizzazione, non puoi apportarvi modifiche. Devi chiedere alla persona di condividere il file con il permesso di modifica.
4. Avvia Excel in modalità provvisoria
Se uno dei componenti aggiuntivi interferisce con le funzioni di Excel su Windows, potrebbe non salvare le modifiche al file. Devi avviare Excel in modalità provvisoria e riprovare.
Passaggio 1: premi la scorciatoia da tastiera Windows + R per aprire il menu Esegui.
Passaggio 2: digita excel/safe nella casella e fai clic su OK.
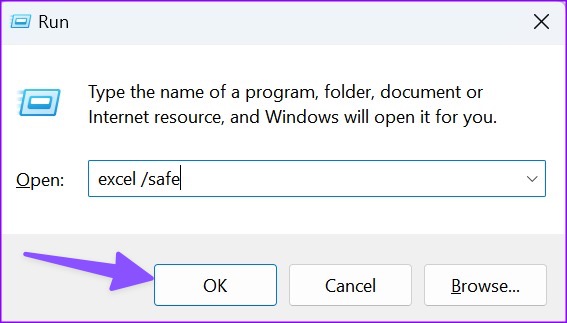
5. Disattiva componenti aggiuntivi
Se Excel funziona correttamente in modalità provvisoria, conferma il problema con uno dei componenti aggiuntivi installati. Puoi disabilitare i componenti aggiuntivi di Excel non pertinenti e riprovare.
Passaggio 1: apri un file Excel sul tuo PC. Seleziona il file.
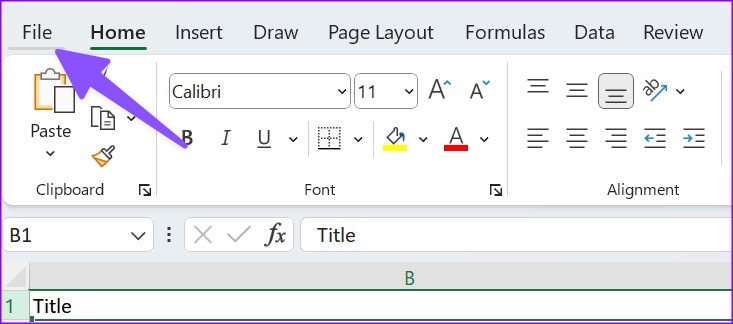
Passaggio 2: Apri Opzioni.
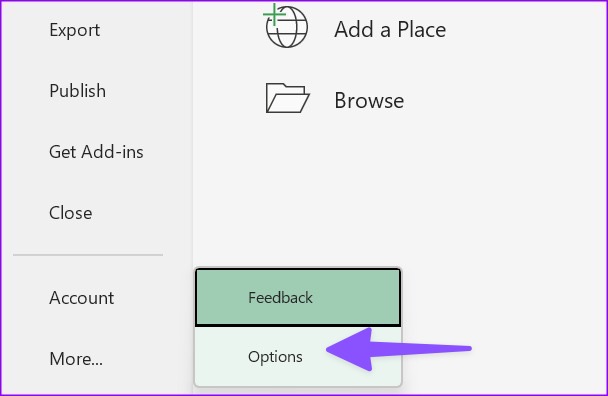
Passaggio 3: seleziona Componenti aggiuntivi e premi Vai accanto al menu Gestisci.
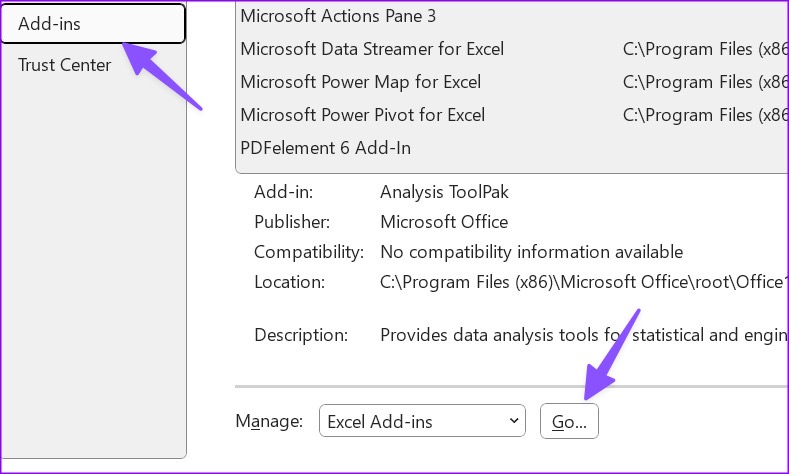
Passaggio 4: disattiva il segno di spunta accanto ai componenti aggiuntivi e premi OK.

Puoi riavviare Excel e iniziare ad apportare modifiche senza alcun problema.
6. Ripara Office
Se Excel non salva le modifiche, puoi riparare Microsoft Office e riprovare.
Passaggio 1: fai clic sulla scorciatoia da tastiera Windows + I per apri l’app Impostazioni.
Passaggio 2: seleziona App dalla barra laterale di sinistra e seleziona App installate dal riquadro di destra.
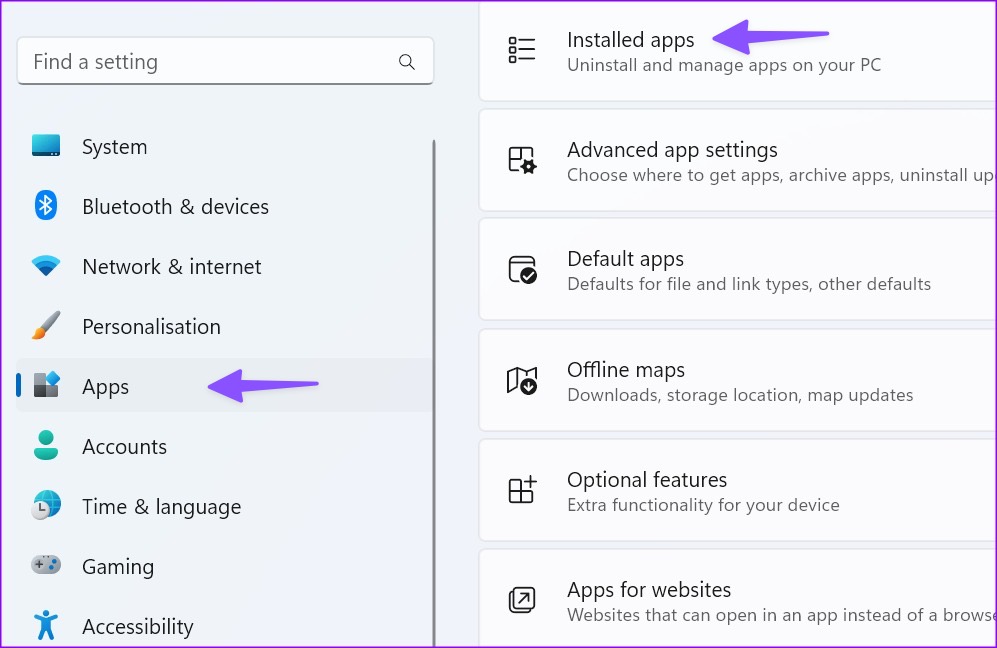
Passaggio 3: Scorri fino a Microsoft 365 e fai clic sul menu con i tre puntini orizzontali accanto. Seleziona Modifica dal menu contestuale.

Passaggio 4: fai clic sul pulsante di opzione accanto a Riparazione rapida e seleziona il pulsante Ripara.
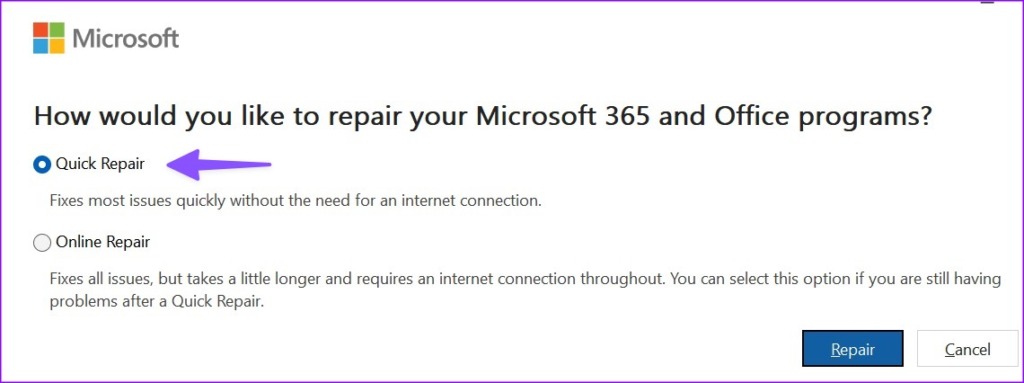
Segui le istruzioni sullo schermo per completare il processo di riparazione. Esegui lo strumento di riparazione online dallo stesso menu se il problema persiste.
7. Controlla l’archiviazione OneDrive
Microsoft Excel utilizza l’archiviazione OneDrive dell’azienda per salvare e condividere file. Se lo spazio di archiviazione di OneDrive è pieno, Excel potrebbe non riuscire a salvare le modifiche sul PC. Devi controllare lo spazio di archiviazione di OneDrive sul Web.
Passaggio 1: visita OneDrive online e accedi con i dettagli del tuo account Microsoft.
Passaggio 2: controlla lo spazio di archiviazione dalla barra laterale.
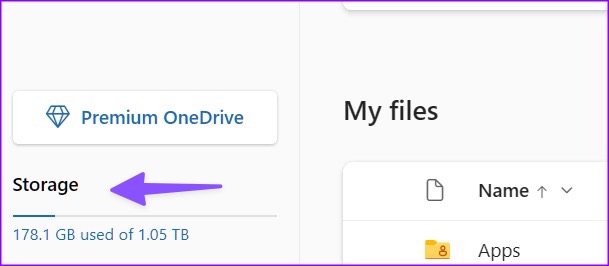
Puoi eliminare i file non pertinenti per liberare spazio sul tuo PC.
8. Salva il file con un nuovo nome
Se il nome del tuo file Excel contiene caratteri non validi, potrebbe non salvare le modifiche. Puoi fare clic sul nome del file in alto per rinominarlo.
9. Sposta la posizione del file e riprova
Se hai spostato la posizione del file in OneDrive o PC, Excel non salverà le modifiche più recenti al file. Devi riaprire il file dalla stessa posizione e provare a salvarlo di nuovo.
10. Salva manualmente una copia offline
Excel ha ancora problemi con il salvataggio delle modifiche? È ora di salvarne manualmente una copia sul PC. Ecco come.
Passaggio 1: Apri un file Excel problematico e premi il menu File nell’angolo in alto a sinistra.
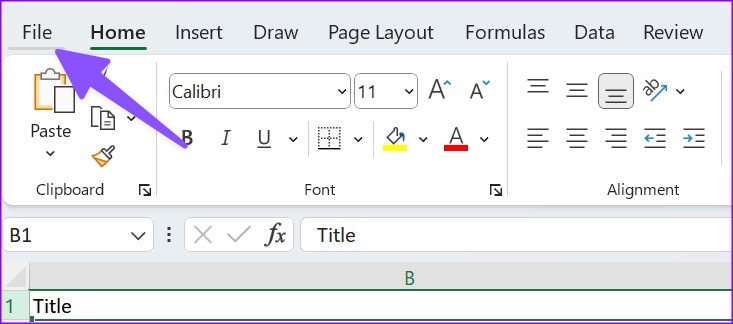
Passaggio 2: Seleziona”Salva una copia”.
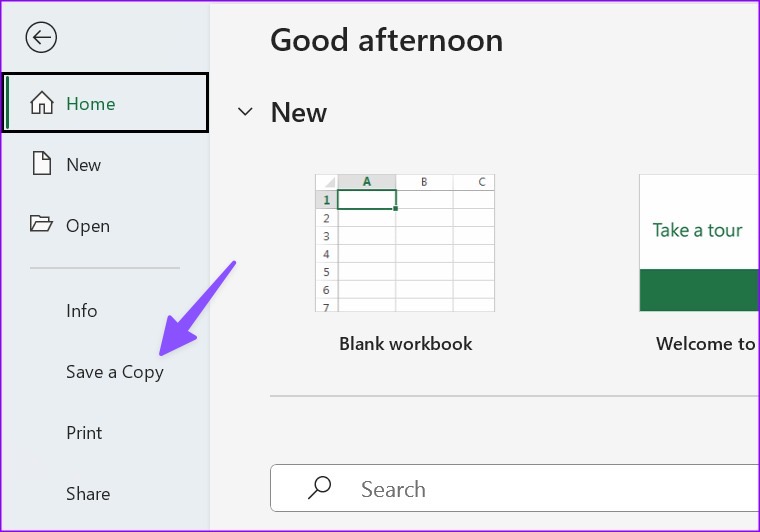
Passaggio 3: Salva il file Excel in una cartella pertinente.
11. Aggiorna Office
Un’app Microsoft Excel obsoleta su Windows può causare problemi come il mancato salvataggio delle modifiche all’uscita. Ecco come puoi aggiornare Office e risolvere il problema.
Passaggio 1: apri un file Excel e fai clic sul menu File nell’angolo in alto a sinistra in Microsoft Excel.
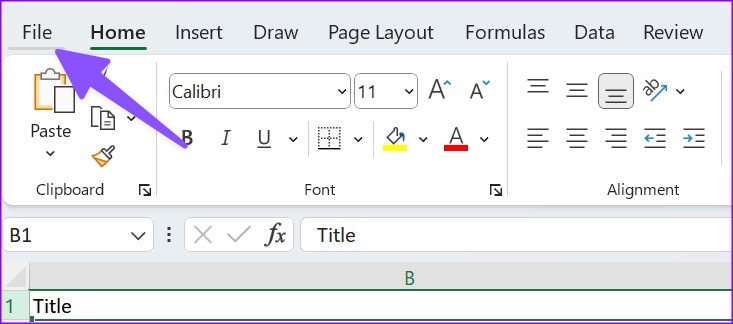
Passaggio 2: seleziona Account. Espandi Opzioni di aggiornamento.
Passaggio 3: seleziona Aggiorna ora e installa l’ultima versione delle app di Office.
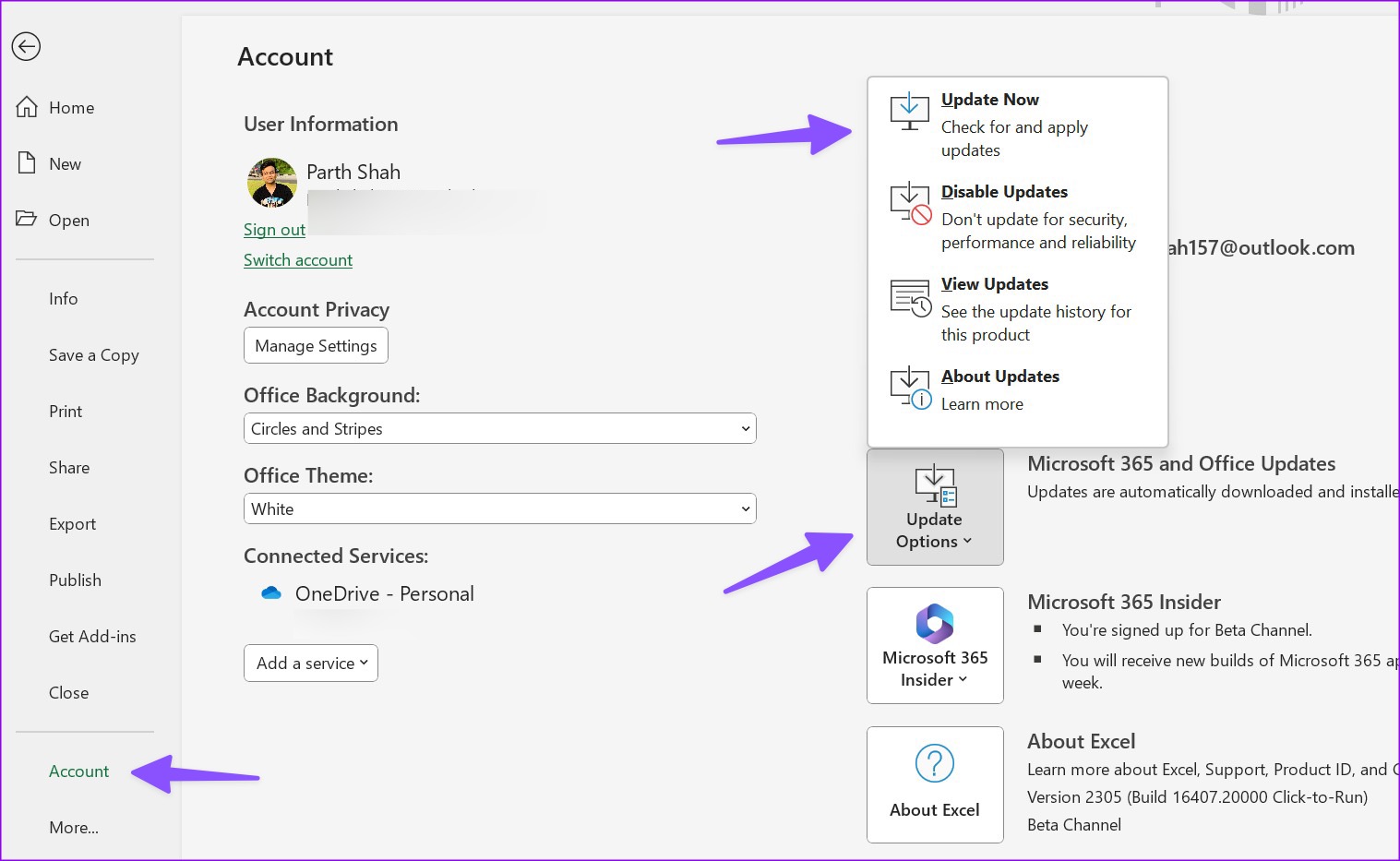
Basta con questo foglio
Excel il mancato salvataggio delle modifiche su Windows può interrompere il flusso di lavoro e compromettere la comunicazione del team. Esegui i passaggi precedenti, risolvi il problema con Excel che non salva le modifiche e mantienilo aggiornato per tutti i membri del team. Se affronti lo stesso su Excel per Mac, controlla il nostro post dedicato per risolvere il problema.


