La maggior parte degli utenti di MacBook mantiene i propri dispositivi in stato di stop in modo che siano pronti per l’uso in pochi secondi. Ma cosa succede se il tuo MacBook non si accende dalla sospensione? Di solito, quando apri il coperchio del MacBook, macOS accende immediatamente il dispositivo per inserire la password. Ecco i modi migliori per risolvere il problema con MacBook che non si riattiva dalla sospensione.
Il fatto che MacBook non risponda dopo la sospensione può influire sulle ore di produttività. Puoi sempre spegnere il Mac e riprovare, ma vanifica lo scopo di mantenere il tuo MacBook addormentato. Risolviamo il problema una volta per tutte.
1. Premi il pulsante di accensione
È il modo più semplice per riattivare il tuo MacBook dallo stato di stop. Quando apri il coperchio del MacBook e non si riattiva, premi il pulsante di accensione. Se disponi di un pulsante di accensione con Touch ID, tieni il dito sul sensore per autenticare l’account.
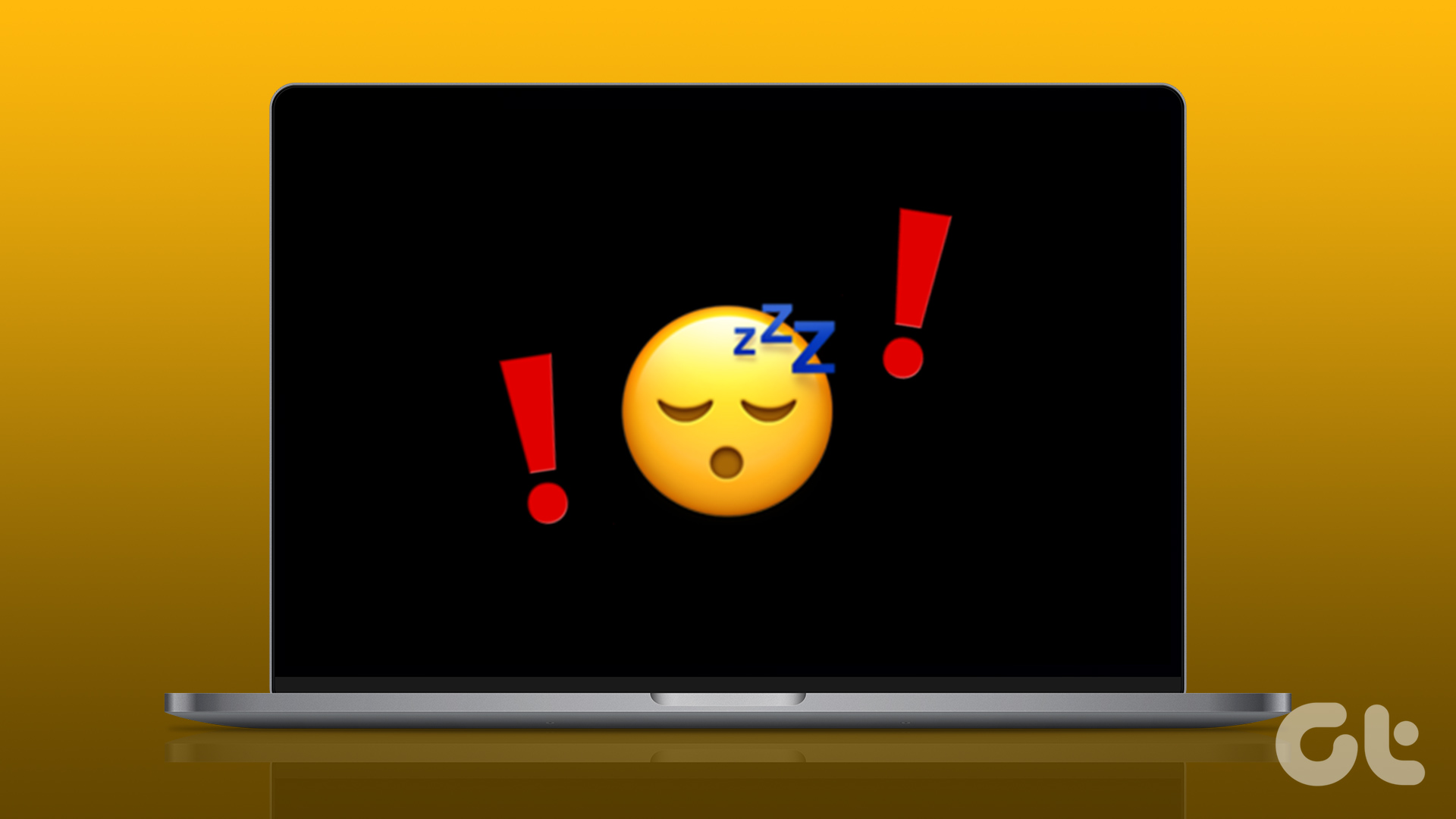
Se il trucco non funziona, usa il trackpad o la tastiera per accendere lo schermo. Se il tuo MacBook continua a non rispondere, continua a leggere.
2. Controlla la batteria del MacBook
Sebbene la maggior parte dei MacBook sia dotata di un’incredibile autonomia in standby, il tuo dispositivo potrebbe alla fine esaurire la carica della batteria. Se la batteria del tuo MacBook è scarica, non si riattiverà dallo stato di stop. Devi collegare il tuo MacBook a un alimentatore e attendere un po’di tempo.
Consulta la nostra guida dedicata per risolvere il problema se il tuo MacBook non si ricarica. Puoi anche leggere il nostro post sulla porta USB-C del MacBook che non funziona.
3. Reimposta PRAM
PRAM significa Parameter Random Access Memory. Memorizza le impostazioni del tuo sistema macOS. Include impostazioni di visualizzazione, fuso orario, volume e altro. Se hai un Mac M1, reimpostare la PRAM è abbastanza semplice. Puoi riavviare il Mac per reimpostare la PRAM. Se disponi di un Mac basato su Intel, utilizza i passaggi seguenti.
Passaggio 1: rimuovi tutti i dispositivi USB dal tuo Mac e spegnilo.
Passaggio 2: premi il pulsante di accensione per accendere il Mac.
Passaggio 3: premi Opzione + Comando + Scorciatoia da tastiera P + R. Continua a premerli per 20 secondi finché non vedi il logo Apple.
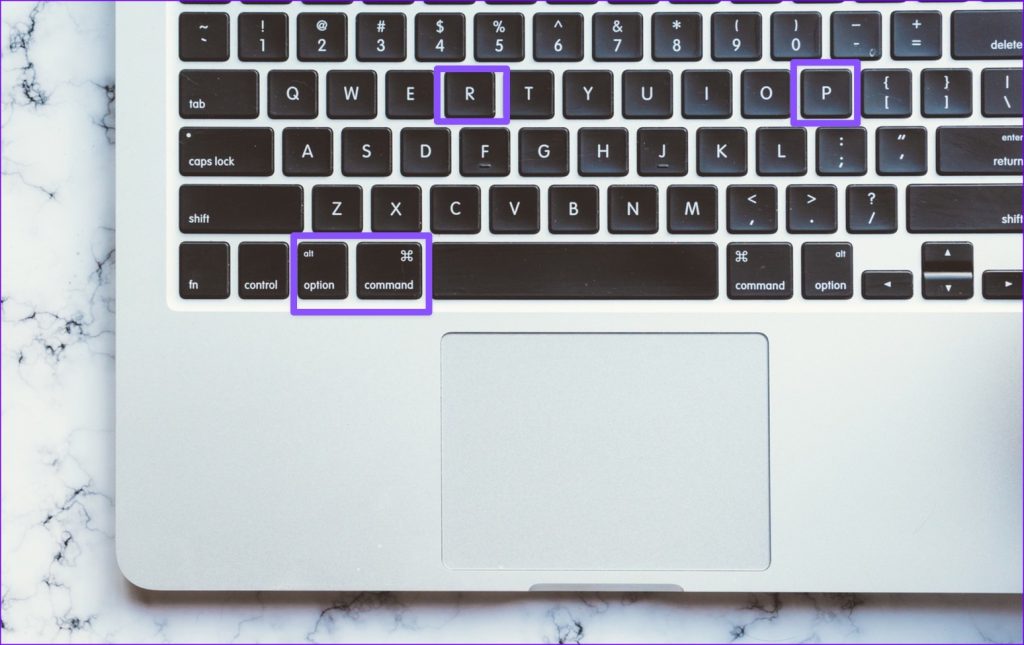
D’ora in poi, ogni volta che metti il tuo MacBook in stato di stop, deve riattivarsi rapidamente quando apri il coperchio. Reimpostare la PRAM è un trucco utile per risolvere i problemi di tastiera e display anche sul tuo Mac.
4. Ripristina il controller di gestione del sistema
Puoi ripristinare SMC per correggere la mancata risposta durante l’apertura o la chiusura del Mac. Risolve anche problemi di rete comuni, MagSafe non funziona, il pulsante di accensione non risponde e altro ancora.
Se hai un Mac M1, non è necessario reimpostare SMC. Quelli con Mac Intel possono utilizzare i passaggi seguenti.
Passaggio 1: Continua a premere il pulsante di accensione e spegni il Mac.
Passaggio 2: Tieni premuto il pulsante di accensione per 10 secondi finché il tuo Mac non si riavvia.
Il tuo Mac si riavvierà ora. Si risveglierà dal sonno come al solito.
5. Avvia in modalità provvisoria
Se una delle app di avvio del sistema potrebbe impedire il riavvio del MacBook. Puoi eseguire il tuo Mac in modalità provvisoria e verificare se il problema si verifica o meno.
Passaggio 1: continua a premere il pulsante di accensione per spegnere il Mac. Riavvia il Mac e continua a premere il tasto Maiusc.
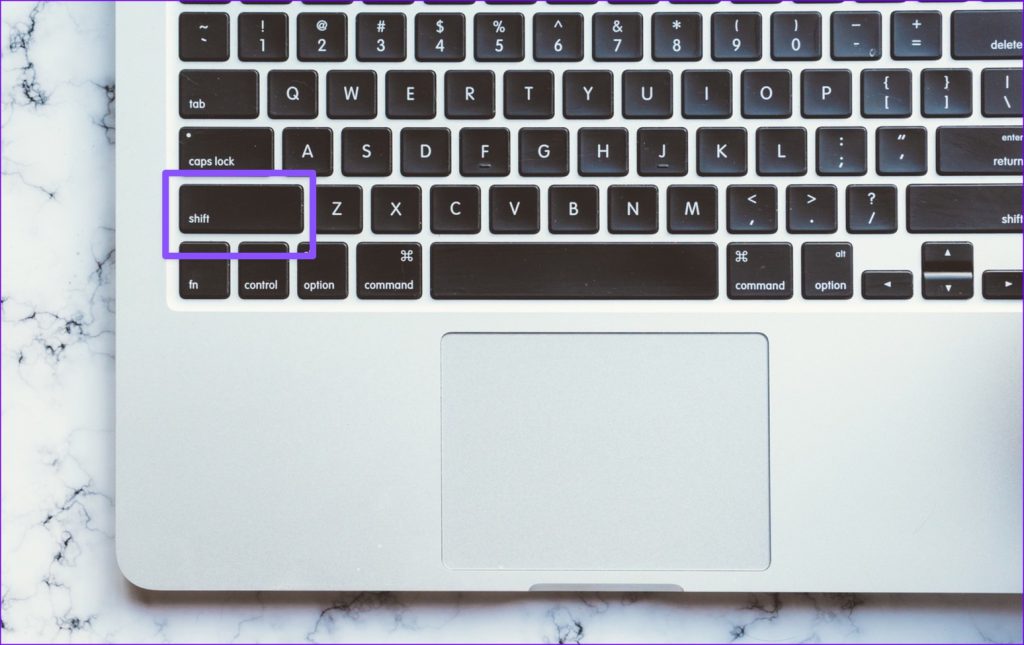
Passaggio 2: rilascia il tasto quando vedi la schermata di accesso. Inserisci la password del tuo Mac. Puoi confermare la modalità provvisoria dall’angolo in alto a destra.
Metti il tuo Mac in stato di stop e controlla se si sta riattivando. Se il Mac funziona correttamente, disinstalla le app recenti.
6. Esegui First Aid
Ti imbatti spesso nell’errore”Sleep wake failure in EFI”? Dovresti eseguire First Aid dal menu Utility Disco. Controlla e ripara il volume per gli errori. Ecco come puoi usarlo.
Passaggio 1: premi la scorciatoia da tastiera Comando + Spazio e cerca Utility Disco. Premi Invio.
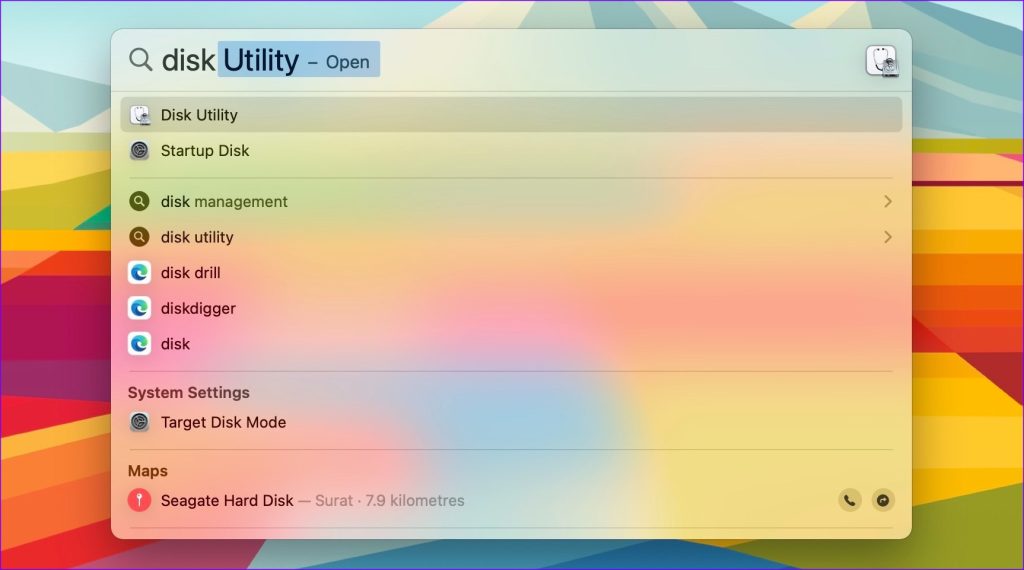
Passaggio 2: seleziona First Aid nell’angolo in alto a destra e controlla se sul tuo Mac sono presenti errori insoliti.
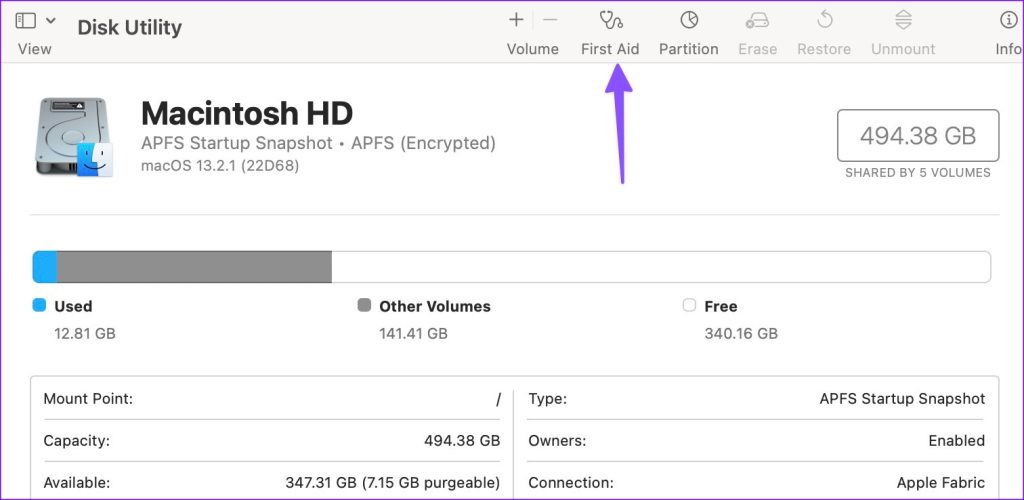
7. Controlla il registro degli errori
Puoi utilizzare l’app Console predefinita per controllare il registro degli errori su Mac. Ti aiuta a identificare la causa principale dell’errore.
Passaggio 1: premi la scorciatoia da tastiera Comando + Barra spaziatrice per aprire Ricerca Spotlight, digita console e premi Invio per aprire l’app Console.
Passaggio 2: seleziona il tuo MacBook dalla barra laterale di sinistra e verifica errori e guasti.
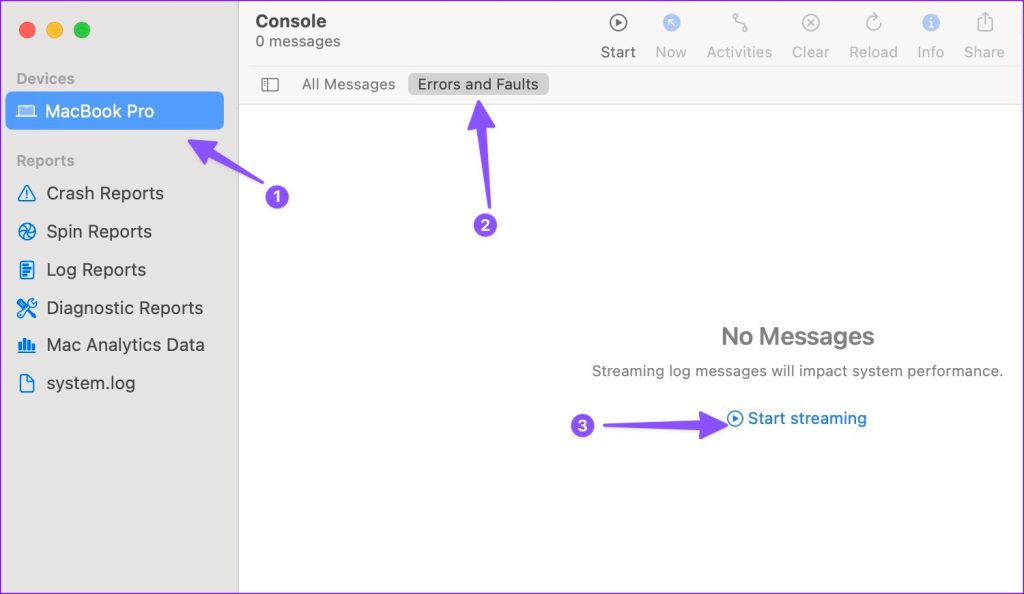
Passaggio 3: Cerca un’app specifica che causa errori su Mac.
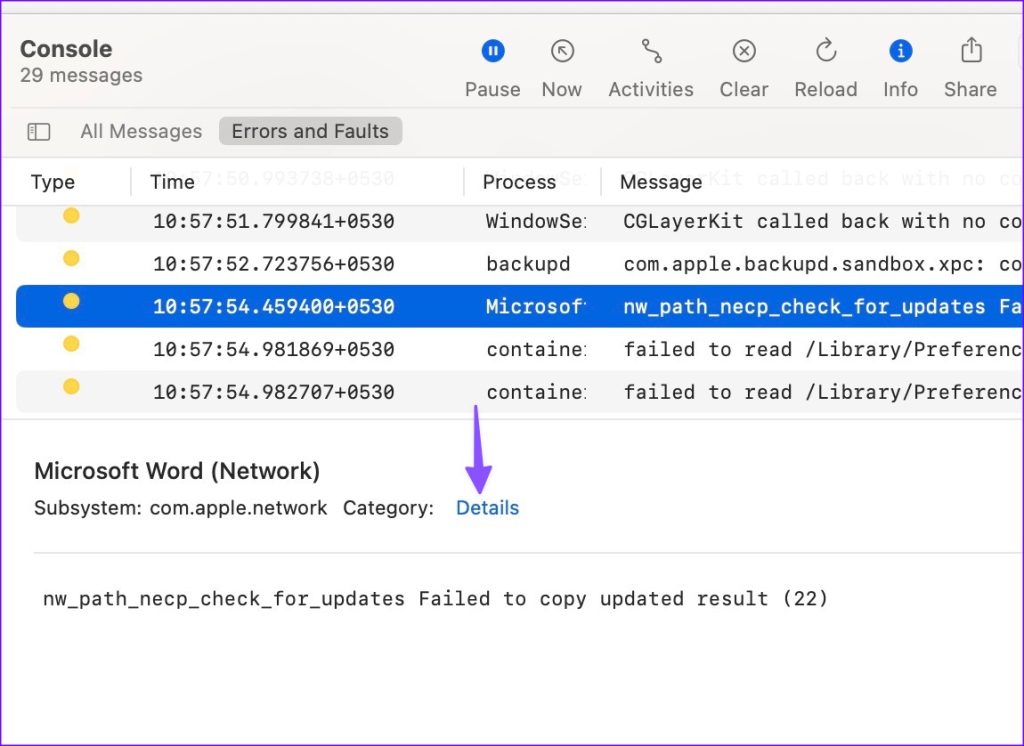
Dovrai disinstallare tali app dal tuo MacBook.
8. Disinstalla le app recenti
Dopo aver utilizzato la modalità provvisoria e il registro degli errori per identificare le app colpevoli, utilizza i passaggi seguenti per eliminare le app installate di recente.
Passaggio 1: Apri Finder e seleziona Applicazioni dalla barra laterale.
Passaggio 2: fai clic con il pulsante destro del mouse su un’app e seleziona Sposta nel Cestino.
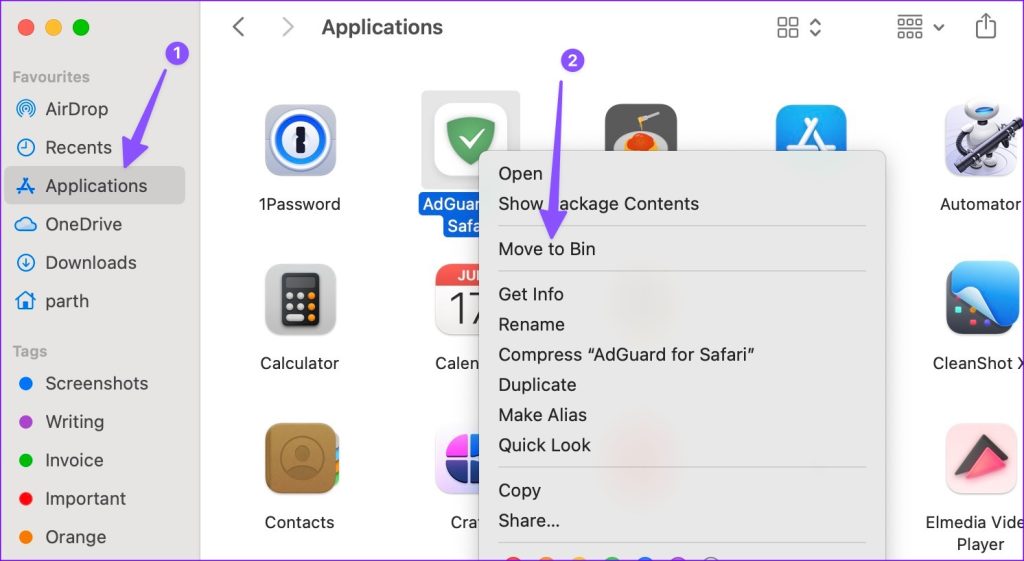
9. Aggiorna macOS
Una build macOS difettosa porta anche a problemi come MacBook che non si riattiva dallo stato di stop. Puoi riavviare il Mac e utilizzare i passaggi seguenti per installare l’ultima versione di macOS.
Passaggio 1: fai clic sull’icona Apple nell’angolo in alto a sinistra e apri Impostazioni di sistema. p> 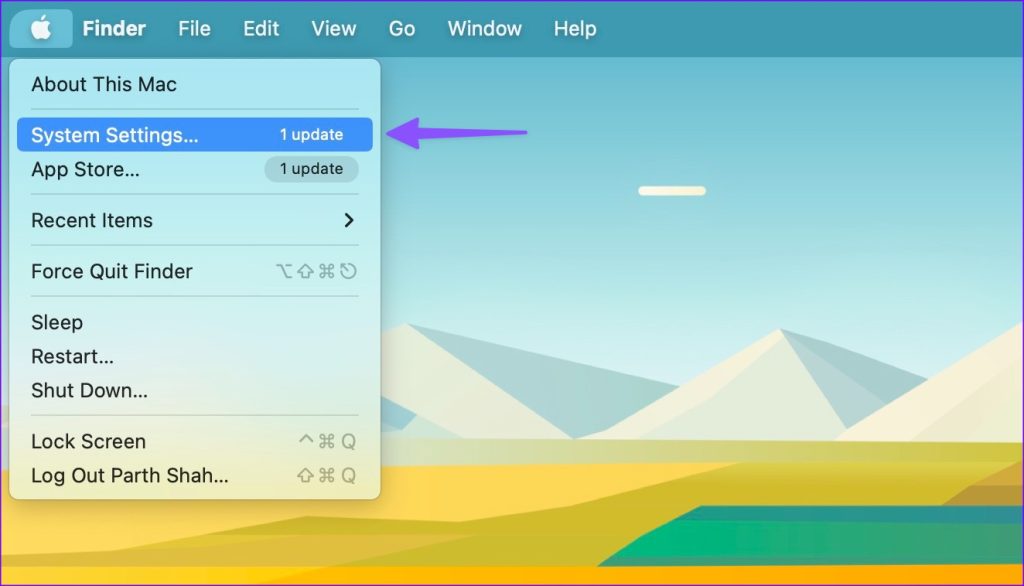
Passaggio 2: scorri fino a Generale e seleziona Aggiornamento software per installare l’ultima build di macOS su Mac.
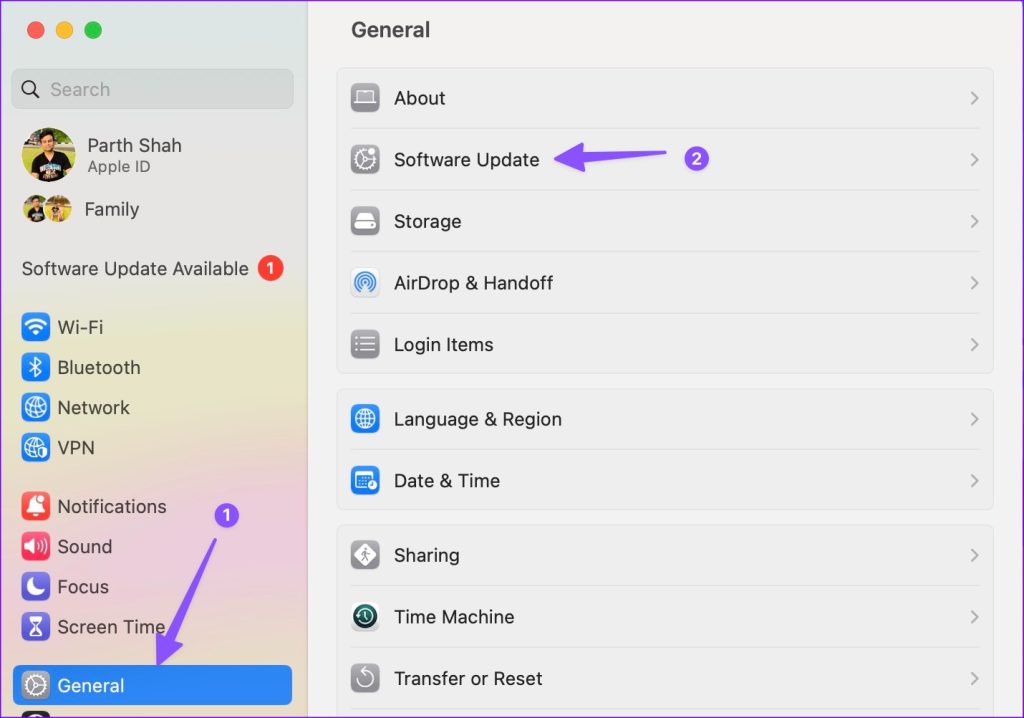
Usa il tuo Mac in movimento
Il MacBook che non si sveglia dallo stato di stop può rovinare il tuo orario di lavoro. Invece di riavviare il tuo Mac durante il giorno, usa i trucchi sopra per risolvere il problema.
