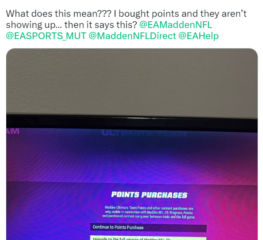Windows potrebbe essere il migliore per i giochi; ha più errori di qualsiasi altro sistema operativo. Se sei un giocatore su PC, potresti aver già riscontrato un messaggio di errore”GPU compatibile con d3d11″durante l’esecuzione di giochi specifici.
Ti sei mai chiesto cosa significa “GPU compatibile con D3D11” errore significa e perché si verifica durante l’avvio di giochi specifici? In questo articolo, discuteremo dell’errore di gioco e di come risolverlo.
Che cosa significa errore GPU compatibile con D3D11 è richiesto?
Prima di capire messaggio di errore, devi conoscere Direct3D 11, un componente software di Microsoft DirectX per il rendering di grafica 3D.
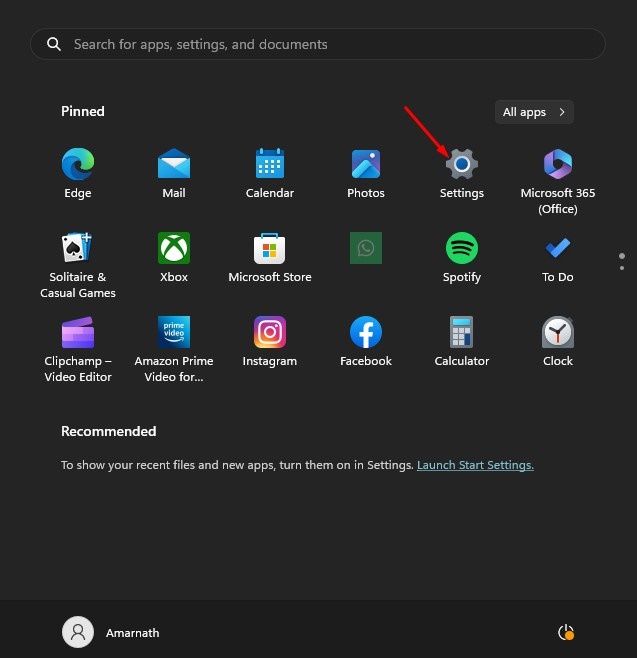
Il messaggio di errore viene visualizzato se tenti di avviare un gioco che richiede una scheda grafica compatibile con Direct3D 11.
Se un gioco richiede le caratteristiche hardware di Direct3D 11, ma la tua scheda grafica non è compatibile, vedrai questo messaggio di errore.
Un’altra cosa importante che potrebbe portare alla”GPU compatibile con D3D11’errore in Windows è dovuto a driver grafici obsoleti o incompatibili.
Come correggere l’errore GPU compatibile con D3D11 in Windows?
Ora che sai perché il viene visualizzato un messaggio di errore, le cose diventeranno chiare. È possibile correggere il messaggio di errore GPU compatibile con D3D11 necessaria per eseguire il motore su Windows. Per questo, segui i metodi che abbiamo condiviso di seguito.
1. Installa gli aggiornamenti di Windows in sospeso
Windows installa automaticamente l’ultima versione di DirectX durante l’aggiornamento. Quindi, se il tuo PC è compatibile con qualsiasi nuova versione di DirectX, l’aggiornamento del sistema operativo lo scaricherà e installerà.
Per aggiornare il tuo sistema operativo Windows, segui alcuni dei semplici passaggi che abbiamo condiviso di seguito.
1. Fai clic sul pulsante Start di Windows e seleziona”Impostazioni“.
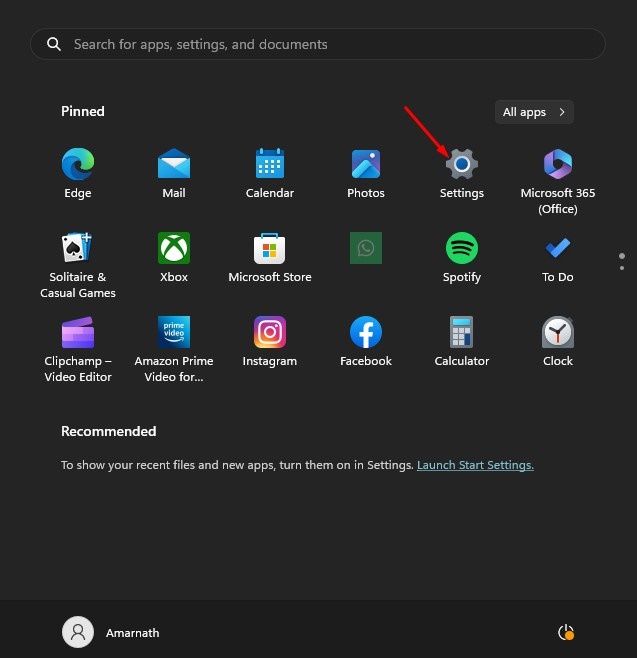
2. In Impostazioni, seleziona”Windows Update“.

3. Quindi, sul lato destro, fai clic sul pulsante”Controlla aggiornamenti“.
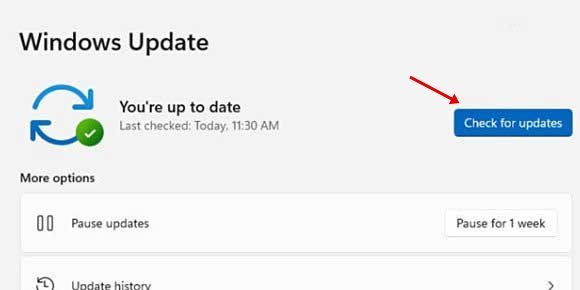
4. Ora, l’aggiornamento di Windows verrà eseguito e scaricherà e installerà tutti gli aggiornamenti in sospeso.
Ecco fatto! È così facile aggiornare il sistema operativo Windows.
2. Aggiorna il driver della tua scheda grafica
La prossima cosa migliore che puoi fare per risolvere il messaggio di errore della GPU compatibile con Windows D3D11 è aggiornare il driver della tua scheda grafica.
Come noi sappi che i driver della scheda grafica obsoleti o corrotti a volte possono causare errori indesiderati. Quindi, è probabile che tu riceva il messaggio di errore solo a causa del driver obsoleto.
Quindi, si consiglia di aggiornare il driver della scheda grafica su Windows tramite Gestione dispositivi. Ecco come aggiornarlo.
1. Fare clic su Ricerca di Windows e digitare Gestione dispositivi. Successivamente, apri l’app Gestione dispositivi dall’elenco.
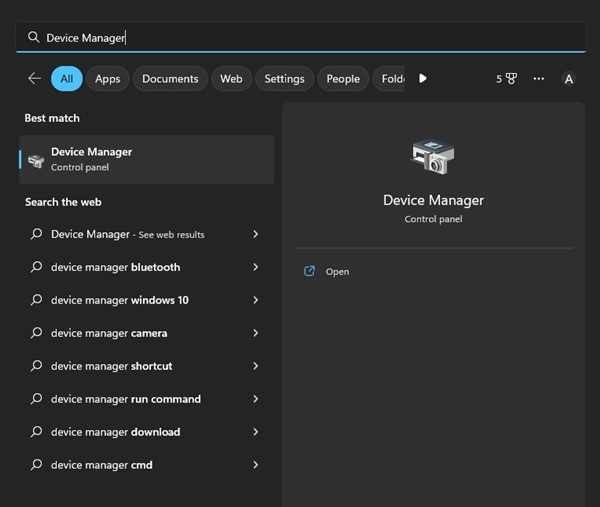
2. Quando si apre Gestione dispositivi, espandi Schede video.
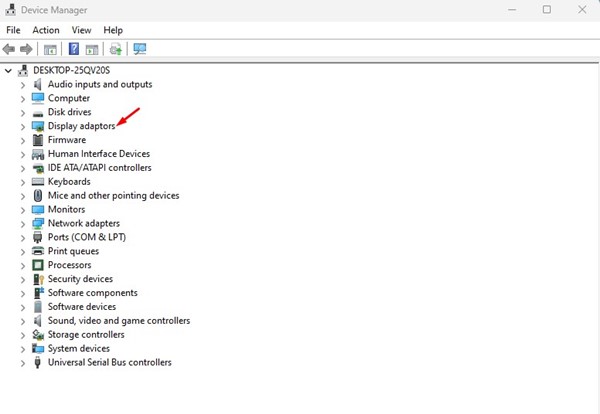
3. Successivamente, fai clic con il pulsante destro del mouse sulla scheda grafica e seleziona”Aggiorna driver“.
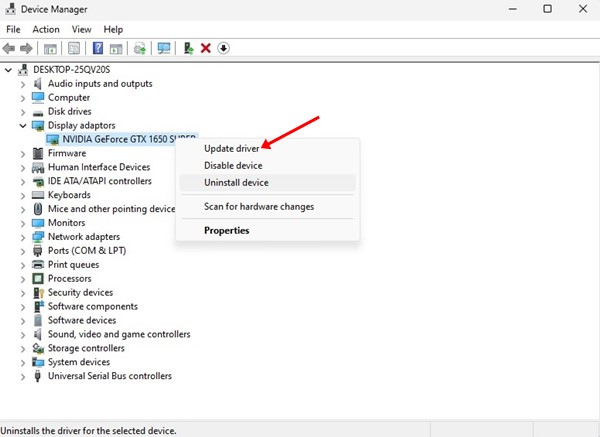
4. Seleziona”Cerca automaticamente i driver“nella schermata Aggiorna driver.
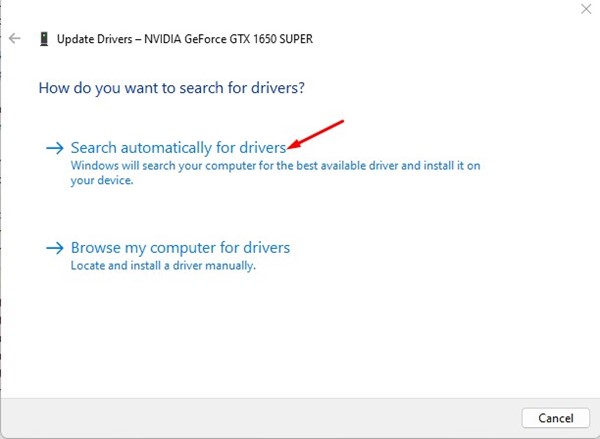
Ecco fatto! Ora devi seguire le istruzioni sullo schermo per completare il processo di aggiornamento del driver.
3. Ripara i ridistribuibili di Visual C++
Le librerie di runtime Microsoft Visual C++ Redistributable danneggiate o mancanti sono un altro motivo per”GPU compatibile con D3D11″. Su Windows 11, puoi ripararli invece di reinstallarli. Ecco come riparare i ridistribuibili di Visual C++ su Windows.
1. Fai clic sul pulsante Start di Windows e seleziona”Impostazioni“.
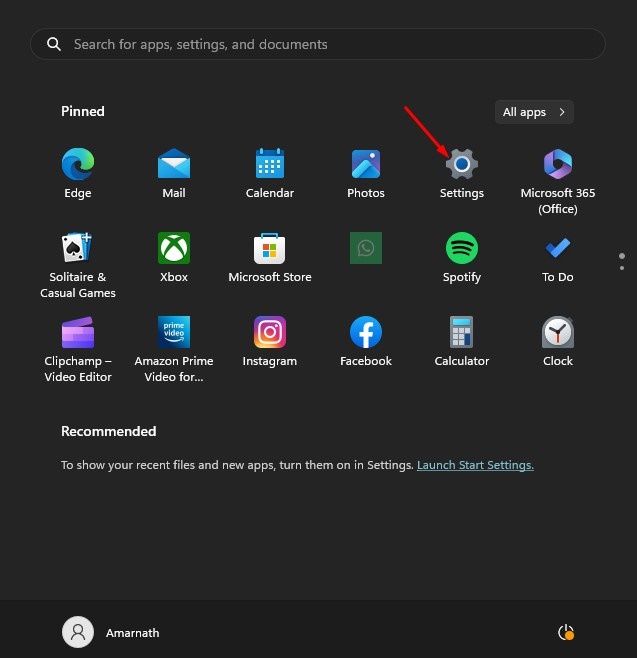
2. Nell’app Impostazioni, passa alla sezione App.
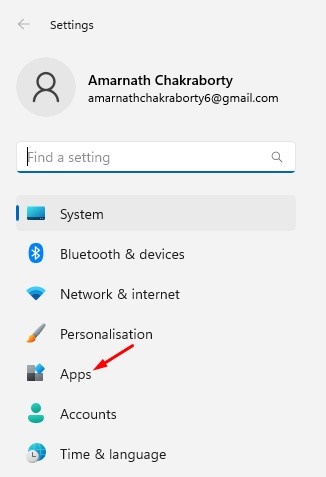
3. Sul lato destro, fai clic su”App installate“.
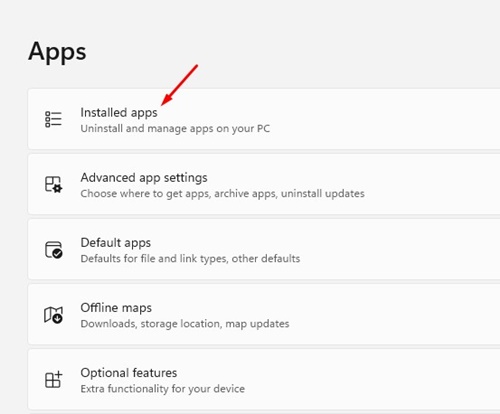
4. Successivamente, trova tutti i Microsoft Visual C++ Redistributable. Fai clic destro su di essi e seleziona”Modifica“.
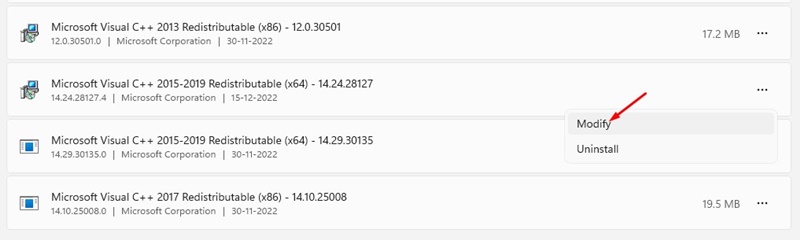
5. Nella procedura guidata Modifica configurazione, fai clic sul pulsante”Ripara“.
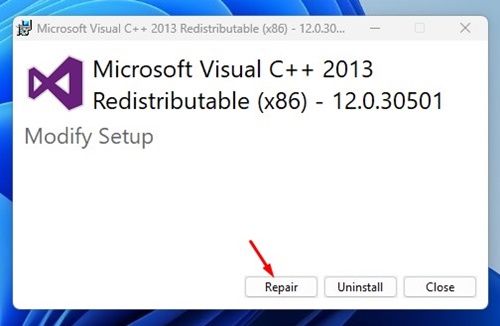
Ecco fatto! Devi ripetere i passaggi per tutti i Microsoft Visual C++ Redistributable disponibili sul tuo computer.
4. Scarica e installa le librerie di runtime DirectX
Molti utenti Windows sul forum Microsoft hanno affermato di correggere l’errore”GPU compatibile con D3D11″installando le librerie di runtime DirectX. Il programma di installazione di DirectX Runtime Libraries sostituisce tutti i file DirectX mancanti/danneggiati. Ecco come installarlo su Windows.
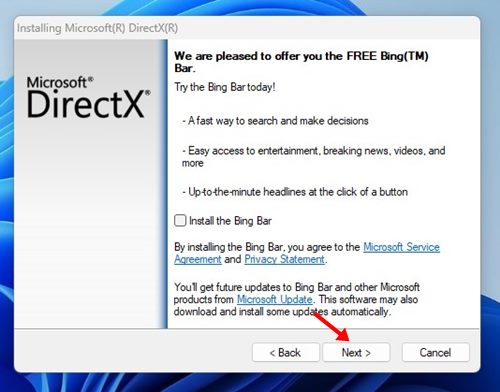 Apri il tuo browser Web preferito e visita questo pagina web. Successivamente, passa attraverso la sezione download per scaricare dxwebsetup.exe sul tuo computer. Una volta scaricato, esegui il programma di installazione e seleziona l’opzione”Accetto il contratto“e seleziona”Avanti“. Nella schermata successiva, deseleziona tutti i bundleware. Fai clic sul pulsante Avanti nella Installazione guidata di DirectX e attendi il completamento dell’installazione. Una volta completato, fai clic sul pulsante”Fine“.
Apri il tuo browser Web preferito e visita questo pagina web. Successivamente, passa attraverso la sezione download per scaricare dxwebsetup.exe sul tuo computer. Una volta scaricato, esegui il programma di installazione e seleziona l’opzione”Accetto il contratto“e seleziona”Avanti“. Nella schermata successiva, deseleziona tutti i bundleware. Fai clic sul pulsante Avanti nella Installazione guidata di DirectX e attendi il completamento dell’installazione. Una volta completato, fai clic sul pulsante”Fine“.
Ecco fatto! Una volta installato, riavvia il computer e avvia il gioco mostrando il messaggio di errore”D3D11 GPU”.
5. Forza DirectX 11 su Steam
Se hai riscontrato l’errore”D3D11-Compatible GPU is Required to Run the Engine”durante l’avvio di un gioco Steam, devi forzare DirectX 11 su Steam. Ecco come farlo.
1. Avvia il client desktop Steam e passa alla scheda Libreria.
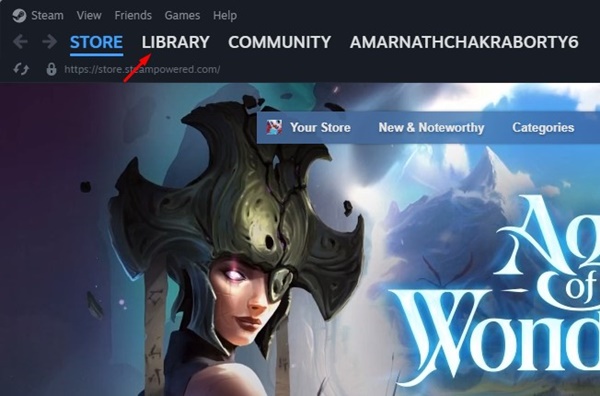
2. Ora fai clic con il pulsante destro del mouse sul gioco che mostra il messaggio di errore e seleziona”Proprietà“.
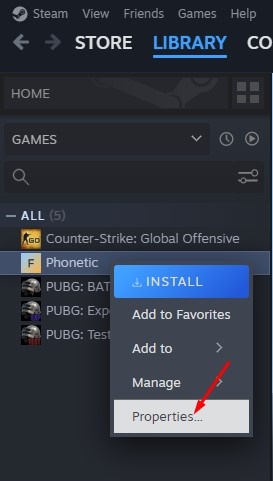
3. Successivamente, passa alla scheda Generale.
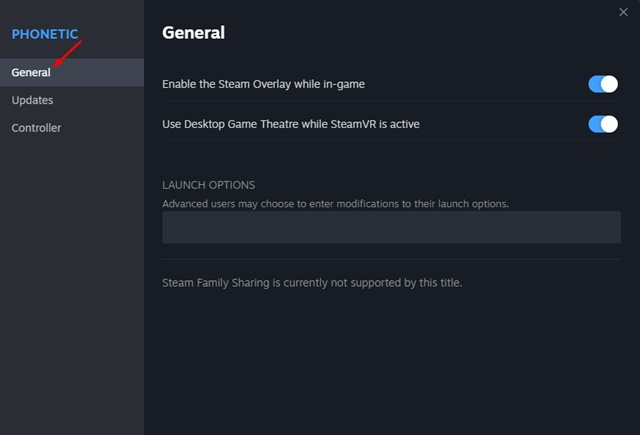
4. Nell’opzione Avvia, inserisci -dx11.
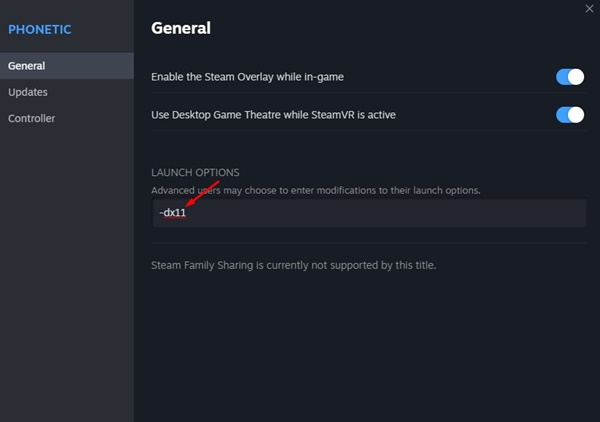
Ecco fatto! Dopo aver apportato le modifiche, riavvia il client desktop Steam e riavvia il gioco. Questa volta non vedrai il messaggio di errore.
6. Esegui il comando SFC
SFC o System File Checker è un’utilità progettata per gestire i file di sistema danneggiati. L’errore”GPU compatibile con D3D11″a volte può verificarsi anche a causa di file di sistema corrotti o mancanti.
Pertanto, è una buona idea scansionare i file di sistema con l’utilità di controllo file di sistema. Ecco come eseguire lo strumento SFC su Windows.
1. Innanzitutto, fai clic su Ricerca di Windows e digita”Prompt dei comandi“. Fai clic con il pulsante destro del mouse sul prompt dei comandi e seleziona”Esegui come amministratore“.
2. Quando si apre il prompt dei comandi, digita sfc/scannow e premi Invio.
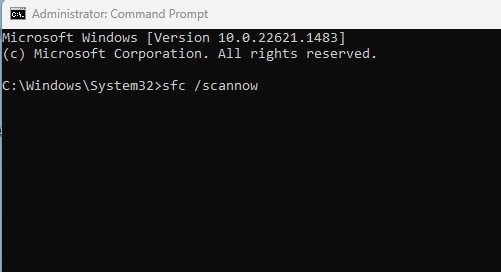
Ecco fatto! Ora verrà eseguita l’utilità Controllo file di sistema; questo probabilmente risolverà tutti i tuoi file di sistema danneggiati e alla fine risolverà il messaggio di errore”È necessaria una GPU compatibile con D3D11″.
Leggi anche: Come controllare la frequenza di aggiornamento del monitor in Windows
Quindi, questi sono i pochi modi migliori per risolvere l’errore”D3F11 GPU compatibile”nel sistema operativo Windows. Speriamo che i metodi che abbiamo condiviso abbiano risolto il messaggio. Se trovi utile questo articolo, non dimenticare di condividerlo con gli altri.