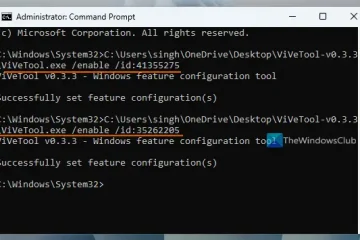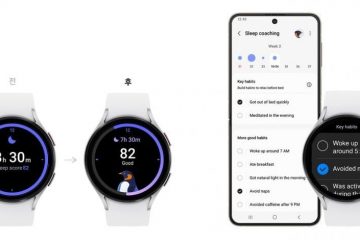Il plug-in Zoom in Microsoft Outlook non funziona correttamente sul tuo PC Windows? Zoom Outlook Plugin è un pratico componente aggiuntivo che consente agli utenti di Outlook di pianificare e avviare rapidamente riunioni Zoom. Puoi scaricare questo plug-in da Zoom Download Center e installarlo sul tuo computer per integrarlo con la tua app Microsoft Outlook. Tuttavia, alcuni utenti si sono lamentati del fatto che il componente aggiuntivo non funziona o non viene visualizzato nella loro app Outlook. Ora, facci capire gli scenari in cui potresti riscontrare questo problema.
Perché il mio plug-in Zoom non funziona in Outlook?
Possono esserci diversi motivi per cui le persone Zoom Outlook Plugin potrebbe non funzionare sul tuo PC Windows. Potrebbe essere il caso in cui hai precedentemente disabilitato il plug-in Zoom nelle impostazioni di Outlook, ed è per questo che non appare in Outlook. Inoltre, se stai utilizzando una vecchia versione del plug-in Zoom Outlook, potrebbe non funzionare correttamente. A parte questo, una cache di Office danneggiata può essere un altro motivo per lo stesso problema. Potrebbe anche esserci un problema di connessione tra Zoom e Office 365, che causa questo problema. Potrebbe anche accadere che l’installazione del plug-in Zoom sia incompleta o danneggiata.
Il plug-in Zoom non funziona in Outlook
Puoi seguire le correzioni funzionanti discusse qui e ottenere il Il plug-in Zoom Outlook funziona correttamente. Ma prima, riavvia l’app Outlook se hai appena installato il plug-in. Potrebbe non essere visualizzato a meno che non riavvii l’app.
Abilita plug-in Zoom per Microsoft Outlook.Aggiorna il plug-in.Svuota la cache di Office.Autorizza Office 365 sul tuo profilo Zoom.Abilita la funzione Esperienze connesse.Reinstalla il plug-in Zoom.Contatta il team di supporto di Outlook/Zoom.
1] Abilita il plug-in Zoom per Microsoft Outlook
Se non riesci a vedere il componente aggiuntivo Zoom sul tuo calendario in Microsoft Outlook, è possibile che tu non abbia abilitato il plug-in nelle impostazioni di Outlook. O forse il plug-in è stato disabilitato in precedenza intenzionalmente o meno. Quindi, controlla le tue impostazioni e assicurati che il componente aggiuntivo Zoom sia attivato in Outlook. Ecco come:
Per prima cosa, apri l’app Outlook e fai clic sul menu File. Ora premi Opzioni e vai ai Componenti aggiuntivi. strong> nella finestra delle opzioni di Outlook.Successivamente, seleziona l’opzione Componenti aggiuntivi COM nel menu a discesa Gestisci e premi il pulsante Vai. Successivamente, assicurati che il plug-in Zoom Outlook sia abilitato. In caso contrario, seleziona la casella di controllo associata a questo plug-in e tocca il pulsante OK. Infine, chiudi Outlook e riavvialo per verificare se il plug-in Zoom ora funziona correttamente.
Se il problema persiste, passa alla soluzione successiva a correggilo.
Relativo: Come attivare o disattivare l’integrazione di Zoom e Outlook in Windows?
2] Aggiorna il plug-in
Un’altra cosa che dovresti fare per correggere l’errore è assicurarti di utilizzare la versione più recente del plug-in Zoom Outlook. Quindi, scarica e installa l’ultima versione del plug-in Zoom per Outlook da zoom.us. Verifica se funziona per te.
3] Svuota la cache di Office
Se il plug-in Zoom non viene visualizzato nel menu della barra multifunzione In MS Outlook, puoi provare a svuotare la cache di Office per risolvere il problema. Ecco i passaggi per farlo:
SUGGERIMENTO: Come svuotare la cache di Outlook in Windows?
4] Autorizza Office 365 sul tuo profilo Zoom
h4>
Puoi riconfigurare la connessione tra Zoom e Outlook autorizzando il tuo account Office 365 su Zoom per risolvere il problema. Potrebbero esserci alcuni problemi di connessione che impediscono a Zoom e al tuo account Office di connettersi correttamente. Di conseguenza, il plug-in Zoom non funziona correttamente. Quindi, puoi provare a ristabilire la connessione tra Zoom e il tuo account Office 365 e vedere se funziona.
Ecco i passaggi per farlo:
Per prima cosa, apri la pagina di accesso di Zoom in un browser web e accedi al tuo account Zoom.Ora, fai clic sull’avatar del tuo profilo nell’angolo in alto a destra e tocca il tuo nome utente.Successivamente, scorri verso il basso fino alla sezione Altri e premi Configura Pulsante Servizio calendario e contatti.Successivamente, seleziona il servizio Office 365 e fai clic sul pulsante Avanti.Quindi, premi il pulsante Autorizza e inserisci la tua email Microsoft e password. Una volta fatto, controlla se puoi utilizzare il plug-in Zoom in Outlook o meno.
Leggi: Abilita o disabilita l’aggiornamento automatico di Zoom utilizzando Criteri di gruppo o Registro di sistema.
5] Abilita la funzione Esperienze connesse
La funzionalità Esperienze connesse in Office consente agli utenti di creare, comunicare e collaborare di più in modo efficace ed efficiente. Puoi provare ad abilitare questa funzione in Outlook e vedere se il problema è stato risolto. Ecco i passaggi per farlo:
In primo luogo, apri Outlook e fai clic su File > Opzioni.Ora vai alla scheda Generale e premi Impostazioni privacy Successivamente, nella sezione Esperienze connesse, seleziona la casella di controllo associata all’opzione Attiva esperienze che analizzano i tuoi contenuti. Infine, premi il pulsante OK e riavvia Outlook per verificare se il problema è stato risolto.
6] Reinstalla il plug-in Zoom
Se nessuna delle soluzioni di cui sopra non ha funzionato, si consiglia di disinstallare e quindi reinstallare il plug-in Zoom Outlook. Il plug-in potrebbe essere danneggiato, motivo per cui non funziona correttamente. Pertanto, se lo scenario è applicabile, puoi risolvere il problema rimuovendo il plug-in e reinstallandolo in Outlook.
Per disinstallare il plug-in Zoom da Outlook, apri l’app Outlook, vai a File e fai clic sull’opzione Informazioni > Gestisci componenti aggiuntivi. Ora passa alla scheda I miei componenti aggiuntivi dal riquadro di sinistra, cerca il componente aggiuntivo Zoom per Outlook e premi il pulsante del menu a tre punti. Successivamente, fai clic sull’opzione Rimuovi per disinstallare il plug-in.
Una volta disinstallato il plug-in, vai alla pagina di download di Zoom e scarica il plug-in Zoom per Microsoft Outlook. Una volta scaricato, esegui il file scaricato e segui le istruzioni sullo schermo per completare il processo di installazione.
Infine, apri Outlook e controlla se il plug-in Zoom funziona ora.
Spero che questo ti sia d’aiuto !
Leggi: Come aggiungere la funzione Zoom Gallery a Google Meet?
7] Contatta il team di supporto di Outlook/Zoom
Se nient’altro ha funzionato, puoi contattare il team di supporto ufficiale di Outlook e Zoom. Puoi contattare il team di supporto e spiegare il problema esatto che stai affrontando con il plug-in Zoom. Ti ricontatteranno e ti aiuteranno a risolvere il problema.
Come posso controllare la mia versione del plug-in Zoom Outlook?
Puoi controllare la cronologia delle versioni del plug-in Zoom Outlook nelle Note di rilascio per la pagina del plug-in di Outlook per Zoom. Menziona la versione del plug-in Zoom con la data di rilascio. L’ultima versione di Zoom è disponibile nel suo Download Center con il numero di versione. Se vuoi controllare la versione dell’applicazione Zoom su PC Windows, apri l’app e fai clic sulla tua immagine del profilo. Dopodiché, fai clic sull’opzione Guida > Informazioni su Zoom e sarai in grado di vedere la versione corrente di Zoom che stai utilizzando.
Ora leggi: La fotocamera non funziona su Zoom avanti Finestre.