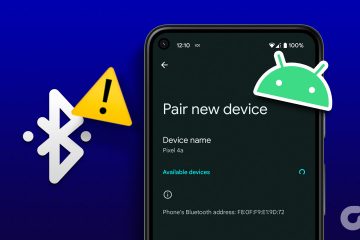La scorciatoia da tastiera Alt + Tab aiuta a passare rapidamente da una finestra aperta all’altra. Ma cosa succede se vedi una schermata nera usando il collegamento? È un problema comune dovuto a driver obsoleti, impostazioni di sistema configurate in modo errato e funzionalità della modalità di gioco del monitor.
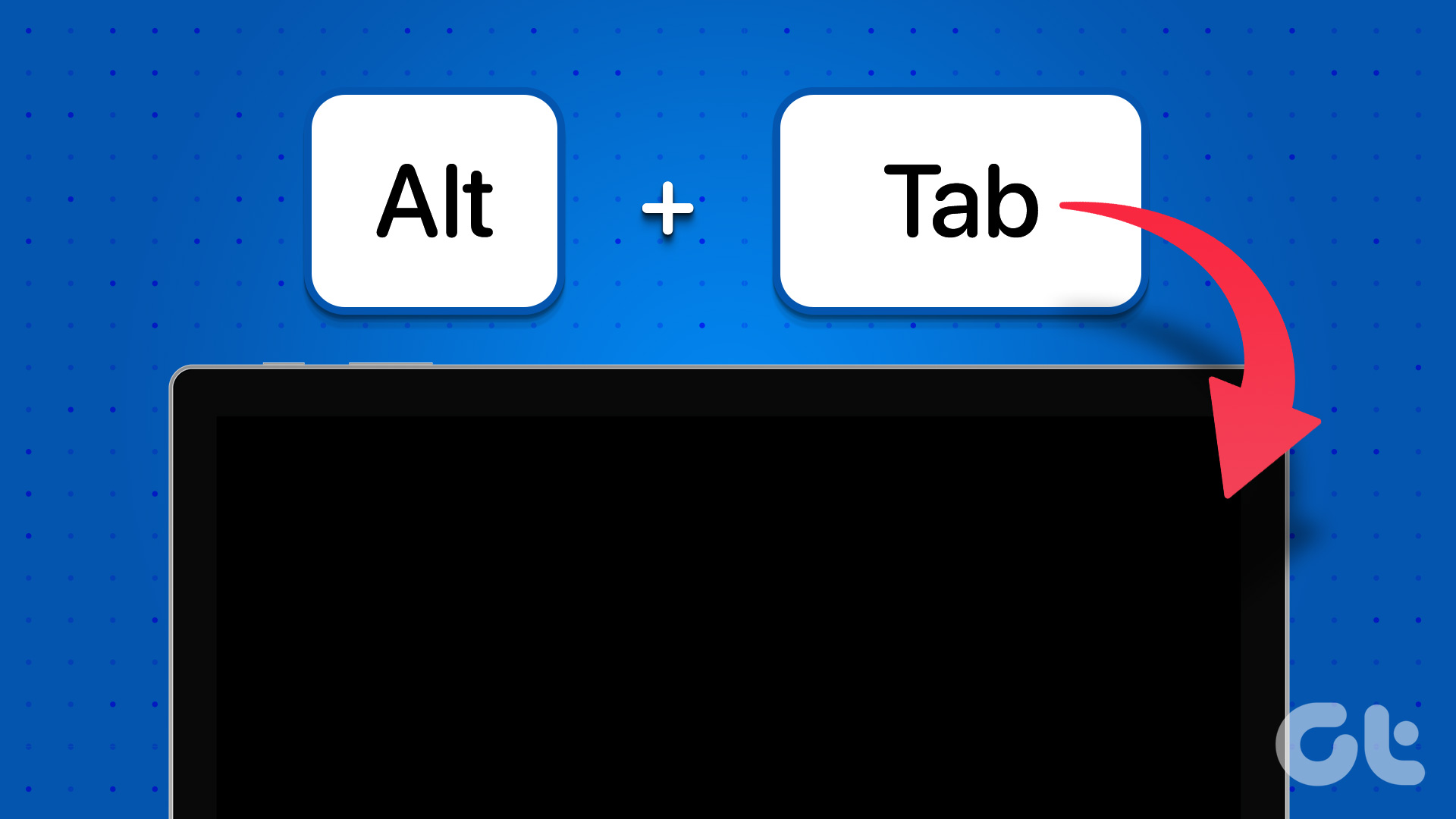
Se lo schermo diventa nero premendo Alt + Tab sulla tastiera scorciatoia sul tuo computer Windows, sei nel posto giusto. In questo articolo, esploreremo sei modi per correggere una schermata nera premendo la scorciatoia da tastiera Alt + Tab su Windows 10 e Windows 11.
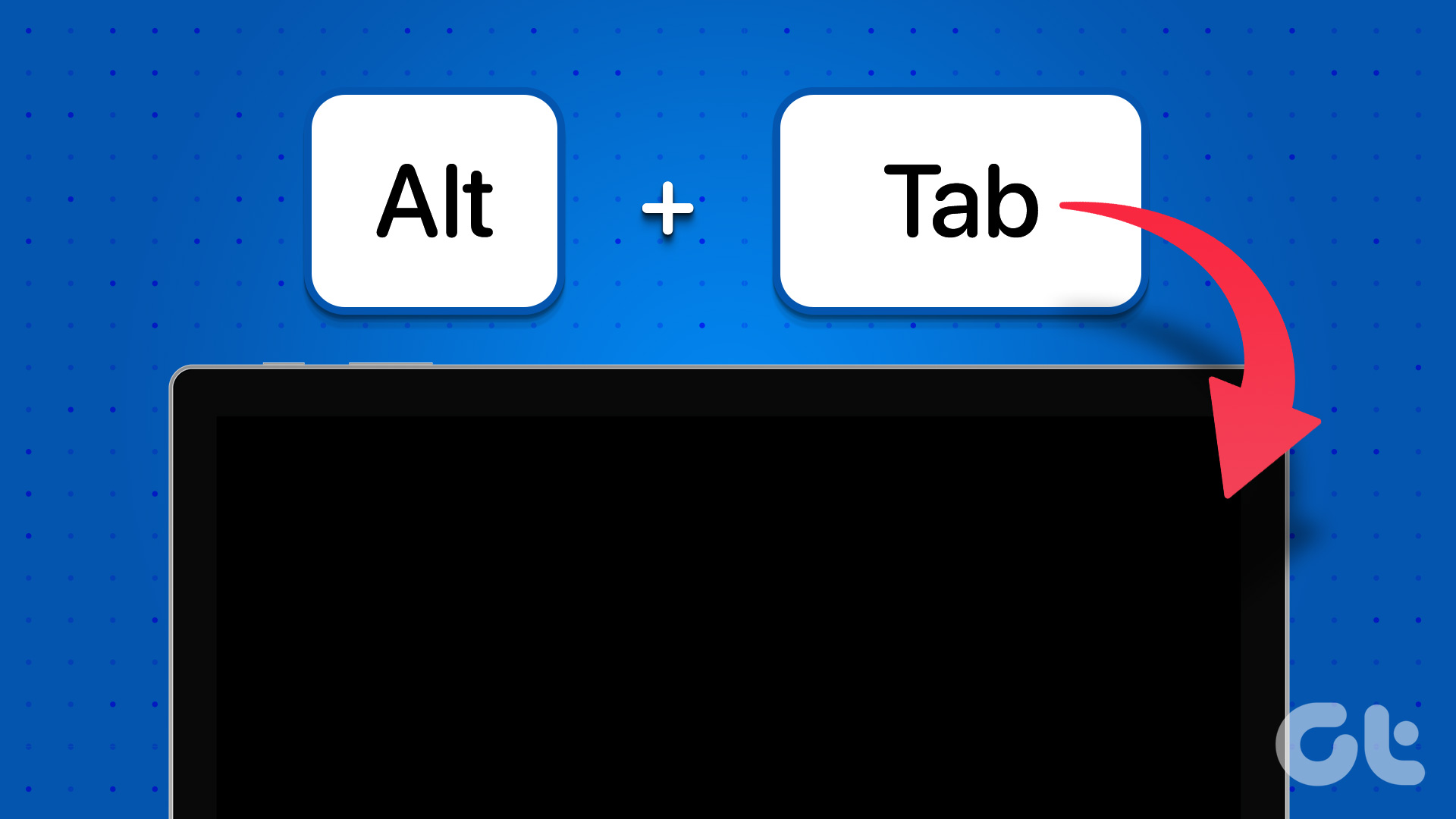
1. Cambia la modalità di visualizzazione dell’applicazione (gioco)
Il problema dello schermo nero di solito appare quando si esce da un gioco a schermo intero. Può essere dovuto all’incompatibilità tra la modalità di visualizzazione del gioco e le impostazioni di visualizzazione del tuo computer Windows.
Se vedi una schermata nera quando usi la scorciatoia da tastiera Alt+Tab mentre giochi in modalità a schermo intero, cambia la modalità di visualizzazione di quel gioco per risolvere il problema. Per farlo, vai alle impostazioni grafiche del tuo gioco e imposta la modalità di visualizzazione su Finestra.
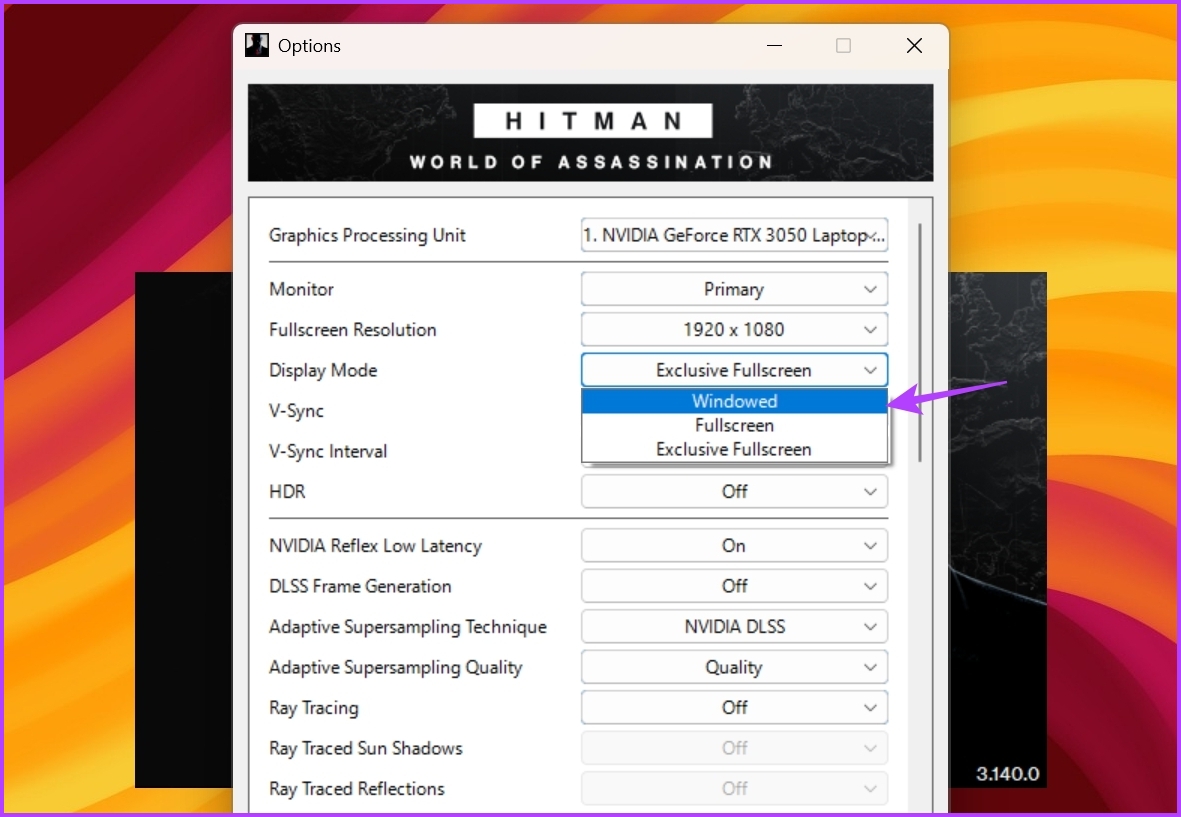
Se viene visualizzata la schermata nera quando si utilizza la scorciatoia Alt+Tab di altre applicazioni, eseguirle in modalità finestra e verificare se fa qualche differenza. Ecco come farlo:
Passaggio 1: fai clic con il pulsante destro del mouse sul programma e scegli Proprietà dal menu contestuale.
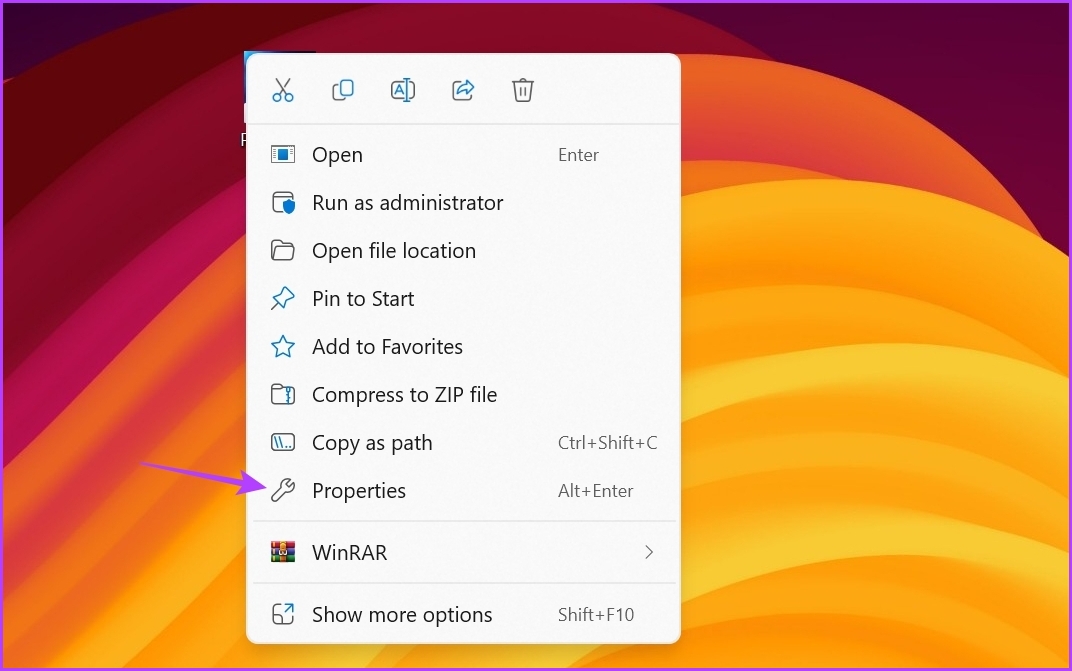
Passaggio 2: passa alla scheda Scorciatoia. Quindi, nel campo Destinazione, digita-window alla fine del percorso del file.
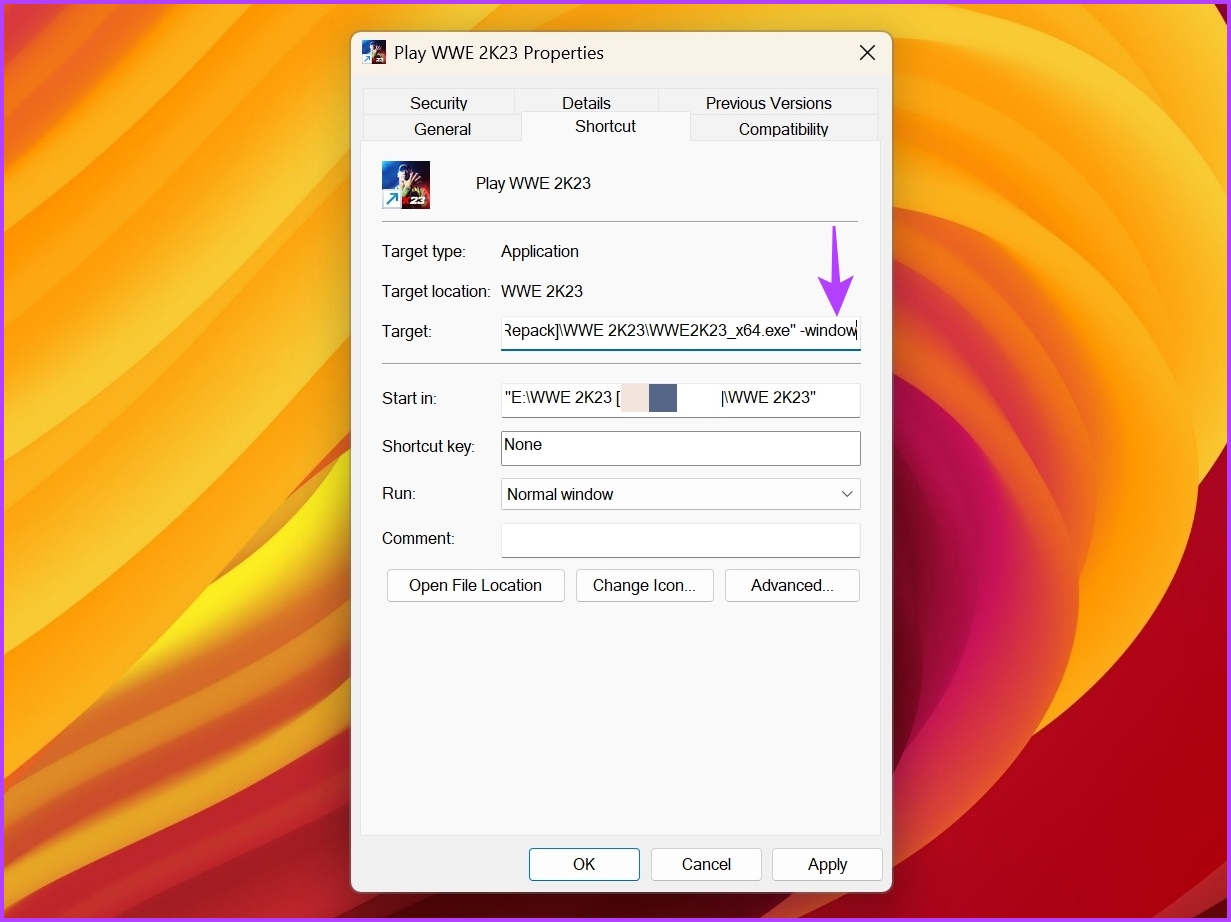
Passaggio 3: fai clic su Applica e poi su OK.
2. Regola la frequenza di aggiornamento del monitor
Una frequenza di aggiornamento si riferisce al numero di volte in cui il display aggiorna l’immagine al secondo. Ad esempio, se disponi di un monitor a 120 Hz, aggiornerà l’immagine sullo schermo 120 volte al secondo.
Configurare il tuo computer a una frequenza di aggiornamento più elevata può aiutare a migliorare la qualità di visualizzazione. Ma se il tuo monitor non supporta la frequenza di aggiornamento configurata, probabilmente avrai problemi come ottenere una schermata nera usando la scorciatoia da tastiera Alt + Tab.
Di conseguenza, se hai configurato il tuo monitor su un una frequenza di aggiornamento più elevata, modificala alle impostazioni predefinite per risolvere il problema. Puoi farlo seguendo le istruzioni seguenti:
Passaggio 1: premi la scorciatoia da tastiera Windows + I per aprire l’app Impostazioni.
Passaggio 2: scegli Sistema dalla barra laterale di sinistra e seleziona Visualizza dal riquadro di destra.
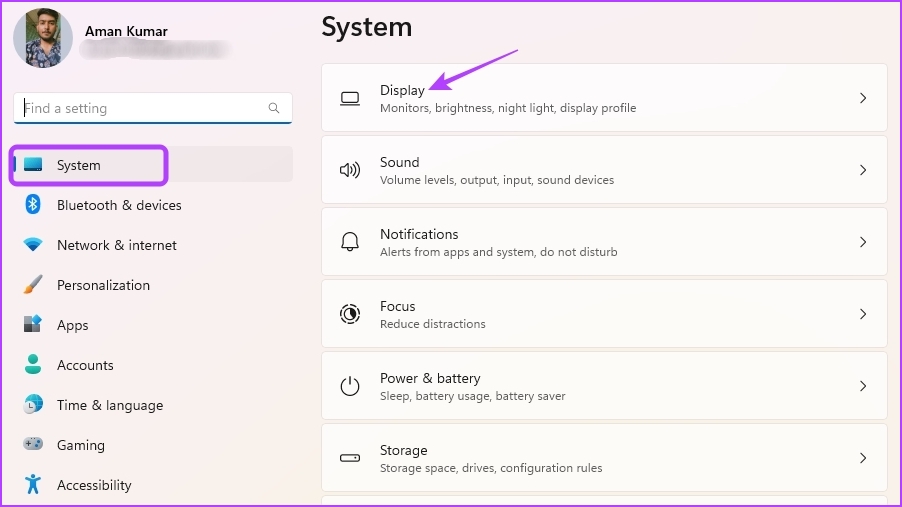
Passaggio 3: Scegli Visualizzazione avanzata.
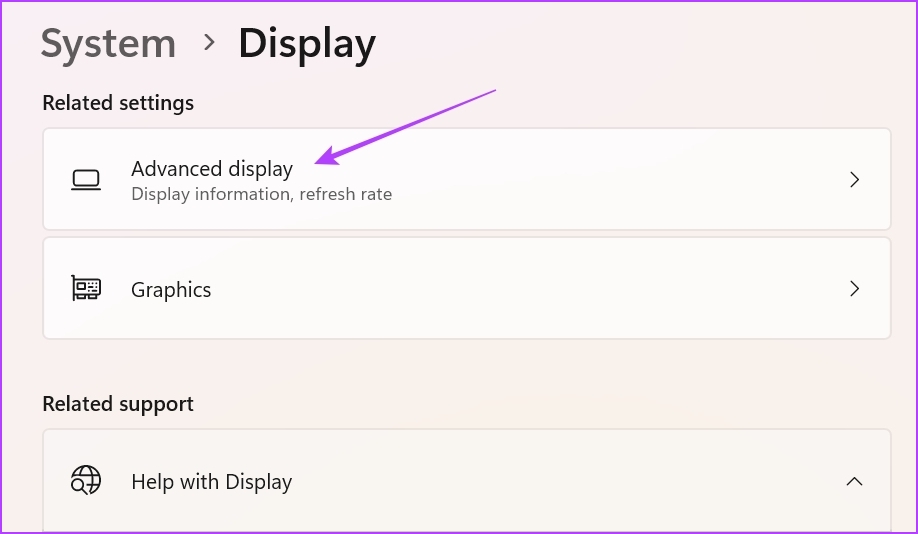
Passaggio 4: fai clic sull’icona a discesa accanto all’opzione Scegli una frequenza di aggiornamento e scegli 60Hz dall’elenco. Tieni presente che dovrai scegliere una frequenza di aggiornamento supportata dal tuo monitor. Ma anche se hai un monitor a 120Hz o superiore, scegli 60Hz per risolvere il problema.
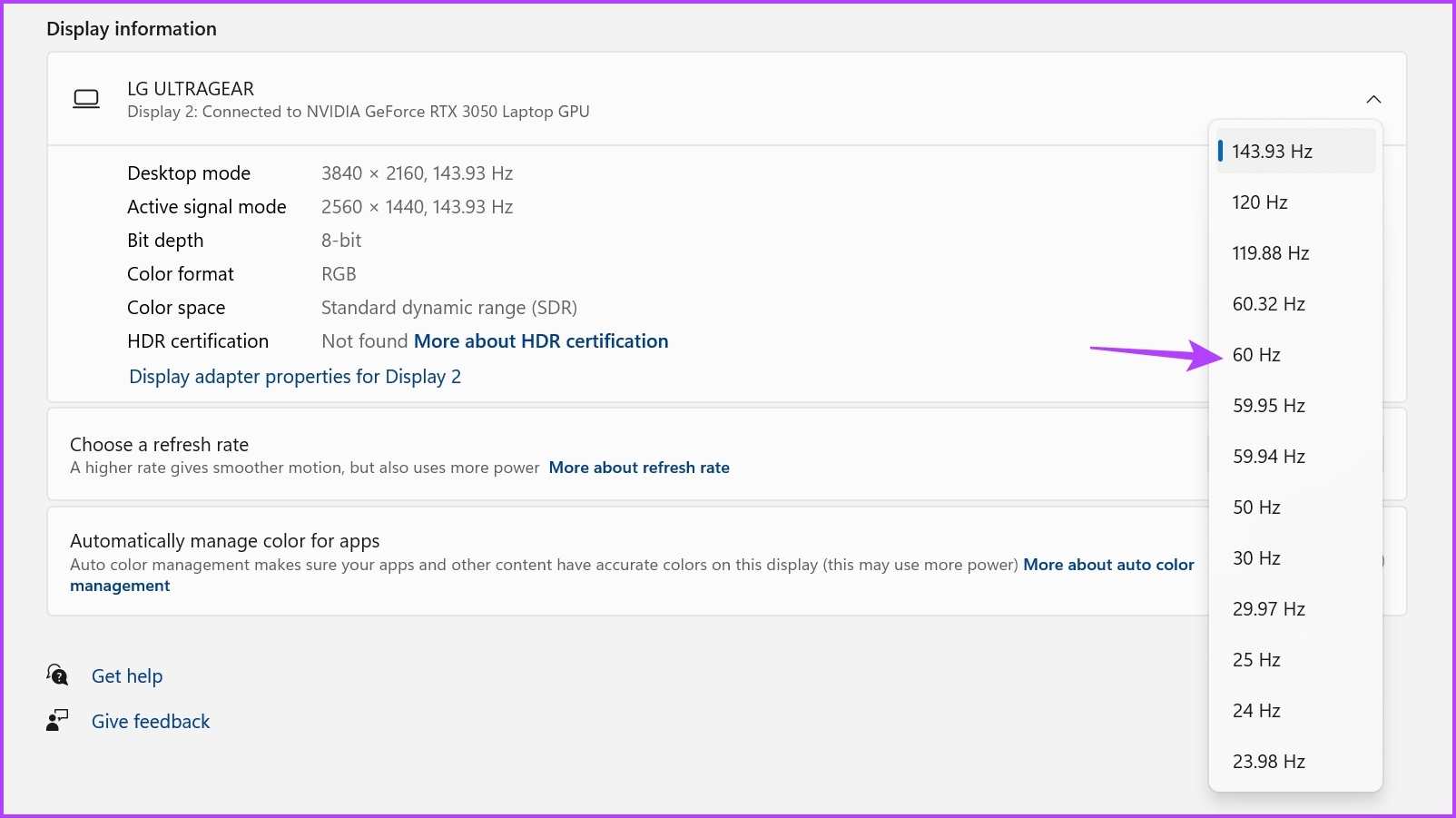
Passaggio 5: scegli il pulsante Mantieni modifiche dal prompt visualizzato.

3. Disabilita la modalità di gioco del monitor
Molti monitor sono dotati di una funzione di modalità di gioco integrata che puoi abilitare per ottenere una frequenza di aggiornamento migliore, tempi di risposta più rapidi, FreeSync, HDR e molto altro. A volte, queste funzionalità possono causare più danni che benefici a causa di problemi di compatibilità con il tuo sistema operativo.
Quando lo schermo diventa nero premendo Alt + Tab, puoi disabilitare la modalità di gioco del monitor per risolvere il problema. Di seguito sono riportati i passaggi per disabilitare la modalità di gioco su un monitor LG. Se utilizzi un monitor di un’altra marca, consulta il manuale dell’utente per saperne di più sulla disattivazione della modalità di gioco per il modello che possiedi.
Passaggio 1: premi il pulsante fisico pulsante sul retro del monitor e vai a Menu.
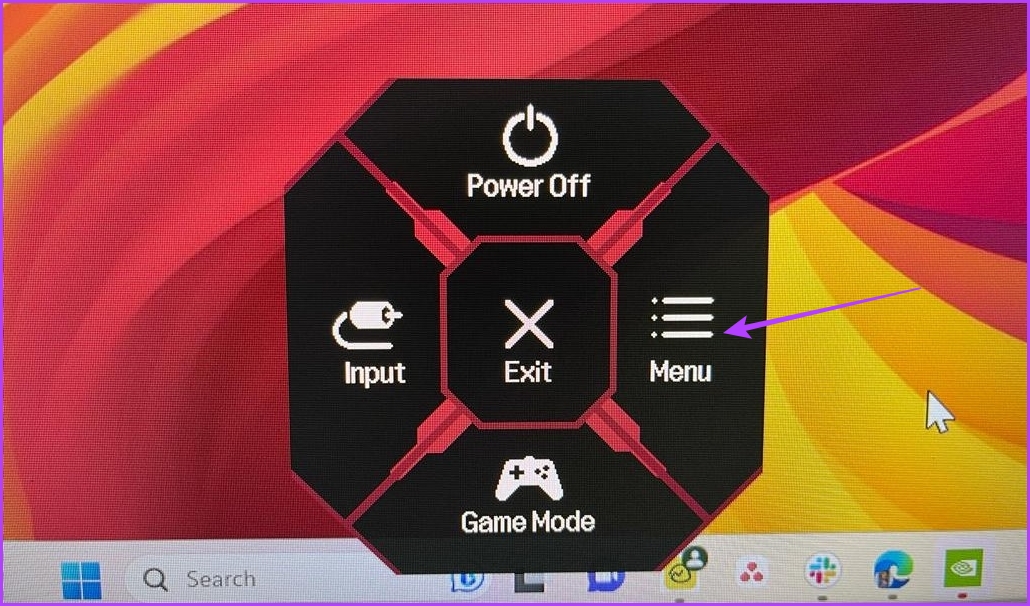
Passaggio 2: scegli Game Adjust dalla barra laterale sinistra.
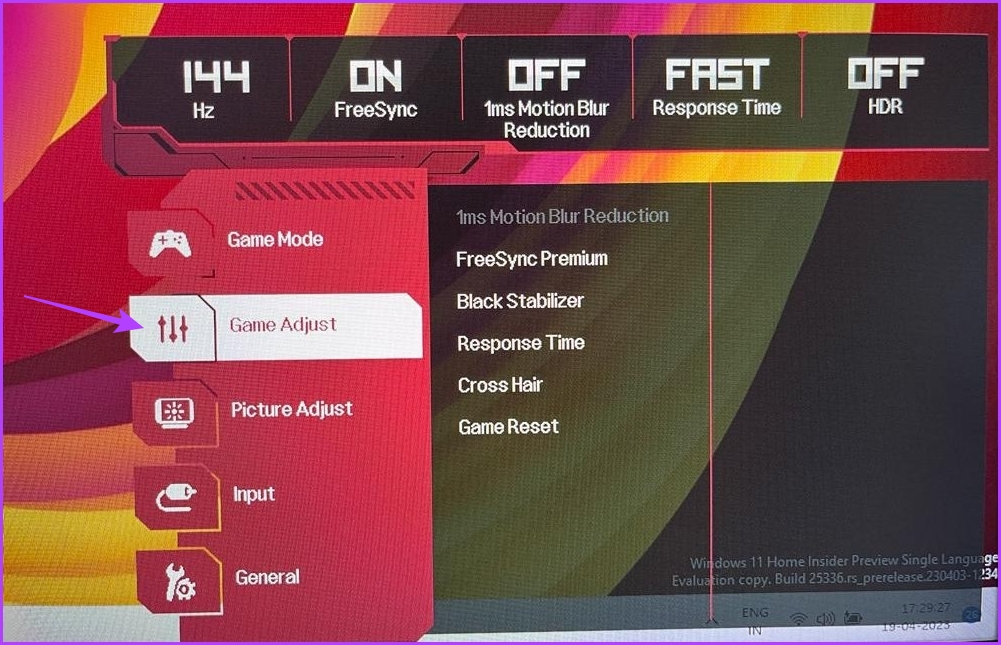
Passaggio 3: scegli Tempo di risposta nel riquadro di destra e seleziona Off.
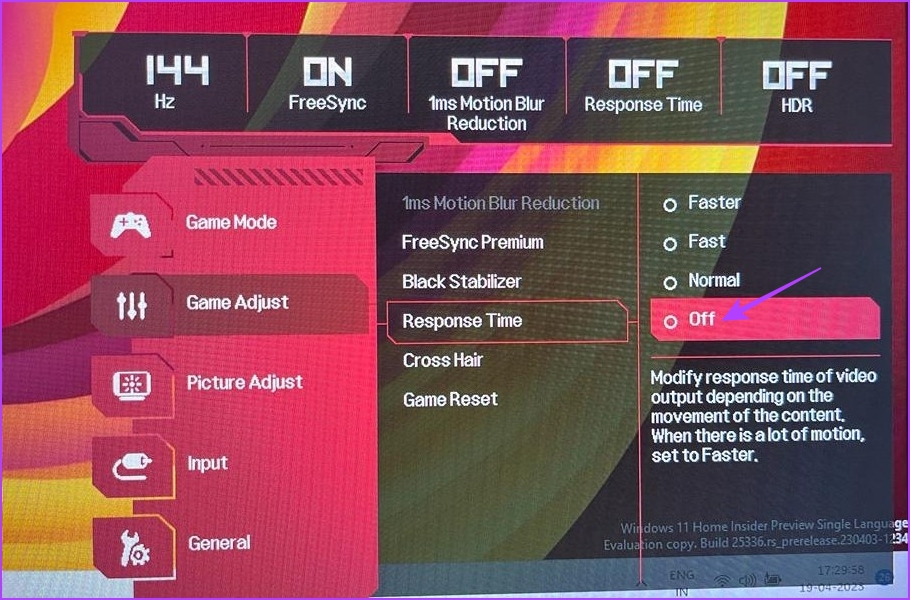
Successivamente, imposta Off per tutte le altre opzioni nel riquadro di destra. Quindi, riavvia il computer e controlla se il problema persiste.
4. Aggiorna il driver grafico
Il problema della schermata nera mentre usi Alt+Tab potrebbe anche apparire a causa di un driver grafico corrotto o obsoleto. Per risolvere il problema, dovrai scaricare l’ultimo aggiornamento del driver grafico.
Il modo migliore per aggiornare il driver grafico è visitare il sito Web del produttore della scheda grafica (NVIDIA, AMD o Intel) e scarica l’ultimo aggiornamento. In alternativa, puoi utilizzare Gestione periferiche per aggiornare il driver grafico. Ecco come farlo su Windows:
Passaggio 1: premi il tasto Windows per aprire il menu Start, digita Gestione dispositivi nella barra di ricerca e premi Invio.
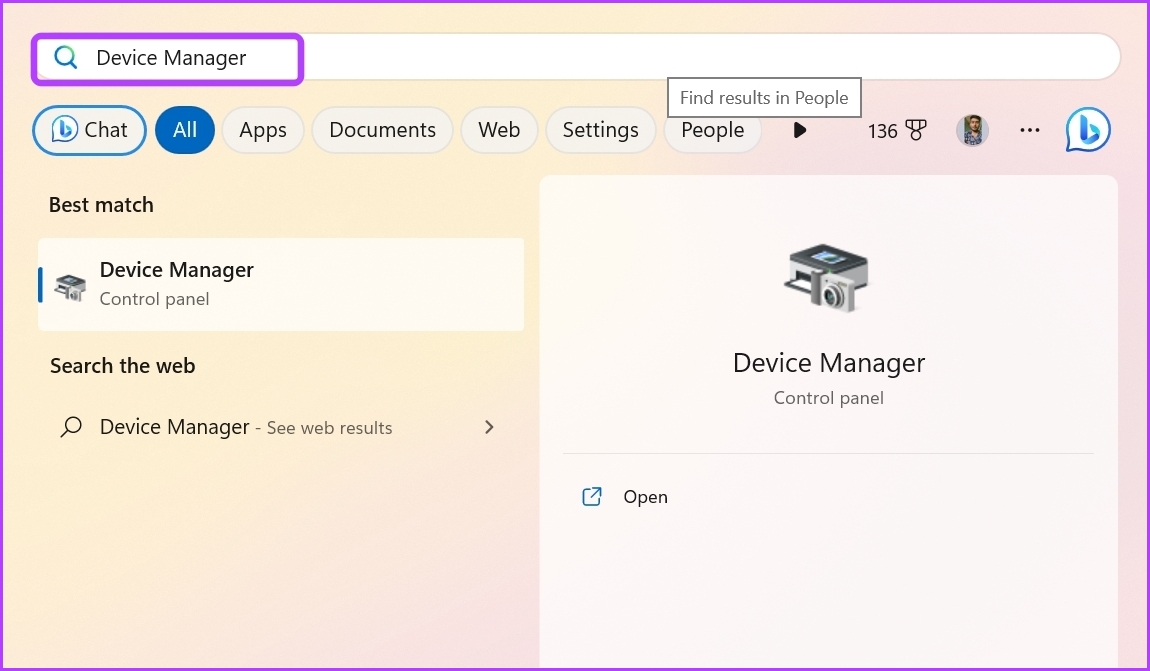
Passaggio 2: Fai doppio clic sugli adattatori display.
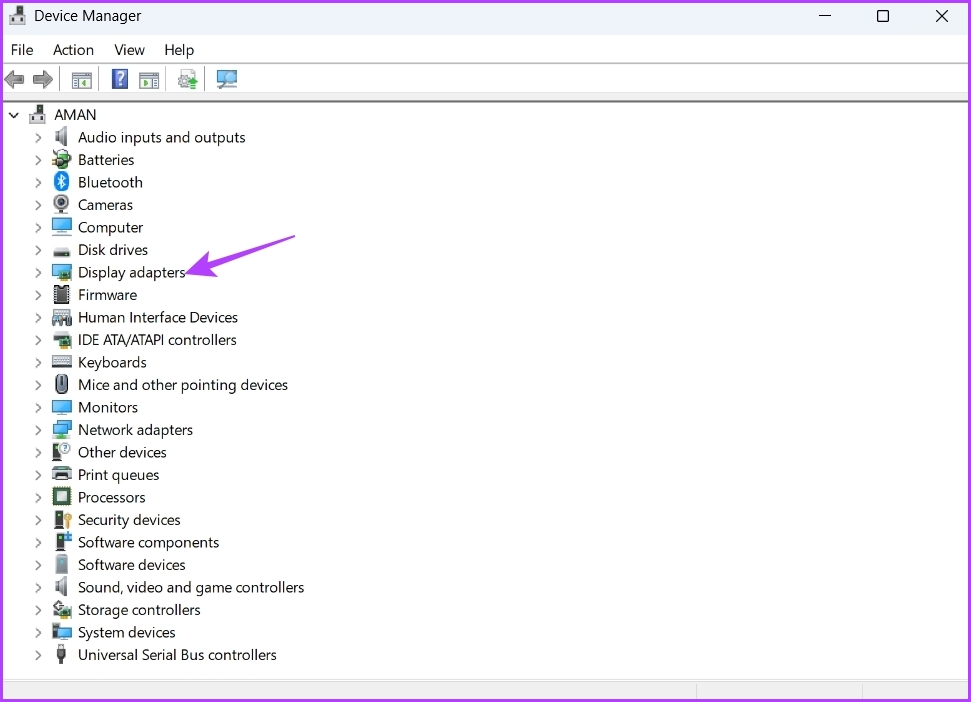
Passaggio 3: fai clic con il pulsante destro del mouse sul driver grafico dedicato e scegli Aggiorna driver.
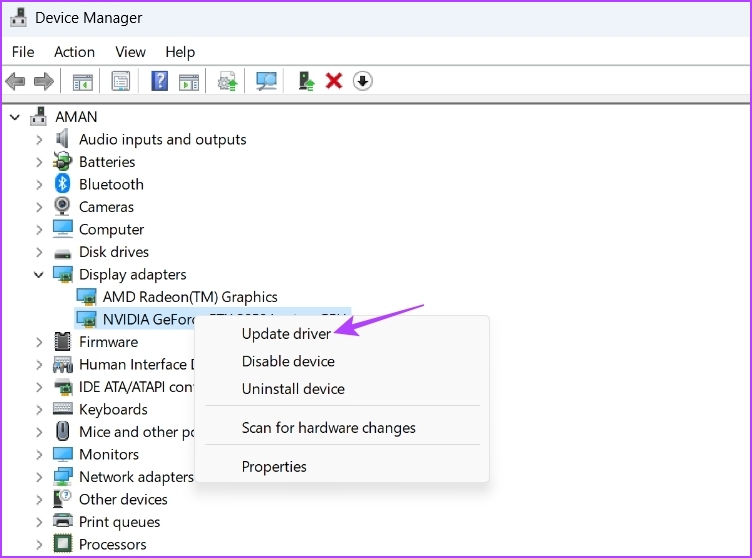
Passaggio 4: Nella finestra Aggiorna driver visualizzata, seleziona l’opzione’Opzione Cerca automaticamente i driver.”Windows cercherà e scaricherà gli ultimi driver grafici disponibili.
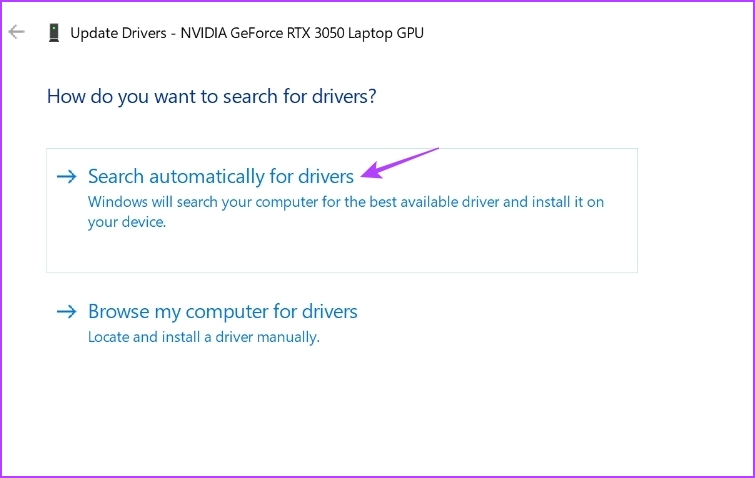
Oltre ad aggiornare il driver grafico, è importante che sul computer sia installato l’ultimo aggiornamento di Windows.
Per aggiornare Windows , apri il menu delle impostazioni e scegli Windows Update dalla barra laterale di sinistra. Quindi, fai clic sulle opzioni Controlla aggiornamenti nel riquadro a destra.

Dopo aver scaricato e installato l’aggiornamento, controlla se vedi ancora una schermata nera usando la scorciatoia da tastiera Alt + Tab.
5. Disabilita l’ottimizzazione a schermo intero
L’ottimizzazione a schermo intero è una funzionalità di Windows che regola automaticamente le impostazioni di visualizzazione dell’applicazione per prestazioni e stabilità ottimali. Di solito funziona bene con la maggior parte dei programmi; per altri, potrebbe causare problemi come input lag o una schermata nera.
Dovrai disabilitare l’ottimizzazione a schermo intero per quell’applicazione che causa una schermata nera quando usi la scorciatoia da tastiera Alt+Tab. Segui i passaggi seguenti per farlo:
Passaggio 1: fai clic con il pulsante destro del mouse sull’applicazione problematica e scegli Proprietà dal menu contestuale.
Passaggio 2: passa alla scheda Compatibilità. Quindi, seleziona l’opzione”Disabilita ottimizzazione a schermo intero”.
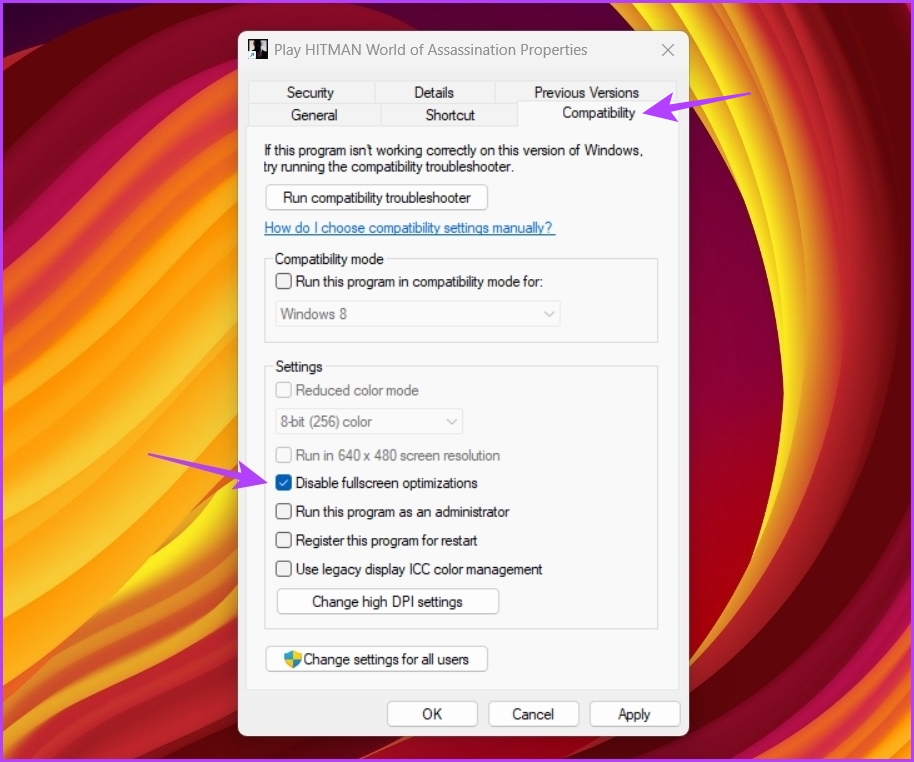
Passaggio 3: fai clic su Applica e OK.
6. Modifica le impostazioni del pannello di controllo NVIDIA
Se disponi di una scheda grafica NVIDIA, puoi utilizzare il pannello di controllo NVIDIA per risolvere il problema dello schermo nero. Configura l’opzione Frequenza di aggiornamento preferita dall’app del pannello di controllo di NVIDIA. Ecco le istruzioni dettagliate per farlo:
Passaggio 1: apri il menu Start, digita il pannello di controllo NVIDIA e premi Invio.
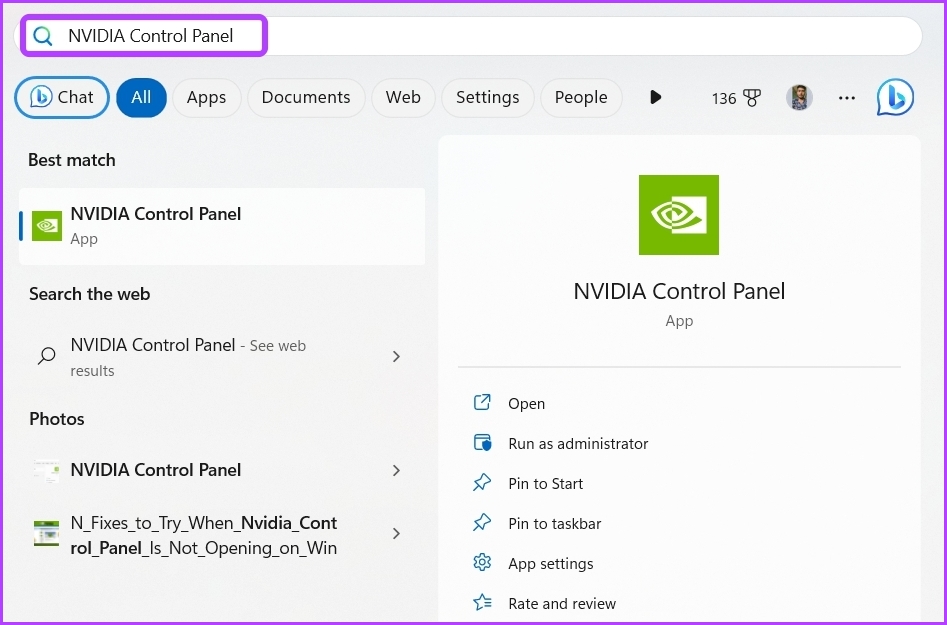
Passaggio 2: Fai doppio clic su Impostazioni 3D nella barra laterale sinistra.
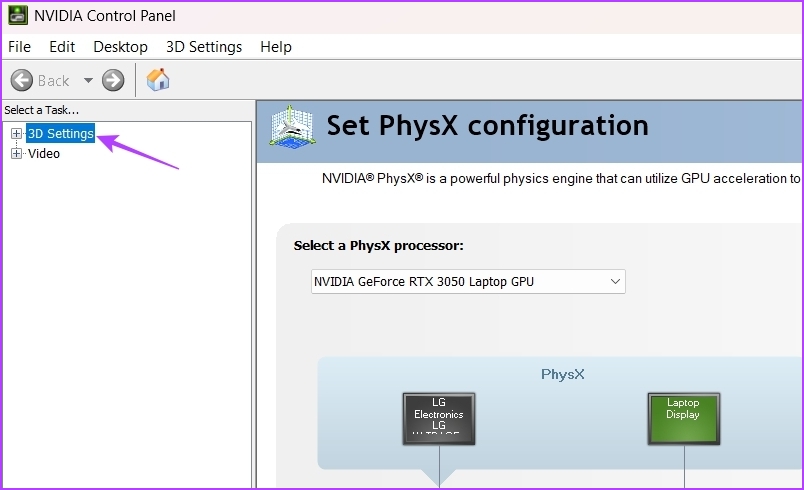
Passaggio 3: seleziona Gestisci impostazioni 3D.
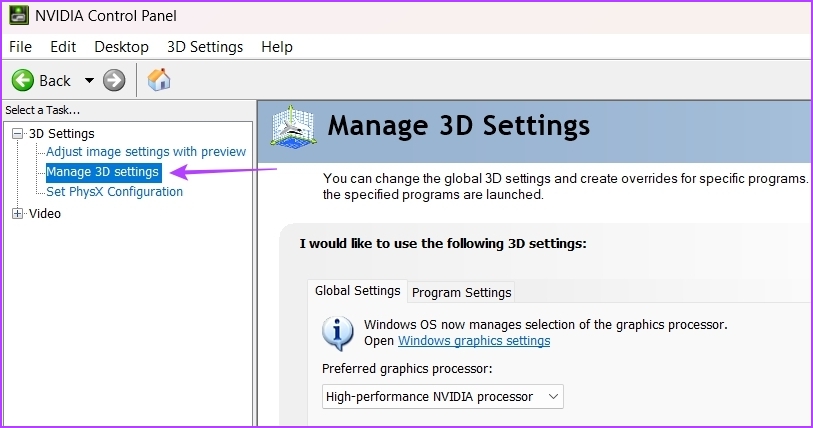
Passaggio 4: nella sezione Impostazioni, fai clic sull’icona a discesa accanto a Frequenza di aggiornamento preferita e scegli Applicazione-controllata.
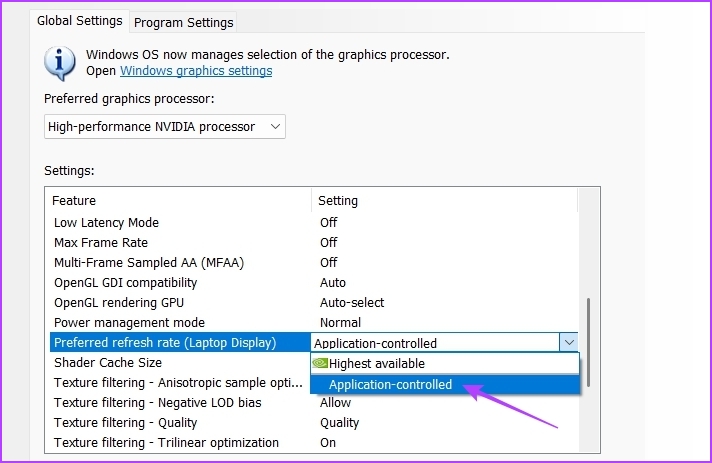
Passaggio 5: fai clic su Applica.
Ciò consentirà alle applicazioni di controllare la frequenza di aggiornamento e non consentirà al chip GPU di forzarla sull’app.
Correggere il nero Problema dello schermo
Lo schermo nero è un vero problema che si è verificato con Windows sin dal suo inizio. Non preoccuparti se incontri una schermata nera quando usi la scorciatoia da tastiera Alt+Tab di giochi o app a schermo intero. Puoi risolvere rapidamente questo problema seguendo le soluzioni di cui sopra.
Nel frattempo, potresti essere interessato a sapere cosa fare quando Alt + Tab non funziona affatto in Windows 11.