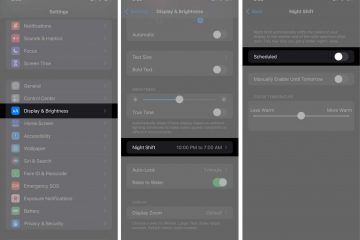Un calendario digitale è un must se devi destreggiarti tra più impegni e scadenze, o forse anche per aiutare la scarsa memoria. Se non hai mai utilizzato l’app Calendario integrata del tuo iPhone se non per controllare la data del giorno, ti stai perdendo molto. Il calendario Apple ha caratteristiche piuttosto ingegnose che ti semplificheranno la vita.
Ecco alcuni suggerimenti e trucchi utili che ti aiuteranno a padroneggiare l’app Calendario iPhone in pochissimo tempo!
1. Crea promemoria e imposta avvisi
Aggiungere i tuoi appuntamenti e programmi successivi è una cosa, ma è inutile se non li guardi. L’impostazione di avvisi e promemoria garantisce che il tuo iPhone ti ricordi un evento imminente una settimana o qualche giorno prima.
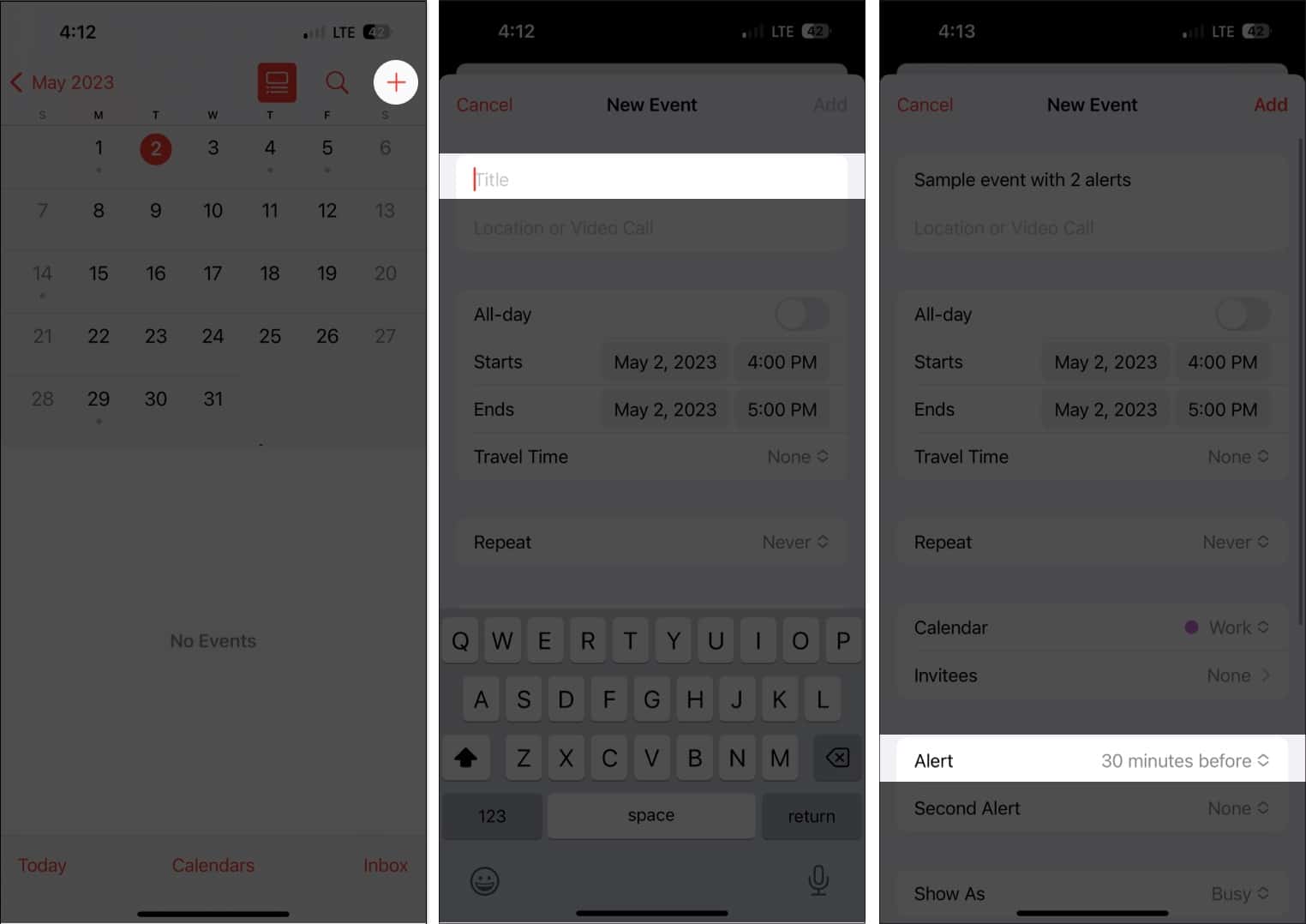
In primo luogo, dovrai creare un evento se non l’hai ancora fatto.
Apri il Calendario app. Tocca il pulsante Aggiungi (+) in alto a destra Aggiungi un titolo al tuo evento. Quindi scorri verso il basso e tocca Avviso.
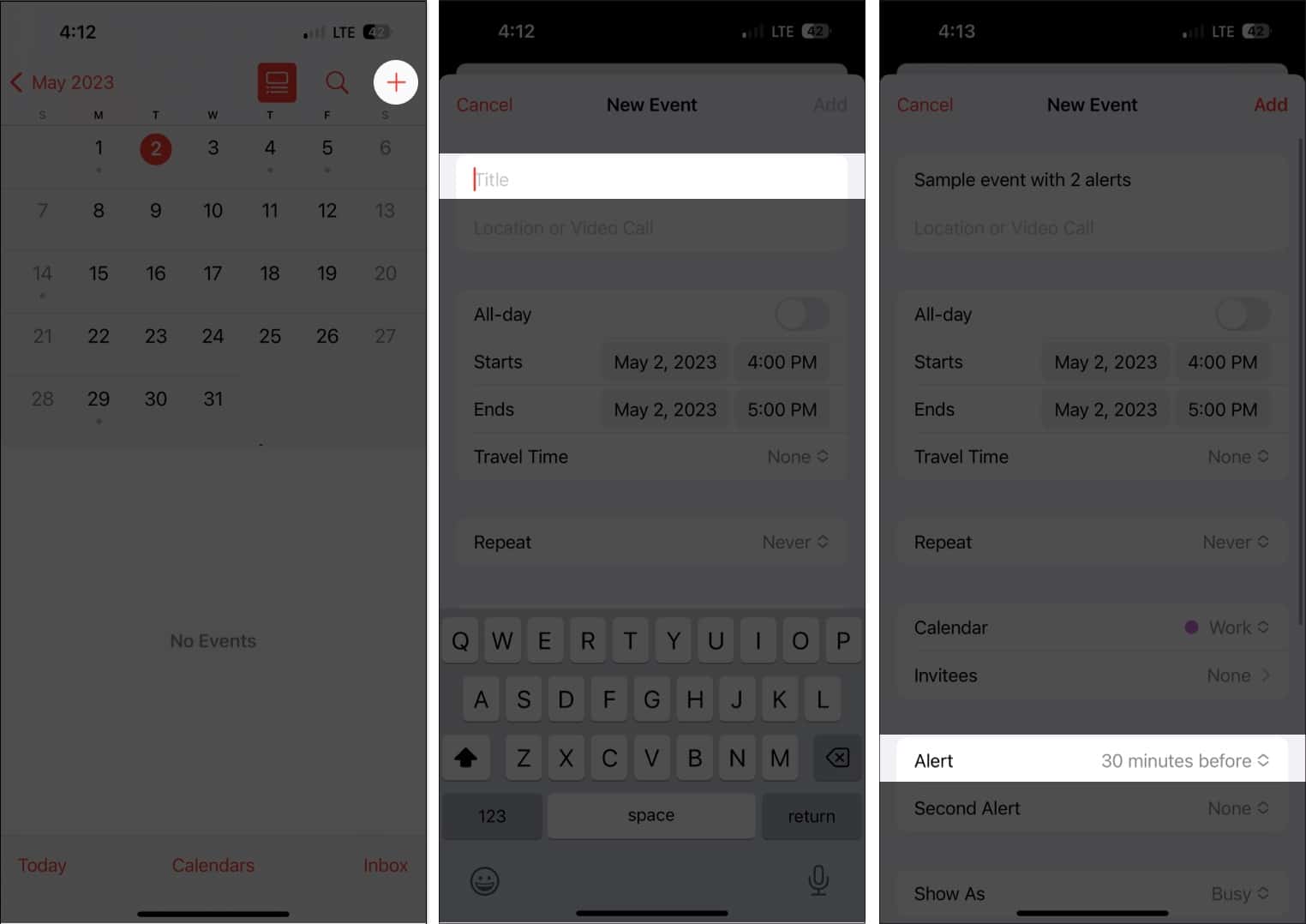 Seleziona tra le opzioni da 1 settimana prima a Al momento dell’evento. Seleziona Aggiungi.
Seleziona tra le opzioni da 1 settimana prima a Al momento dell’evento. Seleziona Aggiungi.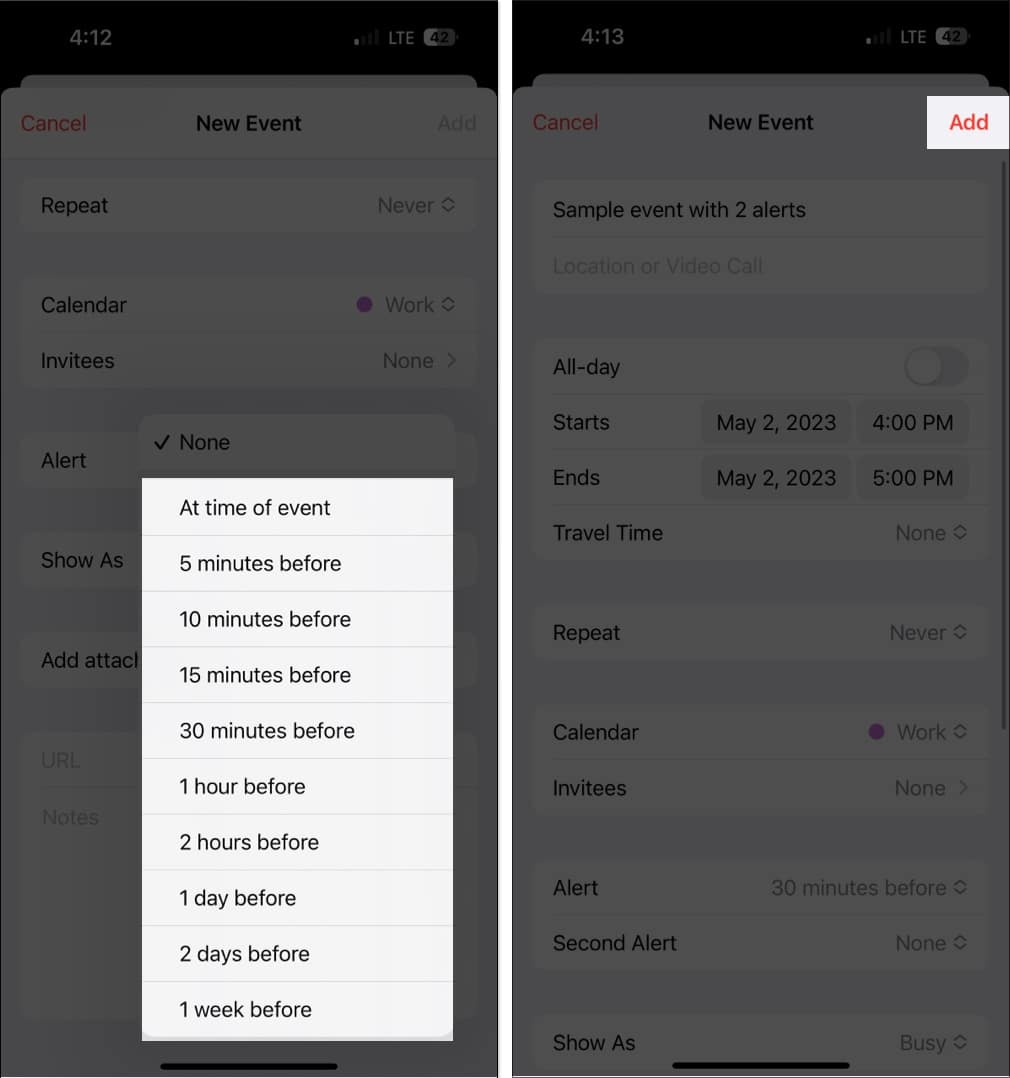
Se sei un tipo smemorato, puoi aggiungere un altro avviso toccando l’evento → Modifica. Seleziona Secondo avviso e scegli un orario per l’avviso.
Puoi anche impostare un orario di avviso predefinito per tutti i tuoi appuntamenti invece di perdere tempo prezioso impostando un avviso ogni volta che creare un nuovo evento. Per fare ciò:
vai su Impostazioni. Seleziona Calendario. Scorri verso il basso fino a Tempi di avviso predefiniti. Imposta orari di avviso predefiniti per Compleanni, Eventi e Eventi che durano tutto il giorno.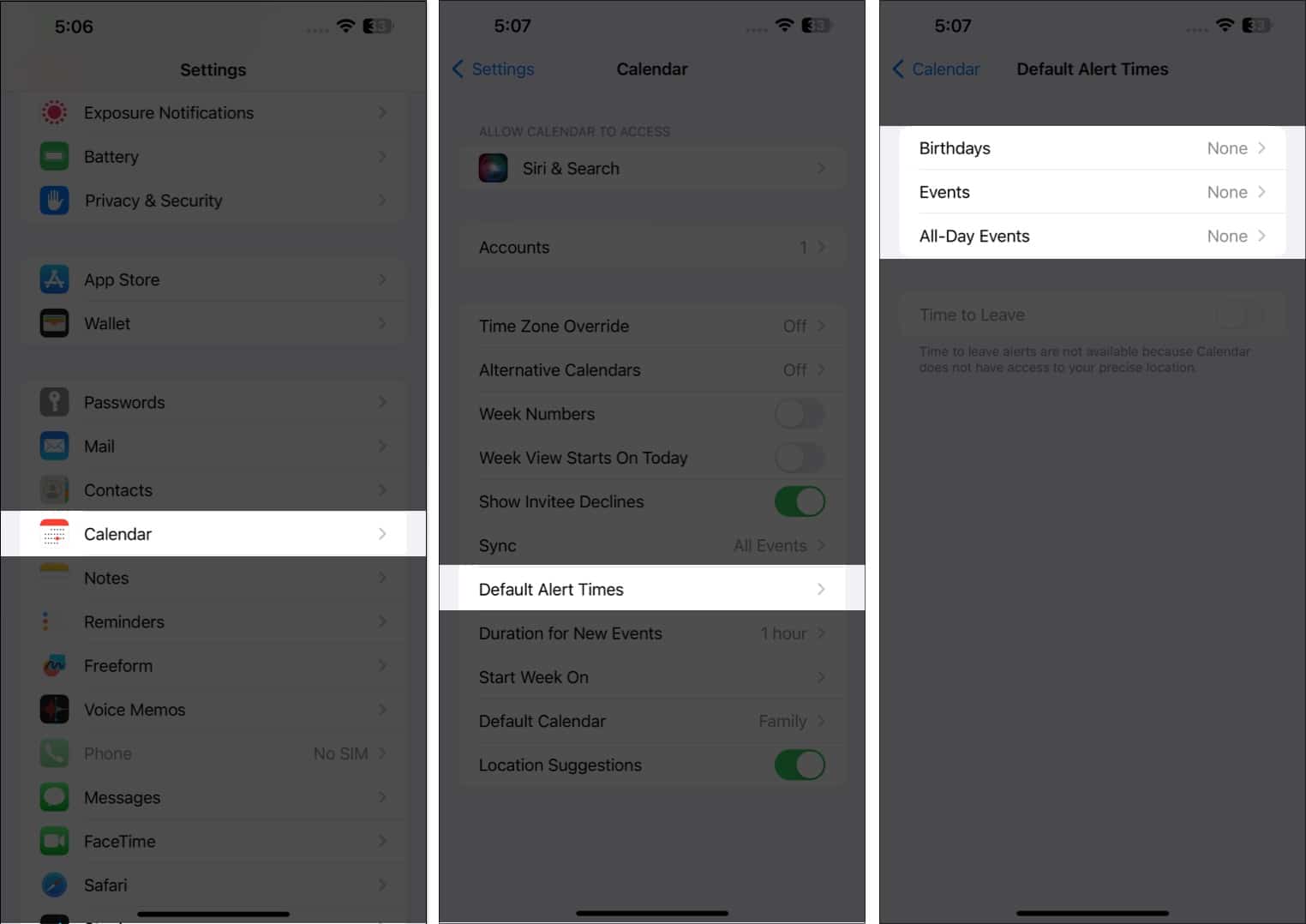
2. Seleziona la visualizzazione del calendario che preferisci
Esistono diversi modi per visualizzare il tuo calendario: da una visualizzazione annuale generale a una visualizzazione giornaliera più dettagliata.
Visualizzazione annuale: Per visualizzare l’intero anno, tocca il mese in alto a sinistra del calendario per ridurre l’anno. Puoi scorrere verso l’alto e verso il basso per vedere gli anni precedenti e futuri. Vista mensile: dalla vista annuale, tocca un mese per passare alla vista mensile. Una visualizzazione mensile ti consente di visualizzare i giorni con pianificazioni, simboleggiate da punti grigi sotto di esse. Puoi anche scorrere verso l’alto e verso il basso per visualizzare altri mesi. Vista settimanale: per visualizzare una panoramica della tua pianificazione settimanale, ruota lo schermo di lato e visualizza il tuo calendario. Questo formato mostrerà anche suddivisioni orarie per ogni giorno. Vista giornaliera: tocca Oggi per visualizzare la pianificazione ora per ora della tua giornata. Tocca un altro giorno o scorri lateralmente per vedere il tuo programma per un altro giorno. Tocca il pulsante Elenco nella parte superiore dello schermo accanto al pulsante Cerca per visualizzare tutti i tuoi impegni imminenti per la giornata in un elenco. Puoi sempre tornare ai giorni nostri toccando Oggi nella parte inferiore dello schermo.
3. Crea o aggiungi un nuovo calendario
Gestire più aspetti della tua vita su un singolo calendario può lasciare perplessi. Con Apple Calendar, puoi creare calendari separati per avere un calendario dedicato per il tuo lavoro, la tua vita personale e molto altro.
Ad esempio, se hai più progetti, avere un calendario per ognuno può aiutarti organizza i tuoi programmi e impegni in modo molto più efficiente ed evita sovrapposizioni.
È anche codificato a colori, quindi sapresti a colpo d’occhio dove appartiene l’evento del programma tracciato nel tuo calendario.
Per crearne uno nuovo:
apri l’app Calendario → tocca Aggiungi calendario in basso. Tocca Aggiungi calendario nel menu popup. Scegli una delle seguenti opzioni: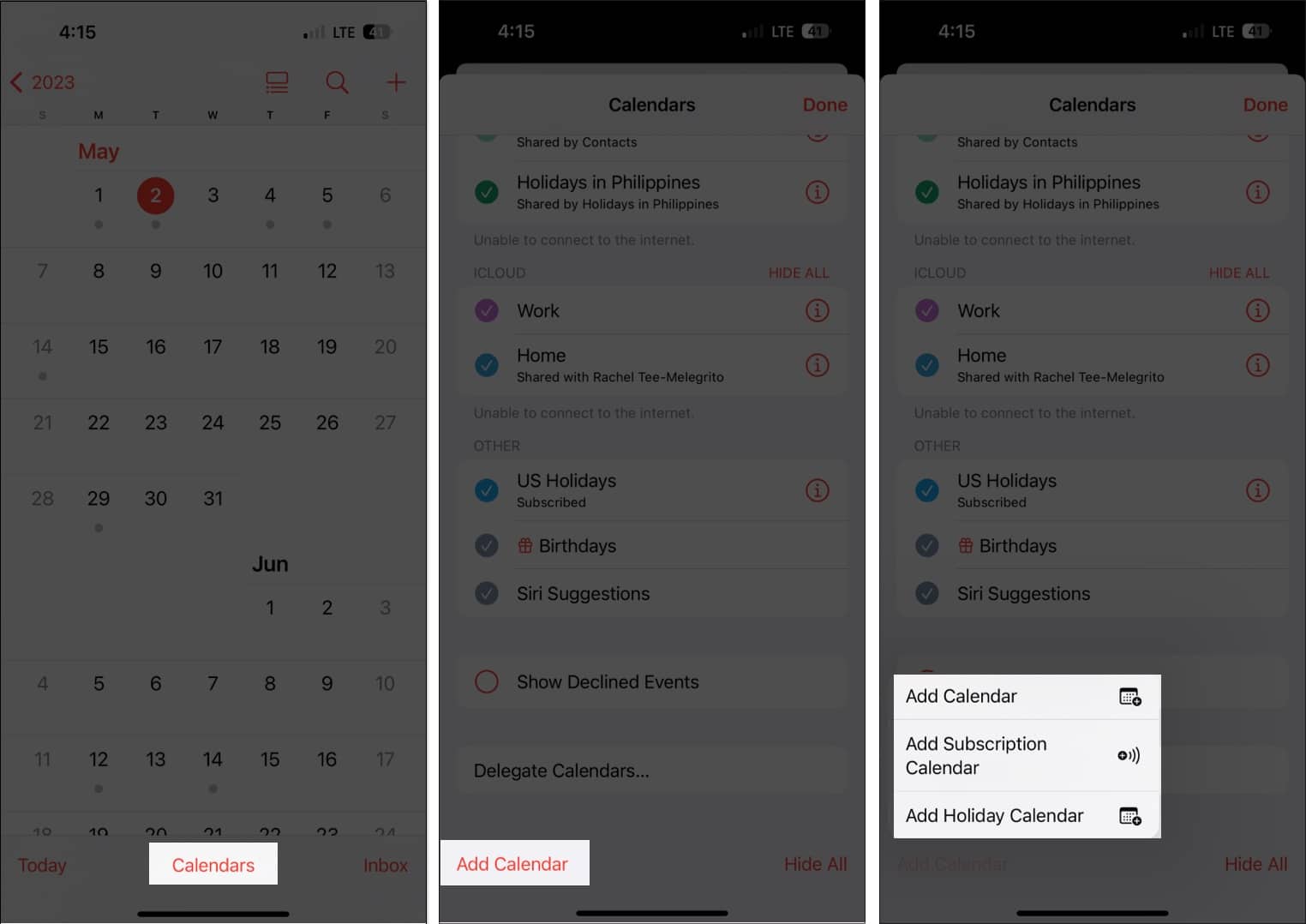 Aggiungi calendario: dovrai inserire il nome di un calendario, l’indirizzo email che vuoi utilizzare e il colore che vuoi assegnare per il calendario. Aggiungi calendario abbonamento: dovrai inserire il link al calendario a cui vuoi iscriverti. I calendari in abbonamento sono feed di dati di sola lettura che ti tengono aggiornato sugli eventi man mano che il fornitore di dati li aggiorna. Aggiungi calendario delle festività: scegli il paese che desideri aggiungere per aggiungere le festività al tuo calendario.
Aggiungi calendario: dovrai inserire il nome di un calendario, l’indirizzo email che vuoi utilizzare e il colore che vuoi assegnare per il calendario. Aggiungi calendario abbonamento: dovrai inserire il link al calendario a cui vuoi iscriverti. I calendari in abbonamento sono feed di dati di sola lettura che ti tengono aggiornato sugli eventi man mano che il fornitore di dati li aggiorna. Aggiungi calendario delle festività: scegli il paese che desideri aggiungere per aggiungere le festività al tuo calendario.
4. Controlla quando vuoi iniziare la settimana
Per alcuni, la settimana inizia di domenica, mentre per altri inizia la settimana di lunedì. Il Calendario dell’iPhone inizia la settimana di domenica per impostazione predefinita, ma puoi scegliere un giorno diverso.
Per fare ciò:
Vai a Impostazioni → Calendario . Scorri verso il basso e tocca Inizia settimana il → seleziona il giorno che preferisci.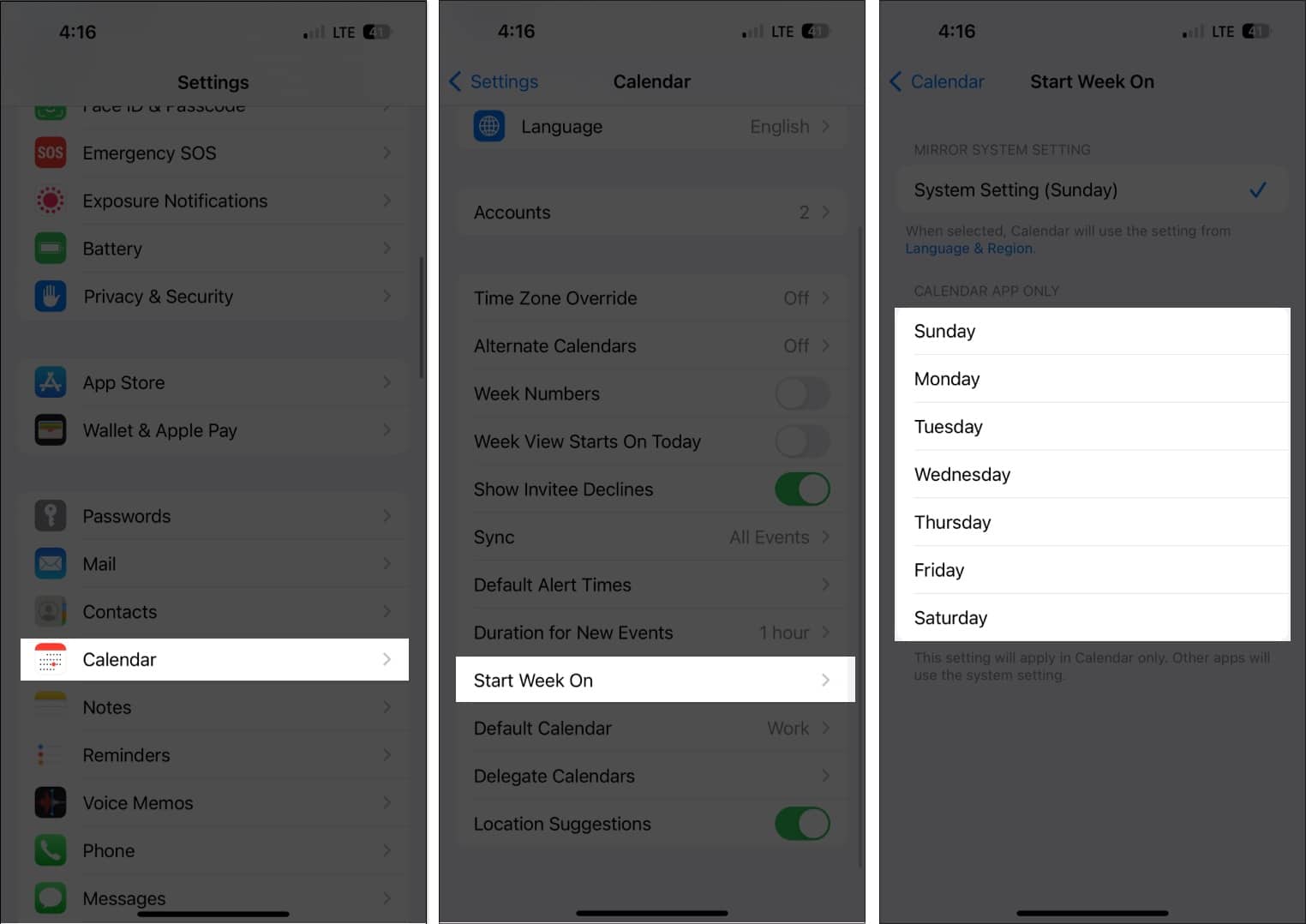
5. Apri o condividi file prima di una riunione
Puoi aggiungere allegati al tuo invito del calendario per accedervi facilmente o condividerli con i tuoi invitati.
Vai al tuo evento.
In qualsiasi visualizzazione del Calendario, tocca un giorno particolare per vedere gli eventi per lo stesso. Tocca Modifica → Aggiungi allegato. Individua il file che desideri aggiungere. Utilizza la barra di ricerca o la scheda Sfoglia per cercarlo in altre posizioni.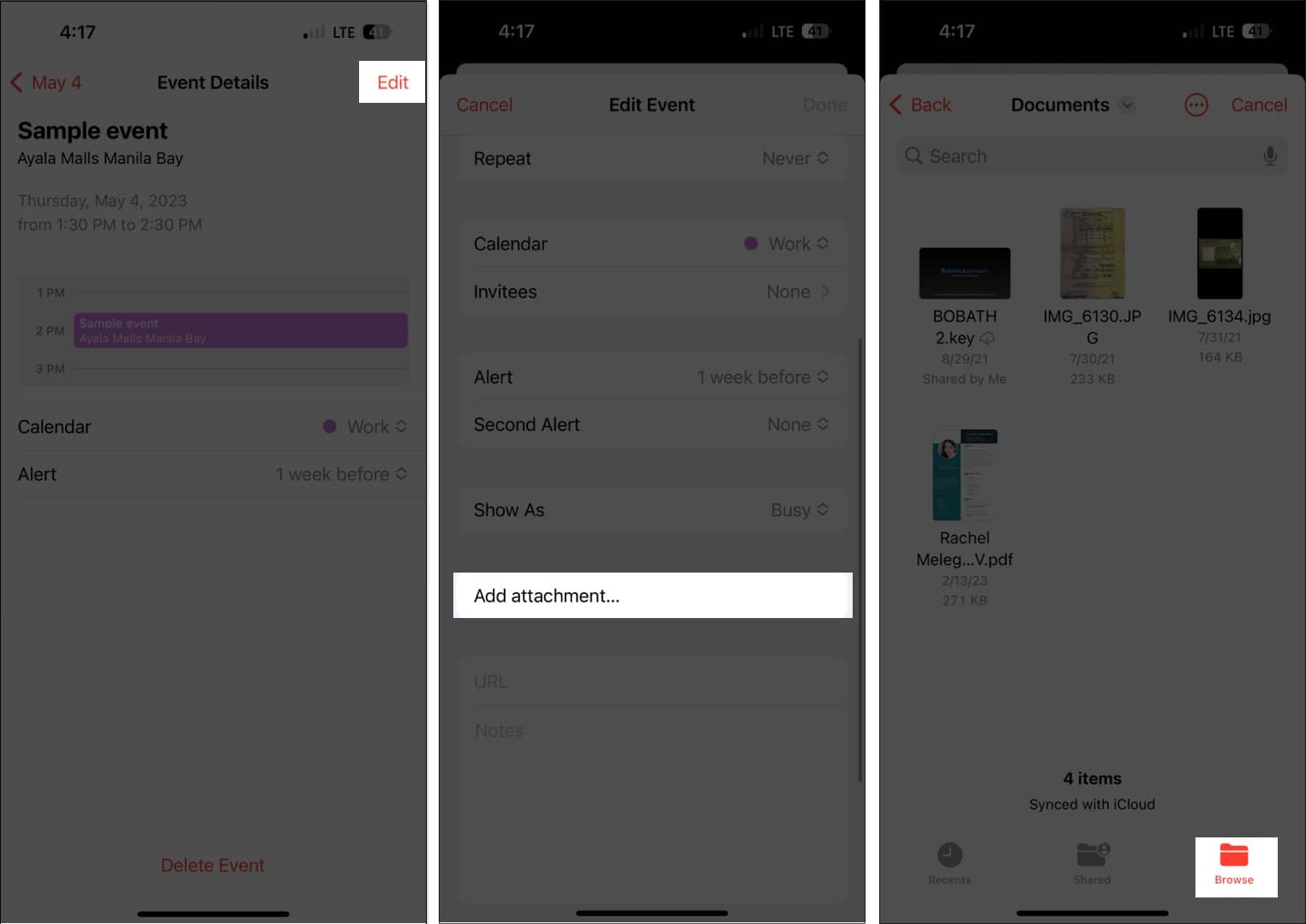 Tocca Fine.
Tocca Fine.
Per rimuovere l’allegato dall’evento, vai all’evento, tocca Modifica, quindi scorri verso sinistra sull’allegato e seleziona Rimuovi.
6. Consenti a Siri di aggiungere eventi da altre app
Siri può anche controllare la tua attività da altre app come Messaggi, Mail e Safari per aggiornare il tuo calendario con altri eventi, come una riunione online inviata tramite il tuo e-mail, una prenotazione alberghiera o una prenotazione di un volo.
Per consentire a Siri di eseguire questa operazione:
vai su Impostazioni → Calendario. Seleziona Siri e ricerca. AttivaMostra nell’app.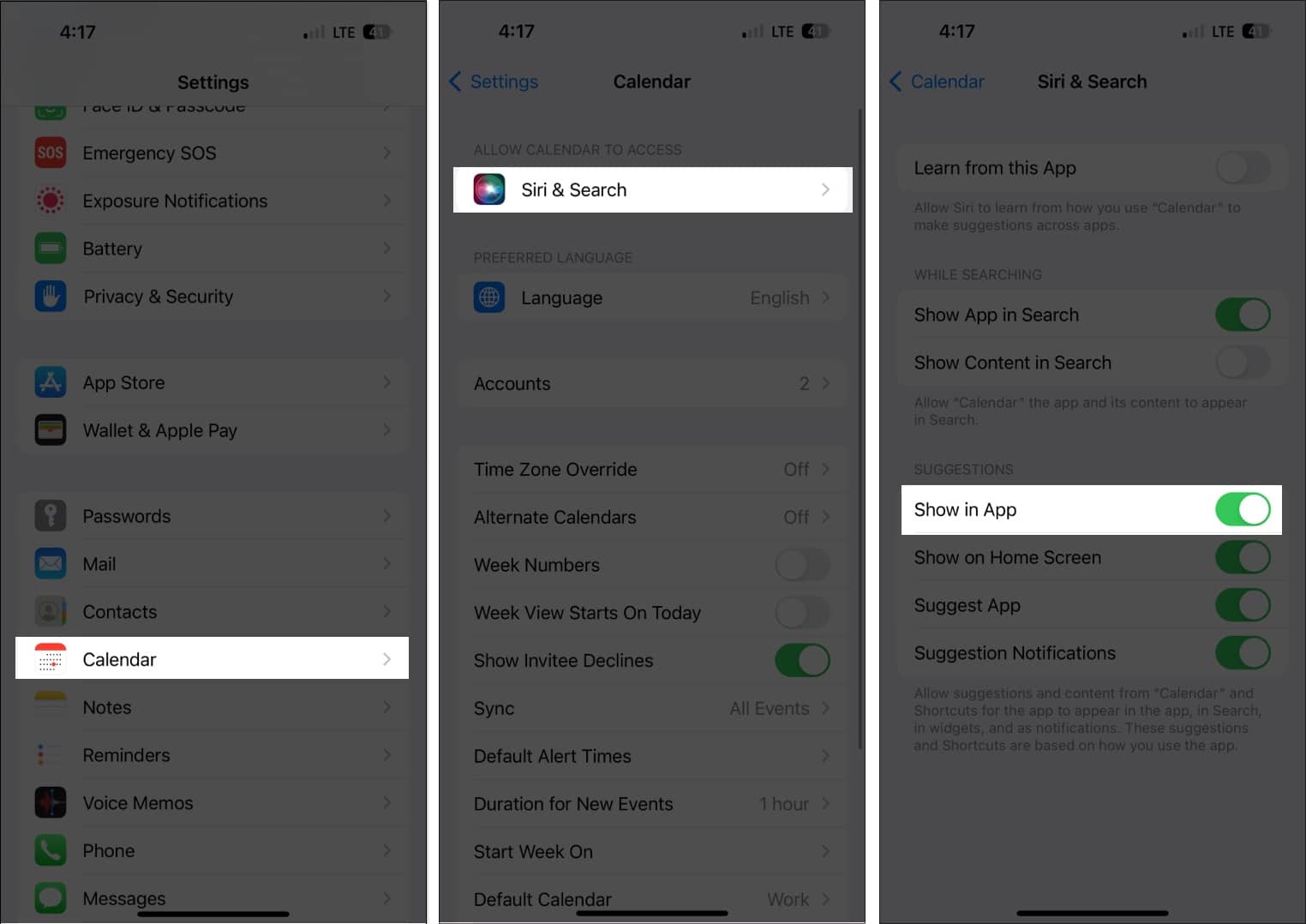
Ciò consente a Siri di suggerire eventi che trova in altre app.
7. Trascina e rilascia un evento per organizzare il tuo programma
La visualizzazione dell’elenco del calendario non solo ti consente di vedere la panoramica del tuo programma giornaliero, ma ti consente anche di organizzare rapidamente e spostare il tuo programma in un altro giorno.
Basta selezionare un evento e trascinarlo in un’altra fascia oraria. Puoi farlo nella visualizzazione settimanale o giornaliera.
8. Copia e incolla eventi
Se un evento è ricorrente, puoi facilmente copiarlo e incollarlo nel tuo calendario. Tocca e tieni premuto l’evento e seleziona Copia.
Tocca e tieni premuta la fascia oraria in cui desideri incollare l’evento. Questo creerà un nuovo evento. L’evento copiato verrà visualizzato sotto il titolo, insieme ad altri dettagli. Toccalo e seleziona Aggiungi.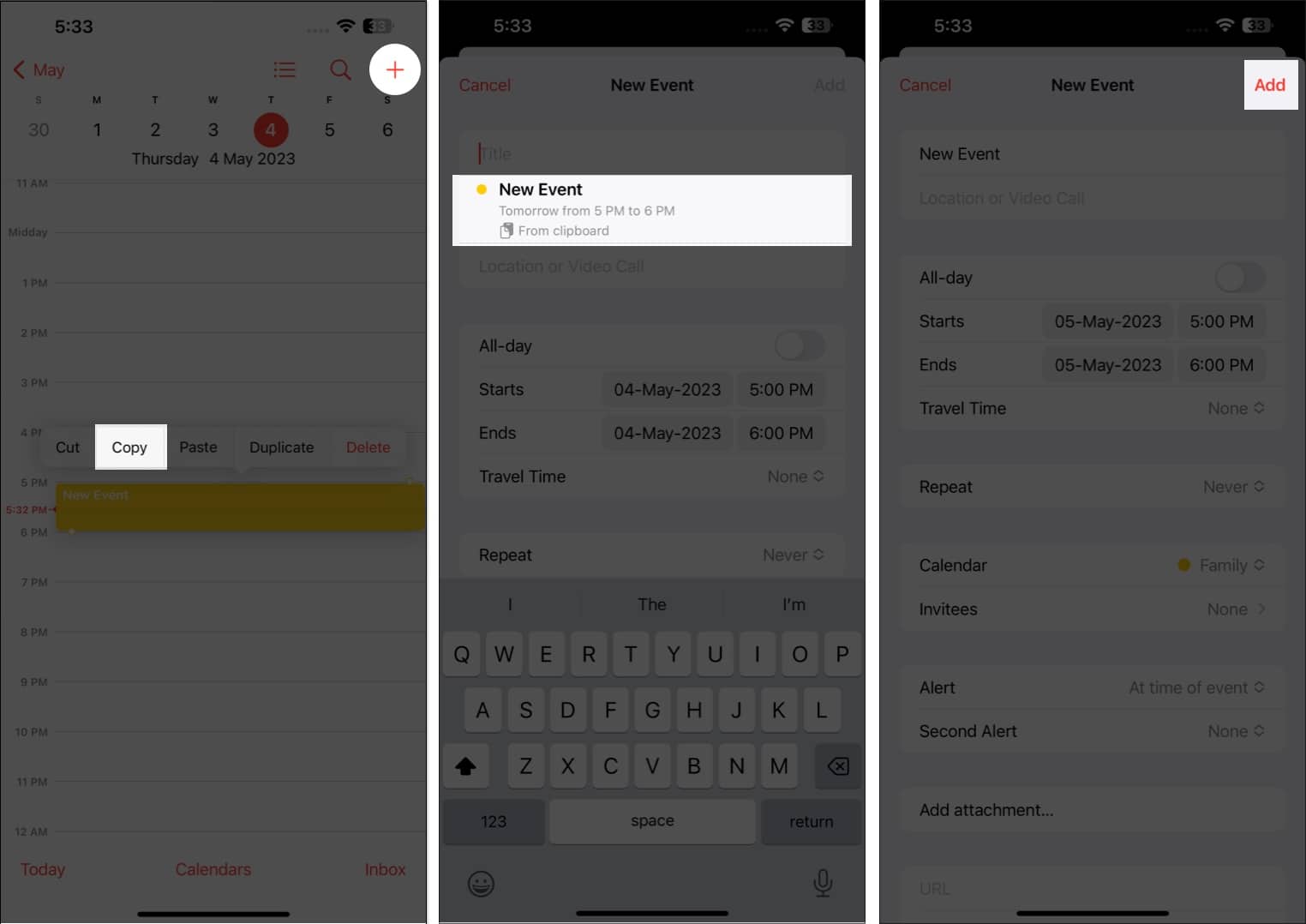
9. Massimizza Siri
Puoi anche usare Siri, il fidato assistente digitale Apple, per creare eventi nel Calendario per te. Dì solo”Ehi Siri, crea un nuovo evento nel mio calendario” e inserisci tutti i dettagli.
Per eventuali modifiche all’evento, dì qualcosa come “Puoi modificare un evento nella mia programmazione il [data]?“Seleziona l’evento che desideri modificare e informare Siri delle modifiche che desideri apportare.
10. Delega il tuo calendario ad altri
Un’altra fantastica funzione di Calendar è la possibilità di delegare il tuo calendario ad altri. Puoi lasciare che un assistente o un membro della famiglia gestisca il tuo programma, inclusa l’aggiunta, la modifica, la risposta e l’eliminazione degli inviti. Per fare ciò:
apri l’app Calendario → scegli Calendari in basso. Tocca il pulsante informazioni (i) accanto al calendario che desideri condividere. Seleziona Aggiungi persona.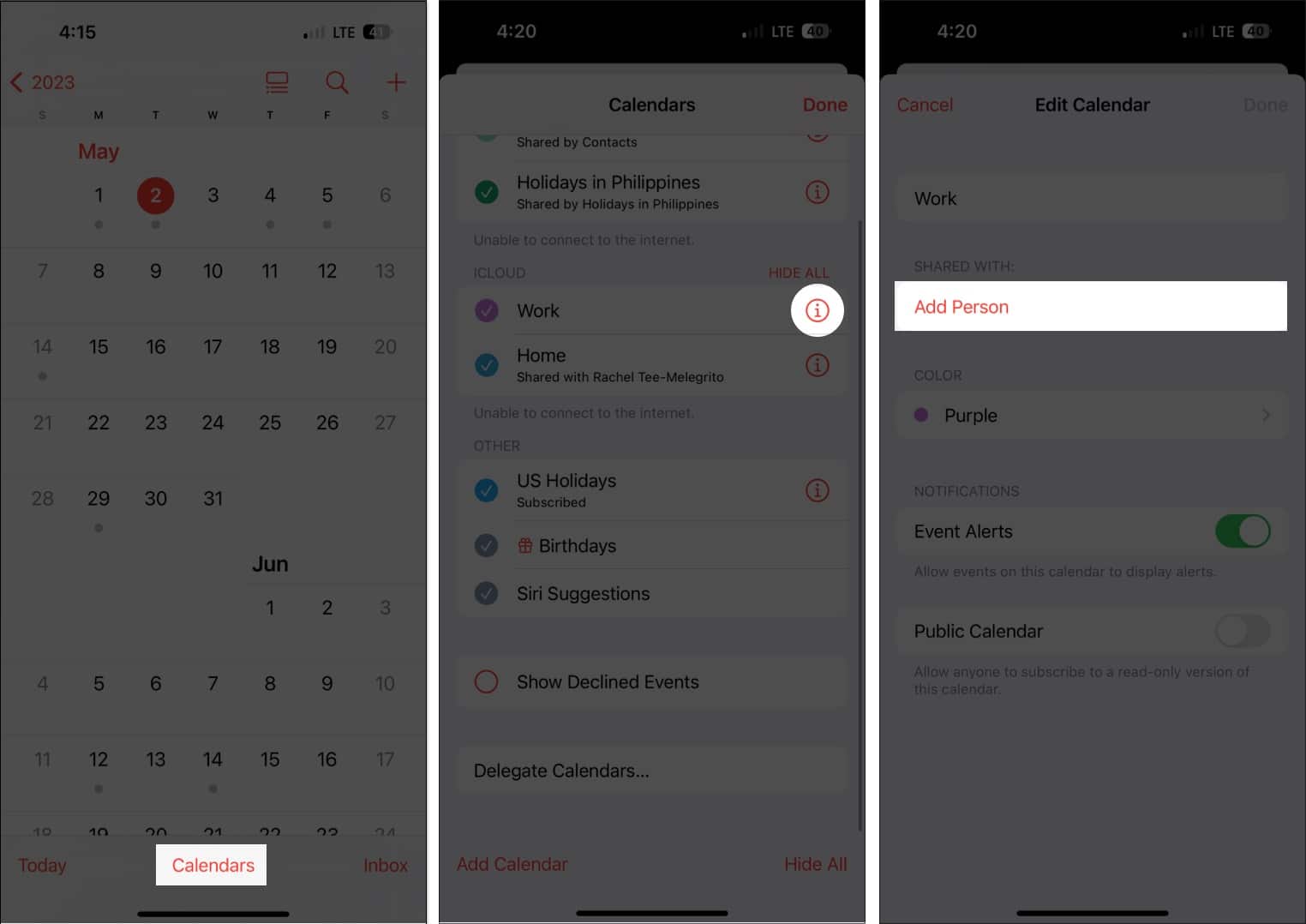 Inserisci l’indirizzo email della persona. Tocca Aggiungi. Tocca Visualizza e modifica accanto al nome della persona e attiva Consenti modifica. Non attivarla se desideri solo condividere una vista di sola lettura della tua pianificazione.
Inserisci l’indirizzo email della persona. Tocca Aggiungi. Tocca Visualizza e modifica accanto al nome della persona e attiva Consenti modifica. Non attivarla se desideri solo condividere una vista di sola lettura della tua pianificazione.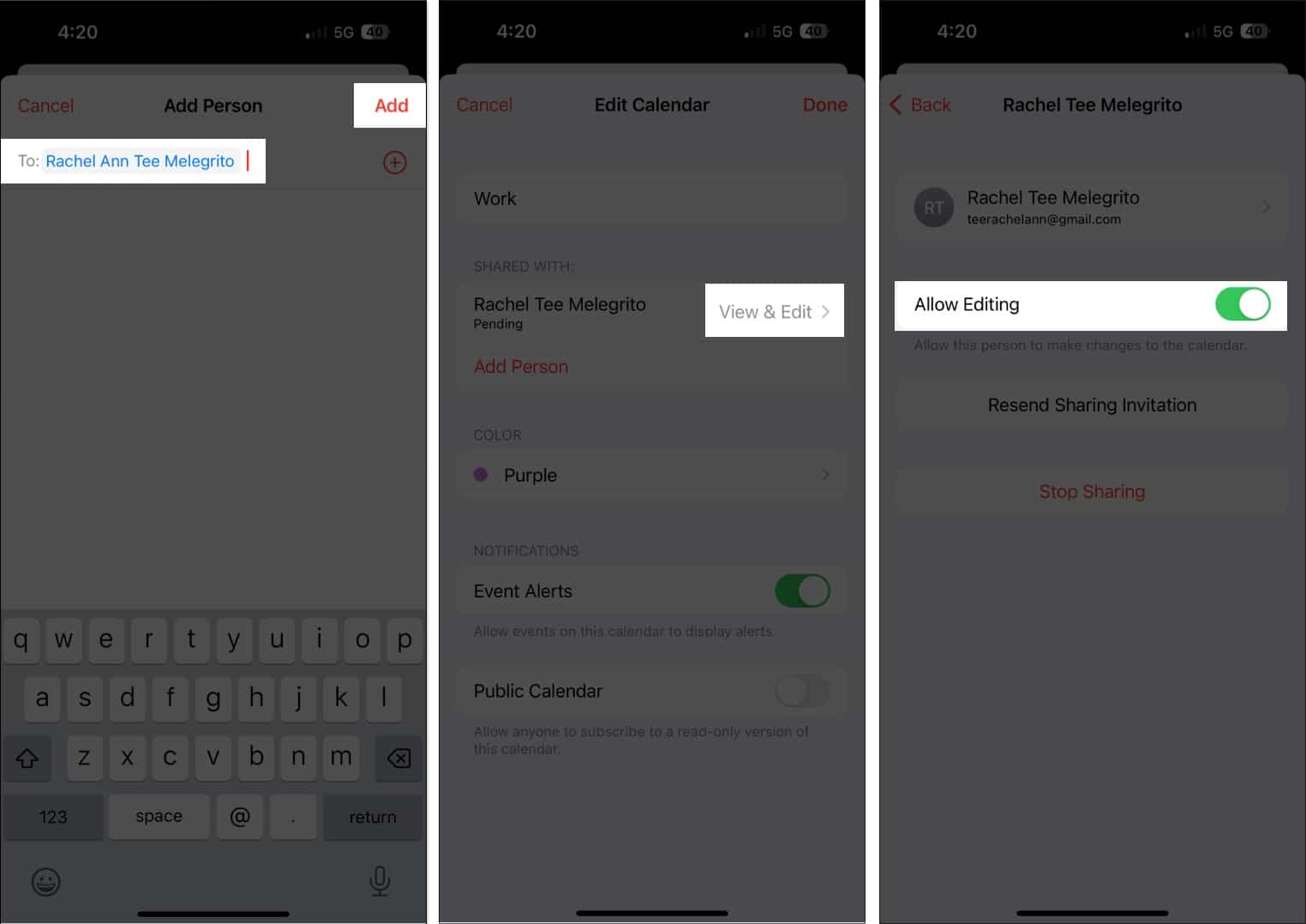
Se la persona non ha ricevuto il tuo invito a condividere il tuo calendario, tocca Invia di nuovo invito alla condivisione. Puoi annullare la condivisione in qualsiasi momento toccando Interrompi condivisione.
Tieni presente che riceverai notifiche e avvisi ogni volta che la persona a cui hai concesso i privilegi di modifica aggiunge, modifica o modifica il tuo calendario. Puoi disattivare Mostra modifiche per disattivare avvisi e notifiche sul calendario condiviso.
11. Accedi al tuo calendario tramite qualsiasi dispositivo
L’inserimento di tutti i tuoi programmi nel Calendario ti assicura di potervi accedere facilmente quando necessario, tranne quando ti lasci dietro l’iPhone. Non preoccuparti, però; hai la possibilità di sincronizzare il tuo calendario su tutti i tuoi dispositivi Apple.
Questa funzione è attivata per impostazione predefinita, ma se l’hai disattivata in passato, allora:
Vai alla App Impostazioni → iCloud. 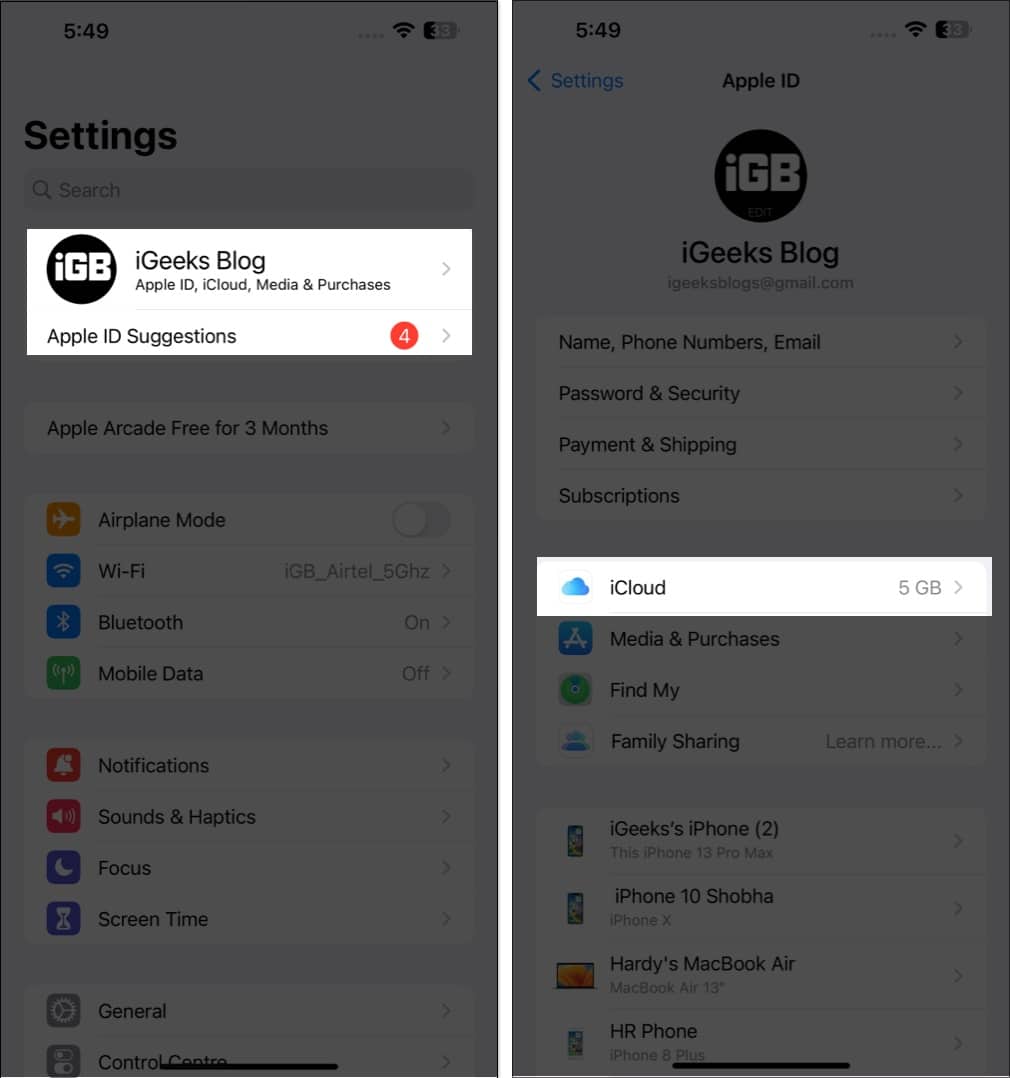 Tocca Mostra tutto → Attiva Calendari.
Tocca Mostra tutto → Attiva Calendari.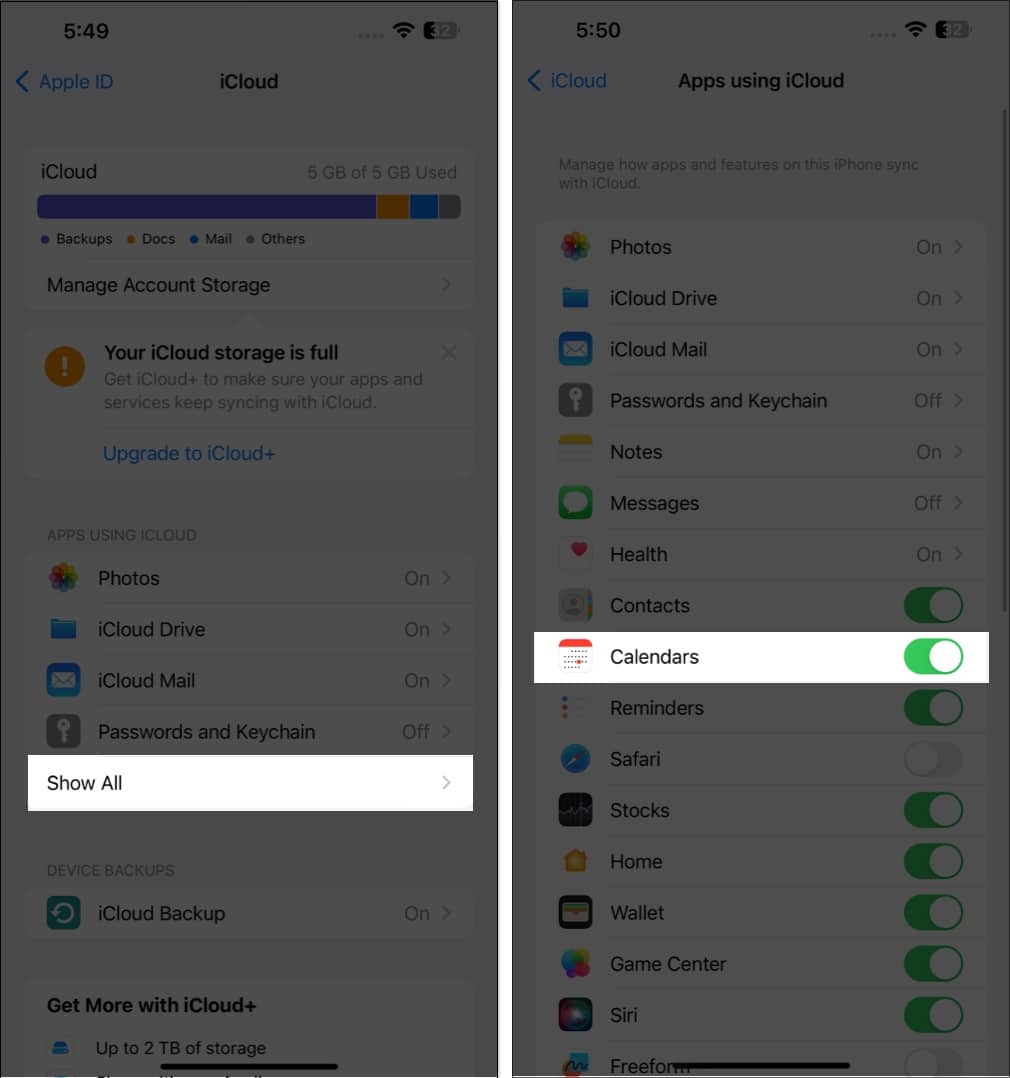
Poiché è sincronizzato con il tuo iCloud, puoi andare in qualsiasi momento su iCloud.com per accedere al tuo calendario lì.
12. Aggiungi un tempo di viaggio
L’aggiunta di un appuntamento ai nostri calendari ci aiuta a non perderli. Ma questo non tiene conto di fattori come gli ingorghi e la posizione. Con Calendar, il tuo iPhone ti avviserà automaticamente quando è ora di partire in base a dove vieni e dove stai andando.
Una volta creata l’evento, tocca Modifica → seleziona Tempo di viaggio. Se hai inserito una località nell’evento, inserisci la tua località di partenza. In caso contrario, puoi scegliere da 5 minuti a due ore di margine per il tuo transito verso l’evento programmato.
13. Sincronizza gli eventi con CarPlay
Sorpreso? Non essere. Se utilizzi Apple CarPlay, puoi anche vedere gli eventi del calendario imminenti sul cruscotto.
Questo può anche visualizzare le indicazioni stradali per il luogo se hai aggiunto un indirizzo all’evento.
14. Mostra o nascondi i singoli calendari e gli eventi che durano tutto il giorno
Un calendario disordinato è controproducente e può essere una seccatura invece di aiutarti a organizzare la tua vita. Detto questo, hai la possibilità di visualizzare e nascondere i singoli calendari così come gli eventi di tutto il giorno.
Sei il tipo che dimentica i compleanni? Allora non preoccuparti più! Basta inserire i compleanni dei tuoi contatti nelle loro informazioni di contatto e aggiungerli al tuo calendario per ricevere un promemoria per il loro compleanno.
Per prima cosa, vai a Contatti. Tocca un contatto → Modifica. Scorri verso il basso e seleziona (+) aggiungi compleanno → tocca Fine.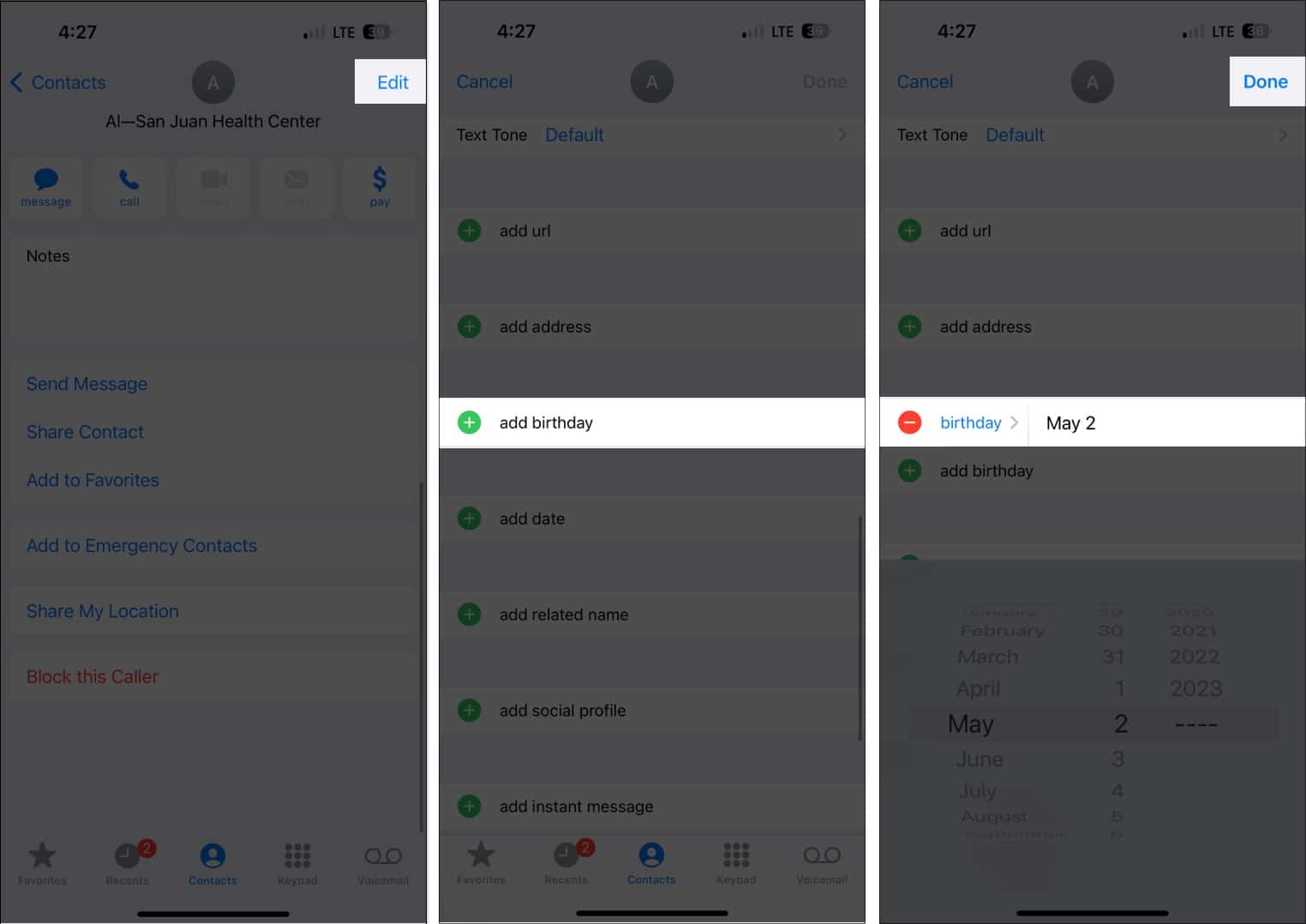 Quindi apri Calendario. Tocca Calendari → Seleziona Compleanni → Seleziona Fine.
Quindi apri Calendario. Tocca Calendari → Seleziona Compleanni → Seleziona Fine.
Ecco una guida più completa sulla visualizzazione dei compleanni su Calendar.
In conclusione…
L’app Calendario è un potente strumento per aiutarti a rimanere organizzato. Puoi utilizzare i suggerimenti di cui sopra per utilizzare in modo ottimale tutte le sue funzionalità.
Qual è la tua funzionalità di Calendar preferita? Si prega di condividere i commenti qui sotto.
Leggi di più: