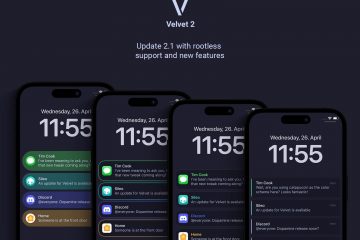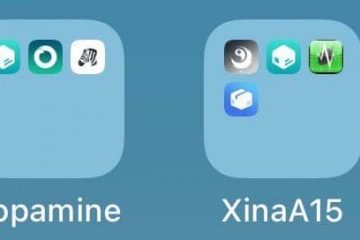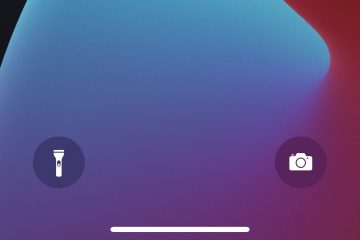Scopri come modificare i video verticali senza barre nere in iMovie sul tuo Mac, iPhone o iPad e assicurati che abbiano un bell’aspetto con l’orientamento verticale. Ciò è particolarmente utile se vuoi pubblicare i tuoi video su Instagram, TikTok, YouTube Shorts, ecc.
iMovie è progettato per produrre video con proporzioni 16:9 che si adattano bene alla riproduzione su TV, schermi di computer, e telefoni cellulari con orientamento orizzontale.
Tuttavia, con l’aumento dei contenuti verticali spinto da TikTok, Snapchat, YouTube Shorts, Instagram e simili, potresti voler modificare i video verticali che riprendi sul tuo iPhone ed esportare il singolo file finale con le stesse proporzioni verticali.
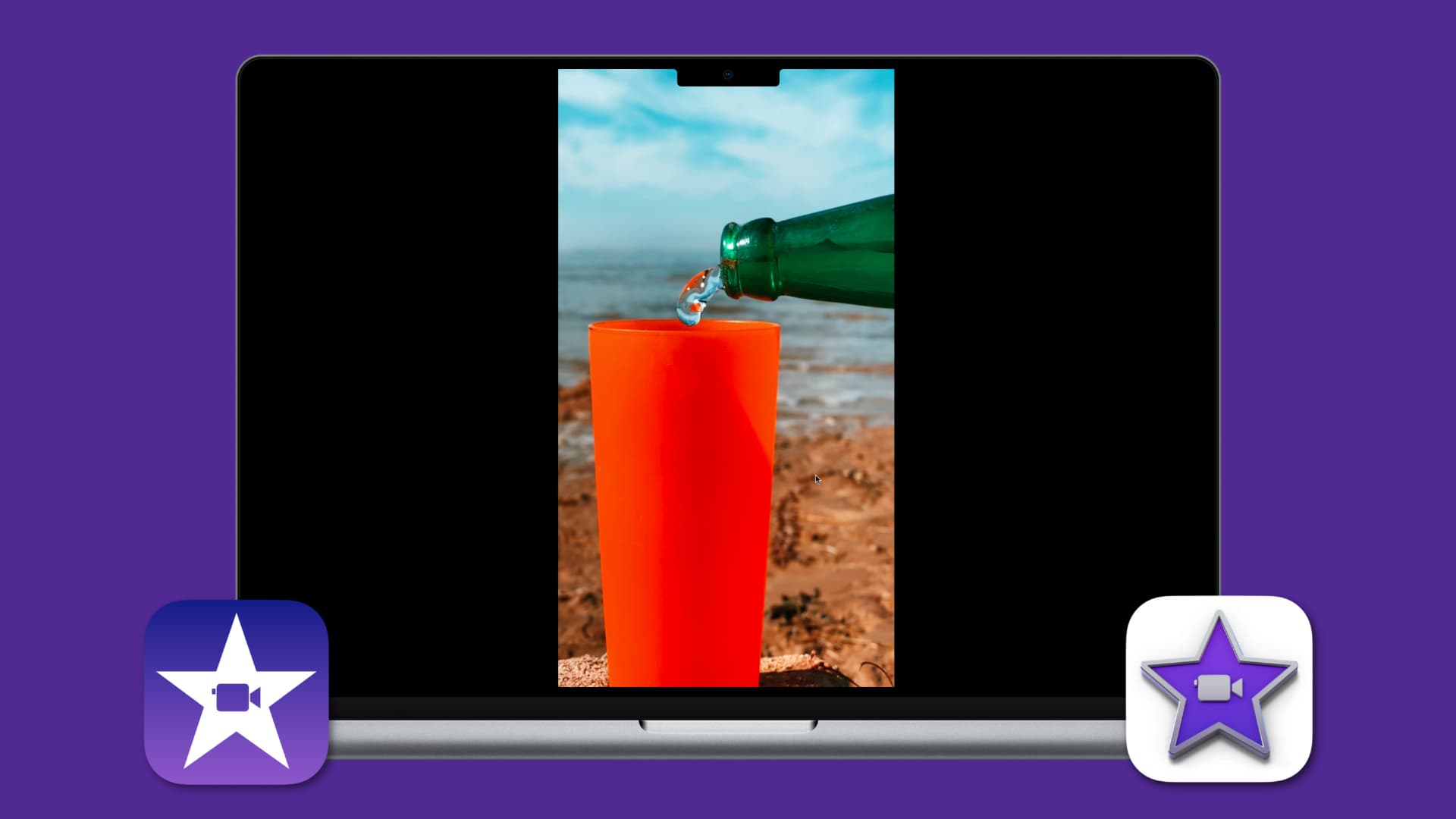
Ti aiuteremo a farlo utilizzando iMovie su macOS e iOS.
Lavorare con i video verticali in iMovie: nascondi
Crea video senza barre nere in iMovie per Mac
Ci sono due semplici modi per farlo, e li abbiamo elencati entrambi qui.
Utilizzo della modalità Anteprima app
iMovie ha una funzionalità poco conosciuta opzione chiamata App Preview, che consente agli sviluppatori di app di creare anteprime video da presentare insieme alle loro app nell’App Store. Questa funzione è di gran lunga il modo più rapido e semplice per lavorare con video verticali senza barre nere sul tuo Mac.
1) Apri iMovie e fai clic su File > Anteprima nuova app dalla barra dei menu in alto.
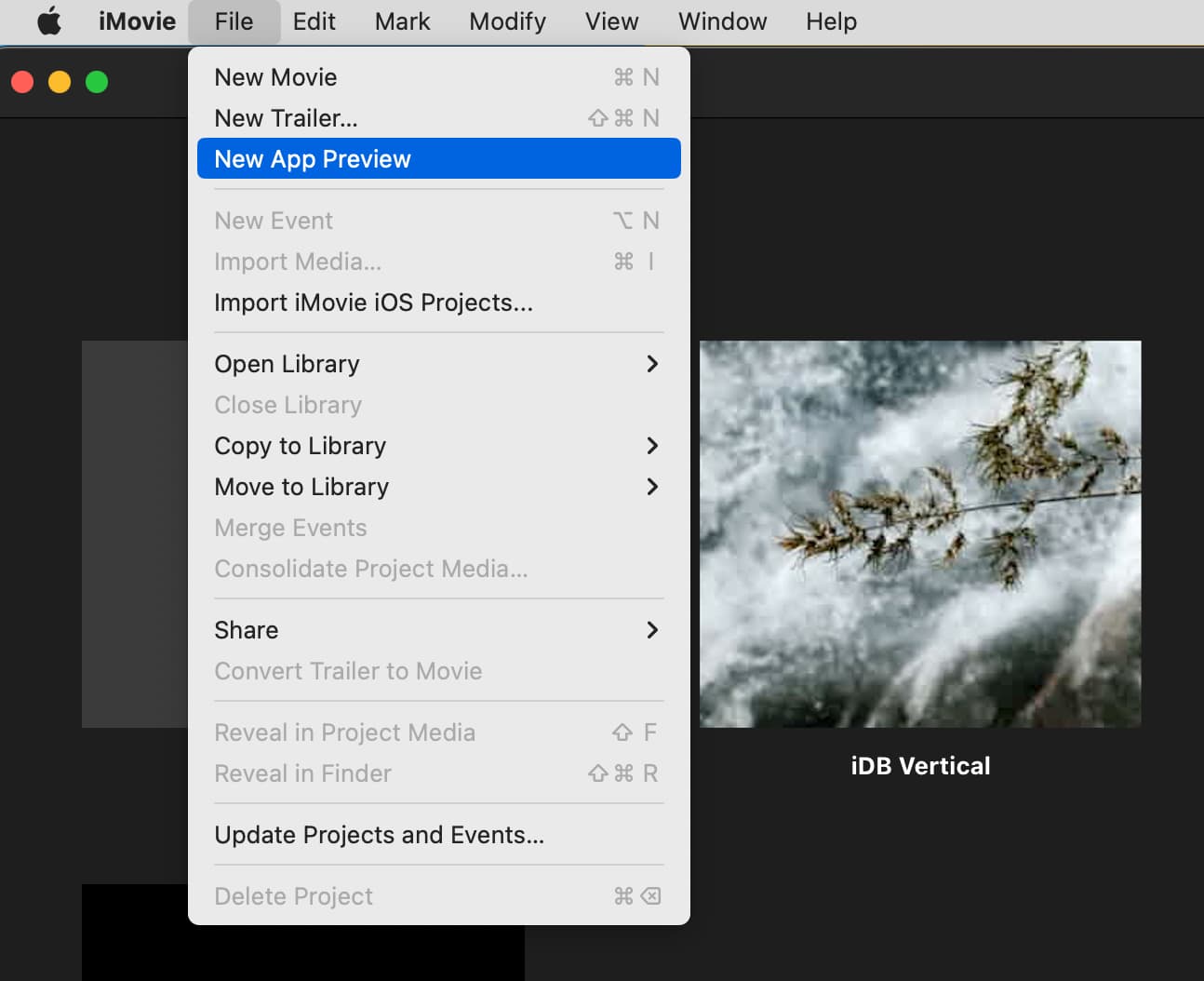
2) Aggiungi i tuoi video verticali alla timeline di modifica.
3) Modificalo come preferisci. Puoi anche fare clic su Titoli in alto e scegliere un’opzione per aggiungere testo.
4) Infine, fai clic sul pulsante di condivisione in alto a destra e scegli Anteprima app per esportare il video come file MP4 con risoluzione HD 1080 x 1920 o utilizza l’opzione Esporta file standard.
Lavorare con i video verticali utilizzando App Preview in iMovie su Mac.
Un altro metodo che prevede la rotazione, l’esportazione e la rotazione di nuovo del video
1) Crea un progetto in iMovie sul tuo Mac e aggiungi video verticali alla timeline di modifica.
2) Seleziona un video verticale nella timeline di modifica inferiore e avrà un bordo giallo a indicare che è selezionato. Ora, tieni premuto il tasto Comando e fai clic su tutti i video verticali nella timeline per selezionarli.
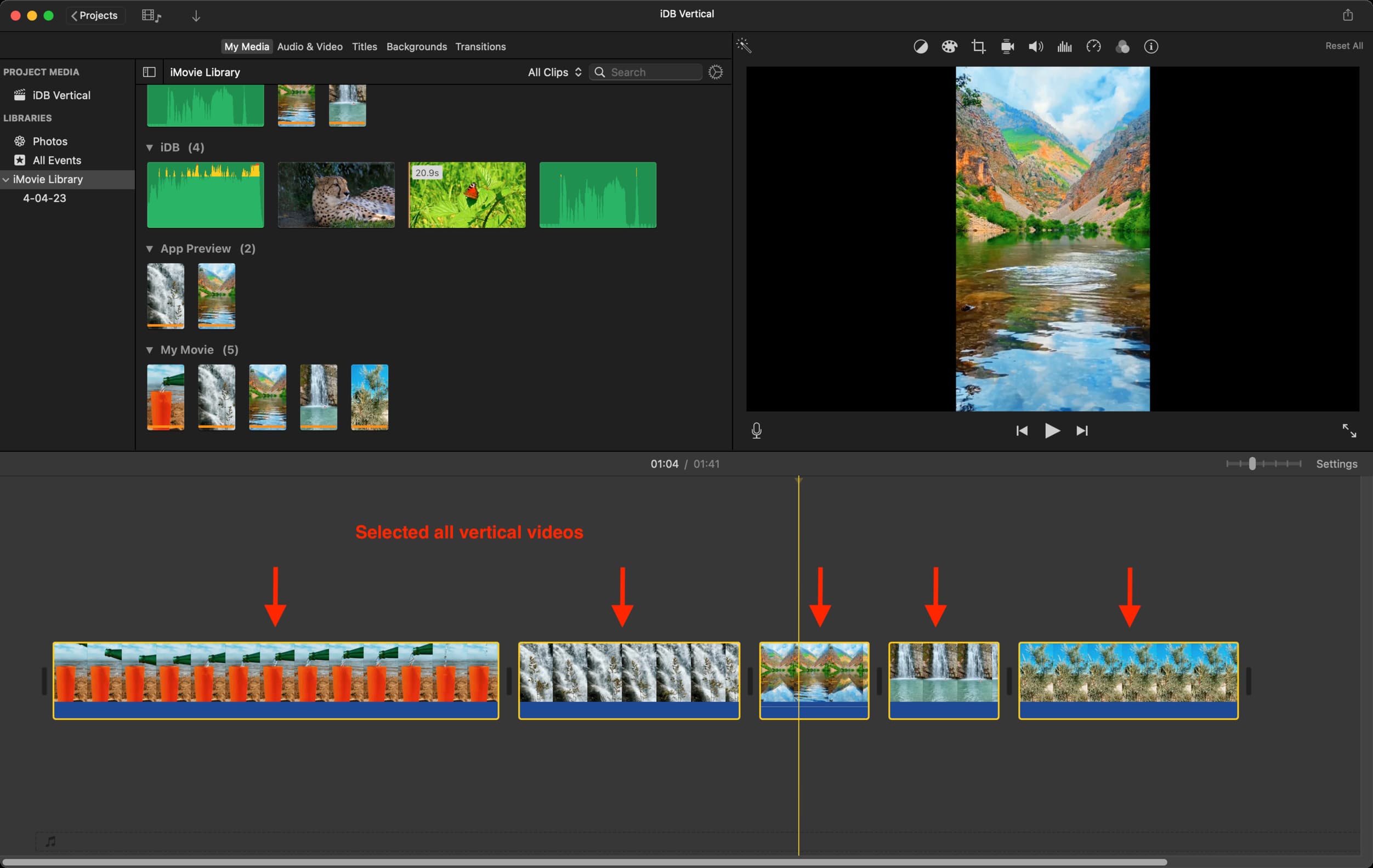
3) Fai clic sull’icona di ritaglio dalla parte superiore della sezione di anteprima.
4) Seguilo premendo il pulsante di rotazione e girerà tutti i video verticali. Successivamente, fai clic sulla piccola icona di spunta blu.
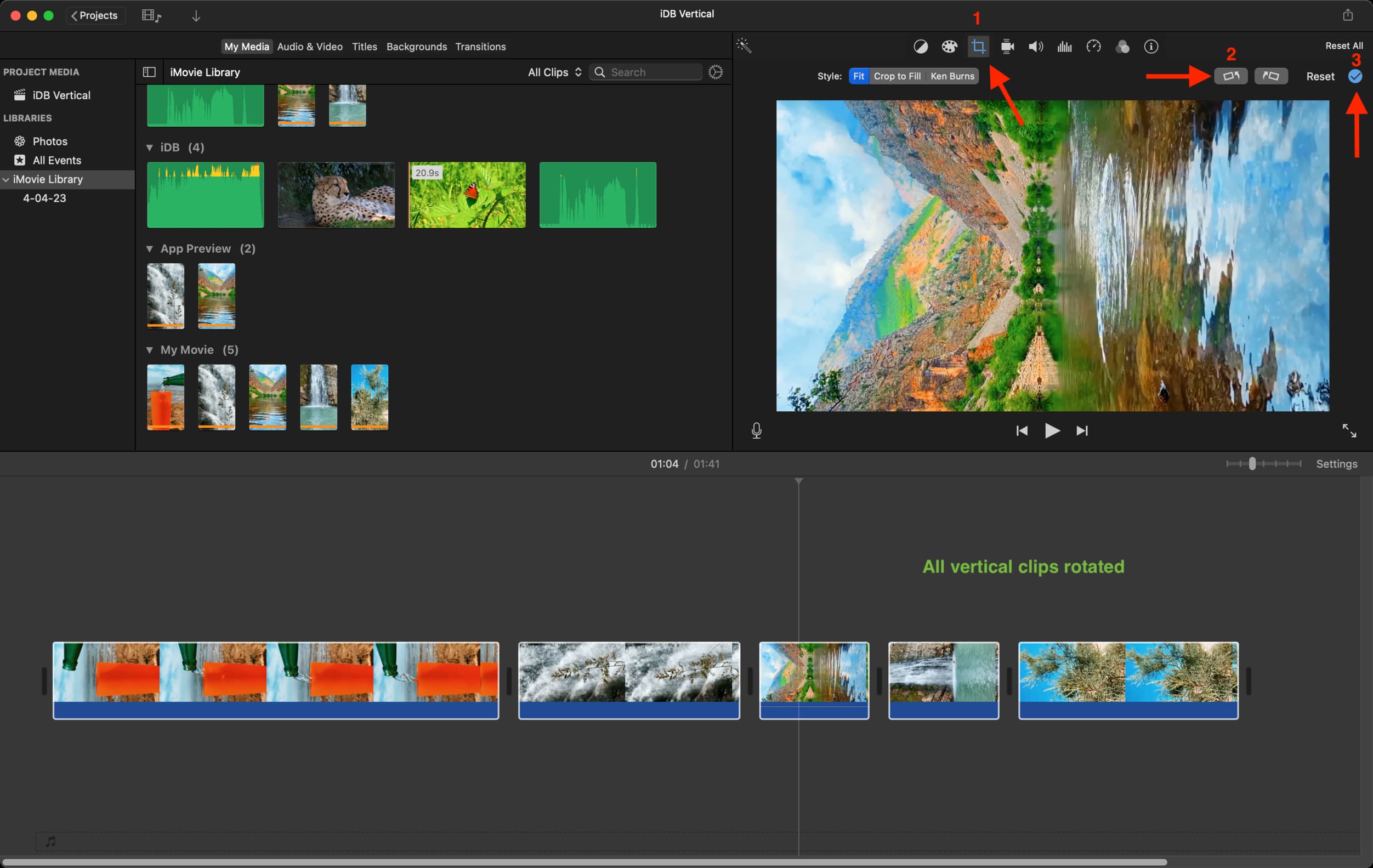
5) Facoltativo: puoi tagliare i singoli clip ruotati e apportare altre modifiche come l’aggiunta di musica/effetti sonori, voce fuori campo, ecc.
Ricorda solo di non fare clic su Titoli e aggiungere testo, poiché non possono essere ruotati e appariranno in orientamento orizzontale, quindi non in linea con i tuoi video verticali. Per aggiungere testo ai video verticali, dovresti utilizzare app iOS come InShot. Oppure, aggiungi il testo direttamente utilizzando gli strumenti integrati dell’app di social media quando pubblichi il video su quella piattaforma.
6) Al termine, fai clic sull’icona di condivisione, esporta il file e salvalo.
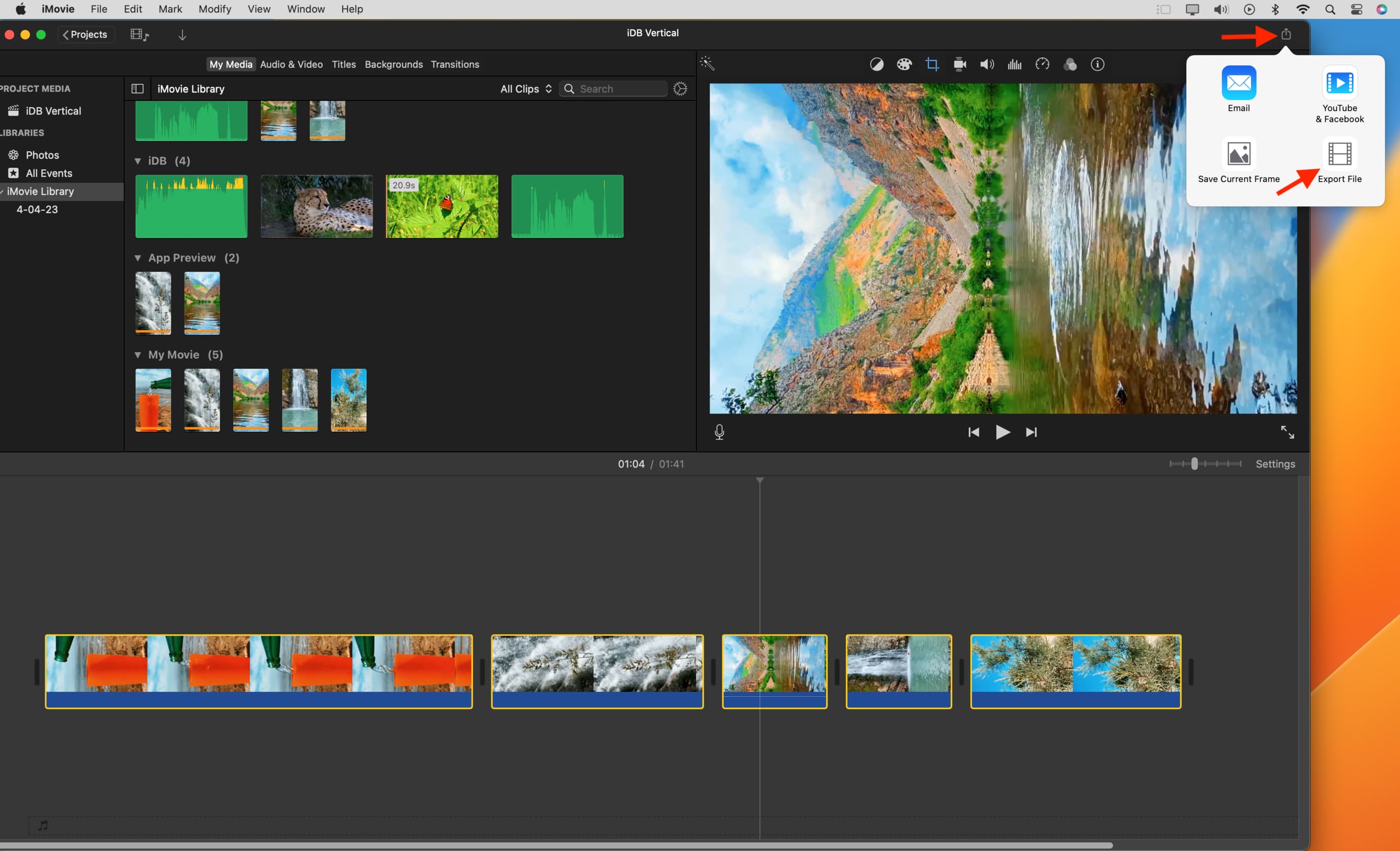
7) Una volta che il file è stato salvato in una cartella del Finder, selezionalo e premi la barra spaziatrice sulla tastiera. In questo modo si aprirà il video in un lettore popup. Da qui, fai clic sul pulsante di rotazione per rendere il video verticale.
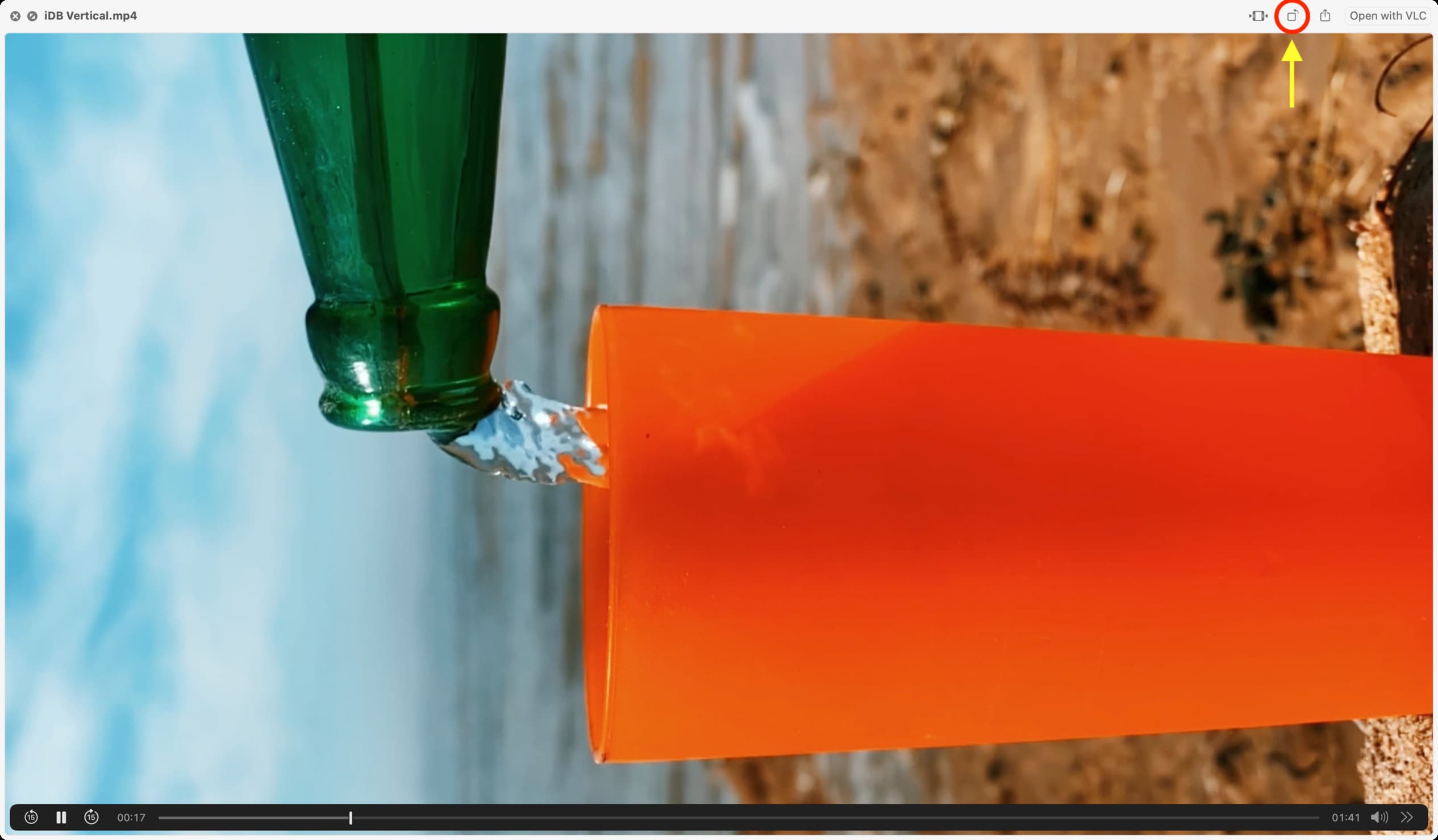
Infine, premi di nuovo la barra spaziatrice e le modifiche verranno salvate.
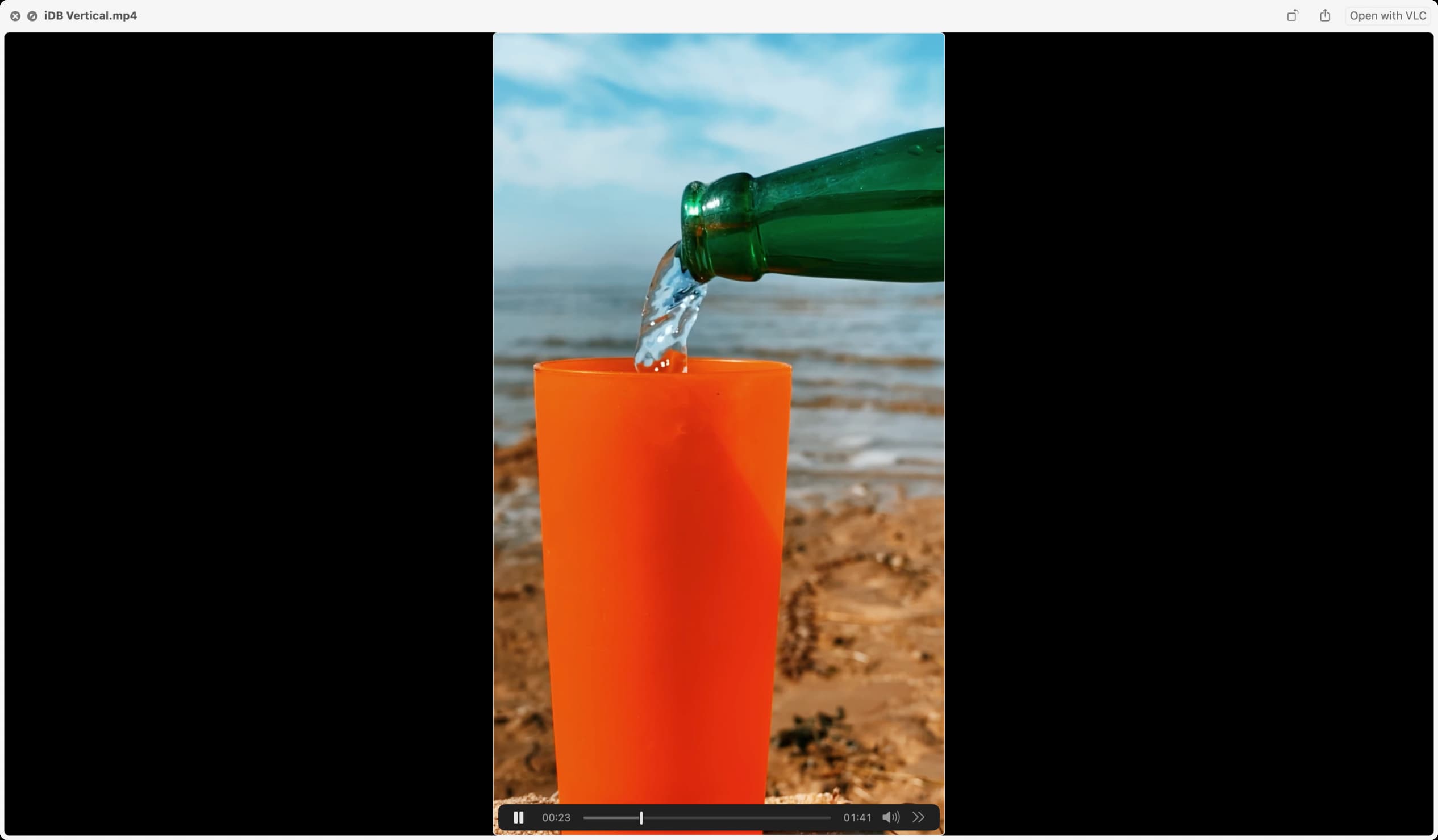 Video verticale dopo l’editing su Mac
Video verticale dopo l’editing su Mac
Ora hai il tuo video verticale. Quando lo riproduci o AirDrop sul tuo iPhone, avrà il suo aspetto verticale senza barre nere sui lati. Puoi tenerlo nell’app Foto o pubblicarlo sui social media.

Crea video senza barre nere in iMovie per iPhone o iPad
Sfortunatamente, non esiste un modo semplice per creare un video verticale senza barre nere in iMovie per iPhone e iPad. Invece, dovrai fare un paio di passaggi per portare a termine il lavoro.
Il principio principale per lavorare con i video verticali in iMovie su iOS è simile al secondo metodo menzionato sopra. Tutto quello che devi fare è ruotare il video sulla timeline di editing di iMovie > apportare le modifiche desiderate > esportarlo > e poi ruotarlo di nuovo in orientamento verticale:
1) Apri iMovie sul tuo iPhone o iPad, tocca Inizia nuovo progetto e scegli Filmato.
2) Ora, seleziona i tuoi video verticali e Crea filmato.
Una volta aggiunti i video verticali a iMovie, noterai le barre nere vuote sui lati sinistro e destro del video nella schermata di anteprima in alto. Dobbiamo eliminarlo.
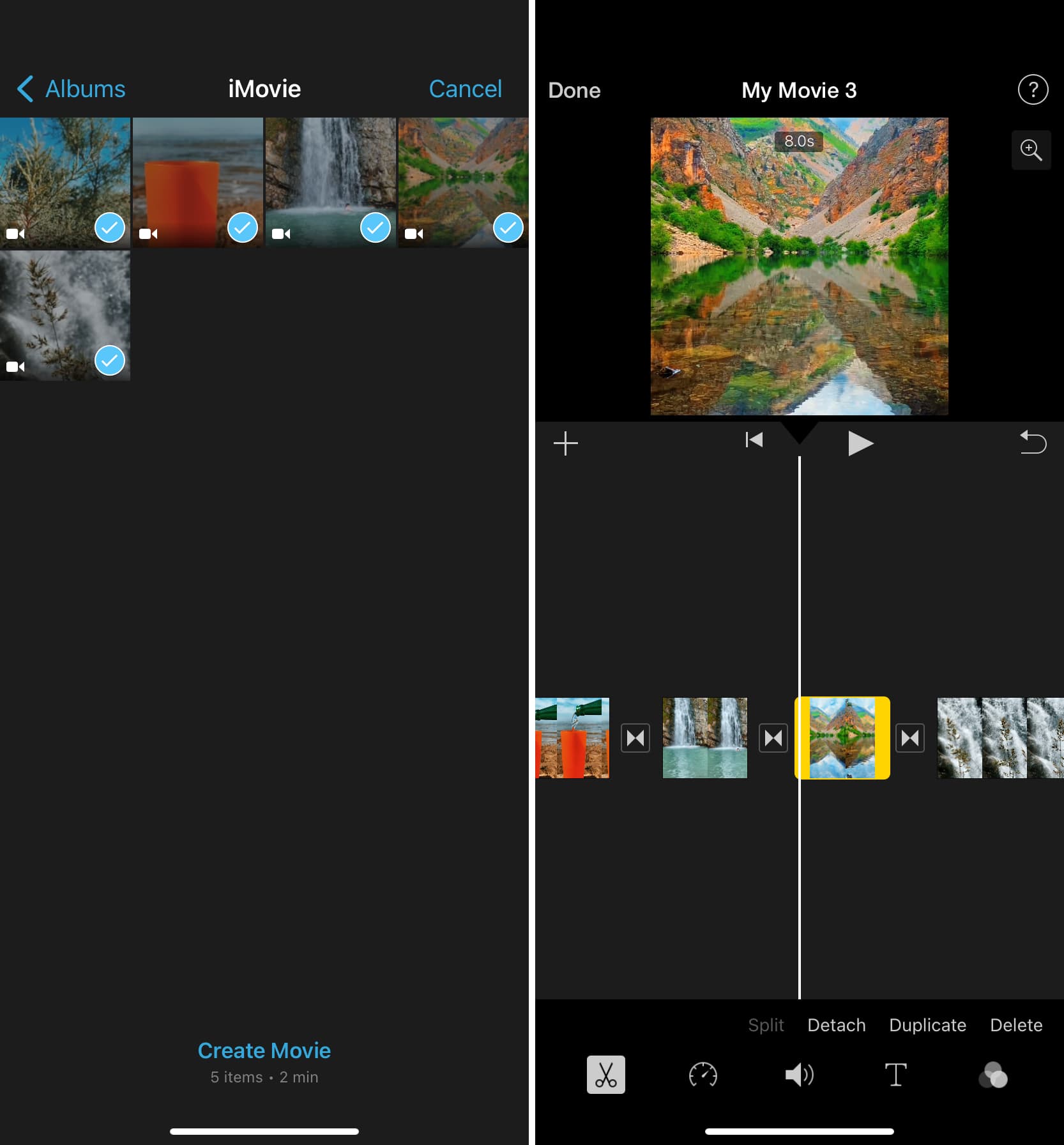
3) Tocca un video nella timeline per selezionarlo. Ora, posiziona due dita sull’anteprima superiore e ruota le dita in senso antiorario (antiorario). Vedrai un’icona freccia ricurva bianca che indica la rotazione. Riprova se non vedi questa freccia.
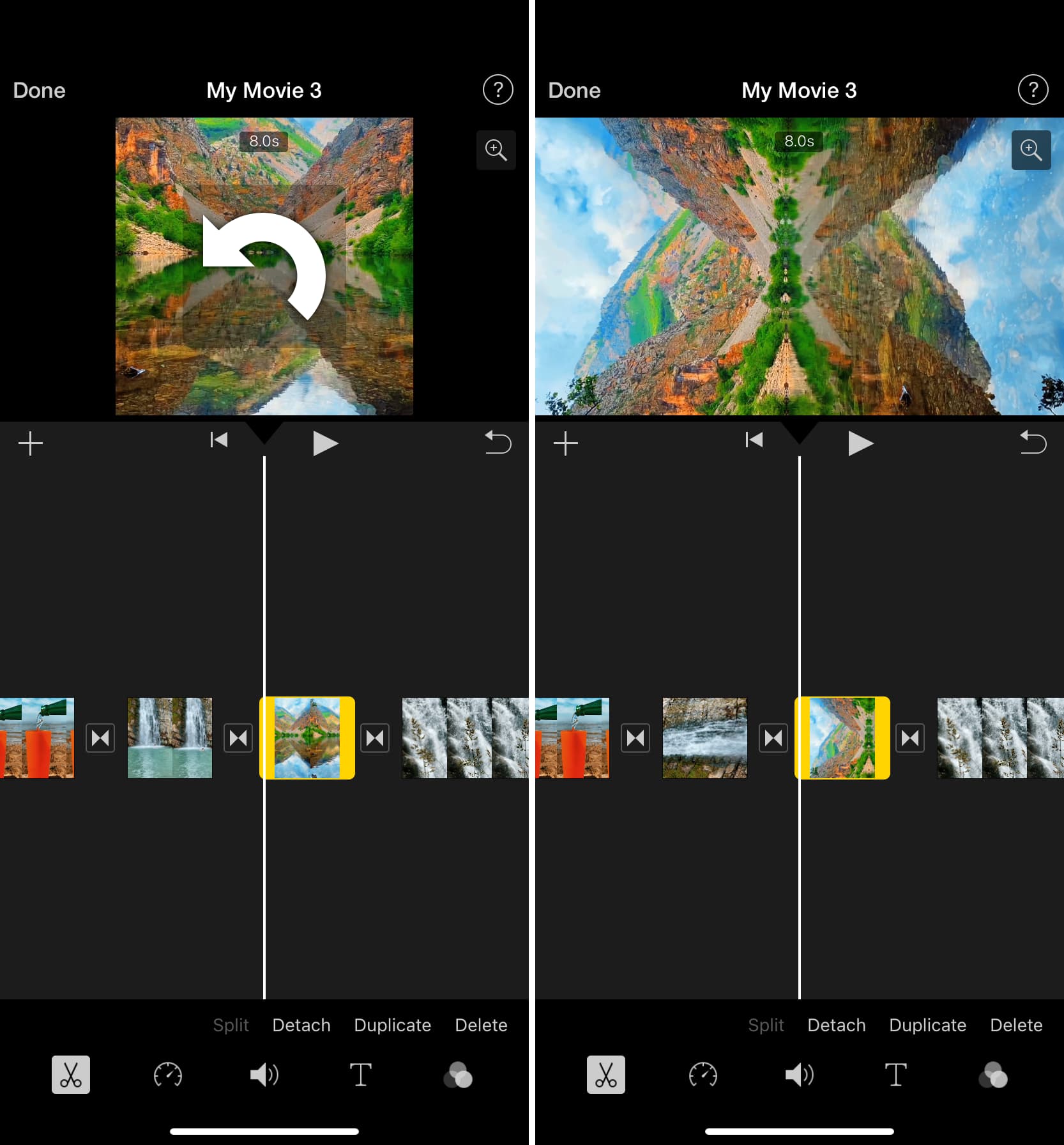
Nota: se il video verticale appare ingrandito con le parti superiore e inferiore ritagliate, tocca il video nella timeline. Successivamente, tocca l’icona più dall’alto e poi pizzica con due dita per avere l’intero video verticale sottile nell’anteprima.
4) Seleziona altri clip verticali nella timeline di iMovie e segui i passaggi precedenti per ruotarli.
5 ) Facoltativo: ritaglia, aggiungi audio, modifica la velocità di riproduzione e apporta altre modifiche di modifica, se necessario.
6) Infine, tocca Fine > > icona di condivisione > Salva video per esportare questo video nella familiare app Foto.
7 ) Entra nell’app Foto e apri questo video. Successivamente, tocca Modifica.
8) Tocca l’icona dello strumento di ritaglio e usa il pulsante di rotazione strong> per riportare questo video in verticale.
9) Infine, tocca Fine per salvarlo.
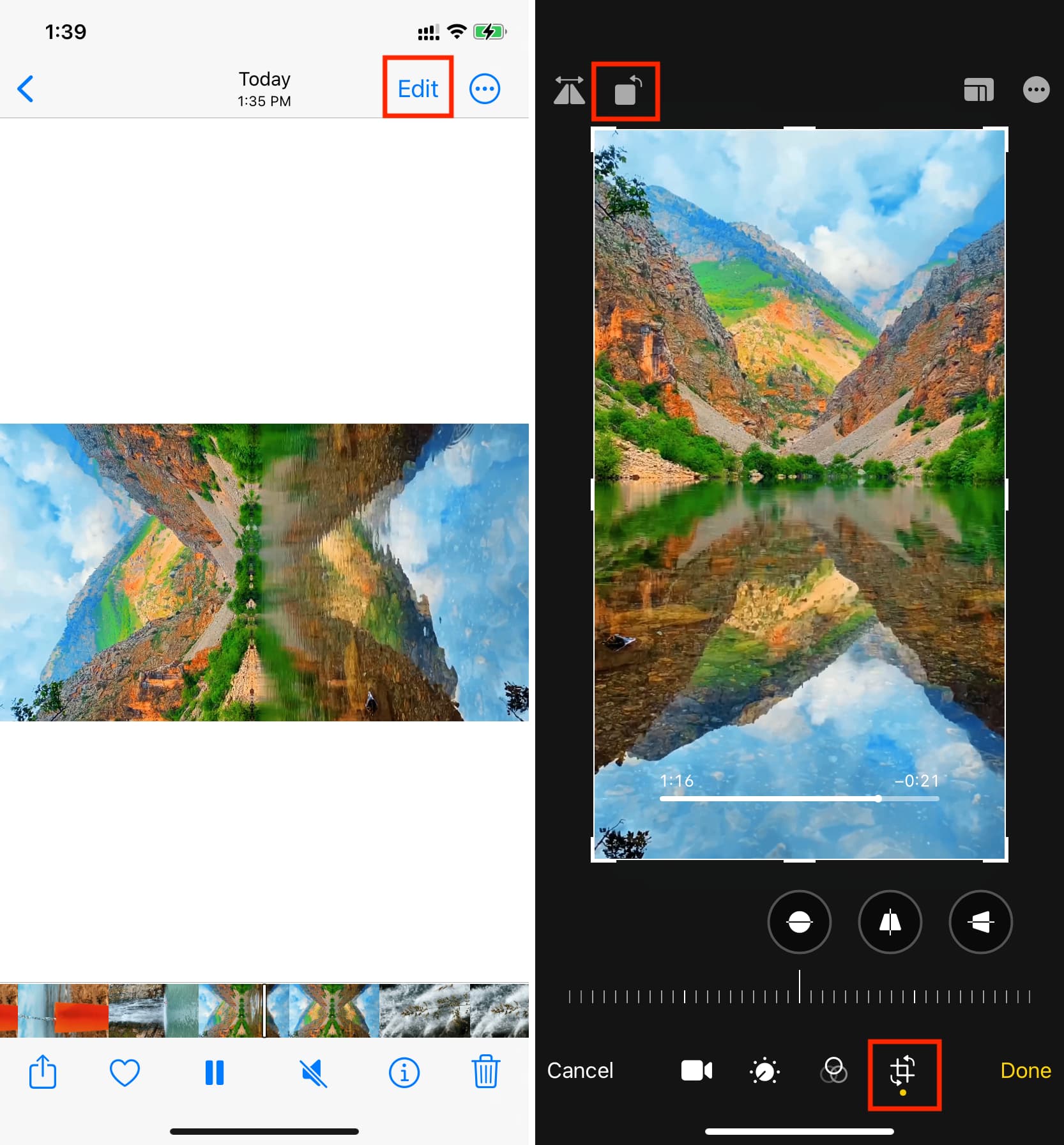
Hai il tuo video modificato verticalmente pronto per essere pubblicato sulla tua piattaforma di social media preferita!
Riproduzione video verticale su iPhone
Rimuovi le barre nere verticali da un video esistente
A un approccio diverso che puoi adottare è modificare il tuo video come faresti normalmente in iMovie ed esportarlo. Il video orizzontale avrà barre nere vuote, che puoi eliminare utilizzando l’app Foto sul tuo Mac, iPhone o iPad.
Su Mac
1) Apri il video all’interno dell’app Foto. Il modo più semplice è avviare l’app Foto e trascinare il video dal Finder nella finestra dell’app Foto.
2) Fai doppio clic sul video nell’app Foto e fai clic su Modifica.
3) Vai alla sezione Ritaglia.
4) Posiziona il puntatore sui bordi sinistro e destro dello strumento di ritaglio e trascinalo per eliminare l’area nera.
5) Infine, fai clic su Fine per salvare il video senza le barre nere indesiderate.
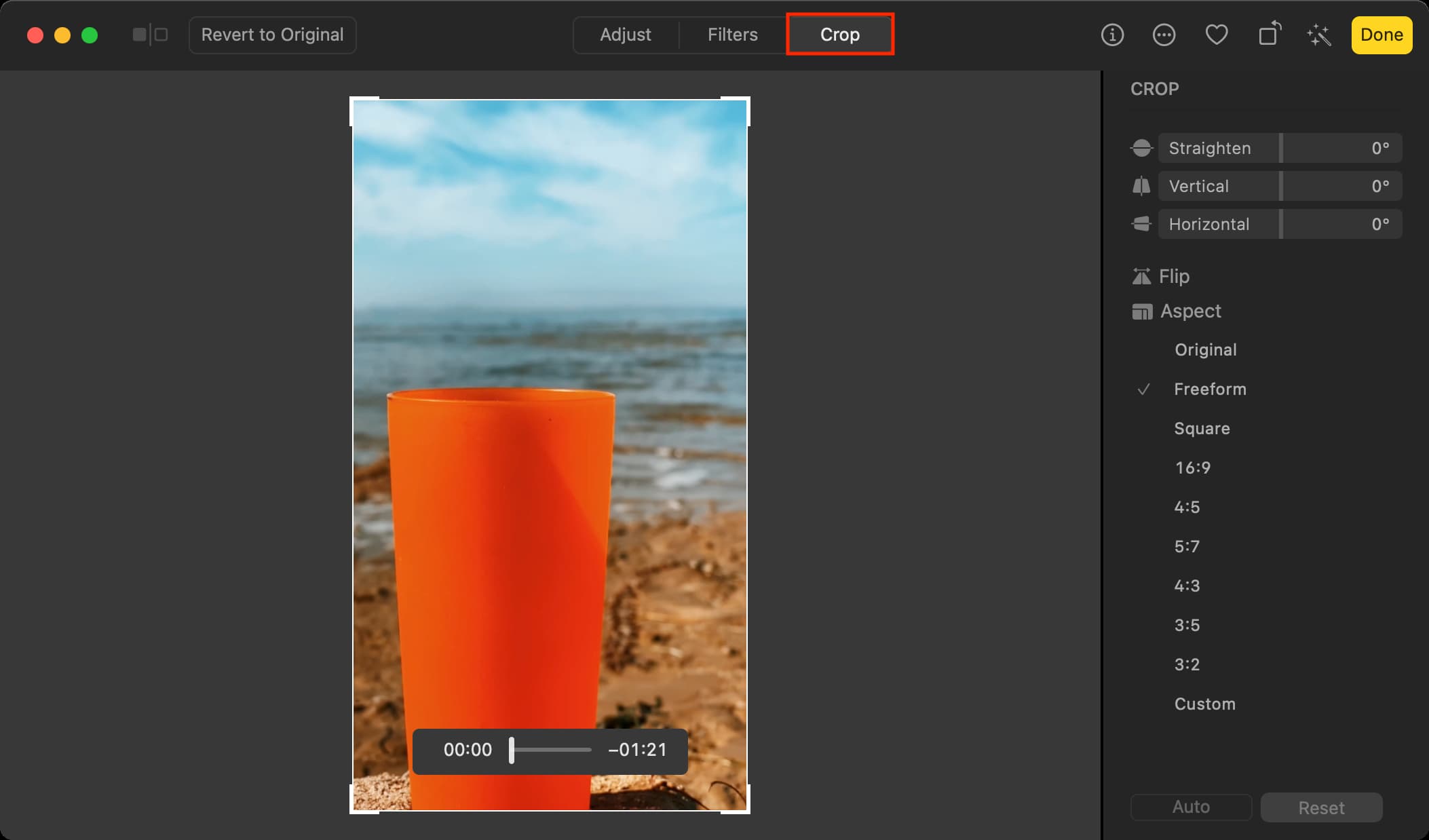
Puoi riportare questo video modificato in una cartella del Finder semplicemente trascinandolo fuori dall’app Foto e rilasciandolo sul desktop o una cartella.
Su iPhone o iPad
1) Entra nell’app Foto e tocca il video per aprirlo.
2) Tocca Modifica.
3) Ora, tocca l’icona di ritaglio e regola la zona di ritaglio per rimuovere le barre nere dai lati sinistro e destro del video.
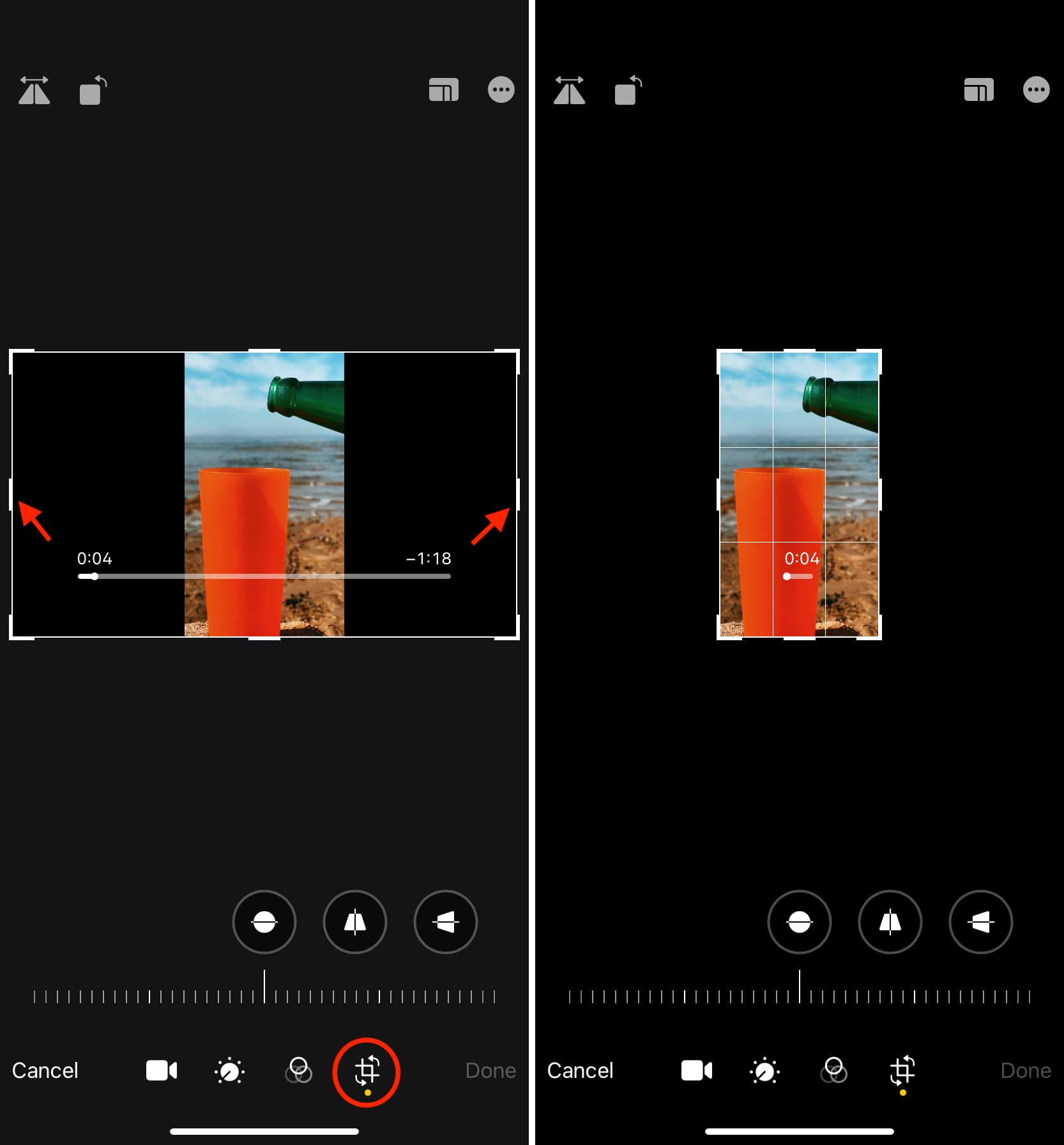
4) Infine, tocca Fine per salvare il video con orientamento verticale senza le inutili barre nere.
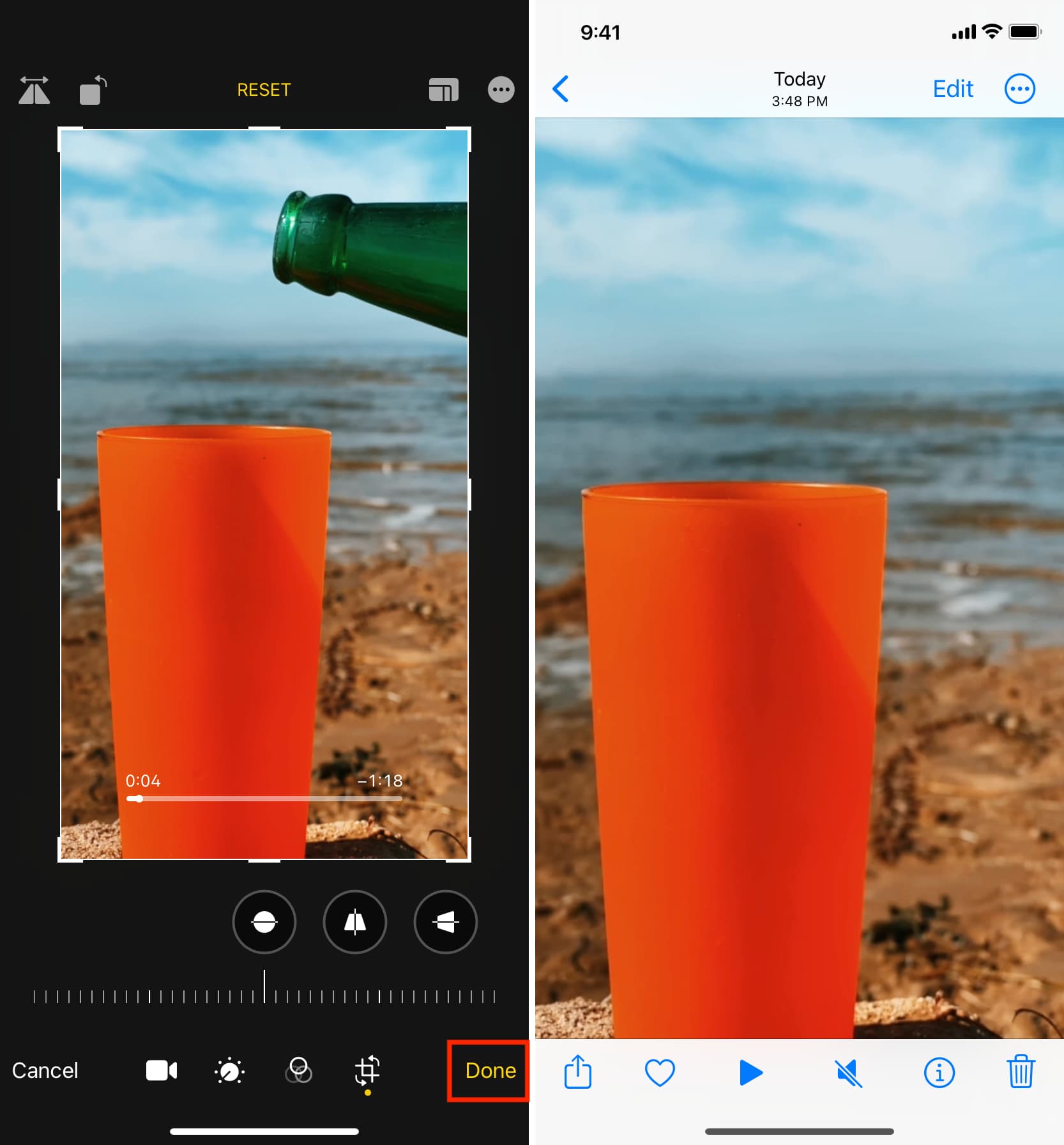
Alternativa a iMovie per iOS
Infine, puoi usare InShot Video Editor app per unire clip video verticali, aggiungere testo e apportare molte altre modifiche al tuo iPhone o iPad. L’app è gratuita, facile da usare e nel complesso eccellente.
Fai di più in iMovie: