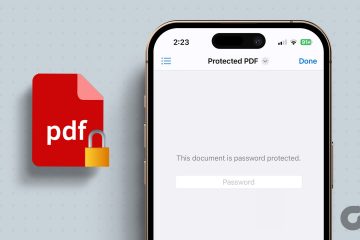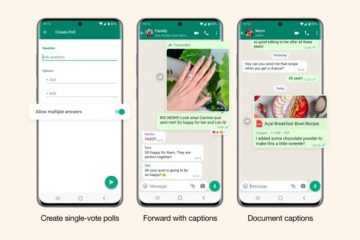Sebbene i video 4K e 8K appaiano nitidi e dettagliati su un grande schermo, occupano molto spazio sul telefono e sul PC. Questi video di grandi dimensioni sono difficili da condividere sui social media e sul web. Comprimi un video e riduci le dimensioni del file su Windows. Ecco i modi migliori per ridurre le dimensioni dei video sul desktop.
Con la maggior parte delle aziende che offre la registrazione di video 4K e 8K sui loro smartphone di punta, acquisire video di grandi dimensioni è facile. Anche pochi secondi di una clip 4K possono portare a dimensioni superiori a 100 MB. Prima di incorrere in errori durante la condivisione o il caricamento di video così grandi, utilizza i trucchi seguenti per comprimere video MP4 su Windows.
1. Usa Clipchamp su Windows
Microsoft ha acquisito il popolare editor video basato sul web Clipchamp e lo ha integrato con Windows. Ora è l’editor video predefinito su Windows e ti consente di eseguire editing di base come ruotare i video, rimuovere l’audio da un video e molto altro in pochissimo tempo.

Puoi leggere il nostro post dedicato per apprendere i suggerimenti per l’utilizzo di Clipchamp su Windows 11. Ora, segui i passaggi seguenti per usa Clipchamp per ridurre le dimensioni del file video su Windows.
Passaggio 1: Se hai disinstallato Clipchamp su Windows, utilizza il link sottostante per scaricare l’app dal Web o da Microsoft Store.
Passaggio 2: apri Clipchamp e accedi con il tuo account Google, Facebook o Microsoft. Se sei un abbonato a Microsoft 365, ottieni vantaggi extra con Clipchamp.
Passaggio 3: Seleziona”Crea un nuovo video”in alto.
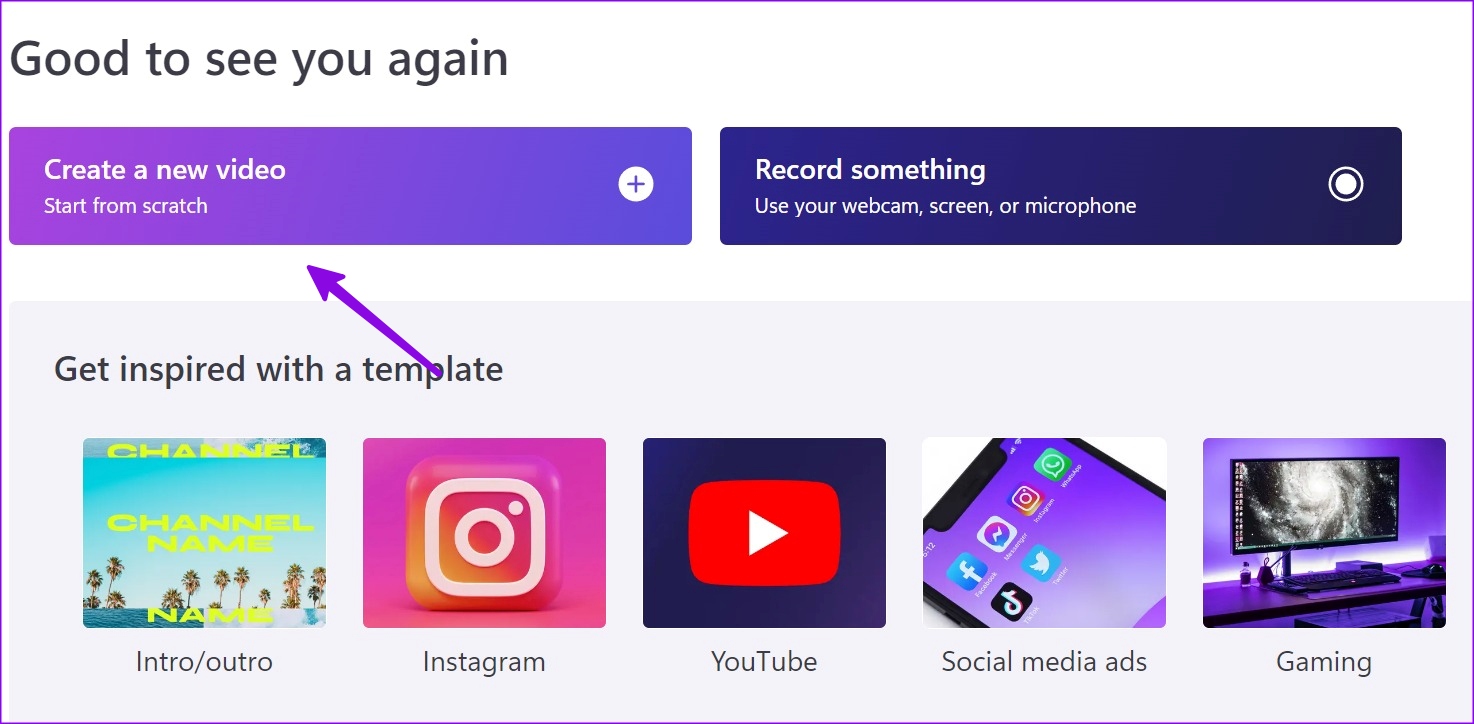
Passaggio 4: fai clic su Importa file multimediali e seleziona un video che desideri ridurre dal menu Esplora file.
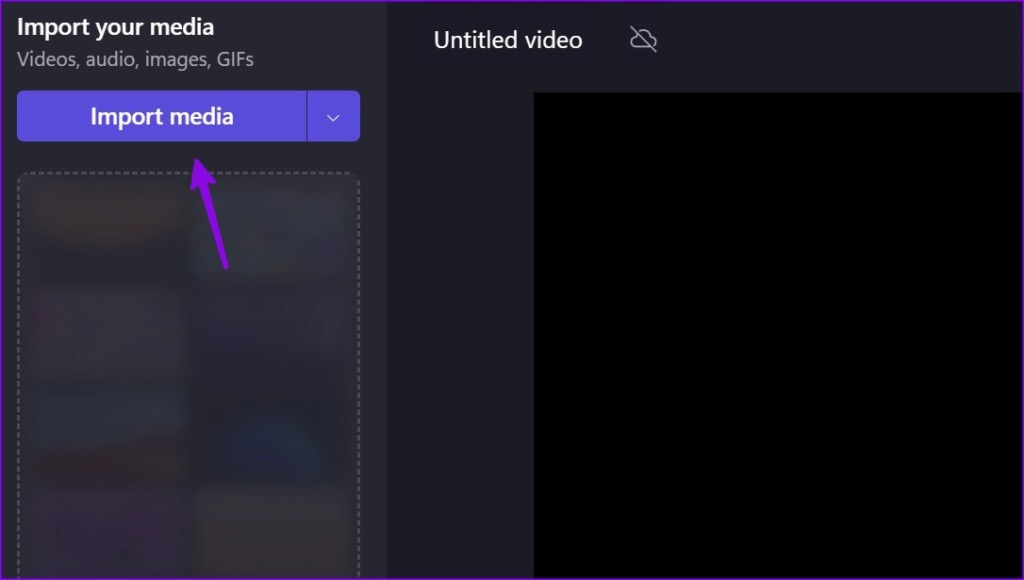
Passaggio 5: trascina e rilascia un video nel menu dell’editor e apporta le modifiche necessarie. Fai clic su Esporta nell’angolo in alto a destra.
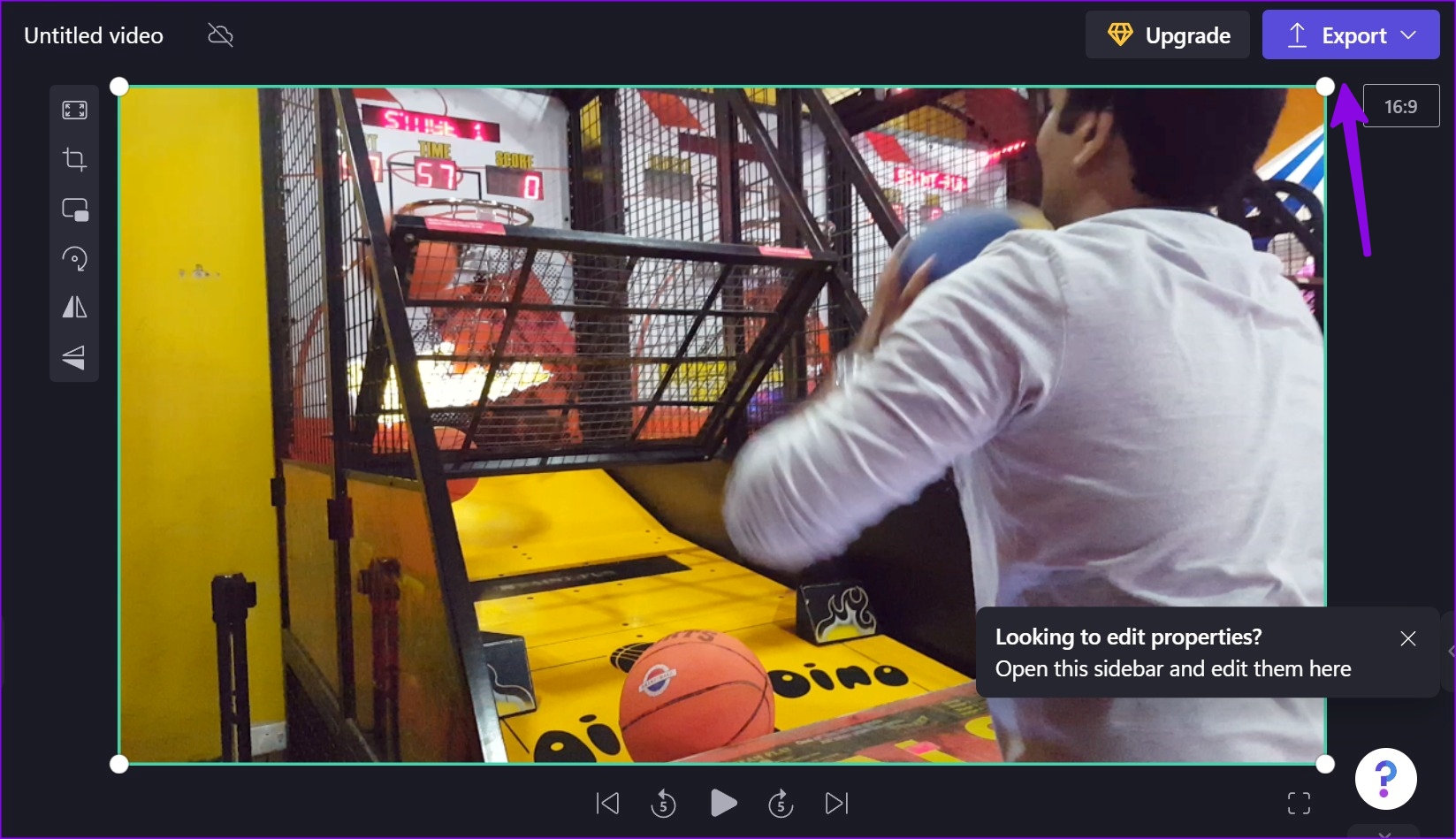
Passaggio 6: Seleziona 720p.
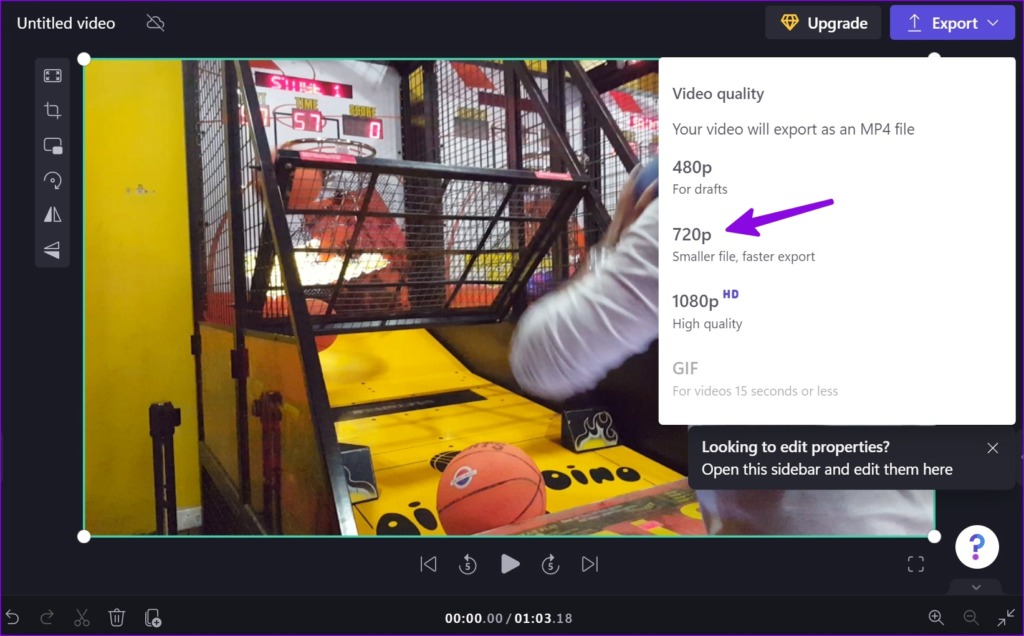
Passaggio 7: una volta completato il processo di esportazione, controlla la lunghezza e le dimensioni del video. Premi Salva sul tuo computer e scegli una cartella pertinente sul tuo PC.
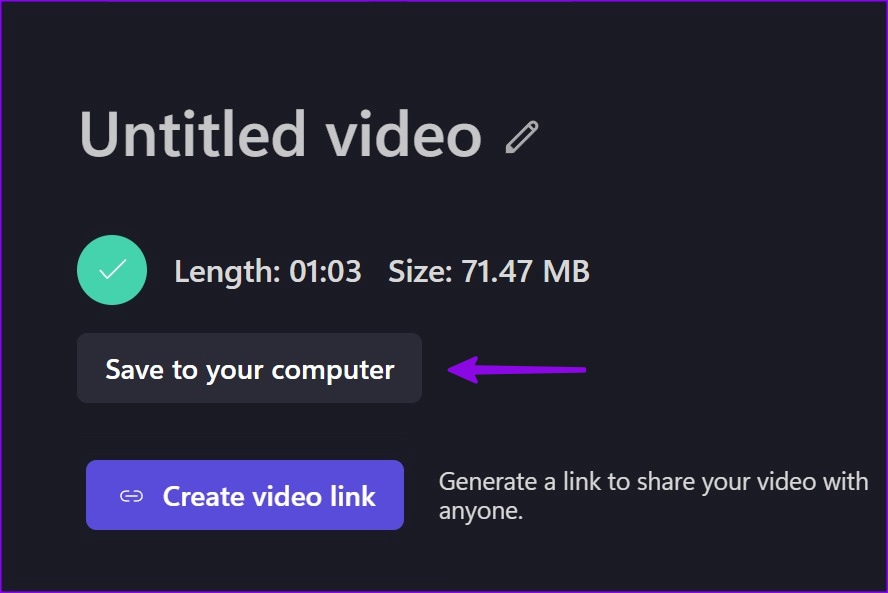
Durante i nostri test, abbiamo importato un video di 130 MB. Abbiamo selezionato 720p durante il processo di esportazione e Clipchamp è riuscito a ridurre le dimensioni a 71 MB. Puoi selezionare 480p se desideri ridurre ulteriormente il file video.
2. Usa VLC Player su Windows
VLC è uno dei popolari lettori video su Windows. Sebbene sia noto per la riproduzione fluida dei video su un desktop, puoi anche utilizzare l’app per ridurre le dimensioni del video. Ecco cosa devi fare.
Passaggio 1: scarica VLC su Windows utilizzando il link sottostante.
Passaggio 2: apri VLC e fai clic su Media in alto.
Passaggio 3: seleziona Converti/Salva.
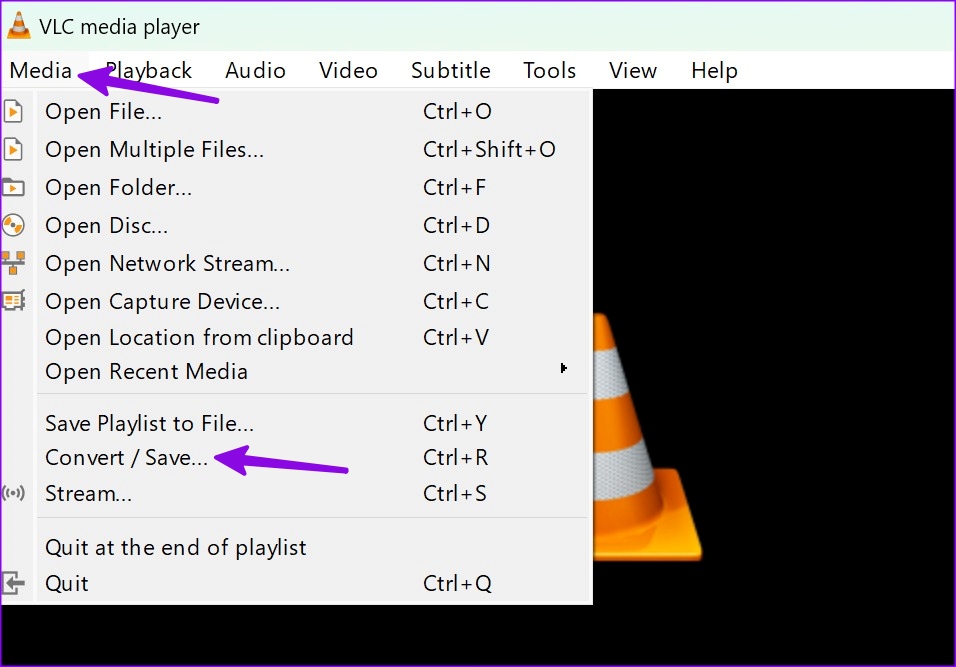
Passaggio 4: Fai clic Aggiungi e seleziona un video da Esplora file.
Passaggio 5: fai clic sul pulsante Converti/Salva.
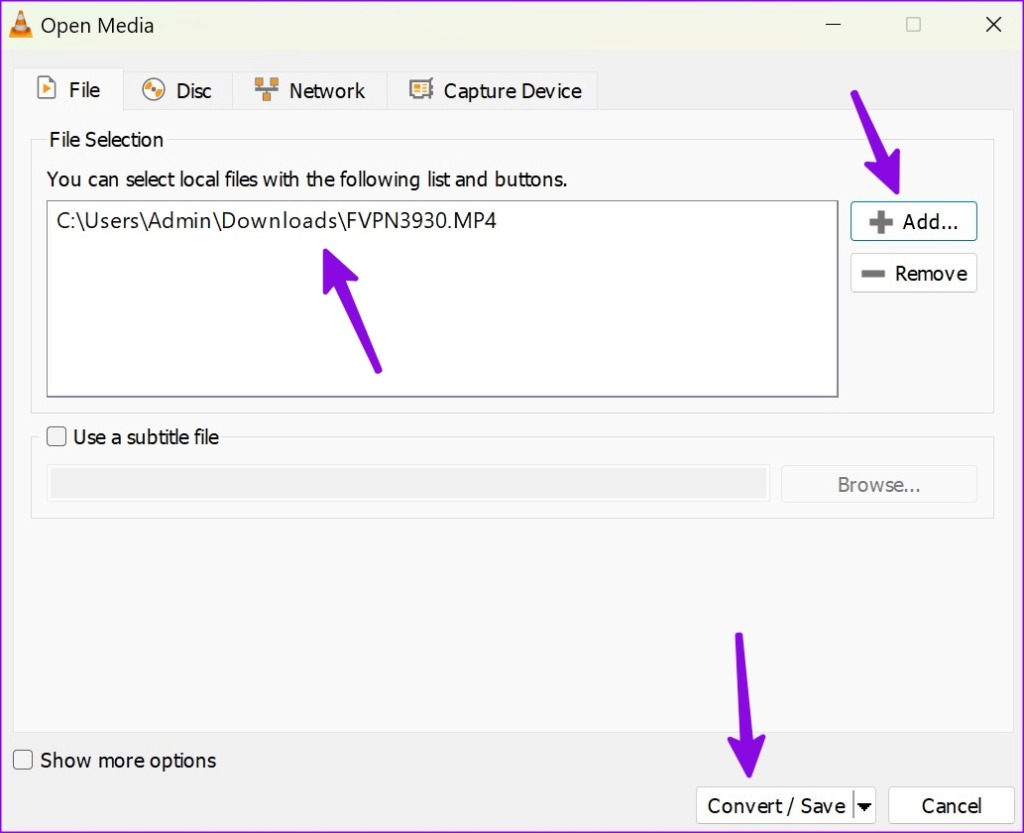
Passaggio 6: Conferma il file sorgente, seleziona un profilo video e sfoglia una cartella di destinazione.
Passaggio 7: premi Avvia e controlla il tuo video compresso dalla Menu Esplora file.

Abbiamo selezionato’Video – H.264 + MP3 (MP4)’durante il processo e VLC è riuscito a ridurre un file video da 130 MB a 40 MB soltanto. VLC è un progetto open source completamente gratuito da scaricare e utilizzare.
3. Usa un servizio Web
Solo alcune persone vogliono utilizzare un editor video dedicato per comprimere i file video su Windows. Puoi utilizzare uno strumento basato sul Web anche per ridurre i file video. Tuttavia, dovrai fare attenzione prima di utilizzare uno strumento web per completare il lavoro.
Caricherai il tuo video sul servizio per ridurne le dimensioni. Dovresti restare con gli editor di video offline solo se si tratta di un video privato o riservato. Alcuni strumenti basati sul Web potrebbero archiviare i tuoi video sui loro server e ciò potrebbe violare anche la tua privacy.
Sebbene esistano dozzine di editor di video, Video Candy ha completato l’attività senza problemi.
Passaggio 1: visita Video Candy sul Web.
Passaggio 2: seleziona Scegli file.
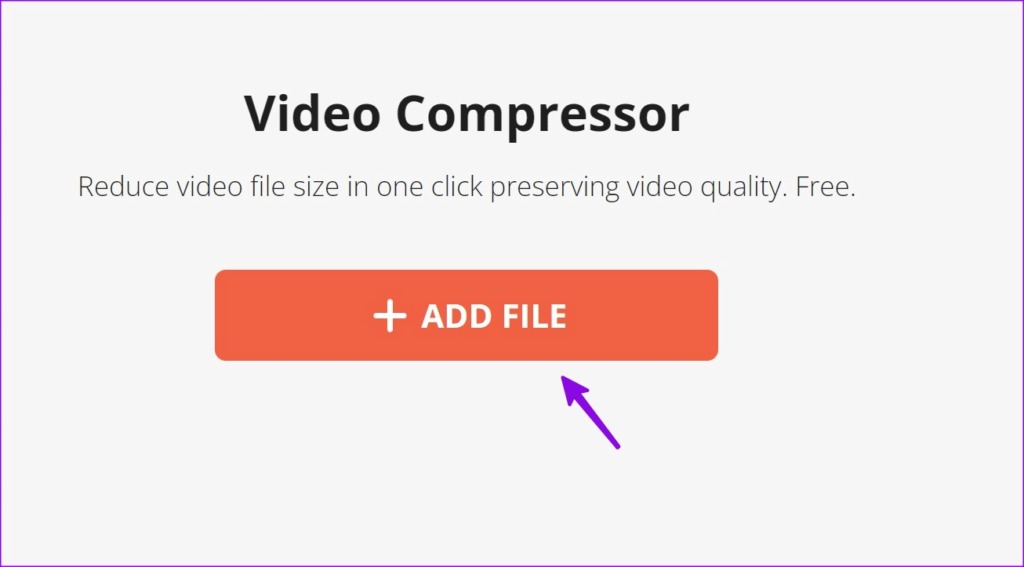
Passaggio 3: apri il tuo video dal menu Esplora file. Il servizio carica il tuo video sul server.
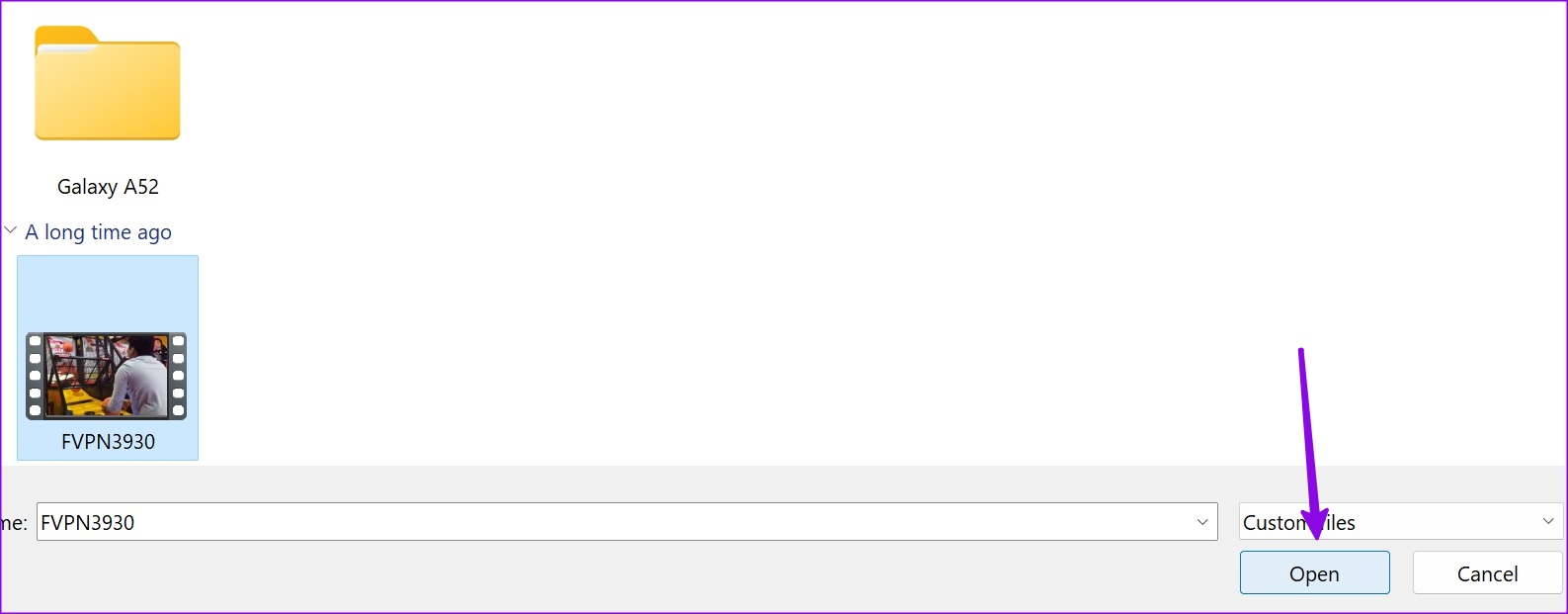
Passaggio 4: Puoi controllare le dimensioni del video compresso. Puoi continuare a modificare un video con diversi strumenti integrati.
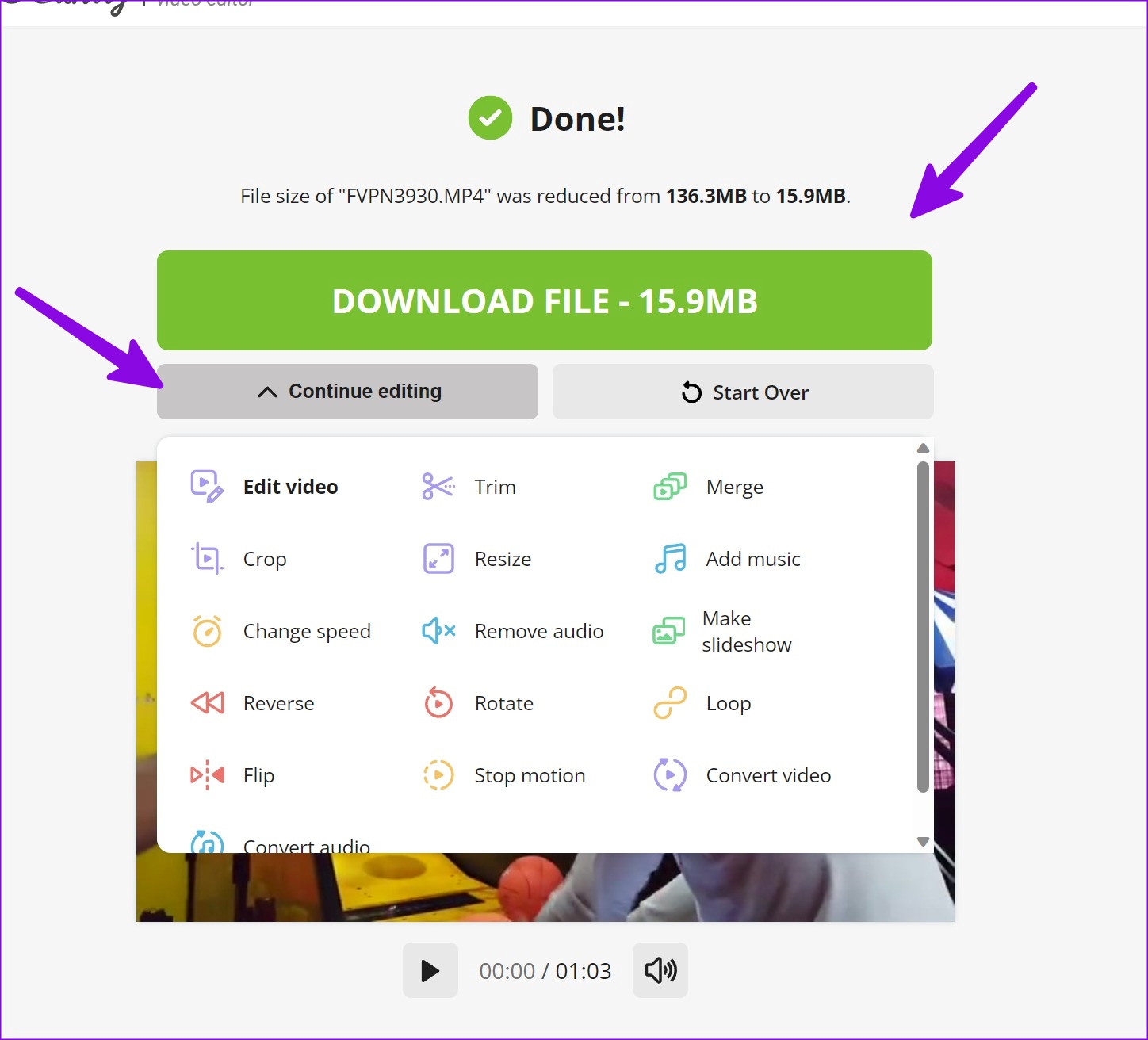
Premi”Scarica file”per salvare il video compresso sul PC.
Riduci i file video su Windows
La maggior parte degli utenti dovrebbe essere completamente a suo agio con l’editor video Clipchamp predefinito di Windows. Puoi utilizzare il lettore VLC se desideri modificare il profilo video. Quale trucco preferisci per comprimere i video sul desktop? Condividilo nei commenti qui sotto. Puoi leggere il nostro post dedicato se vuoi comprimere i video sul tuo Mac.