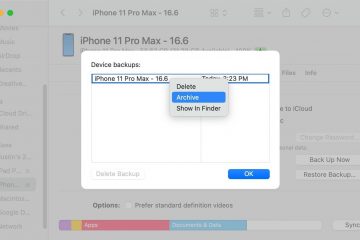L’ecosistema Apple mira a fornire una connettività fluida tra diversi dispositivi e la maggior parte delle volte lo fa. Puoi trasferire facilmente i file utilizzando AirDrop e sincronizzare i tuoi dati per un facile accesso da qualsiasi dispositivo. Ad esempio, puoi collaborare a progetti tramite app come Messaggi, Note, Safari e altro ancora.
Tuttavia, alcuni utenti segnalano su piattaforme come Reddit che ricevono richieste di approvazione iCloud persistenti sui loro Mac. Dovranno continuare ad approvare dispositivi come iPhone e iPad nonostante utilizzino lo stesso ID Apple. Se anche tu stai affrontando lo stesso, ecco alcune soluzioni funzionanti per riparare il tuo Mac quando continua a chiedere l’approvazione del dispositivo dopo un riavvio.
1. Accedi di nuovo a iCloud
A partire dalla soluzione di base, puoi accedere nuovamente al tuo dispositivo con il tuo account iCloud. Questo è sinonimo di come uscire da qualsiasi app e accedere di nuovo quando inizia a non funzionare correttamente. Dopo esserti disconnesso dal tuo dispositivo Apple, tutti i dati e le preferenze di iCloud verranno rimossi. Questo dovrebbe aiutare a interrompere le richieste di approvazione del dispositivo per iCloud sul tuo MacBook.
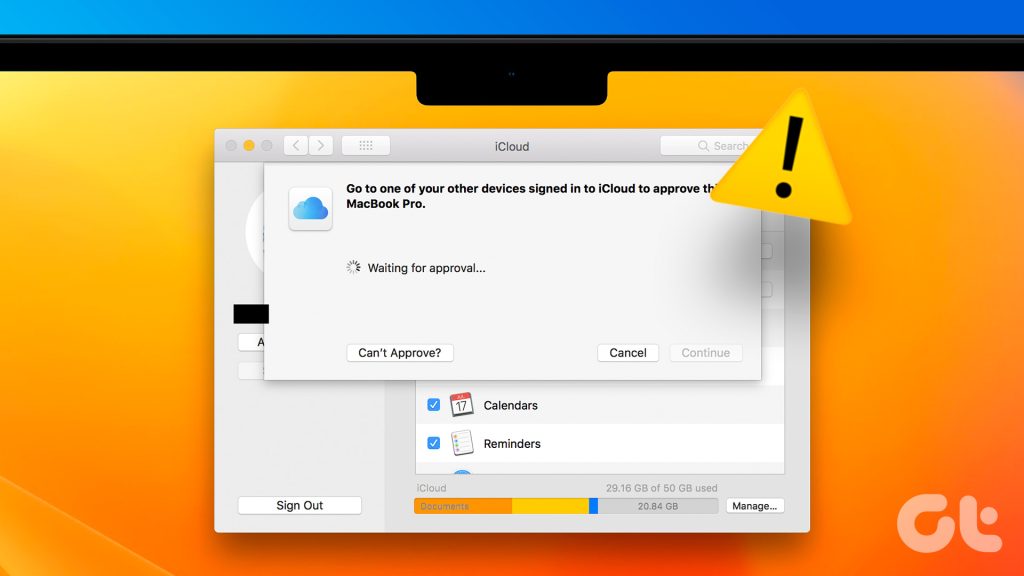
Esci da iCloud su iPhone e iPad
Se utilizzi un iPhone o un iPad, ecco come uscire e accedere nuovamente con il tuo account iCloud. I passaggi rimangono gli stessi per gli utenti di iPhone e iPad.
Passaggio 1: apri l’app Impostazioni sul tuo iPhone o iPad.

Passaggio 2: tocca il nome del tuo profilo in alto.
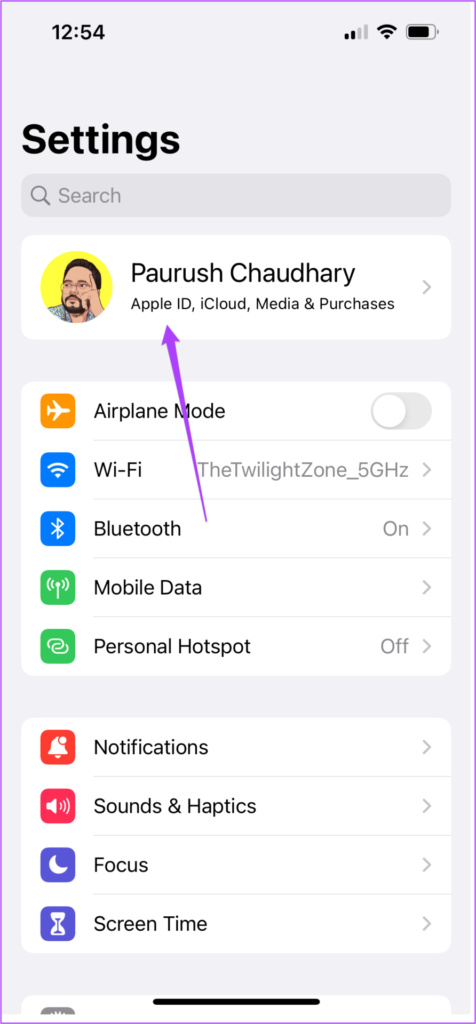
Passaggio 3: scorri verso il basso e tocca Esci.
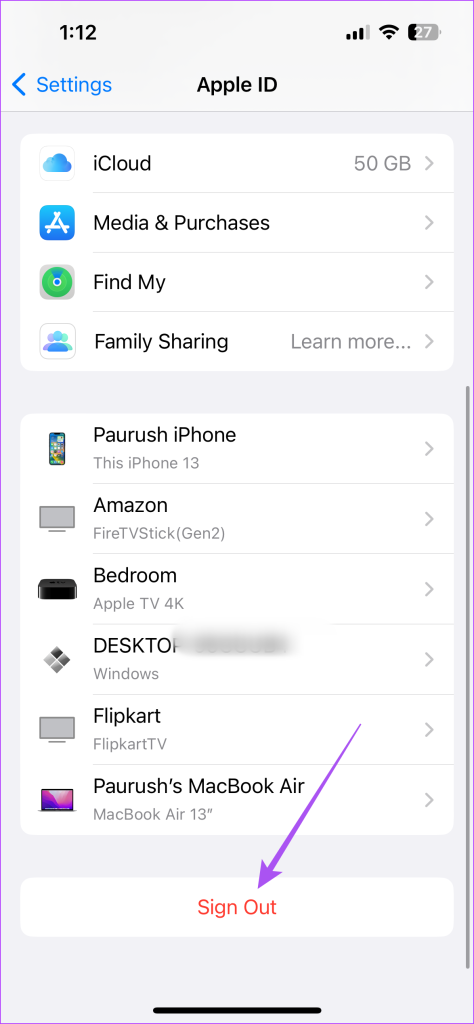
Passaggio 4: inserisci la password del tuo ID Apple.
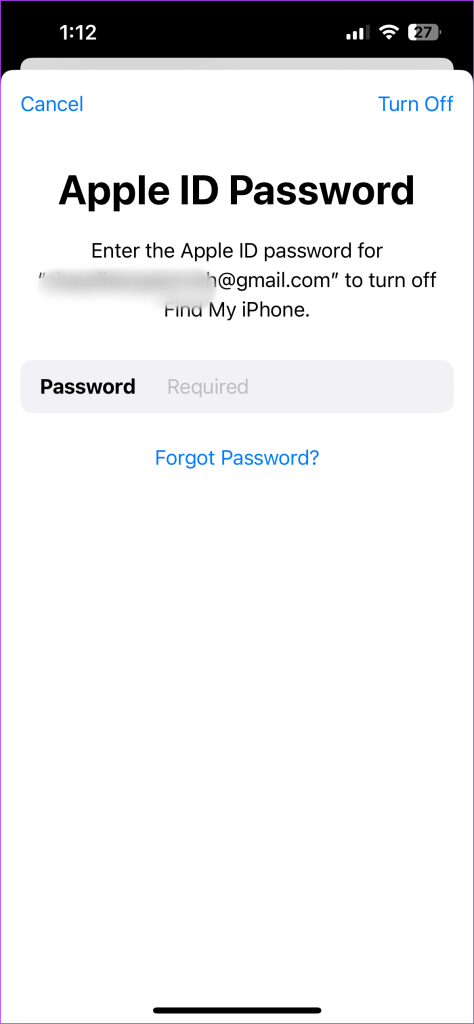
Passaggio 5: tocca Disattiva nell’angolo in alto a destra per disattivare Trova il mio iPhone o Trova il mio iPad.
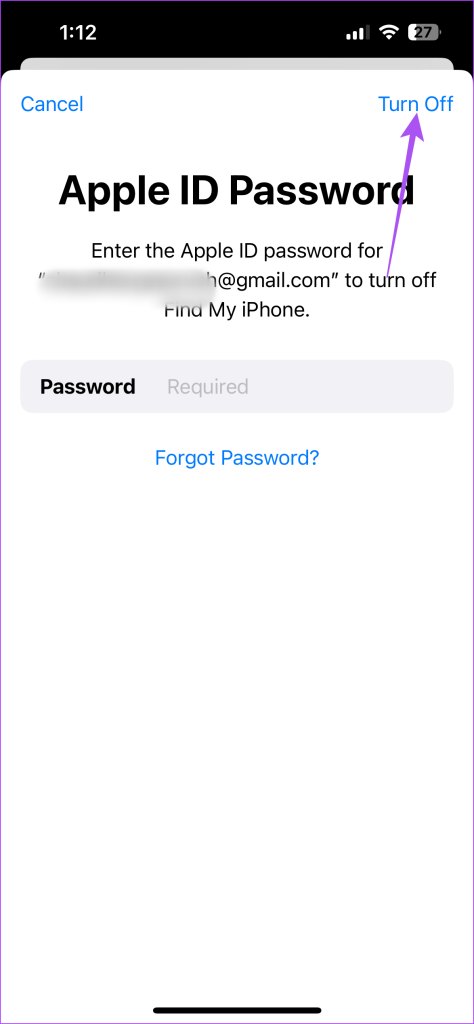
Passaggio 6: Seleziona tutte le app, in particolare Portachiavi, per salvare una copia dei tuoi dati.
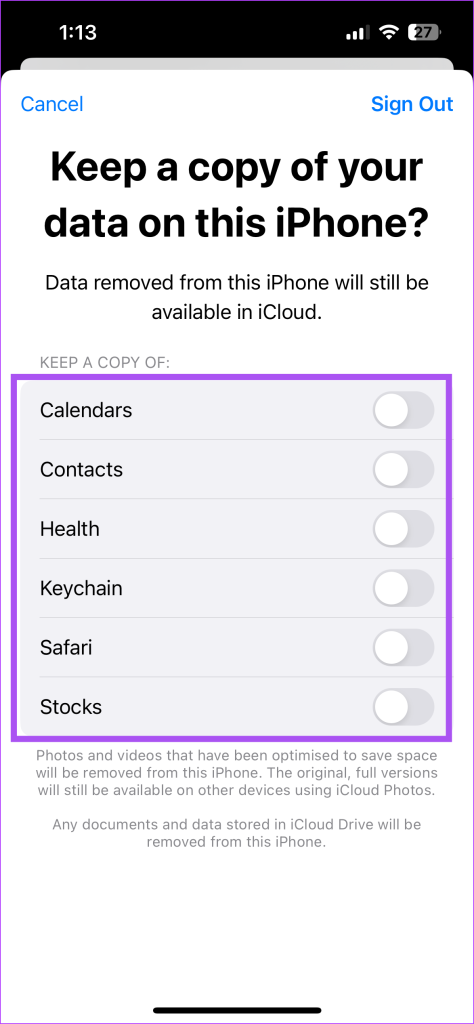
Passaggio 7: tocca Esci nell’angolo in alto a destra per confermare.
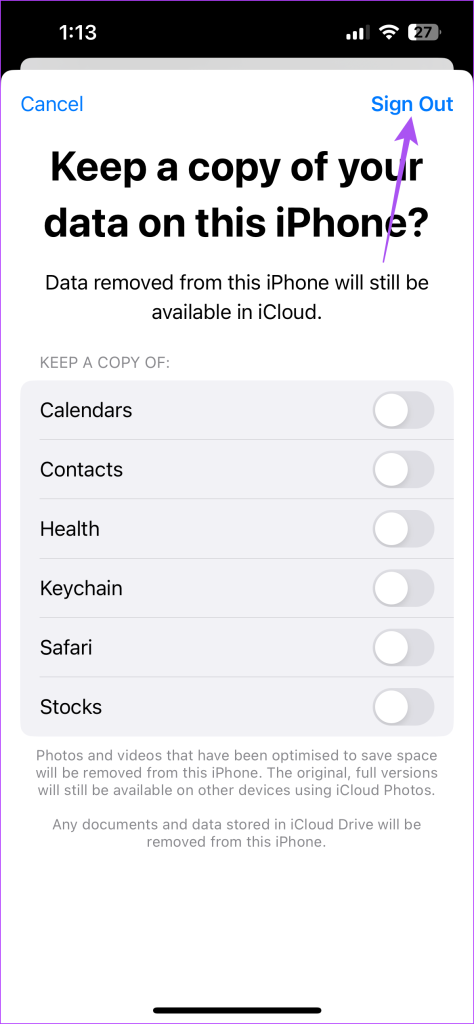
Passaggio 8: tocca”Accedi al tuo iPhone”in alto e segui la procedura sullo schermo per aggiungere nuovamente il tuo dispositivo.
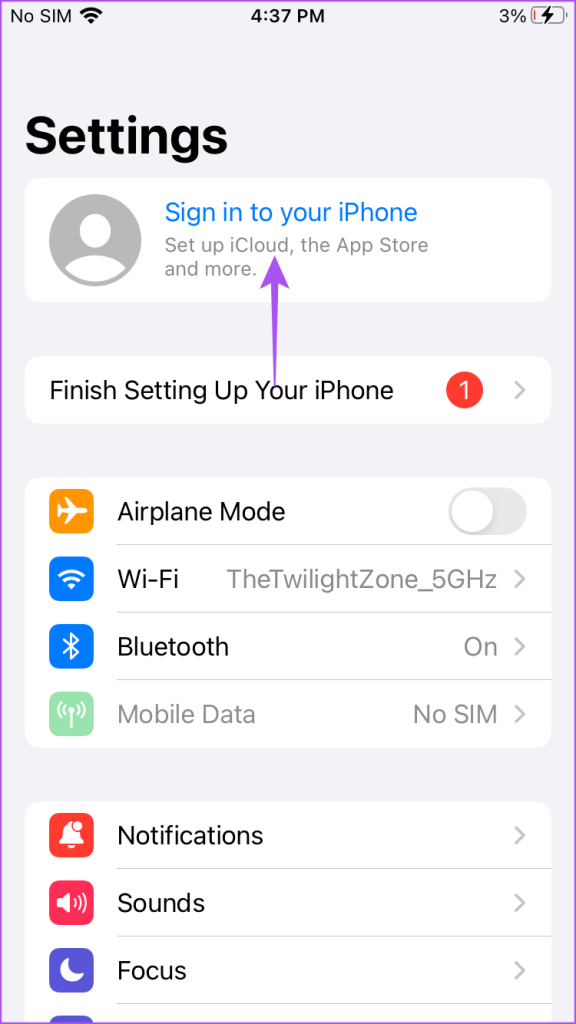
Esci da iCloud su Mac
Alcuni utenti si lamentano di ricevere la stessa notifica di”questo dispositivo vuole usare il tuo account iCloud”sul loro MacBook. In tal caso, puoi accedere nuovamente a iCloud sul tuo Mac. Ecco come.
Passaggio 1: premi la scorciatoia da tastiera Comando + barra spaziatrice per aprire Ricerca Spotlight, digita Impostazioni di sistema e premi Invio.
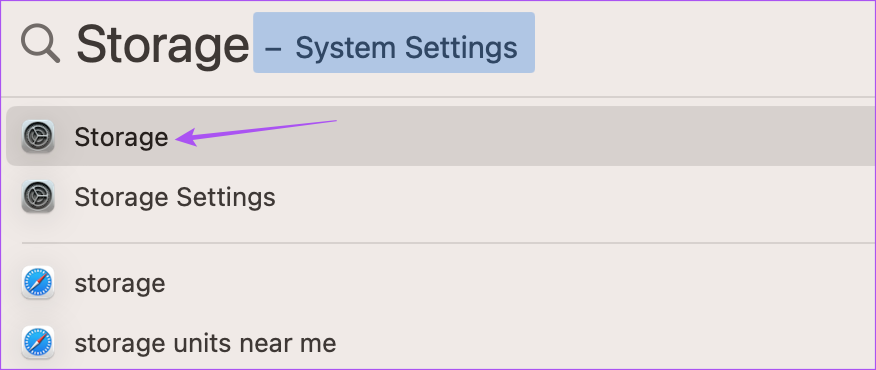
Passaggio 2: fai clic sul nome del tuo profilo nell’angolo in alto a sinistra.

Passaggio 3: scorri fino in fondo e fai clic su Esci.
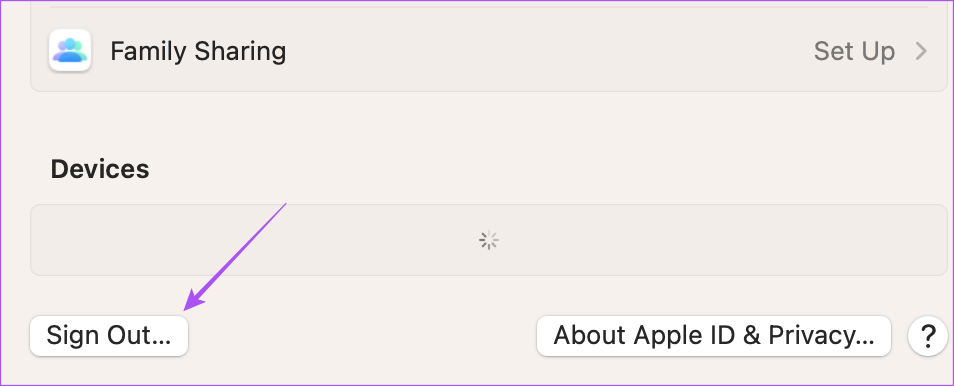
Passaggio 4: Seleziona tutte le app, in particolare Portachiavi, per salvare una copia dei tuoi dati.
Passaggio 5: Fai clic su Mantieni copia.
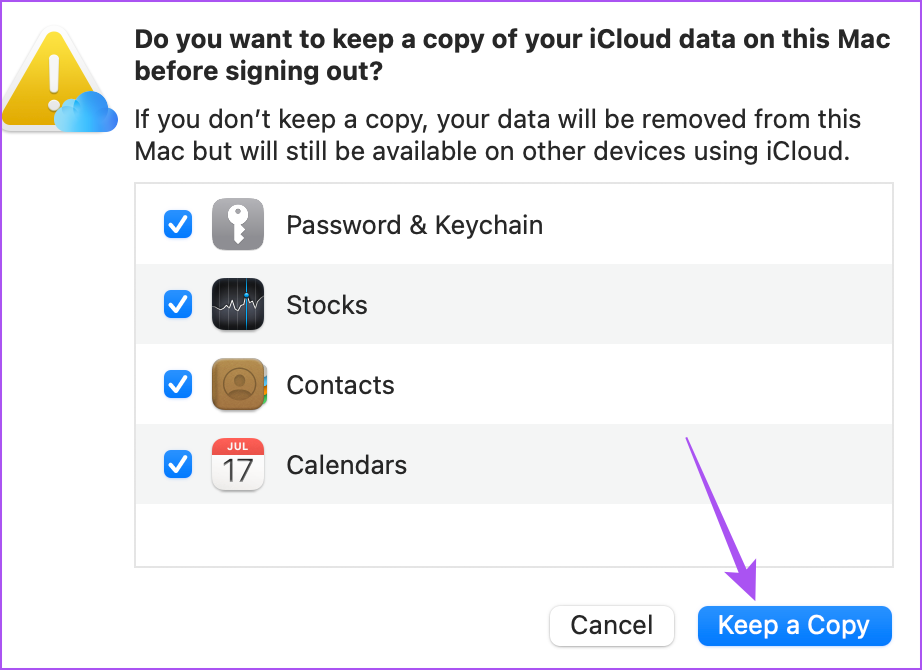
Passaggio 6: successivamente, fai clic su Accedi nell’angolo in alto a sinistra e segui la procedura sullo schermo per accedere nuovamente.
Puoi anche leggere il nostro post se riscontri un errore durante la connessione a iCloud sul tuo Mac.
2. Abilita il portachiavi sui dispositivi Apple
Il portachiavi iCloud memorizza tutte le tue informazioni personali, i dati di accesso e altre informazioni sul dispositivo. Se il tuo MacBook sta ancora chiedendo di approvare gli altri tuoi dispositivi Apple per iCloud, puoi verificare se il portachiavi è abilitato sugli altri tuoi dispositivi Apple. Questa soluzione è stata suggerita sui forum ufficiali della comunità Apple e sembrava funzionare per molti utenti.
Ecco come puoi abilitare Portachiavi sul tuo iPhone e iPad.
Passaggio 1: apri l’app Impostazioni sul tuo iPhone o iPad.

Passaggio 2: tocca il nome del tuo profilo in alto.
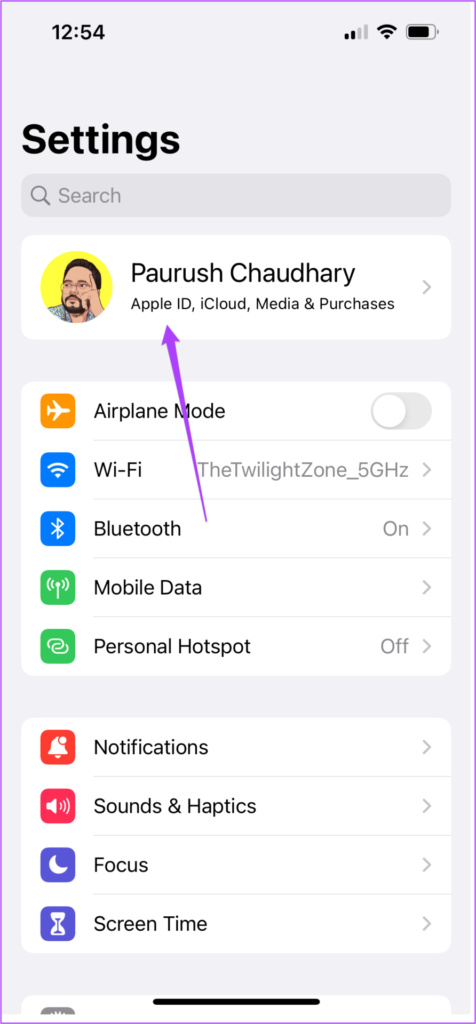
Passaggio 3: seleziona iCloud.
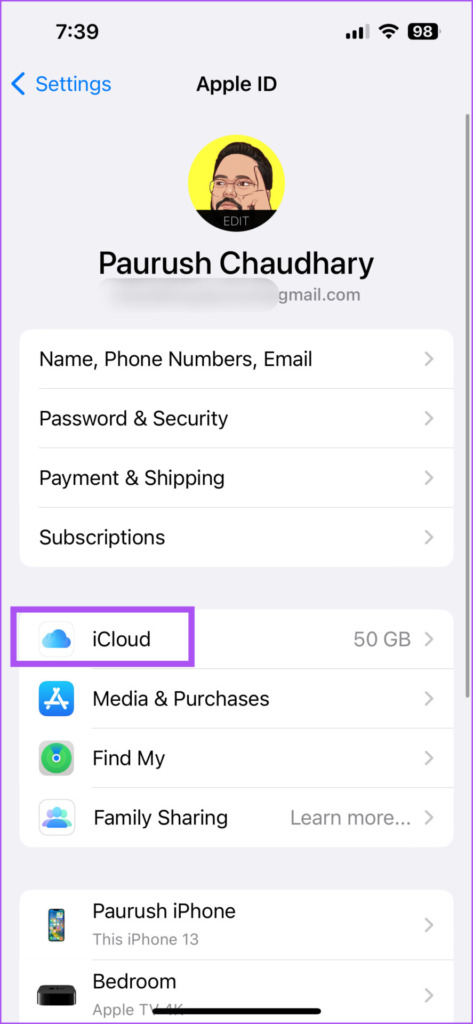
Passaggio 4: tocca Password e portachiavi.
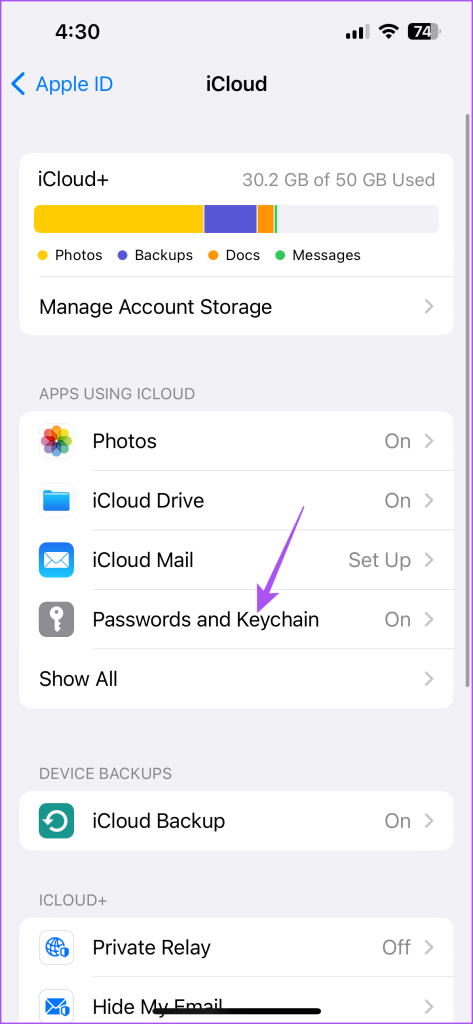
Passaggio 5: tocca l’interruttore accanto a Sincronizza questo iPhone o Sincronizza questo iPad.
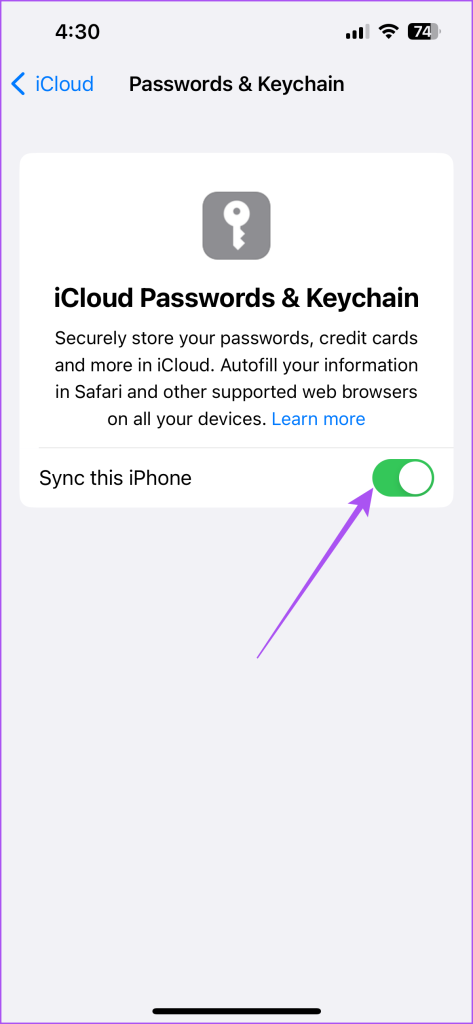
3. Usa la modalità provvisoria su Mac
È possibile che un problema software sul tuo Mac mostri richieste di approvazione iCloud persistenti. Puoi provare a eseguire la modalità provvisoria sul tuo Mac, che impedisce qualsiasi interferenza di app di terze parti e risolve eventuali problemi che impediscono il buon funzionamento di macOS. Puoi leggere il nostro post per sapere come utilizzare la modalità provvisoria sul tuo Mac.
4. Aggiorna macOS
Se la modalità provvisoria non ha risolto il problema, ti suggeriamo di aggiornare la versione di macOS. Questo installerà una nuova versione del software priva di bug e glitch.
Passaggio 1: Premi la scorciatoia da tastiera Comando + Barra spaziatrice per aprire Ricerca Spotlight, digita Controlla aggiornamenti software e premi Invio.
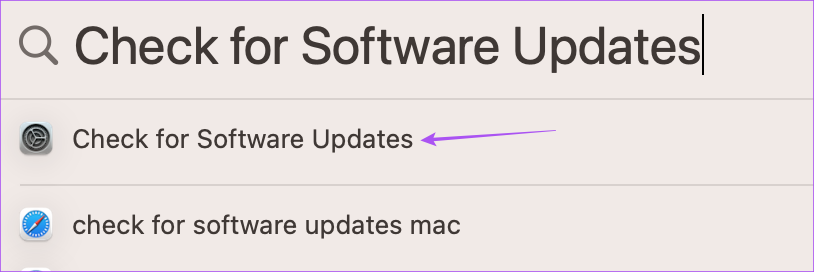
Passaggio 2: Se è disponibile un aggiornamento, scaricalo e installalo sul tuo Mac.
Una volta fatto, controlla se il problema è stato risolto.
Correggi l’approvazione del dispositivo su Mac
Queste soluzioni risolveranno le persistenti richieste di approvazione di iCloud su Mac. Puoi anche leggere il nostro post per scoprire come liberare spazio sul tuo Mac utilizzando iCloud.