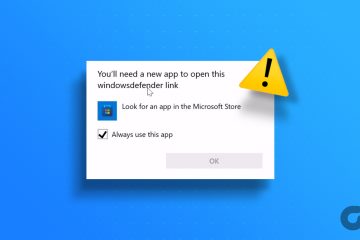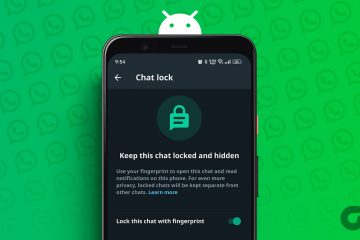Sei pronto per un’esperienza Windows inferiore alla media quando incontri spesso l’errore”Questa app è stata bloccata per la tua protezione”. È irritante e potrebbe impedirti di aprire app e file sul desktop. Esaminiamo alcuni dei modi più comuni per risolvere il problema.
Windows che impedisce agli utenti di aprire app è un componente aggiuntivo di sicurezza. Quando il sistema rileva un accesso non autorizzato sul tuo PC, potrebbe causare problemi con le app e impedirne l’esecuzione. Ecco come correggere l’errore”Questa app è stata bloccata per la tua protezione”su Windows.
1. Sblocca l’app dalle proprietà
Hai spostato i file da un altro computer o memoria esterna? Windows potrebbe bloccare l’apertura di tali file per proteggere il computer. Puoi sbloccare i file per risolvere l’errore”Questa app è stata bloccata per la tua protezione”. Ecco cosa devi fare.
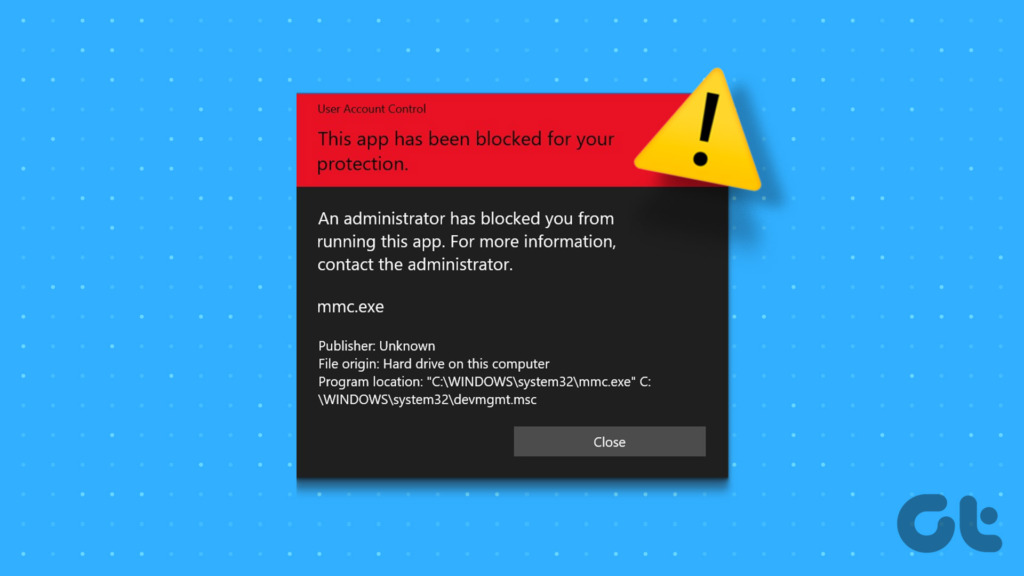
Passaggio 1: premi la scorciatoia da tastiera Windows + E per aprire l’app Esplora file.
Passaggio 2: fai clic con il pulsante destro del mouse su tale file e seleziona Proprietà dal menu contestuale.
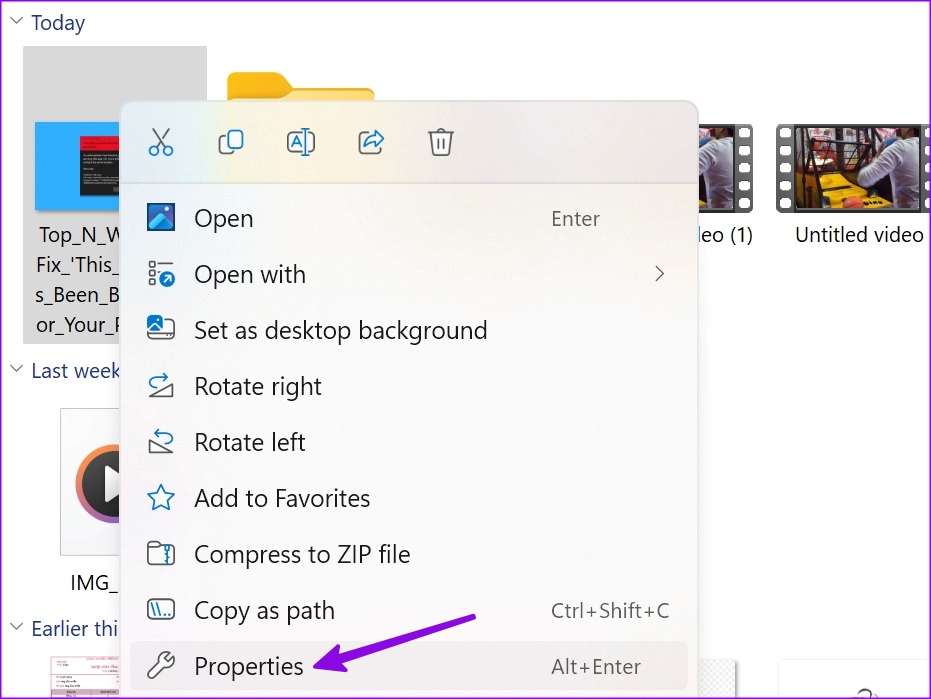
Passaggio 3: Attiva il segno di spunta accanto a”Sblocca”nella scheda Generale e fai clic su OK.
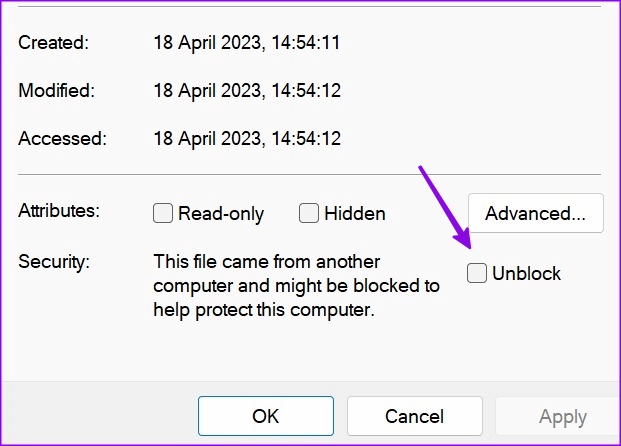
Puoi aprire tali file senza incorrere nuovamente in errori.
2. Riavvia il PC
Un semplice riavvio del sistema può risolvere un problema ogni volta che incontri l’errore”Questa app è stata bloccata per la tua protezione”. Ovviamente, ciò significa che dovrai salvare il tuo lavoro prima di riavviare il PC.
Passaggio 1: premi il tasto Windows per aprire il menu Start.
Passaggio 2: fai clic sul pulsante di accensione e seleziona Riavvia.
3. Esegui l’app come amministratore
Ti imbatti spesso in errori come”un amministratore ti ha impedito di eseguire questa app”? È una pratica di sicurezza standard impedire agli account guest e ad altri PC sulla stessa rete di interrompere l’apertura di app pertinenti. Ma se affronti lo stesso sul tuo PC principale con diritti di amministratore, utilizza i passaggi seguenti per eseguire l’app come amministratore.
Passaggio 1: premi il tasto Windows per aprire Start menu e cerca un’app.
Passaggio 2: fai clic con il pulsante destro del mouse sull’app dai risultati della ricerca e seleziona”Esegui come amministratore”dal menu mobile.
4. Disattiva il software antivirus
Il software antivirus di terze parti sul tuo PC può diventare aggressivo e bloccare app sconosciute (installate dal Web). Dovrai disattivare il software antivirus sul tuo PC e aprire app o file senza errori.
5. Esegui l’app dal prompt dei comandi
Se un’app specifica non si apre su Windows, utilizza il prompt dei comandi per avviarla. Ecco cosa devi fare.
Passaggio 1: fai clic con il pulsante destro del mouse sul collegamento dell’app e seleziona Proprietà.

Passaggio 2: copia la destinazione di destinazione.
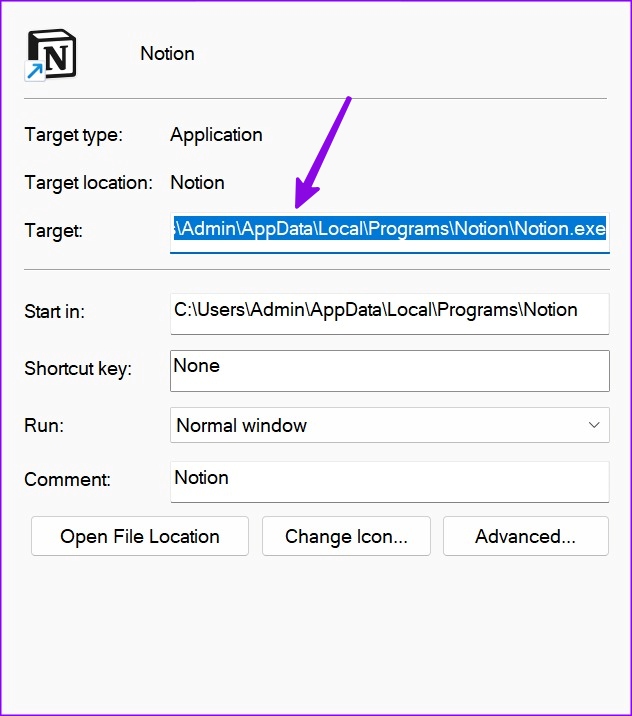
Passaggio 3: premi il tasto Windows per aprire il menu Start, digita Prompt dei comandi e premi Invio.
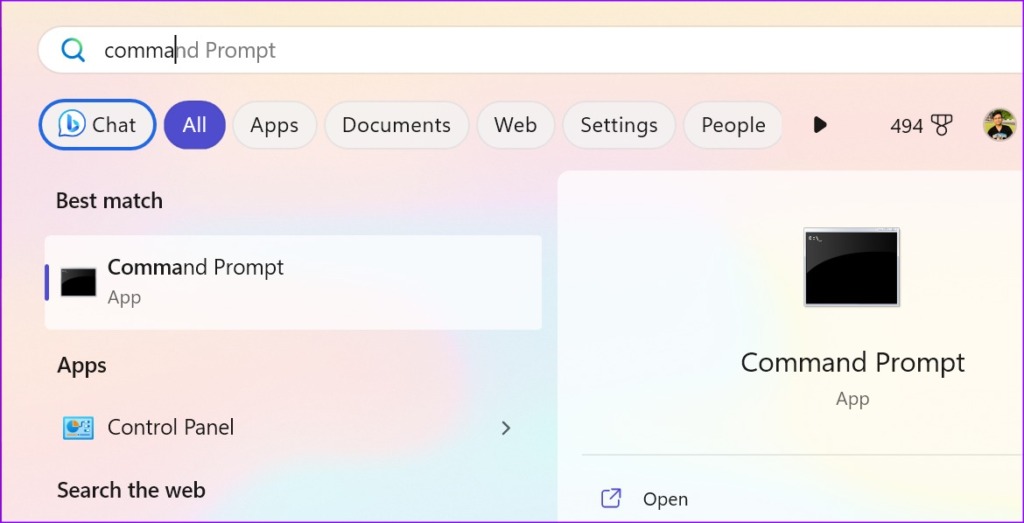
Passaggio 4: nella finestra del prompt dei comandi, incolla la destinazione di destinazione (che hai copiato nel passaggio 2) e premi Invio.
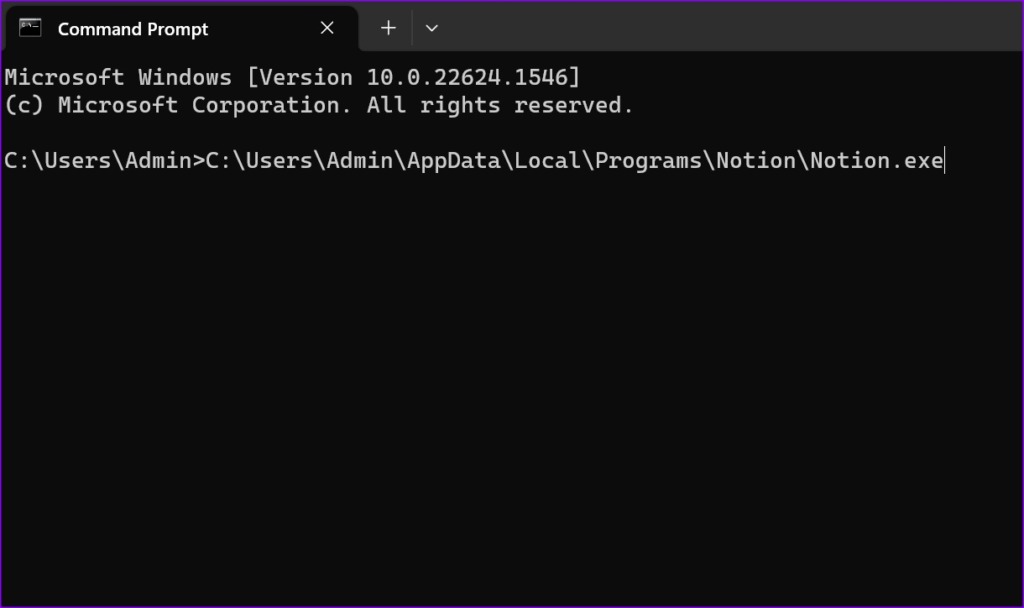
Windows aprirà il file senza alcun problema.
6. Disabilita Windows Defender SmartScreen
Windows Defender protegge il tuo dispositivo da app a bassa reputazione che potrebbero causare comportamenti imprevisti sul PC. Inoltre protegge il tuo dispositivo controllando i contenuti Web utilizzati dalle app di Microsoft Store.
Sebbene Windows Defender sia l’app predefinita per la ricerca di malware su un PC, la funzione SmartScreen può bloccare le app.
Passaggio 1: premi il tasto Windows per aprire il menu Start, digita Sicurezza di Windows e premi Invio.

Passaggio 2: Seleziona”Controllo app e browser”dalla barra laterale. Apri”Impostazioni di protezione basate sulla reputazione”.
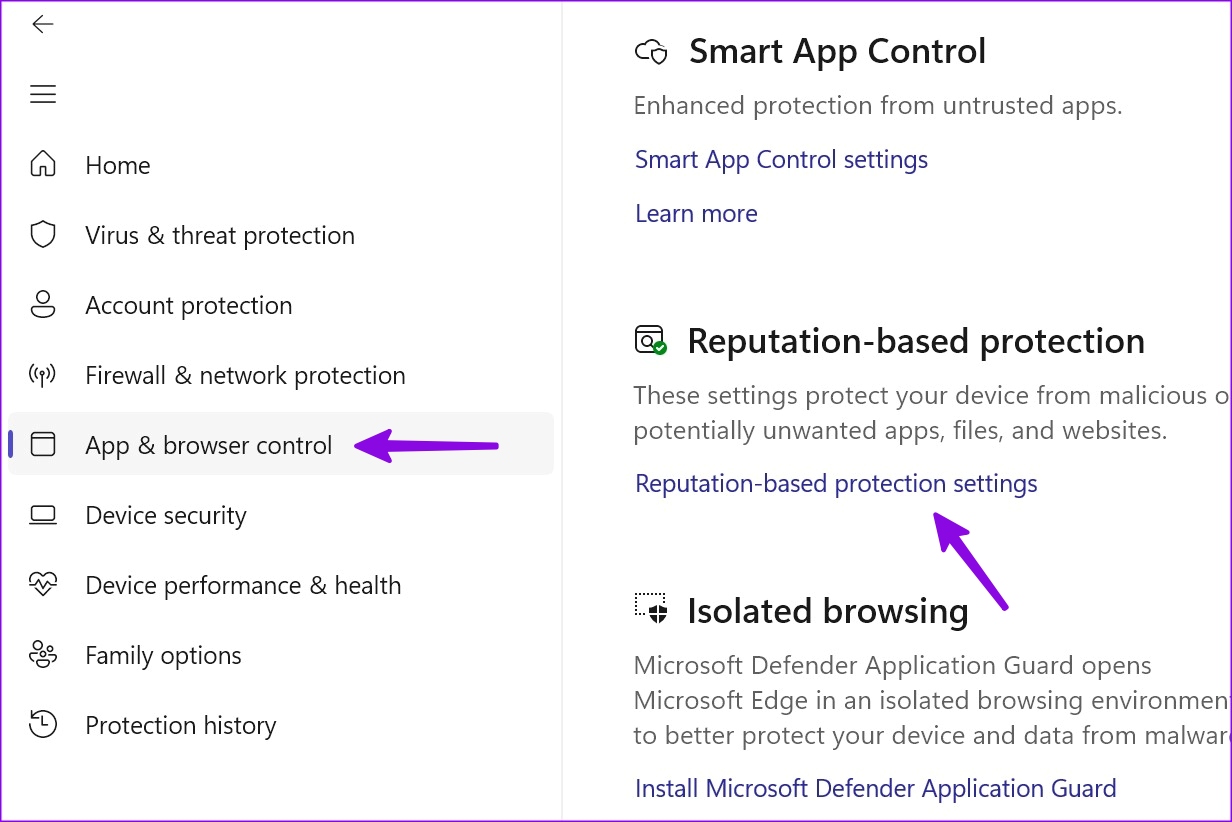
Passaggio 3: Disattiva gli interruttori accanto a”Blocco delle app potenzialmente indesiderate”e”SmartScreen per Microsoft Store opzioni delle app.
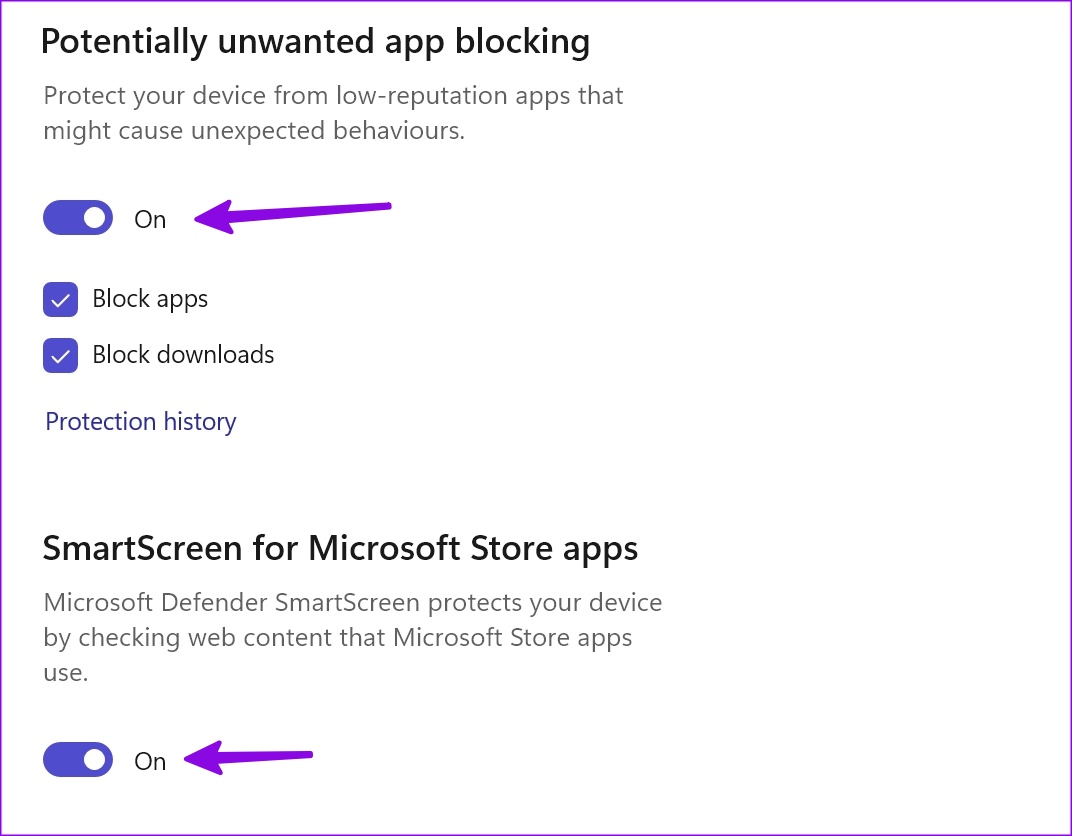
7. Abilita l’autorizzazione per gli snap-in MMC per le app di sistema
Ti imbatti spesso negli errori”Questa ap è stata bloccata per la tua protezione”durante l’apertura di app come Gestione dispositivi, Editor dei criteri di sicurezza della posizione e altro? È necessario apportare modifiche utilizzando l’Editor Criteri di gruppo locali. Tieni presente che l’Editor criteri di gruppo non è disponibile in Windows 11 Home Edition. Quindi, se il tuo computer lo esegue, salta questa soluzione.
Passaggio 1: premi il tasto Windows per aprire il menu Start, digita Editor Criteri di gruppo locali e premi Invio.
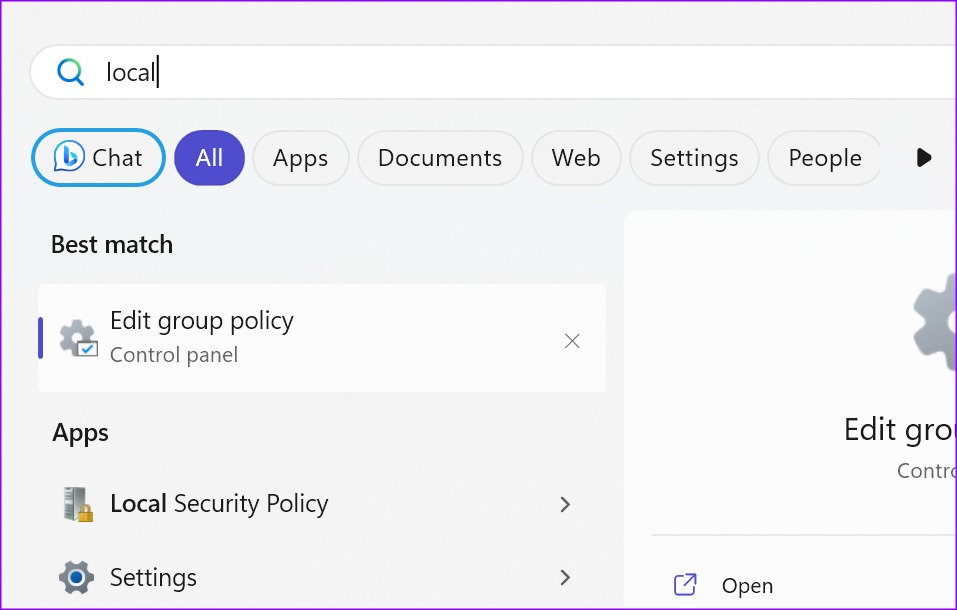
Passaggio 2: vai al seguente percorso dalla barra laterale sinistra.
Configurazione utente > Modelli amministrativi > Componenti di Windows > Microsoft Management Console > Con restrizioni/Snap-in consentiti
Passaggio 3: fai doppio clic su un’app problematica.
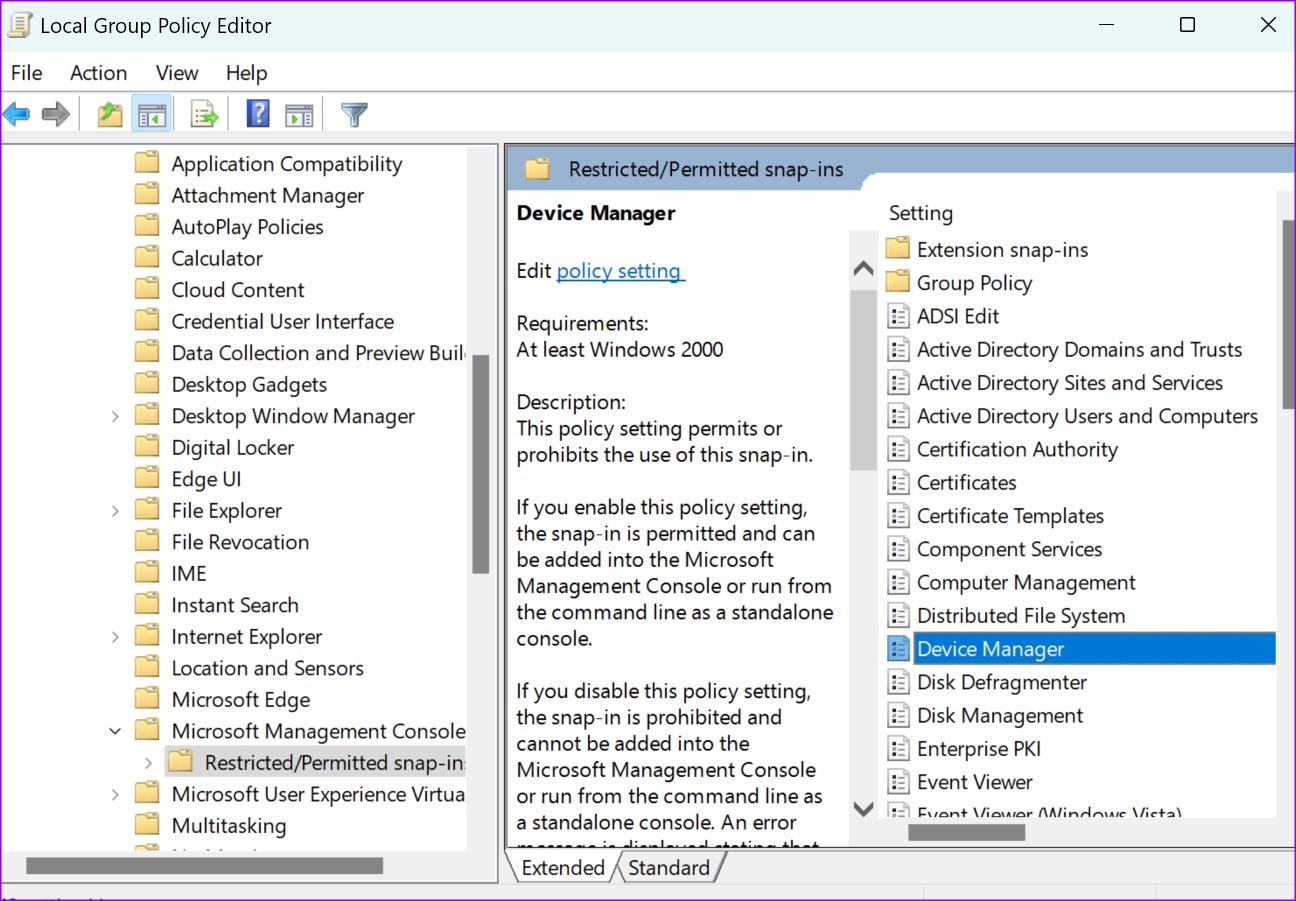
Passaggio 4: Fai clic Abilitato e seleziona il pulsante OK nell’angolo in basso a destra.
8. Aggiorna o reinstalla l’app
Puoi aggiornare l’app problematica all’ultima versione su Windows 10/11 o reinstallarla per risolvere il problema.
Passaggio 1: Premi la scorciatoia da tastiera Windows + I per aprire l’app Impostazioni.
Passaggio 2: seleziona App dalla barra laterale di sinistra e scegli App installate dal riquadro di destra.
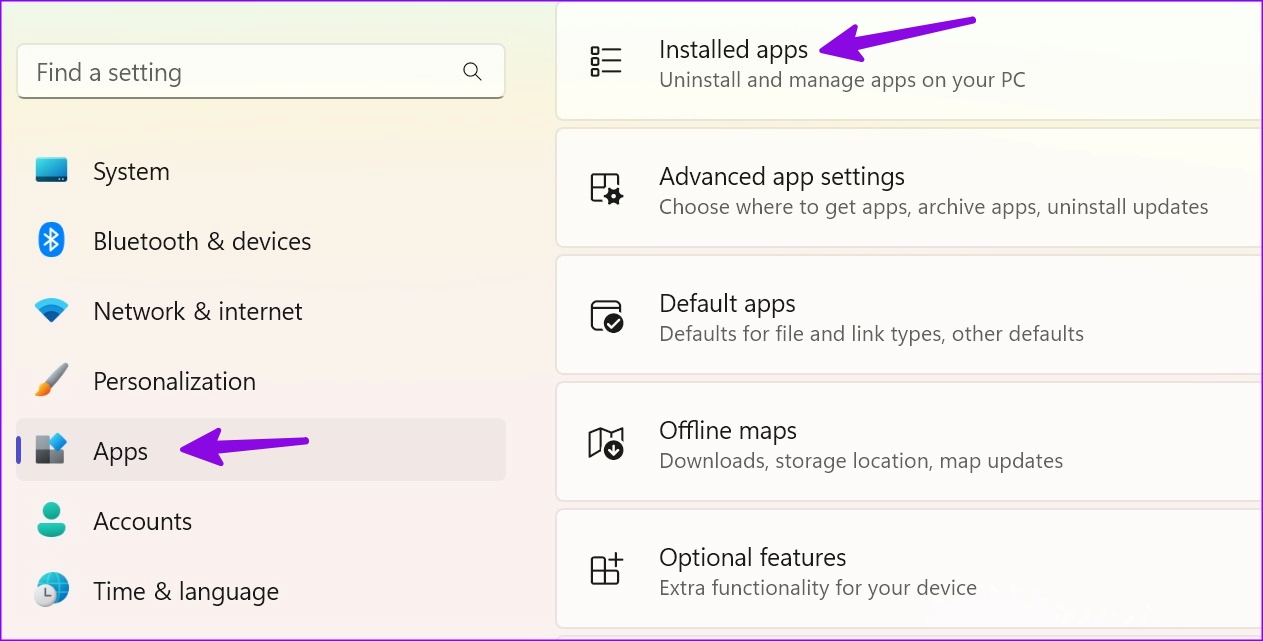
Passaggio 3: fai clic sul menu con i tre puntini orizzontali accanto a un’app e premi Disinstalla.
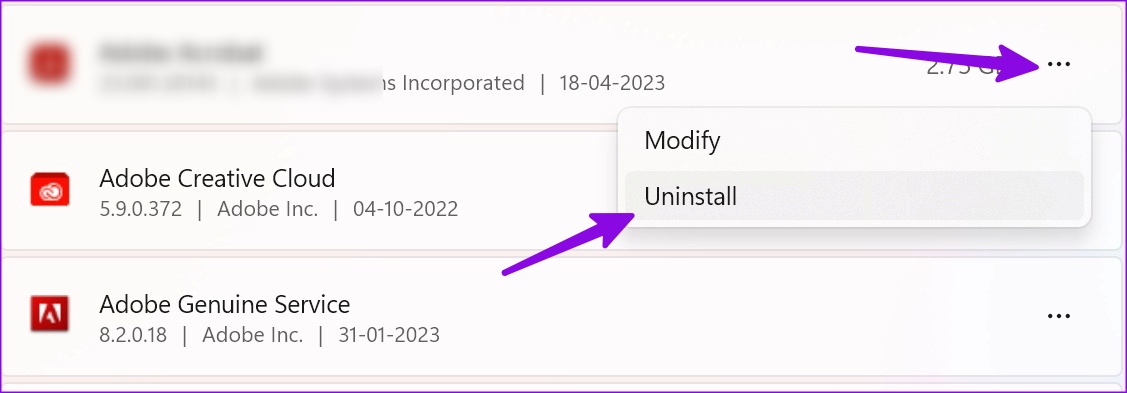
Puoi scaricare l’app dal Web o dal Microsoft Store su Windows.
9. Ripristina il sistema
Se improvvisamente inizi a riscontrare l’errore”Questa app è stata bloccata per la tua protezione”, puoi ripristinare le impostazioni o la configurazione precedenti del sistema.
Passaggio 1: premi la scorciatoia da tastiera Windows + R per aprire la finestra di dialogo Esegui.
Passaggio 2: digita rstrui e premi Invio. Fai clic su Avanti.
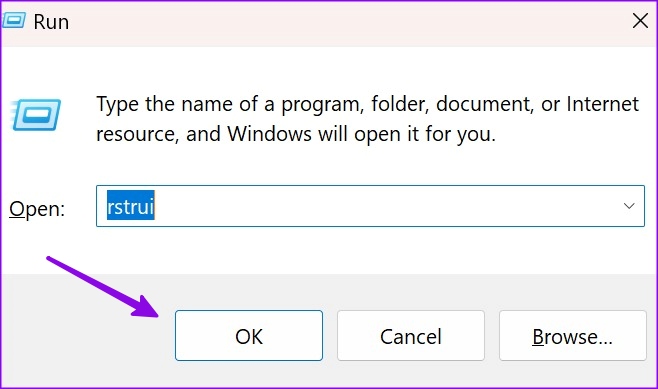
Passaggio 3: seleziona un punto di ripristino pertinente e riporta il computer allo stato in cui si trovava prima dell’evento selezionato.
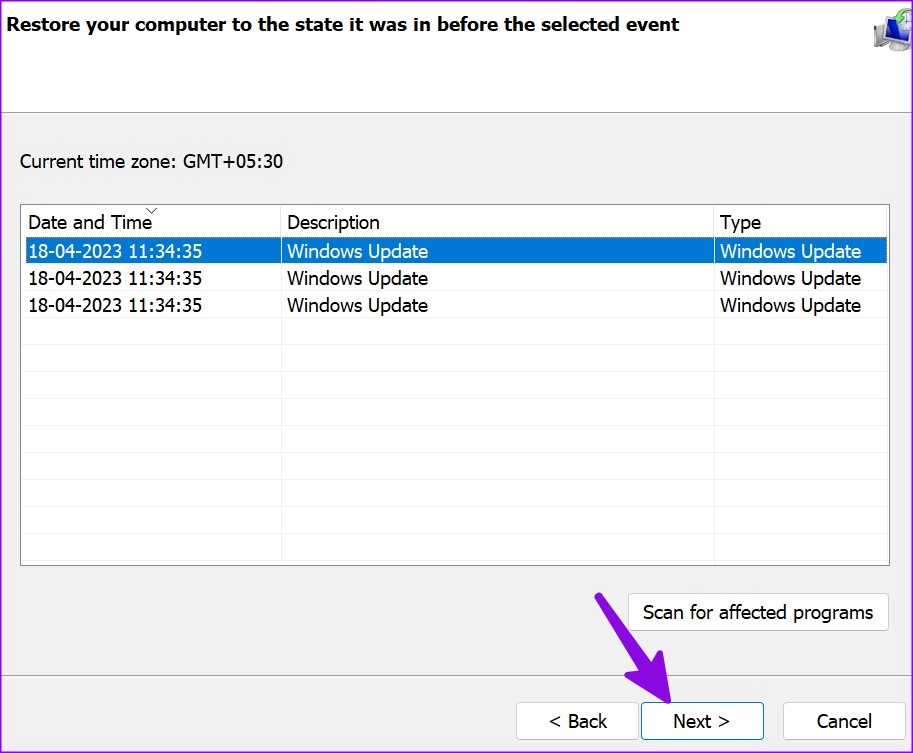
Premi Avanti e segui le istruzioni sullo schermo per completare il ripristino del sistema.
Accedi ad app e file su Windows
Il blocco delle app di Windows sul tuo PC può interrompere il tuo flusso di lavoro. Puoi anche pianificare una scansione di Windows Defender per rimuovere i file fasulli dal computer. Facci sapere il trucco che ha funzionato per te.