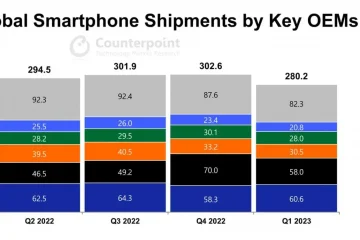Annotare i verbali delle riunioni o annotare i punti critici di una conversazione richiede sempre più impegno di quanto tu possa immaginare. E anche se entri con la migliore intenzione e risoluzione per farlo bene, il risultato sono spesso frasi scarabocchiate criptiche che nemmeno tu riesci a ricordare esattamente cosa volevi trasmettere.
È qui che entra in gioco Otter AI. Converte la tua conversazione e i tuoi memo vocali in note intelligenti che puoi cercare, modificare e condividere a tuo piacimento. Tuttavia, prima di iniziare a usarlo, cerchiamo di capirlo un po’più in profondità.
Cos’è l’IA di Otter?
Come accennato in precedenza, l’IA di Otter ti aiuta a registrare riunioni e conversazioni e a trasformare trasformarli in note intelligenti modificabili. Puoi anche evidenziare parti importanti della riunione e condividerle via e-mail con i tuoi colleghi.
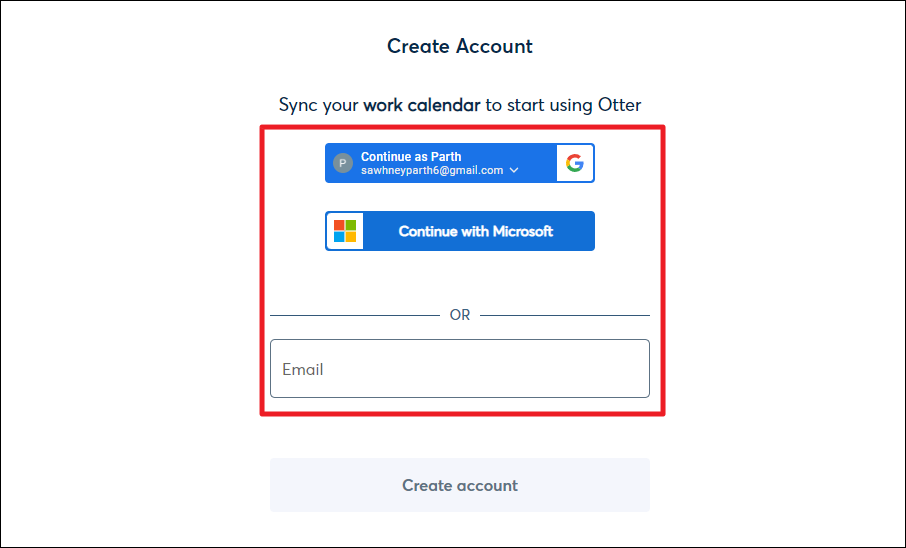
Ha anche un web interfaccia (nota in modo intercambiabile come OtterPilot o Otter Assistant) che può partecipare automaticamente alle riunioni di Zoom, Google Meet e Microsoft Teams contrassegnate sul calendario e prendere appunti. Oltre a registrare e trascrivere la riunione, acquisisce automaticamente anche le diapositive condivise durante la riunione. Inoltre, è anche in grado di condividere gli appunti e/oi riepiloghi delle riunioni con tutti gli ospiti dell’evento.
Tuttavia, per prendere appunti e condividere automaticamente le note della riunione, dovrai fornire a Otter l’accesso al tuo calendario e ai contatti e-mail. Solo allora OtterPilot può automatizzare l’intero processo e partecipare alle riunioni senza alcuna assistenza da parte tua.
💡
Al momento della stesura di questo articolo, l’Assistente Otter può partecipare a una riunione alla volta con il piano Basic, fino a due riunioni simultanee con il piano Pro e fino a tre riunioni contemporanee sul Piano industriale. Anche se non sei in grado di partecipare a una riunione, Otter Assistant può farlo per tuo conto e puoi eseguire la trascrizione e la registrazione della riunione in un secondo momento.
Otter AI ha anche un’app mobile che puoi utilizzare per eseguire tutte le funzioni sopra menzionate.
Otter AI attualmente offre 3 piani a tutti i consumatori, vale a dire:”Base”,’Pro’e’Affari’. Il piano di base è gratuito e presenta alcune limitazioni. Il Pro costa $ 8,33/pm se fatturato annualmente e $ 16,99/pm se fatturato mensilmente consentendo una maggiore larghezza di banda di trascrizione insieme a una maggiore durata per trascrizione.
Il piano aziendale, come suggerisce il nome, viene fornito con tutte le campane e i fischietti di cui hai bisogno. Di seguito è riportata una tabella che fornisce una panoramica dell’elenco delle funzionalità di tutti i piani.
Vantaggi di Otter AI
Con Otter AI la creazione di trascrizioni di gli incontri e le conversazioni, puoi concentrarti più sul parlare che sullo scrivere. Inoltre, puoi sempre visitare la trascrizione della conversazione in un secondo momento per rinfrescarti la memoria.
Oltre a ciò, non solo la qualità delle trascrizioni risulterà migliore poiché non sei multitasking, ma puoi anche condividerli con gli altri se dovesse sorgere la necessità di farlo. E poiché Otter AI ha un’app per dispositivi mobili, puoi accedere facilmente a tutte le tue trascrizioni da qualsiasi luogo.
E con OtterPilot che automatizza l’intero processo, dalla partecipazione alle riunioni alla trascrizione e all’invio di riepiloghi delle riunioni a tutti, non puoi non devi nemmeno preoccuparti di iniziare la registrazione della riunione in tempo. s
Introduzione a Otter AI
Per prima cosa, devi creare un account. Vai su otter.ai/signin e crea un account inserendo il tuo indirizzo email o utilizzando l’accesso Google o Microsoft.
Una volta effettuato l’accesso, potrai vedere la dashboard principale di Otter AI. Qui potrai vedere tutti gli incontri contrassegnati sul tuo calendario connesso e le tue registrazioni appariranno mentre le registri.

Per avviare la registrazione, fai clic sul pulsante”Registra”o incolla l’URL della riunione online nella casella di testo fornita nell’angolo in alto a destra.
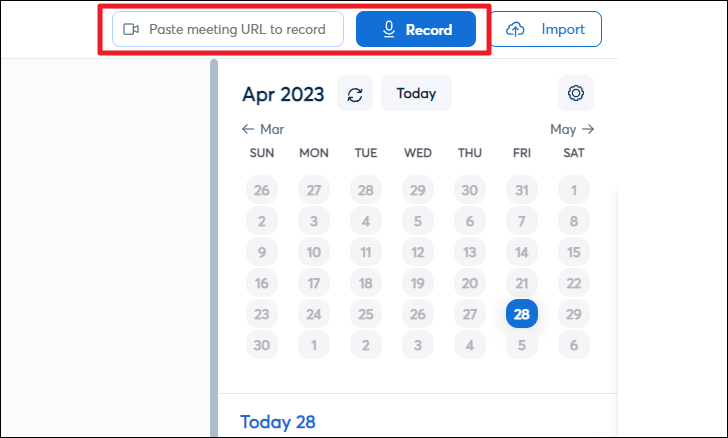
Se hai collegato il tuo Calendario Google o Microsoft con Otter, Otter Assistant verrà impostato automaticamente. Tutti i tuoi incontri verranno visualizzati sotto il calendario. Nel caso in cui non desideri che Otter Assistant partecipi a una riunione, puoi disattivare l’interruttore per”Otter Assistant”.
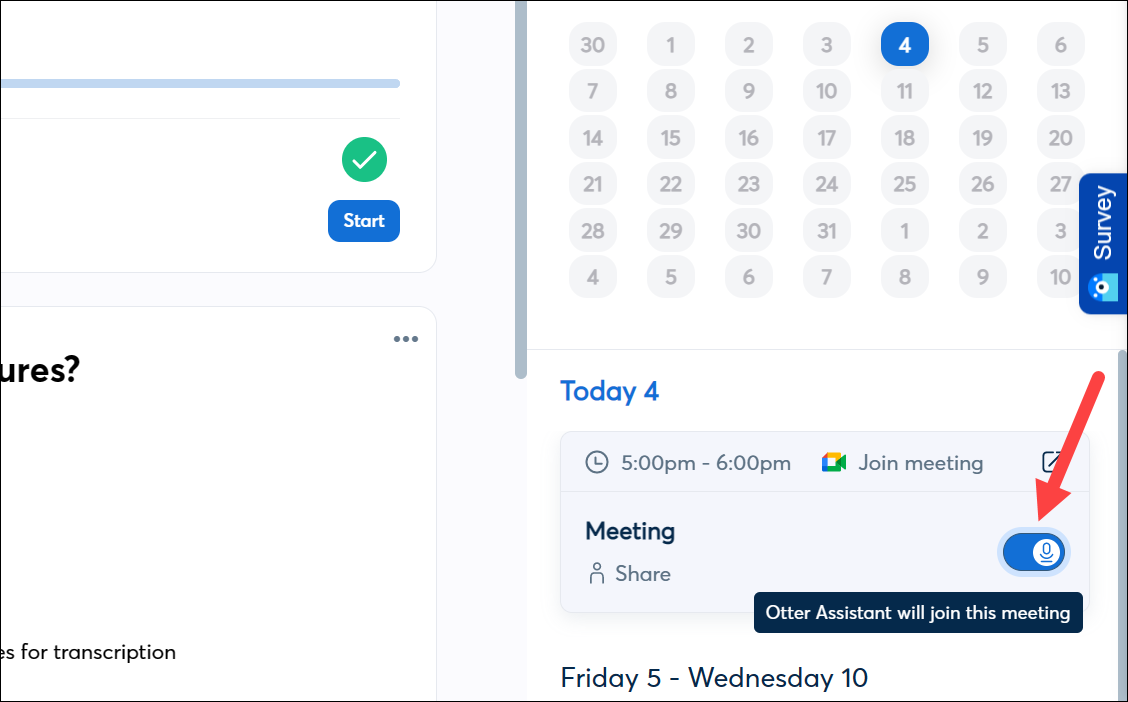
Ma se l’interruttore è il, Otter AI si unirà alla riunione all’orario programmato. Si unirà alla riunione come”[Your Name]’s Otter.ai”. L’organizzatore potrebbe dover consentire a Otter Assistant di partecipare alla riunione.

Se hai scelto di registrare la riunione online, verrà visualizzata proprio sotto il calendario nella barra laterale. Puoi interrompere la registrazione in qualsiasi momento facendo clic sul pulsante”Interrompi”.
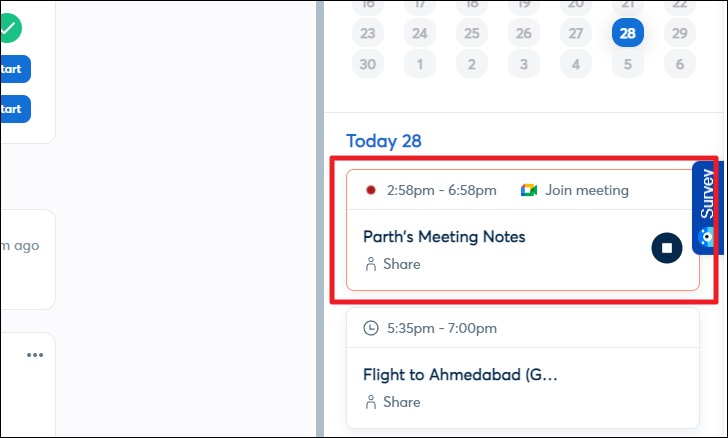
Se hai registrato una conversazione manualmente, verrà visualizzata proprio al centro della dashboard. Potrebbe volerci del tempo prima che Otter elabori la trascrizione. Fare clic su di esso per aprirlo quando è pronto.
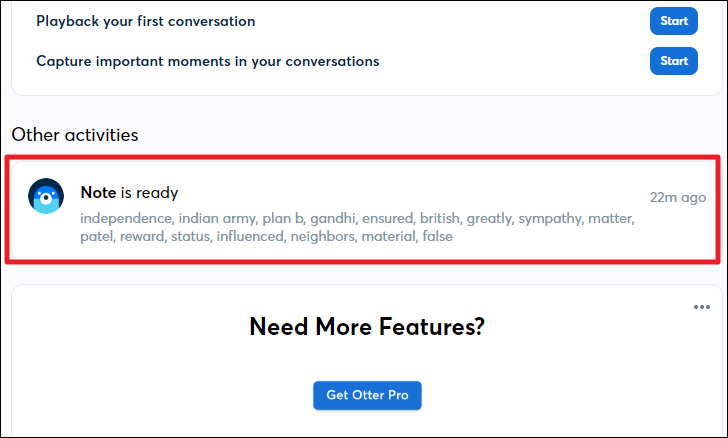
Nella schermata successiva, potrai visualizzare la trascrizione della riunione registrata. Otter rileverà automaticamente il numero di oratori e biforcherà la trascrizione in base all’oratore insieme al timestamp. Puoi anche ascoltare la registrazione utilizzando il lettore multimediale nella parte inferiore dello schermo.
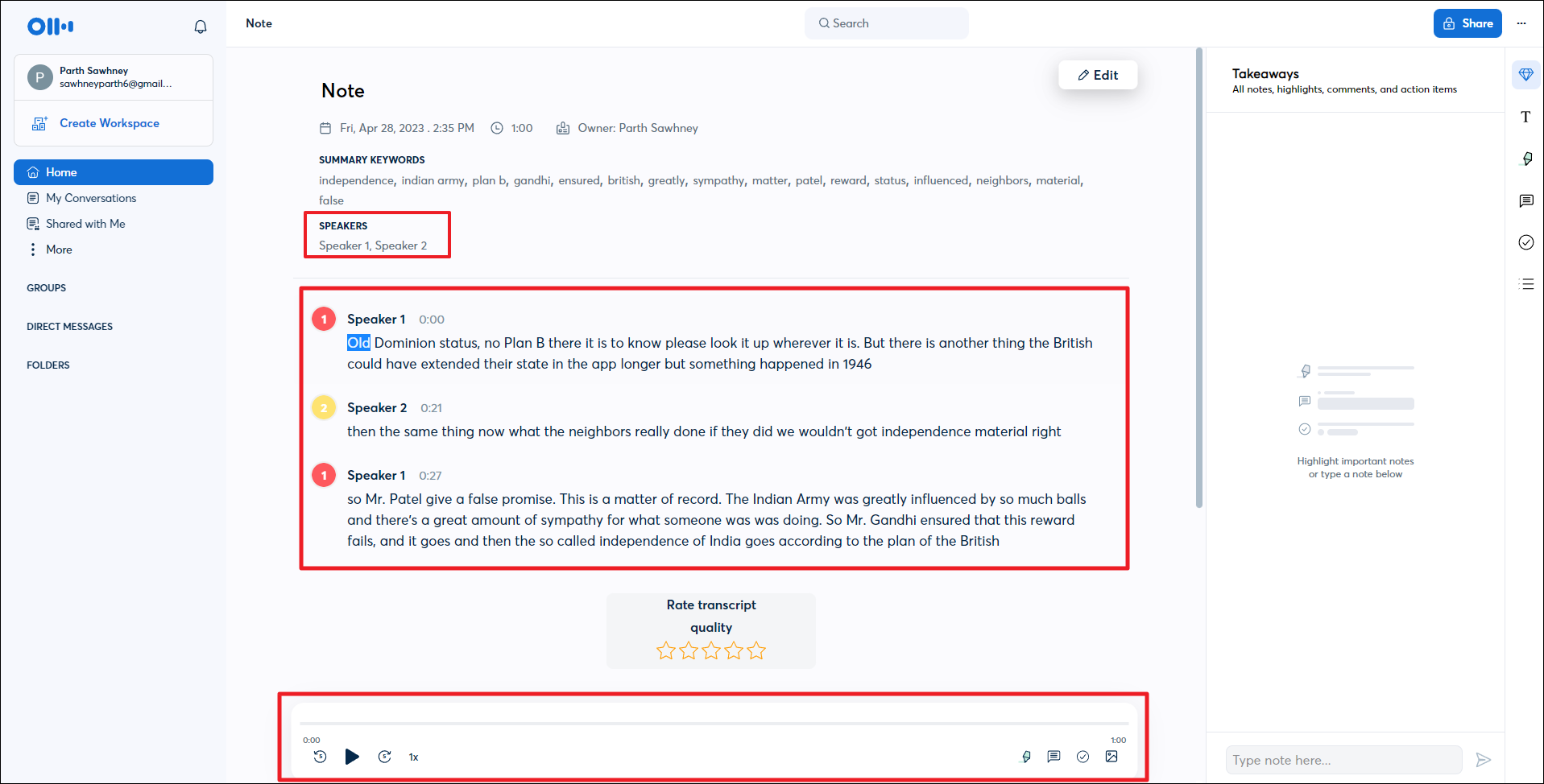
Puoi eseguire tutte queste funzioni anche utilizzando l’app mobile. Per tua comodità, mostreremo il processo su un sistema iOS.
Per scaricare l’app per dispositivi mobili, accedi all’App Store sul tuo iPhone e quindi tocca”Cerca’nell’angolo in basso a destra.
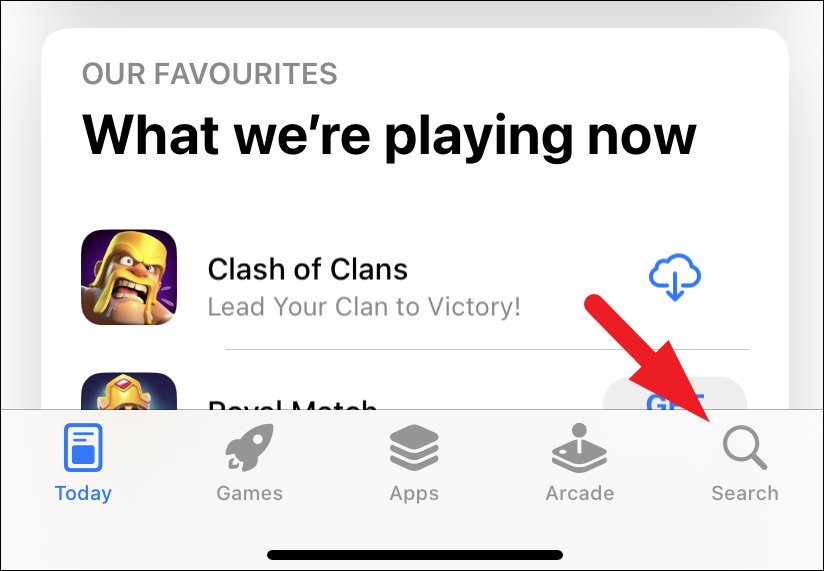
Quindi, cerca”Otter AI”e, dai risultati della ricerca, tocca il pulsante”Ottieni”per scaricare l’app.
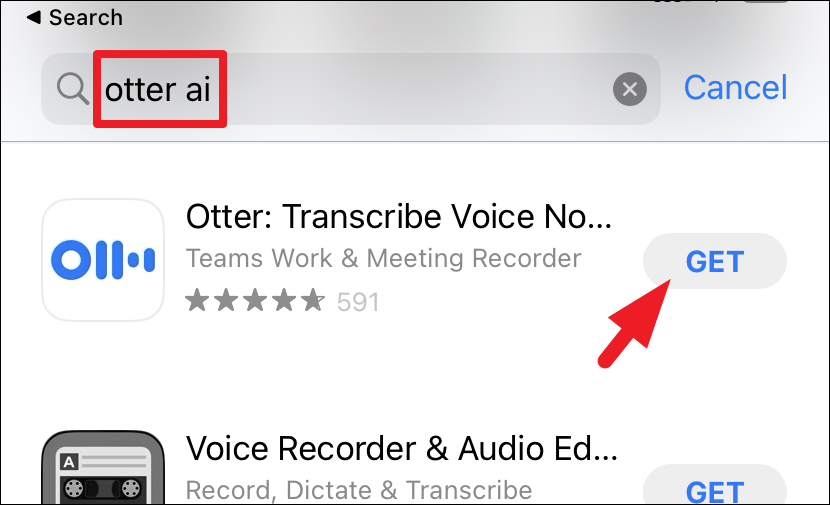
Una volta scaricata, avvia l’app e accedi utilizzando il tuo indirizzo email o l’accesso a Google/Microsoft.
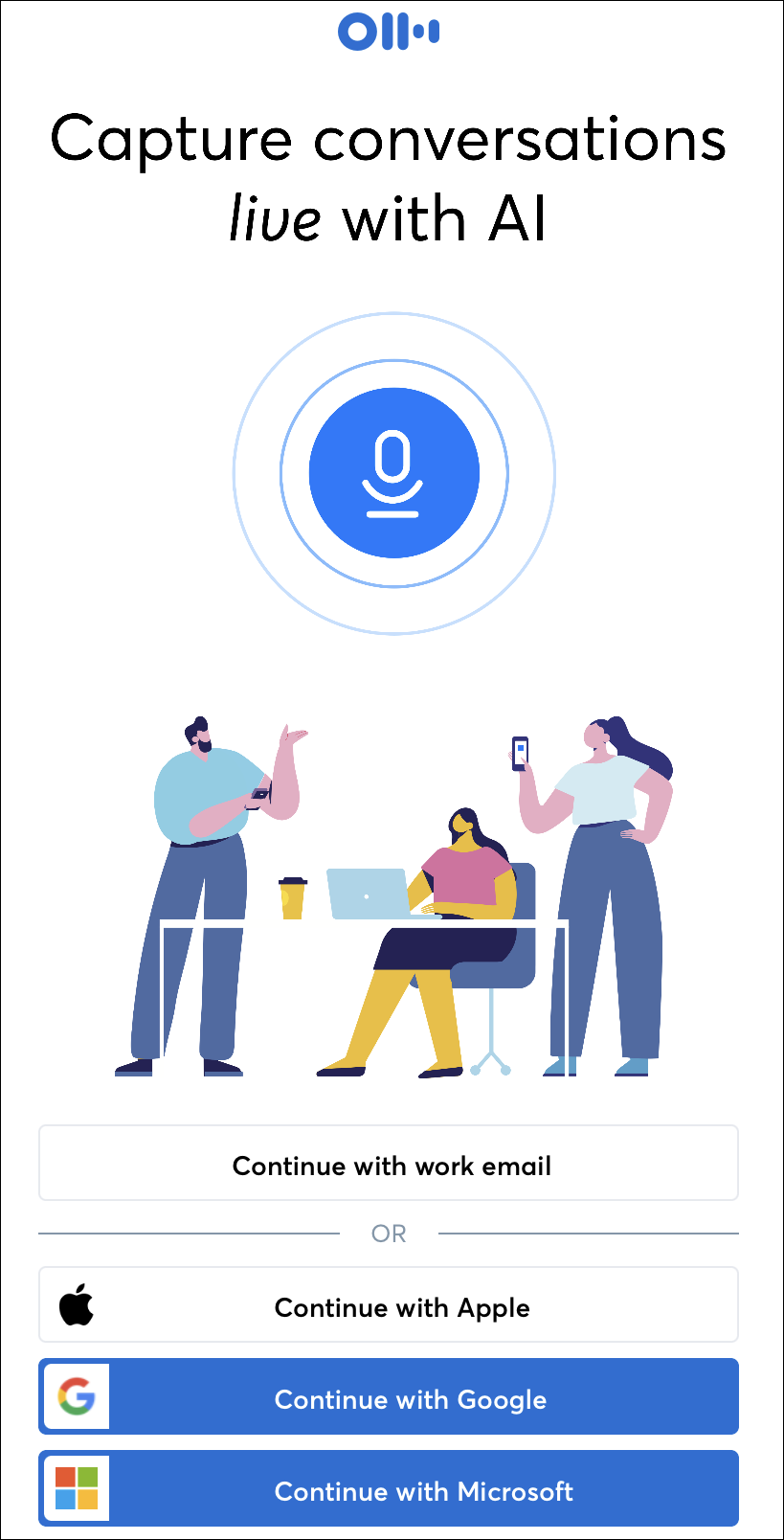
Una volta effettuato l’accesso, puoi toccare il pulsante”Mic”per avviare la registrazione manuale della riunione.
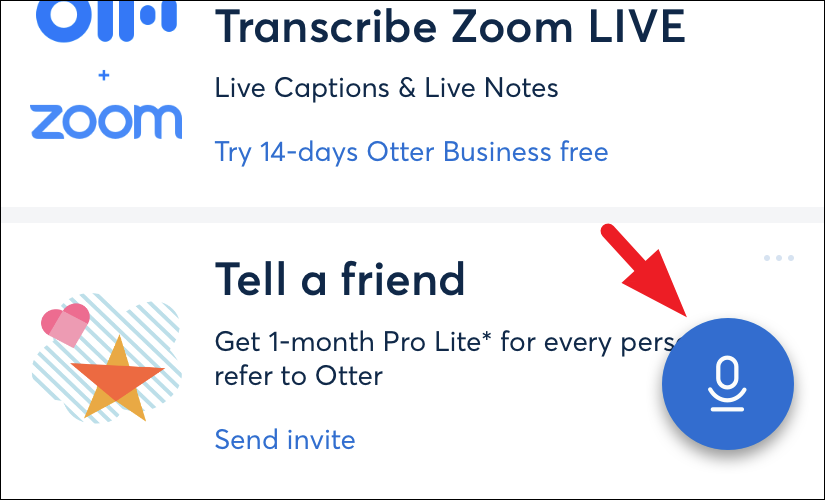
Potresti ricevere un avviso sullo schermo che richiede le autorizzazioni”Microfono”. Tocca l’opzione”Consenti”per procedere.
Puoi anche inserire l’URL di una riunione o partecipare a una riunione pianificata e sincronizzata con il tuo calendario. Per farlo, fai clic sull’icona”Calendario”nell’angolo in alto a destra.
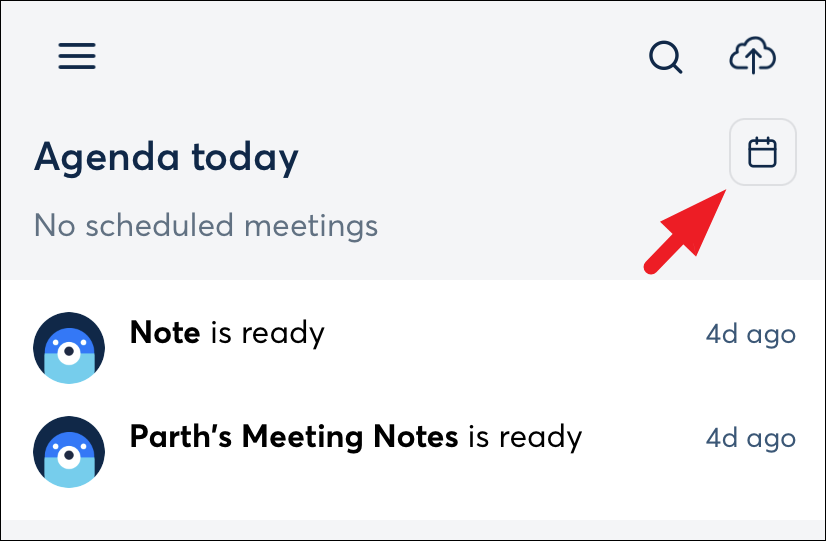
Per inserire l’URL di una riunione, tocca il pulsante”Otter Assistant”nell’angolo in basso a destra. Se hai una riunione programmata quel giorno, potrai vedere un pulsante”Partecipa alla riunione”nella scheda”La mia agenda”.
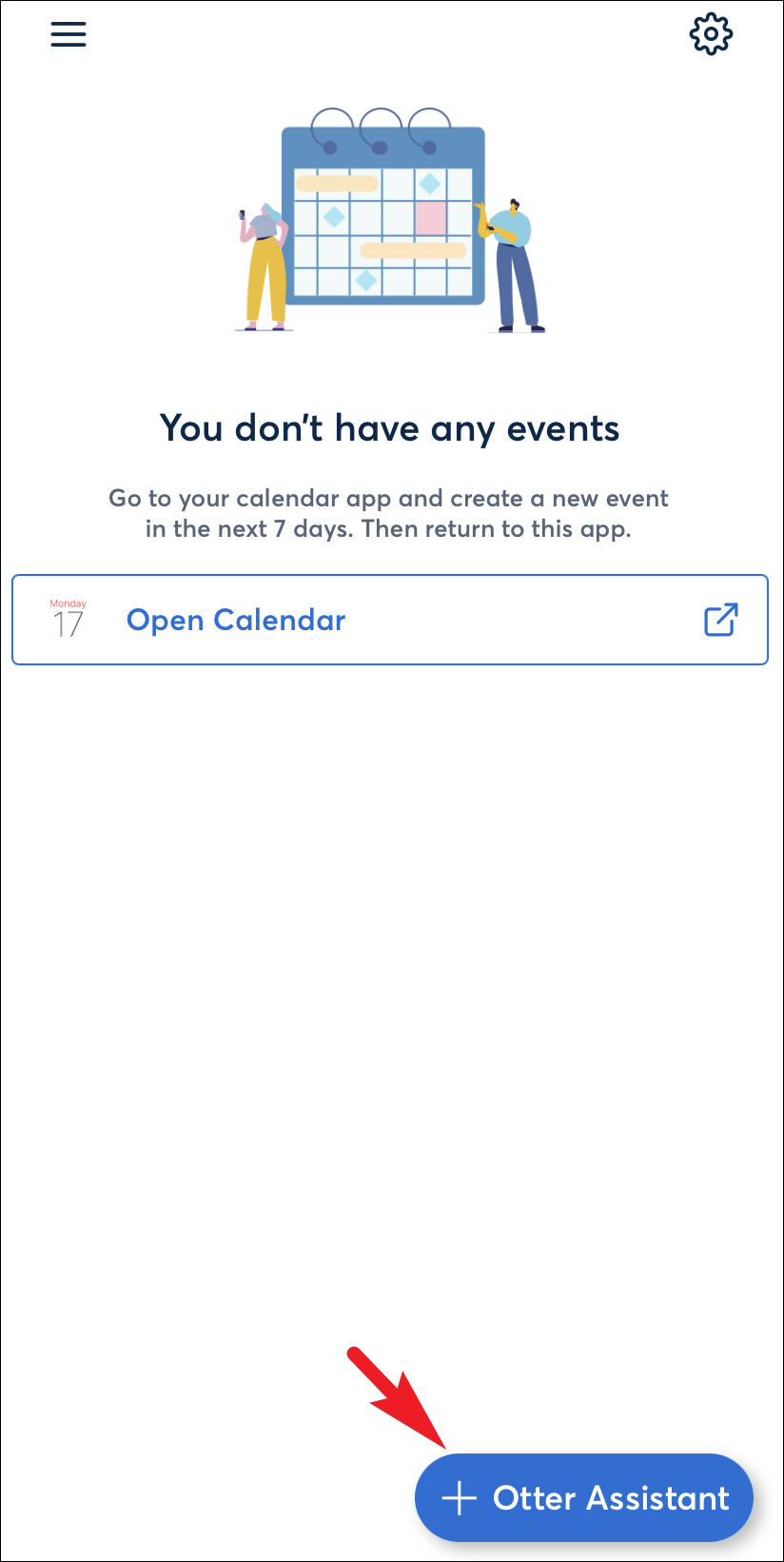
Se hai scelto di inserire l’URL della riunione, incolla il link nello spazio fornito e tocca il pulsante”Aggiungi ora”. Verrà immediatamente avviata la registrazione della riunione.
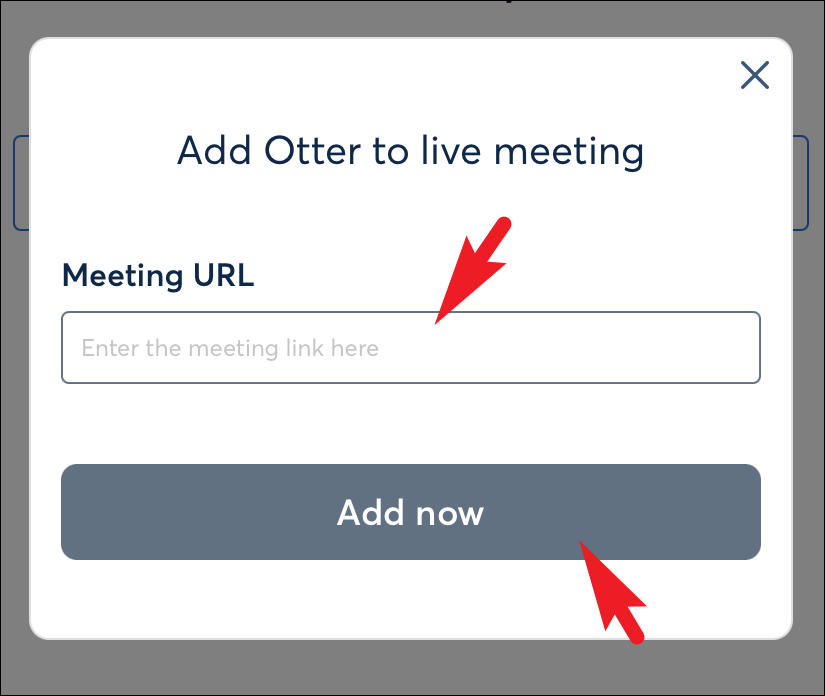
Una volta registrata una riunione, questa sarà visibile nella schermata della dashboard.
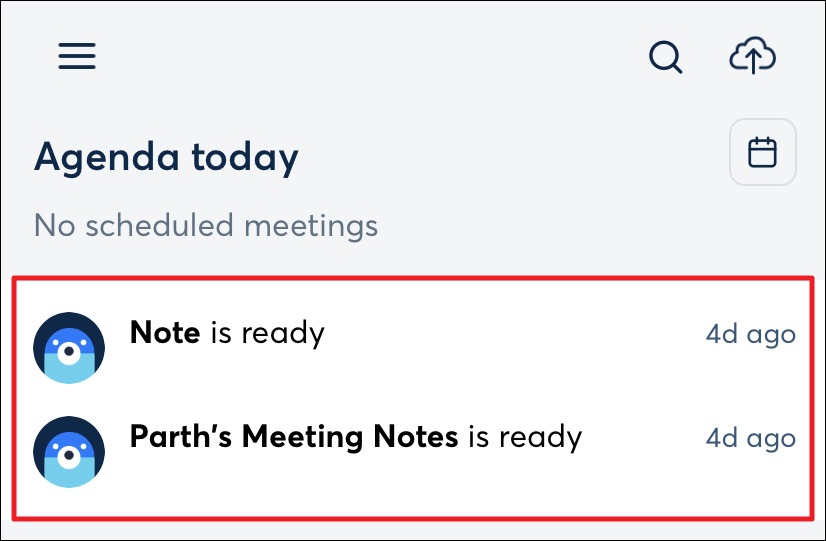
Puoi anche accedere a tutte le tue registrazioni dalla scheda”Le mie conversazioni”a cui si accede utilizzando l’icona dell’hamburger presente nell’angolo in alto a sinistra.
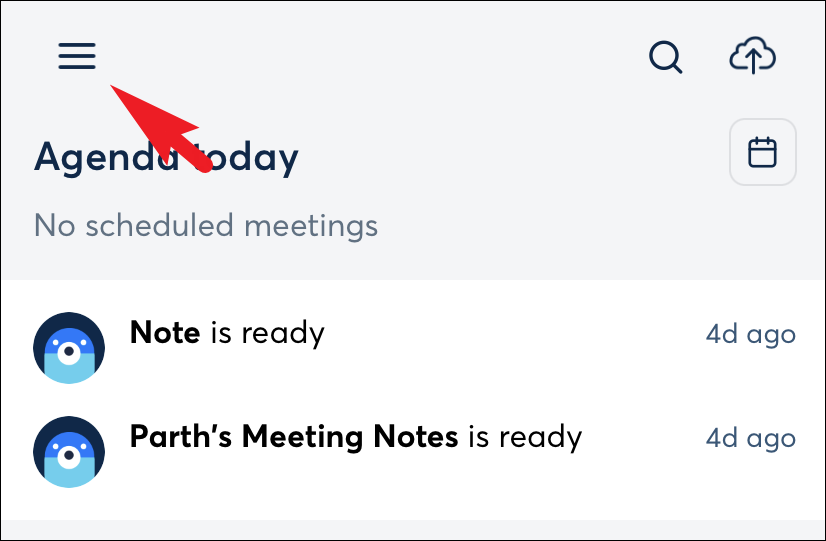
Se desideri importare un file audio, fai clic sull’icona icona a forma di nuvola nell’angolo in alto a destra.
Aumenta la comodità utilizzando altre funzionalità di Otter AI
Ci sono molte altre funzionalità supportate da Otter AI in cui puoi aggiungere nomi di relatori, evidenziare o annotare il trascrizione ed esportare trascrizioni. Puoi anche aggiungere altri per collaborare alle tue trascrizioni. Inoltre, puoi persino incorporare Otter AI con altre app e servizi.
Per aggiungere nomi e argomenti dei relatori, sul sito Web, fai clic sulla nota da cui desideri taggare il relatore la dashboard principale.

Successivamente, fai clic sull’opzione”Modifica”dalla barra laterale destra.
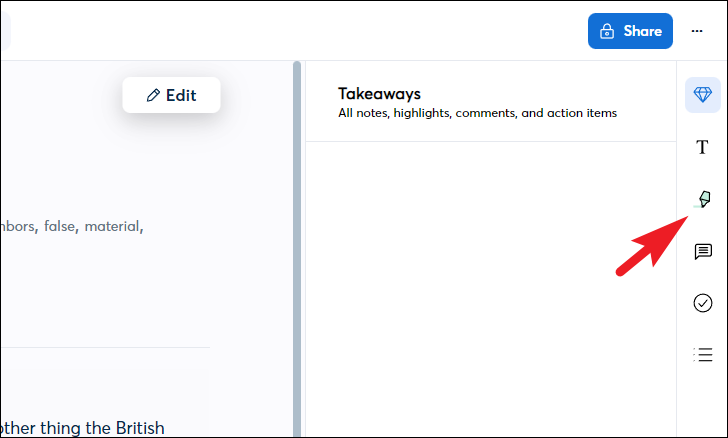
Successivamente, fai clic sul timbro dell’altoparlante. Dal menu di overflow, fai clic su”Relatori suggeriti”o inseriscine uno nuovo utilizzando la casella di testo e fai clic sul pulsante”Etichetta”.
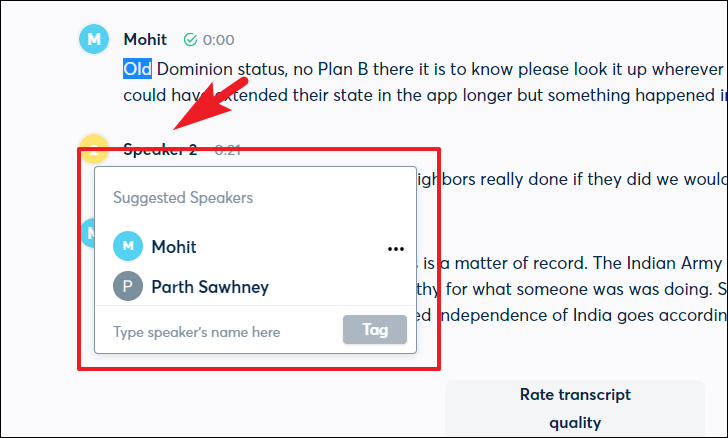
Per evidenziare o annotare la tua trascrizione, dalla trascrizione della conversazione, fai clic sulla frase che desideri evidenziare o annotare. Quindi, fai clic sull’icona”Evidenziatore”per evidenziare la frase selezionata. Per annotare, fai clic sull’icona”Commenti”e quindi aggiungi le annotazioni come ritenuto necessario.
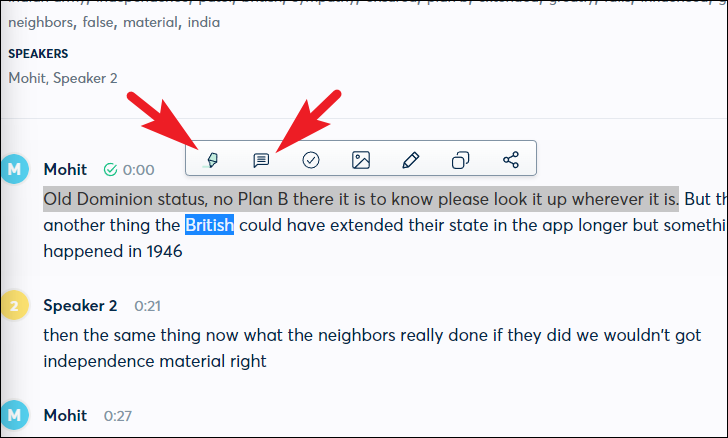
Puoi anche aggiungere un’azione per un relatore facendo clic sul pulsante”segno di spunta”.
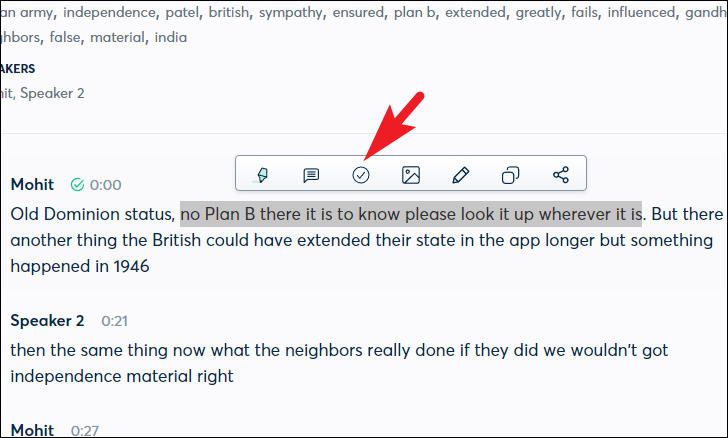
Quindi, seleziona un altoparlante a cui assegnarlo.
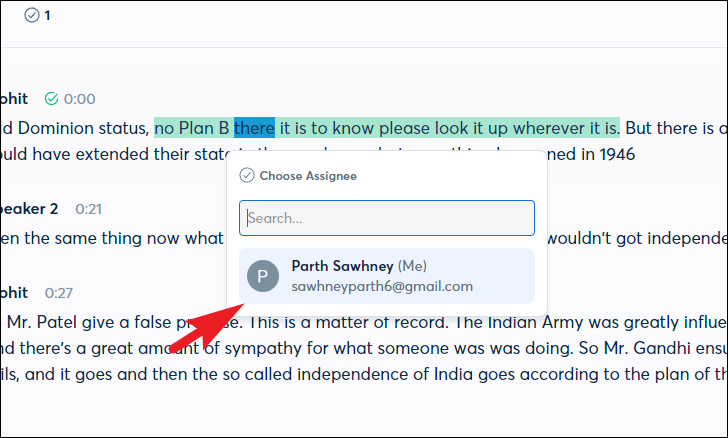
Una volta assegnato, puoi vedere l’attività nello spazio”Takeaway”. Puoi quindi annotare l’attività separatamente, copiare il link o riprodurre la registrazione della conversazione direttamente da lì.

Puoi anche aggiungere un’immagine alla trascrizione, modificarla, copiare la trascrizione selezionata o condividerla utilizzando le rispettive opzioni.
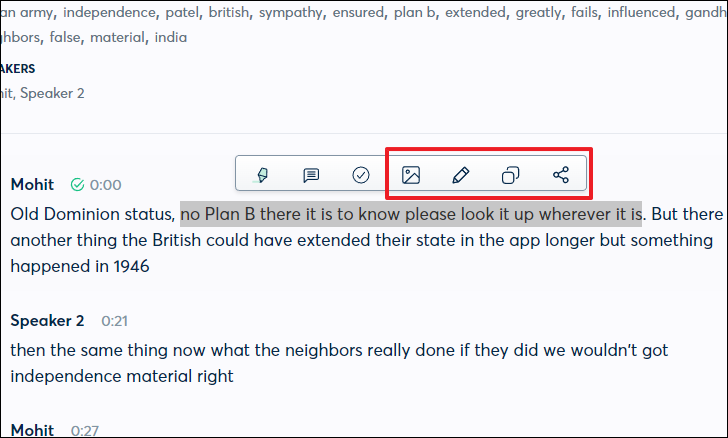
Per esportare una trascrizione, prima , fai clic sulla scheda”Le mie conversazioni”nella barra laterale di sinistra.
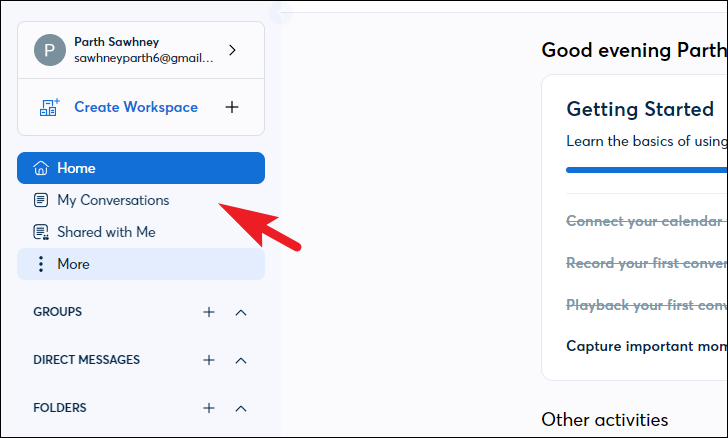
Successivamente, individua la conversazione che desideri esportare e fai clic sul pulsante”puntini di sospensione”. Quindi, seleziona l’opzione”Esporta”dal menu di overflow. Verrà visualizzata una finestra in sovrimpressione sullo schermo.
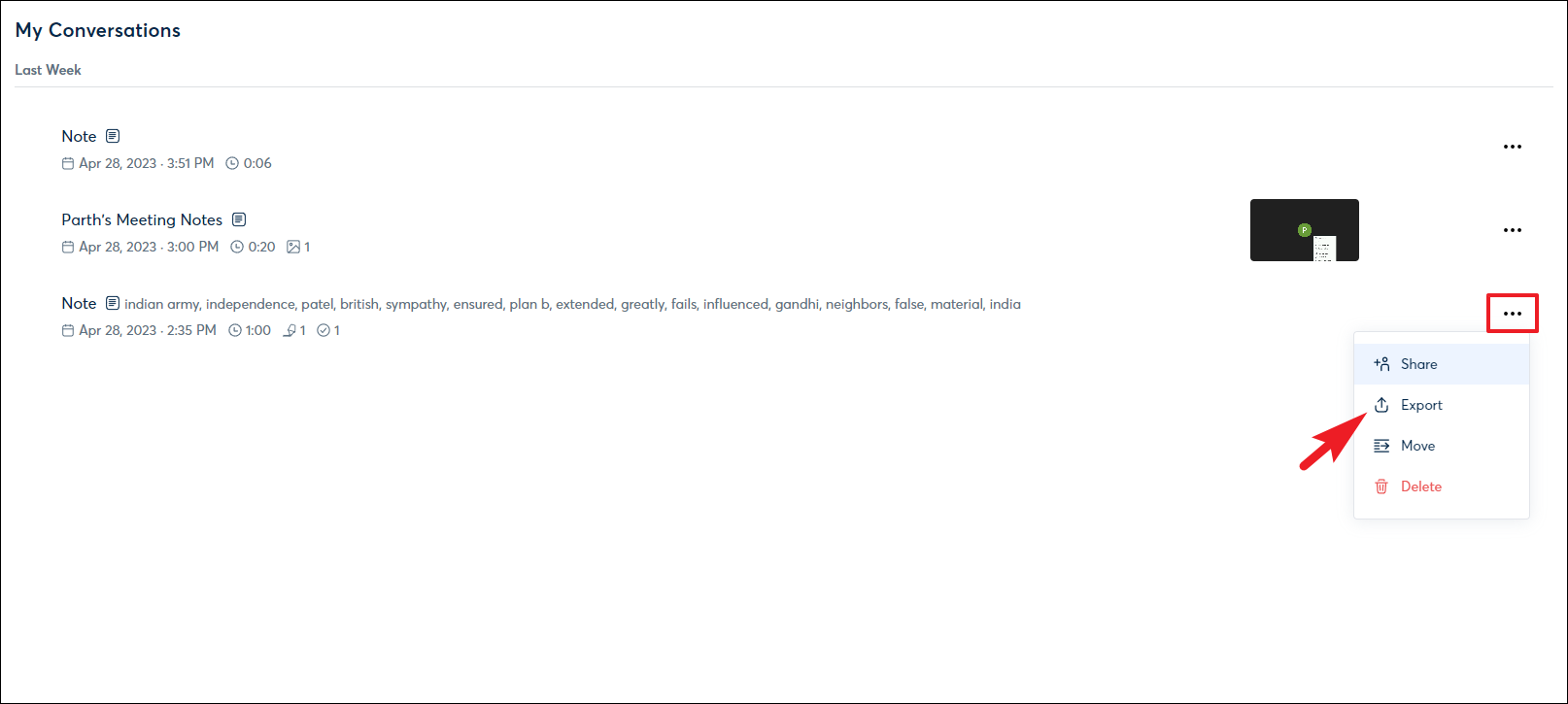
Per selezionare un formato di tua scelta, fai clic sul menu a discesa dopo il campo”Formato file”. Puoi anche scegliere di mostrare/nascondere i nomi dei relatori o combinare tutte le trascrizioni dallo stesso relatore in un singolo paragrafo o anche la trascrizione completa in un singolo paragrafo. Puoi anche scegliere di includere”Takeaway”e”Audio”per la trascrizione. Per modificare il nome del file, fai clic su”Nome file”nell’angolo in basso a sinistra e inserisci un nome appropriato. Al termine, fai clic sul pulsante”Esporta”e il file ZIP verrà scaricato.
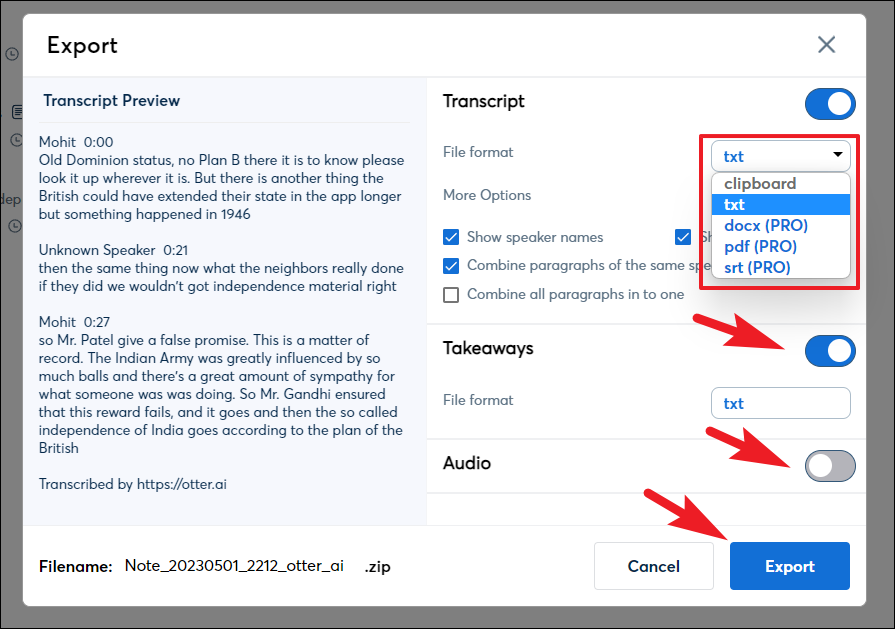
Per aggiungere collaboratori per le trascrizioni, seleziona innanzitutto una conversazione dalla dashboard. Quindi, fai clic sul pulsante”Condividi”. Verrà visualizzata una finestra in sovrimpressione sullo schermo.

Successivamente, puoi iniziare a inserire le email con le quali desideri condividere la trascrizione. Puoi anche selezionare il livello di autorizzazione come collaboratore o solo come visualizzatore. Se non disponi di un indirizzo email, puoi fare clic sul pulsante”Copia collegamento”e condividere il collegamento alla trascrizione con chiunque desideri.
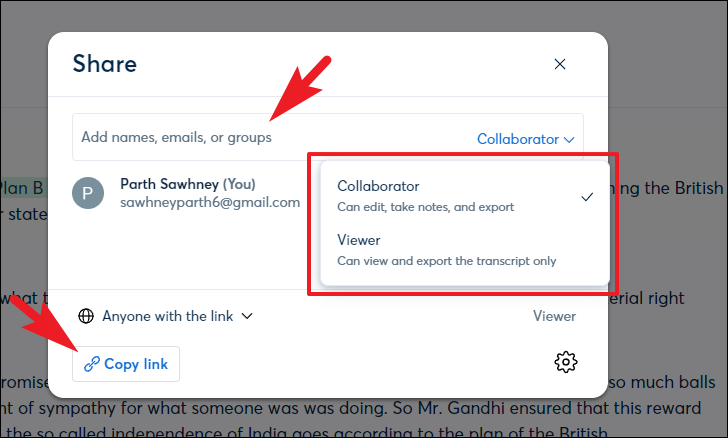
Come accennato in precedenza in questa guida, puoi utilizzare Otter AI con altri servizi come Google Meet, Zoom e Microsoft Teams. Se non l’hai impostato al momento della creazione del tuo account, puoi sempre farlo in seguito dal menu.
Per integrare Otter AI con altri servizi, dalla Dashboard schermo, fai clic sull’opzione”Altro”e seleziona l’opzione”App”.
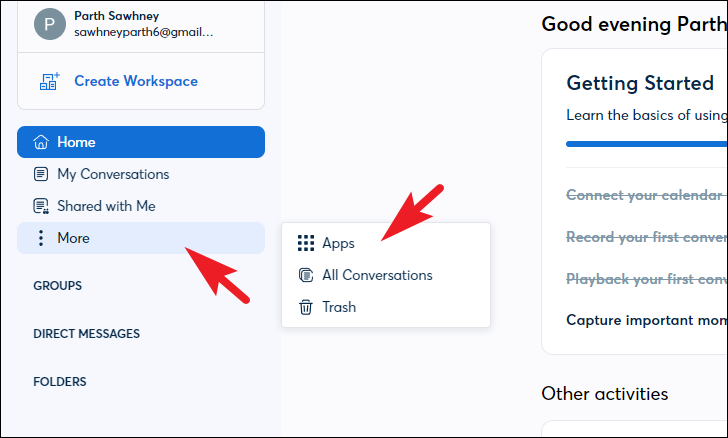
Nella schermata successiva, puoi fare clic sul pulsante”Aggiungi”a destra del servizio richiesto per integrare Otter AI e usufruire di vantaggi come la registrazione e le trascrizioni automatiche delle riunioni. Tuttavia, tieni presente che Zoom e DropBox richiedono almeno un account”Pro”per essere integrati con Otter AI.

Per aggiungere frasi, parole o nomi personalizzati relativi specificamente al tuo lavoro in Otter AI, fai clic sulle iniziali del tuo account/immagine nella barra laterale sinistra e fai clic sull’opzione”Impostazioni account”.
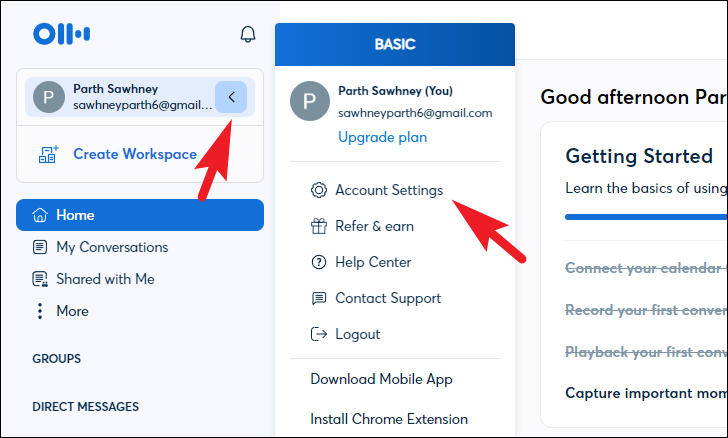
Successivamente, fai clic sulla scheda”Gestisci vocabolario”per procedere.
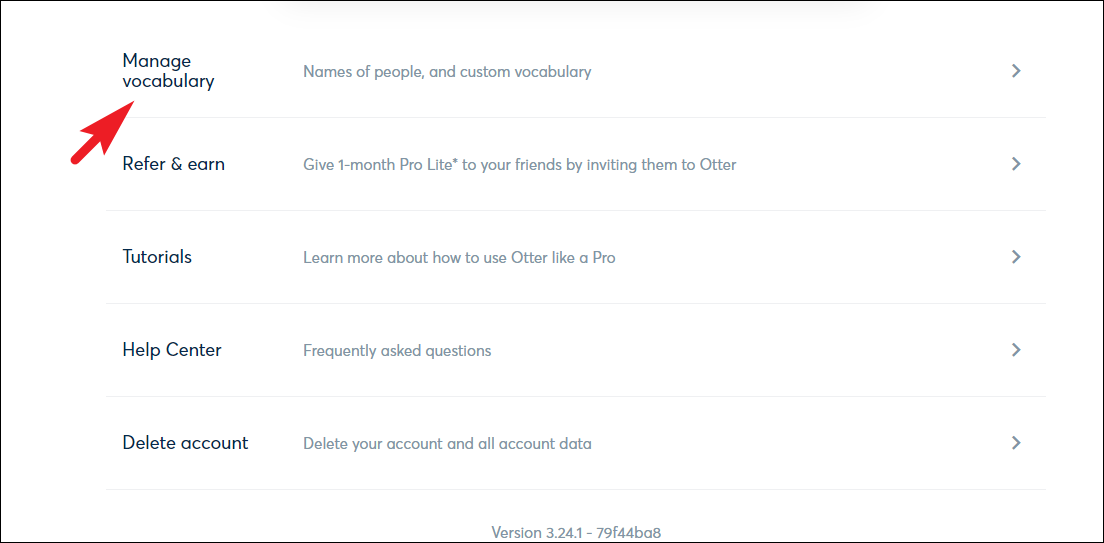
Il piano di base ti consente di inserire solo 5 voci. Tuttavia, se scegli di aggiornare, puoi ottenere fino a 100 nomi di persone e altre 100 parole che puoi insegnare a Otter AI.
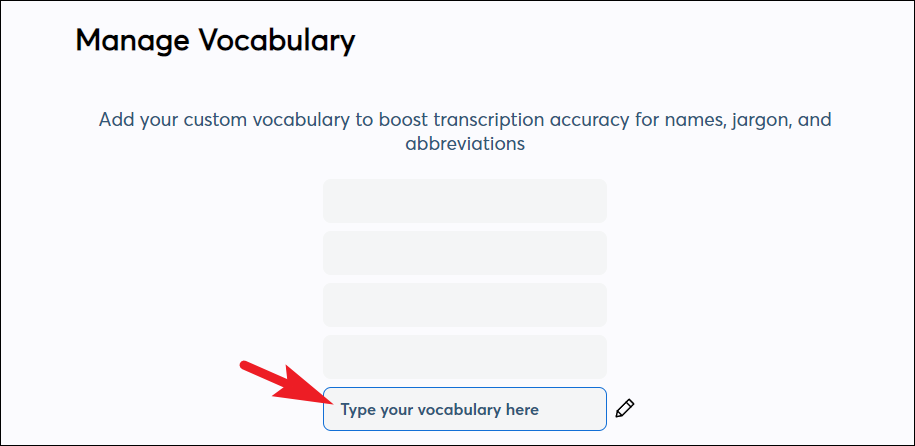
Oltre a tutti questi suggerimenti, l’intelligenza artificiale di Otter può anche essere addestrata a riconoscere la tua voce. Puoi assicurarti di taggarti come oratore ogni volta che parli in una conversazione che viene registrata da Otter AI e dopo un paio di trascrizioni, Otter AI inizierà a taggarti automaticamente come oratore ogni volta che parlerai della conversazione.
Se esegui l’upgrade a un livello Pro o Business su Otter AI, ottieni anche la trascrizione dal vivo per Zoom e i sottotitoli. Poi c’è una funzione di gestione degli utenti che gli amministratori possono utilizzare e puoi anche generare rapporti e vedere le analisi del tuo account.
Tutto sommato, Otter AI può rivelarsi molto utile e utile se la tua routine ruota attorno al parlare con molte persone. Otter AI automatizza completamente l’annotazione dei verbali delle riunioni e li digitalizza. Successivamente, puoi eseguire più azioni su di esso o persino condividerlo con le persone che ritieni adatte. Quindi cosa stai aspettando? Vai a scaricare l’app e inizia a usare Otter AI stat.