Durante la creazione di qualsiasi oggetto come libri, loghi, biglietti da visita, copertine di riviste e poster per cui Illustrator può essere utilizzato, a un certo punto potresti chiederti se puoi strong>crea punti elenco e numerazione. Sebbene Illustrator non sia il massimo per creare elenchi puntati o numerati, puoi crearli in Illustrator.
Gli elenchi puntati e la numerazione quando aggiunti agli elenchi renderanno il tuo lavoro molto più ordinato e leggibile. Con alcuni strumenti e funzionalità, puoi utilizzare Illustrator per aggiungere elenchi puntati e numeri al tuo elenco.
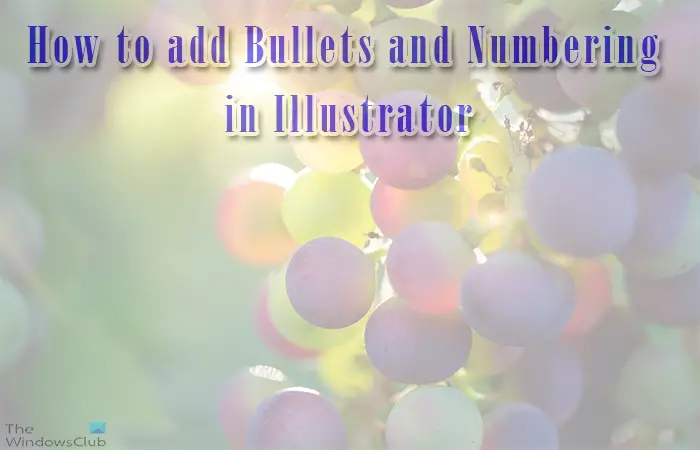
Come aggiungere elenchi puntati e numerati in Illustrator
Per aggiungere elenchi puntati e numeri per rendere la tua lista molto migliore segui questi passaggi. Imparerai anche a utilizzare altri caratteri speciali per creare elenchi puntati per il tuo elenco.
Apri e prepara IllustratorScrivi l’elencoFormatta l’elencoAggiungi i punti elenco o i numeri e poi tabInserisci i valori per i rientri e la spaziatura dei paragrafi
1] Apri e prepara Illustrator
Per avviare il documento Illustrator, trova l’icona Illustrator e fai doppio clic su di essa. questo aprirà Illustrator, a seconda della versione di Illustrator che hai, avrà un aspetto diverso. Creerai il tuo nuovo documento per iniziare.
2] Scrivi l’elenco
In questo passaggio, scriverai l’elenco a cui desideri aggiungere i punti elenco o i numeri. Puoi aggiungere l’elenco di elementi e formattarli con lo spazio tra ogni elenco.
A scrivi il testo, fai clic sullo strumento Digita nel pannello degli strumenti a sinistra o premi T. Per digitare fare clic e trascinare per creare una casella di testo. La casella di testo può essere inserita nel punto in cui si desidera inserire l’elenco. Puoi spostare e ridimensionare la casella di testo quando hai finito.
3] Formatta l’elenco
Ora dovresti scrivere l’elenco a cui vuoi aggiungere i punti elenco o i numeri. Formatta le frasi con gli spazi tra ogni voce dell’elenco.
4] Aggiungi i punti elenco o i numeri e poi tab
Ora aggiungerai i punti elenco oi numeri o qualsiasi altro carattere speciale che vuoi aggiungere. L’articolo esaminerà prima l’aggiunta dei punti elenco.
Aggiunta dei punti elenco
Questo passaggio è dove aggiungerai i punti elenco agli elementi nell’elenco, c’è una scorciatoia che puoi usare.
Vai all’inizio di ogni elenco e premi Alt + 7 (tastierino numerico). Vedrai apparire il punto elenco quando rilasci il tasto Alt. Dovresti premere il tasto Tab dopo aver aggiunto ciascuno dei proiettili. Sopra c’è l’elenco delle parole con i punti elenco aggiunti, se i punti elenco sono piccoli, puoi selezionarli e aumentare la dimensione del carattere. Puoi anche rendere i punti elenco in grassetto, a seconda del tipo di carattere.
Questa è la lista con i punti elenco più grandi e in grassetto.
5] Inserisci i valori per i rientri e la spaziatura dei paragrafi
Ora dovrai formattare gli elenchi in modo che appaiano più ordinati e organizzati. Per fare questo, cerca il pannello Paragrafo. Il pannello Paragrafo si trova solitamente nello stesso gruppo dei pannelli Carattere e Opentype.
Se non vedi il riquadro Paragrafo, vai alla barra dei menu in alto e premi Finestra, quindi passa con il mouse su Tipo e quando il viene visualizzato l’elenco, fai clic su Paragrafo o premi Alt + Ctrl + T.
Questo è il pannello dei paragrafi.
Ora potrai fai clic nella casella di testo con gli elenchi, quindi premi Ctrl + A per selezionare tutto. Con tutto selezionato, vai al riquadro del paragrafo e digita 20 pt nella casella del valore Rientro sinistro. Dovresti quindi digitare –20 nella casella del valore Rientro sinistro della prima riga. Digita quindi 10 nella casella del valore Spazio tra paragrafi. Nota che puoi scegliere i tuoi numeri da aggiungere a questi, sperimentare con i numeri e vedere se ti piace il formato.
Questo è l’aspetto che avrà l’elenco dopo aver regolato i valori.
Regolerai ora la scheda in modo che l’elenco abbia le frasi correttamente allineate. Per fare ciò, seleziona tutto, quindi vai alla barra dei menu in alto e premi Finestra, quindi passa con il mouse sopra Digita e premi Tabulazioni o premi Maiusc + Ctrl + T.
A sinistra nella barra delle schede, visualizzerà alcune frecce, assicurati che la freccia Tab giustificata a sinistra sia selezionata. Andrai quindi alla casella del valore X e digiterai lo stesso valore che avevi per il rientro sinistro. In questo caso, il numero sarebbe 20 pt. Se conosci la misura in pollici o qualsiasi altra unità (anche percentuale) puoi inserirla dopo il numero.
Il valore di tabulazione inserito verrà automaticamente convertito in pollici.
Questo è l’elenco finale con i punti elenco.
Aggiungere i numeri
Potresti voler utilizzare i numeri invece dei punti elenco nell’elenco. Per aggiungere i numeri all’elenco, i passaggi sarebbero gli stessi, quello che dovresti fare è digitare il numero, quindi aggiungere un punto (.) quindi premere il tasto tab.
Aggiunta di altri caratteri
Puoi aggiungere caratteri speciali al tuo elenco anziché punti elenco o numeri.
Per aggiungere i caratteri speciali all’elenco, vai alla barra dei menu in alto e premi Digita quindi Glifi.
Questo è l’elenco dei glifi, puoi cambiare i glifi cambiando il tipo di carattere in fondo all’elenco. Puoi anche aggiungere numeri all’elenco dall’elenco dei glifi. Noterai che anche il punto elenco rotondo fa parte del glifo.
Per aggiungere il glifo all’elenco, segui gli stessi passaggi che hai fatto per aggiungere i punti elenco, quindi apri l’elenco dei glifi e fai doppio clic fai clic su quello che desideri utilizzare.
Questa è la lista con un carattere del glifo.
Leggi: Come creare una tabella in Illustrator
Come faccio a cambiare il colore dei punti elenco o dei numeri in Illustrator?
Per cambiare il colore dei punti elenco in Illustrator, seleziona il punto elenco, quindi vai alla tavolozza dei colori e scegli un colore.
Come si fa a rientrare la seconda riga di un punto elenco?
Per far rientrare la seconda riga di un elenco puntato, dovresti usare il tasto Tab. Per fare ciò, seleziona tutto, quindi vai alla barra dei menu in alto e premi Finestra, quindi passa con il mouse sopra Digita e premi Tabulazioni o premi Maiusc + Ctrl + T. A sinistra sulla barra delle schede, vedrai alcune frecce, assicurati che la freccia scheda giustificata a sinistra sia selezionata. Andrai quindi alla casella del valore X e digiterai lo stesso valore che avevi per il rientro sinistro.


