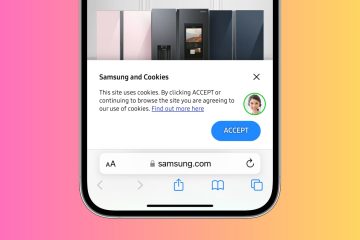Scopri come scoprire e rimuovere facilmente i dispositivi connessi all’hotspot del tuo iPhone per garantire che i tuoi dati personali e la velocità di Internet rimangano al sicuro.
Scopri chi sta utilizzando l’hotspot personale del tuo iPhone: nascondi
Come saperlo se qualcuno è connesso all’hotspot del tuo iPhone
Su iPhone con Dynamic Island
Vedrai l’icona Hotspot personale verde nella parte superiore dell’isola dinamica del tuo iPhone 14 Pro o 14 Pro Max.
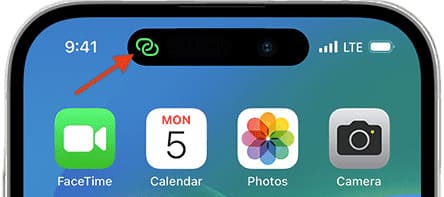
Su iPhone con Face ID
Se un dispositivo è connesso all’hotspot del tuo iPhone, vedrai una pillola verde nell’angolo in alto a sinistra dello schermo, dove l’ora viene visualizzato.
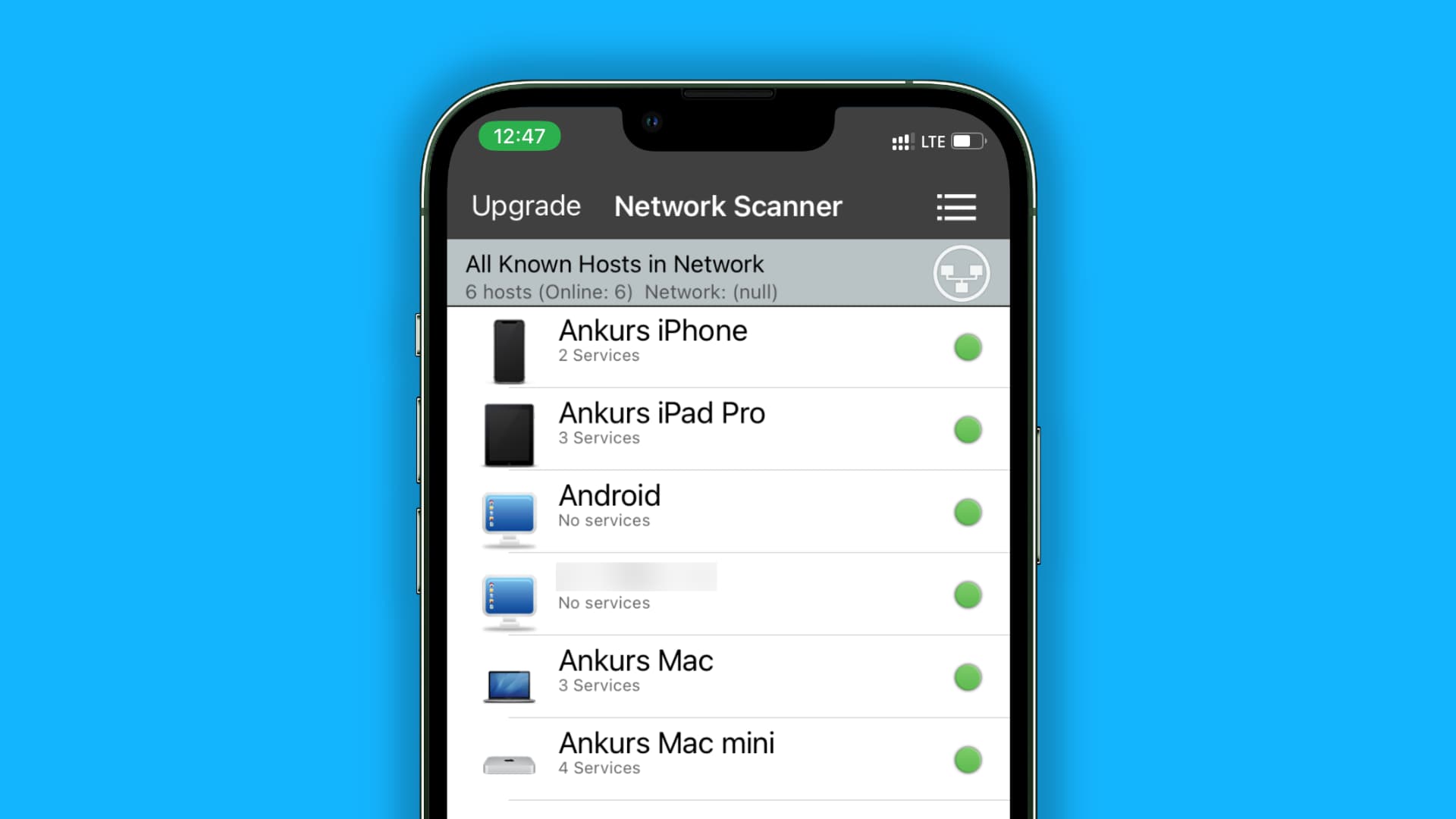

Su iPhone senza Face ID
Vedrai una sottile striscia blu nella parte superiore dello schermo.
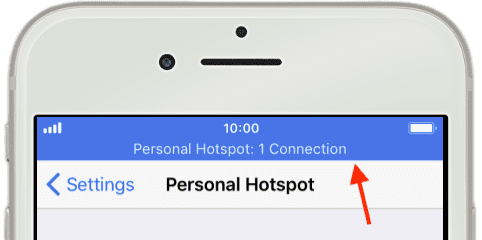
Visualizza il numero totale di dispositivi connessi all’hotspot del tuo iPhone
Apri il Centro di controllo e tocca e tieni premuto il riquadro della rete per espanderlo. Vedrai il numero di dispositivi connessi sotto l’icona Hotspot personale. Dirà N connessioni. 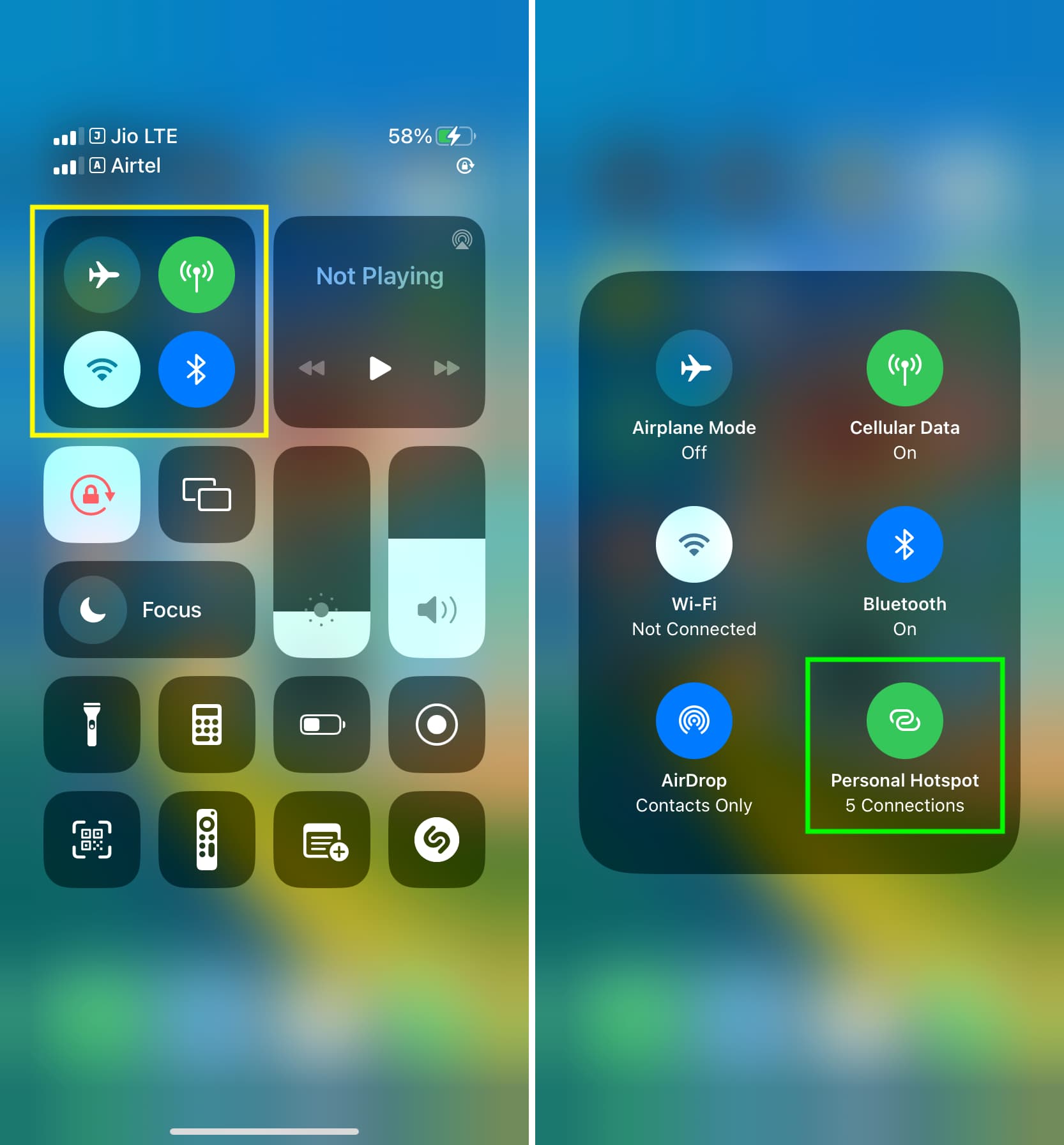
Sugli iPhone senza Face ID, il numero totale di dispositivi connessi è indicato anche nella striscia blu in alto.
Visualizza tutti i dispositivi che si sono connessi al tuo iPhone Hotspot e che hanno utilizzato i suoi dati cellulare
Apri l’app Impostazioni e tocca Cellulare o Dati mobili. Facoltativo: se utilizzi più schede SIM, tocca Dati cellulare in alto e scegli una SIM. Scorri l’elenco di app e servizi nella pagina delle impostazioni del cellulare e tocca Hotspot personale. Qui vedrai un elenco di dispositivi che si sono mai connessi al tuo iPhone e la quantità di dati mobili utilizzati da ciascuno di essi. L’elenco qui potrebbe contenere nomi di dispositivi chiari o indirizzi MAC inutili. 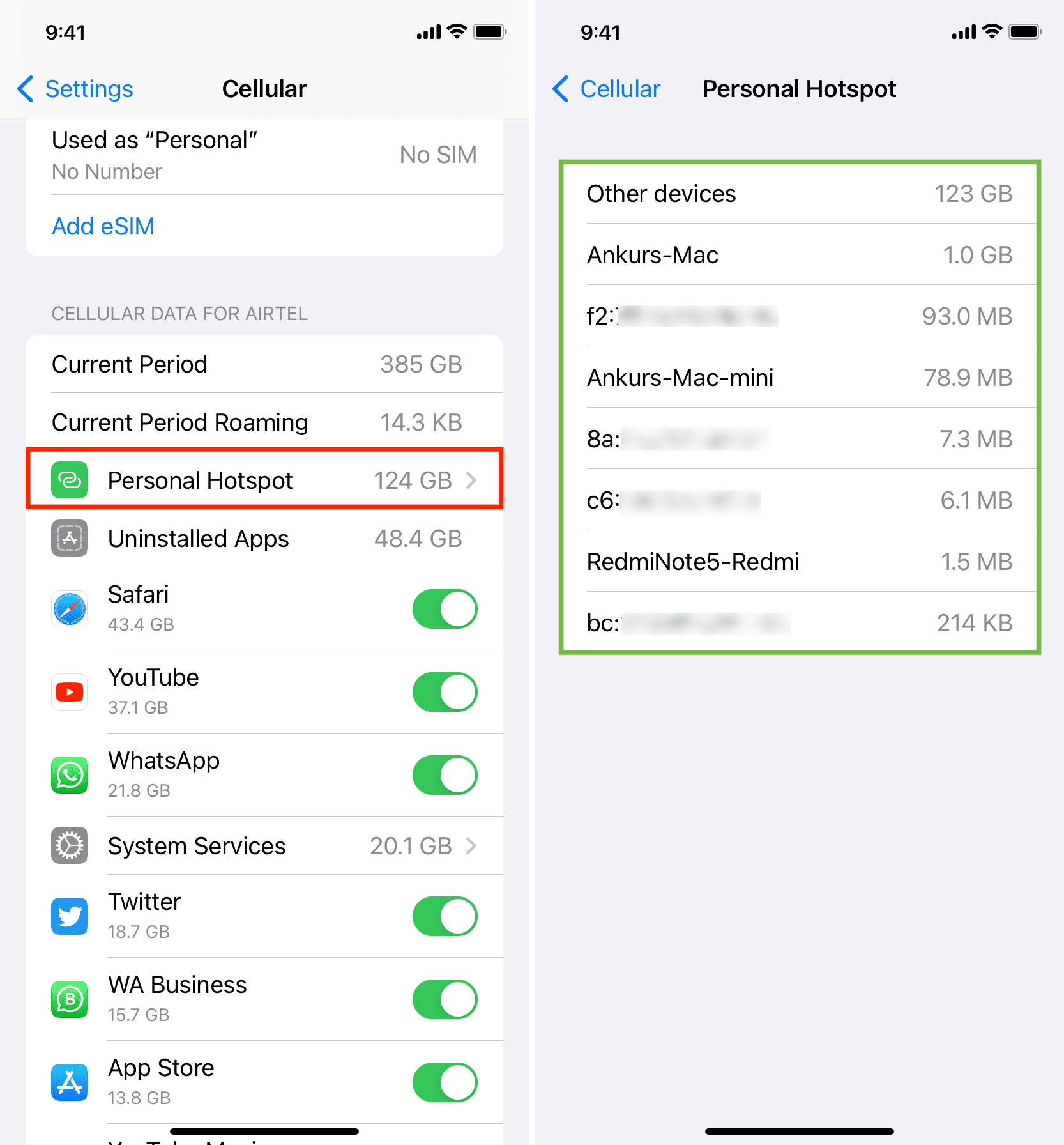
Nota: l’elenco dei dispositivi dell’hotspot personale verrà ripristinato se si ripristinano le statistiche sull’utilizzo dei dati cellulare. E se hai due o più schede SIM sul tuo iPhone, i dati utilizzati in precedenza dai dispositivi connessi verranno raggruppati in un’unica opzione chiamata Altri dispositivi.
Trova i dispositivi attualmente connessi al tuo iPhone Hotspot personale
iOS non mostra un elenco preciso dei dispositivi connessi all’hotspot del tuo telefono. Tutto ciò che fa è mostrare il numero totale di dispositivi connessi (che abbiamo già spiegato sopra).
Tuttavia, app di terze parti come iNet e Net Analyzer possono darti queste informazioni e farti sapere quali dispositivi sono connessi all’hotspot personale del tuo iPhone in un determinato momento.
iNet
Scarica iNet – Network Scanner gratuitamente dall’App Store. Assicurati che il tuo iPhone non sia connesso a una rete Wi-Fi e che uno o più dispositivi siano connessi al suo hotspot personale. Apri iNet e consentigli di trovare i dispositivi sulla tua rete locale. Tocca il pulsante di scansione con freccia curva in basso a destra e lascia che l’app esegua la scansione. Al termine, vedrai un elenco di dispositivi collegati all’hotspot personale del tuo iPhone. Vedrai il nome del dispositivo (come Ankurs iPad Pro), il nome generico (come Android) o solo l’indirizzo IP. 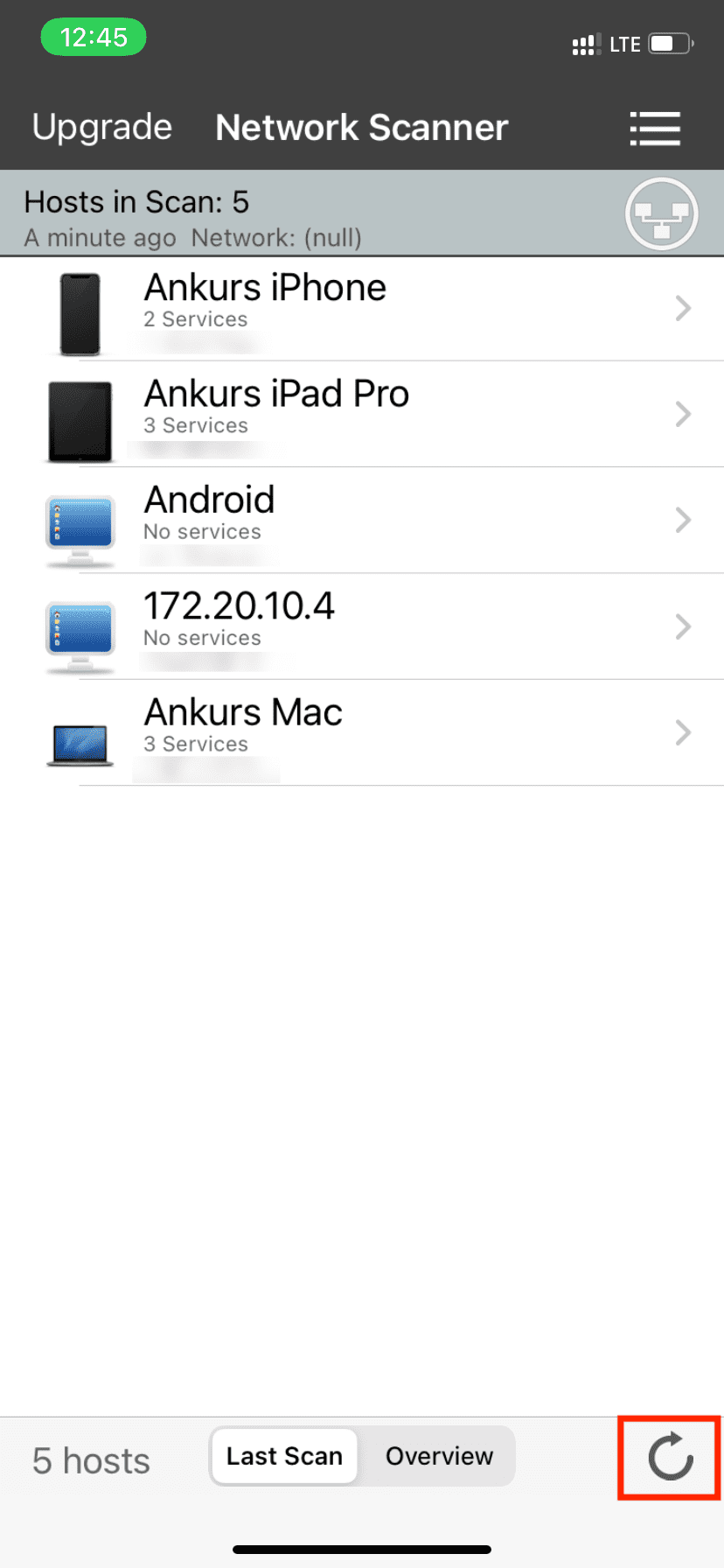
Network Analyzer
Scarica Net Analyzer gratuitamente dall’Apple App Store. Apri l’app e tocca LAN dalla riga inferiore. Tocca Scansione in alto a destra. Al termine della scansione dell’app, vedrai un elenco di dispositivi collegati all’hotspot personale del tuo iPhone. L’app potrebbe mostrare i nomi del dispositivo o del produttore di alcuni dispositivi connessi o solo il loro IP insieme all’indirizzo MAC. 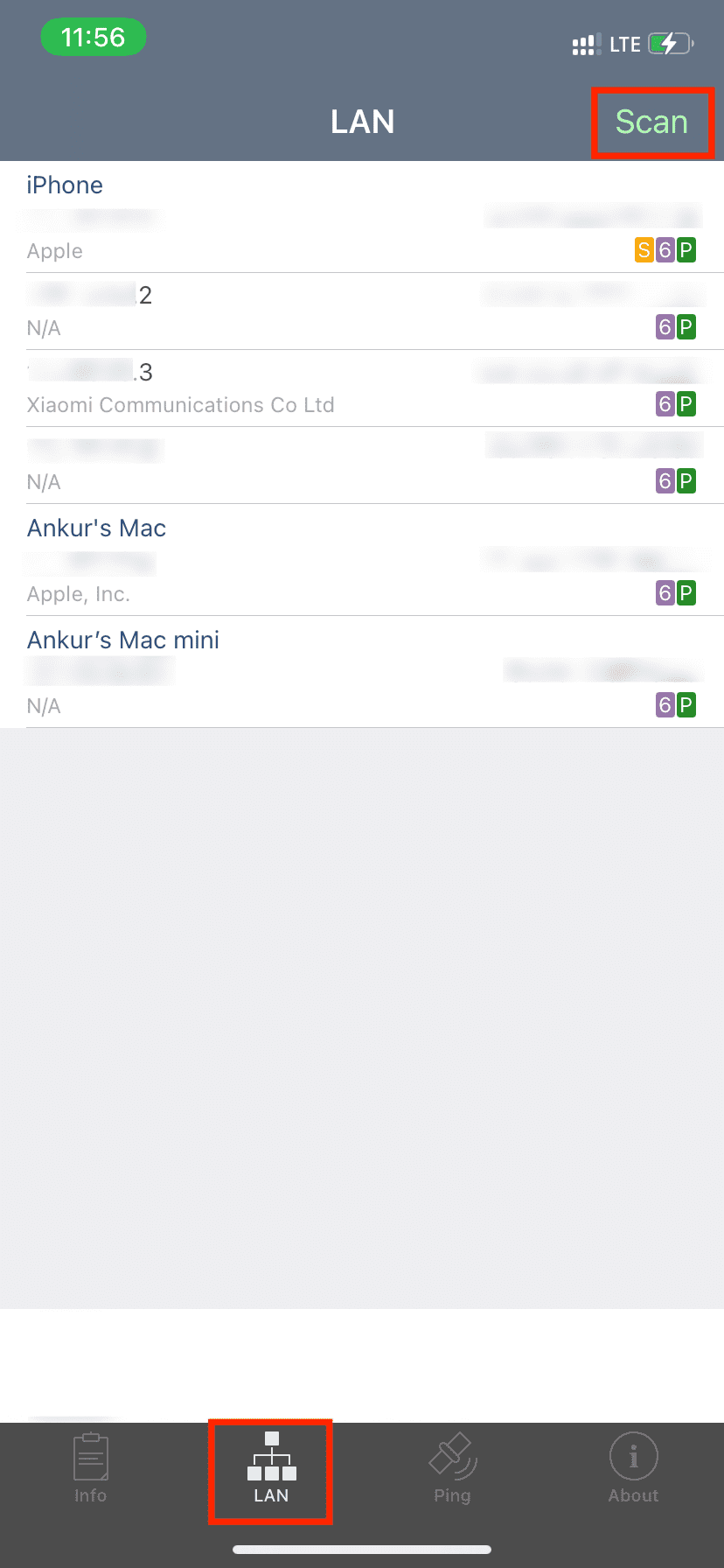
Nota: la prima opzione che vedi in entrambe le app è molto probabilmente l’informazione sul dispositivo host, ovvero il tuo iPhone. E dopo, vedi i dispositivi collegati. Anche dopo che un dispositivo si è disconnesso dall’hotspot del tuo iPhone, potrebbe comunque essere visualizzato nell’app. Puoi scansionare di nuovo e non dovrebbe più apparire in quell’elenco. Se il problema persiste, forza l’uscita e riapri l’app ed esegui nuovamente la scansione.
Perché non riesci a vedere il nome esatto del dispositivo in tutte le app
Alcuni dispositivi connessi come i Mac potrebbero consentire il loro nome in modo che sia visibile sul dispositivo host, mentre gli smartphone potrebbero non consentirlo.
Nello screenshot dell’app Net Analyzer qui sopra, puoi vedere che il nome del mio Mac mini e MacBook è mostrato, ma i nomi di I telefoni Android e l’iPad connesso non lo sono. Invece, puoi solo vedere il loro indirizzo MAC e IP.
Ho notato uno schema simile su due telefoni Android a casa mia (Motorola e Xiaomi). Ho collegato il mio iPad, iPhone e Mac al loro Hotspot e ho potuto vedere il nome del mio Mac nella sezione Gestisci dispositivi delle impostazioni dell’Hotspot personale. Tuttavia, il mio iPhone e iPad sono apparsi come dispositivi Sconosciuti (con il loro indirizzo IP e MAC mostrato).
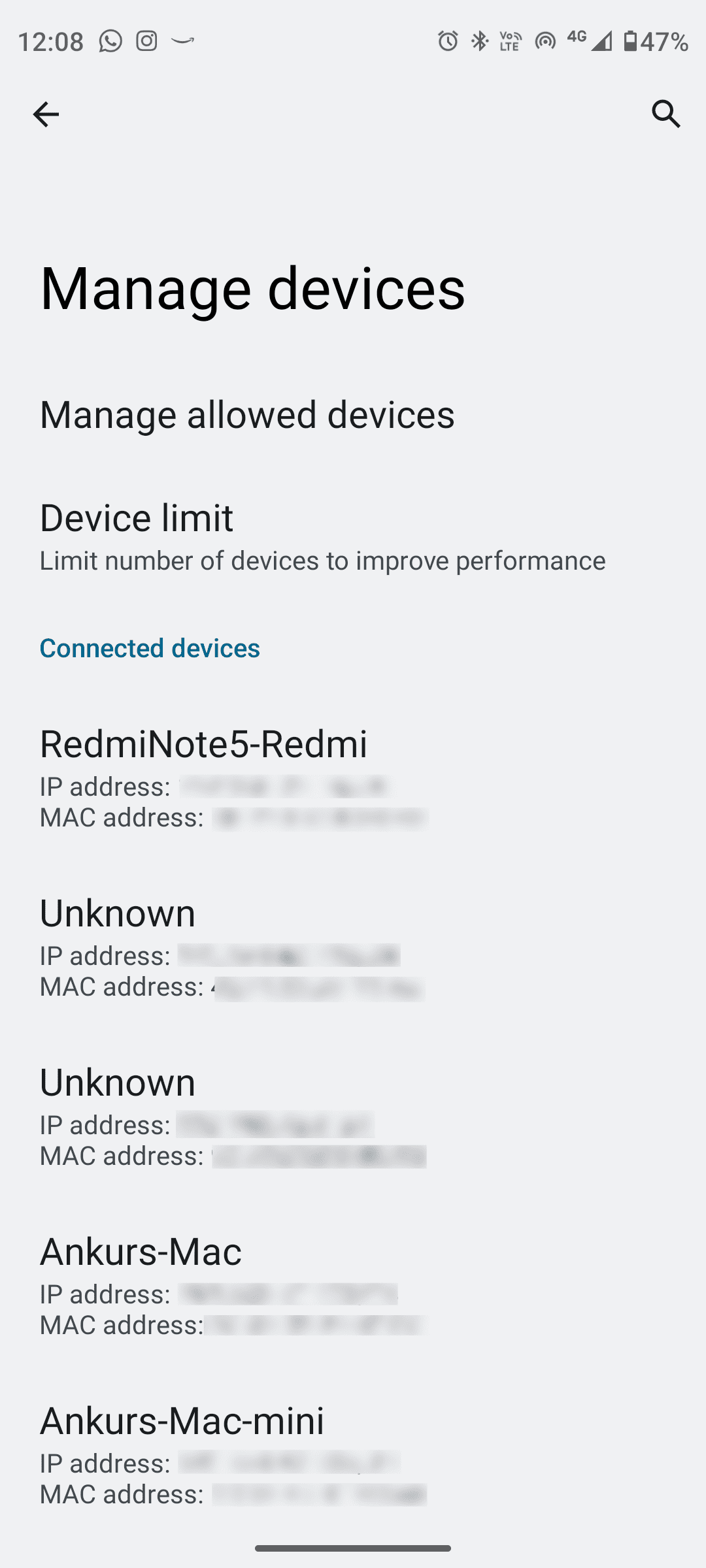
Kick out utenti connessi dal tuo iPhone Hotspot
Sui telefoni Android, puoi andare alla sezione Gestisci dispositivi delle impostazioni di Hostpot e disconnettere selettivamente gli utenti connessi dalla tua parte. Sfortunatamente, iOS non dispone di questa funzione e dovrai eseguire una delle seguenti operazioni per rimuovere gli utenti dall’hotspot personale del tuo iPhone.
Disattiva l’hotspot personale
Vai all’iPhone App Impostazioni > Hotspot personale e disattiva l’opzione Consenti ad altri di partecipare. Puoi anche espandere il riquadro di rete del Centro di controllo e toccare l’icona Hotspot personale per renderlo”Non rilevabile“. In questo modo si disconnetteranno tutti gli utenti connessi all’hotspot del tuo iPhone.
Accedi a una rete Wi-Fi
Vai all’app Impostazioni o al Centro di controllo e accedi a una rete Wi-Fi. L’hostpot personale viene automaticamente disconnesso quando il tuo iPhone si connette al Wi-Fi.
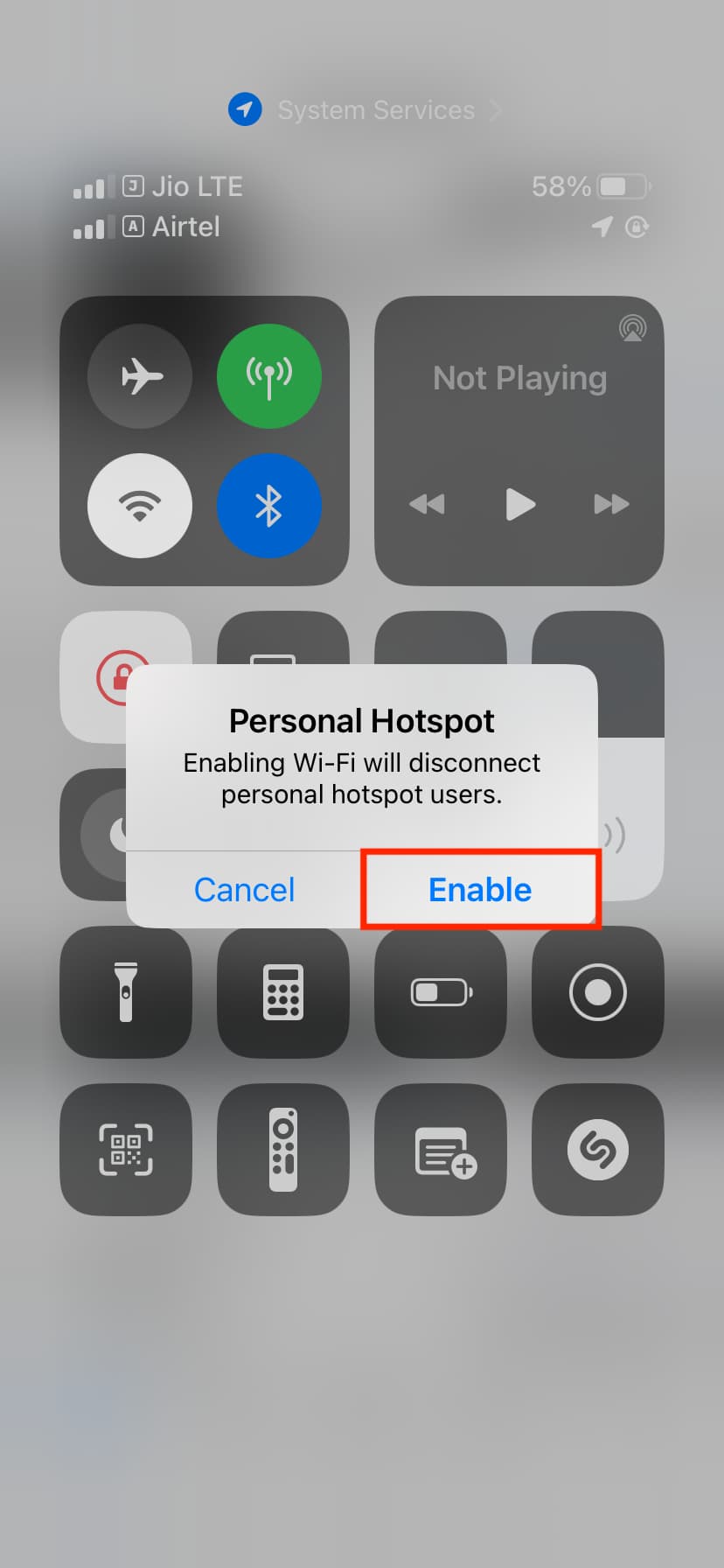
Disattiva il Bluetooth
Se un dispositivo è entrato nell’hotspot personale del tuo iPhone tramite Bluetooth, spegnendolo li disconnetterà.
Scollega il tuo iPhone dal computer
Nel caso in cui condividi i dati mobili del tuo iPhone via cavo con un Mac o un PC, scollegalo lo interromperà automaticamente.
Cambia la password del tuo hotspot personale
Vai all’app Impostazioni per iPhone > Hotspot personale e modifica il Password Wi-Fi, che disconnetterà automaticamente i dispositivi connessi e impedirà loro di riconnettersi (a meno che tu non condivida con loro la nuova password).
Disattiva Hotspot personale per i membri della famiglia
Vai all’app Impostazioni > Hotspot personale > Condivisione in famiglia e disattiva l’interruttore per Condivisione in famiglia oppure tocca il nome di un membro e impostalo su”Chiedi approvazione“anziché su”Automatico”.
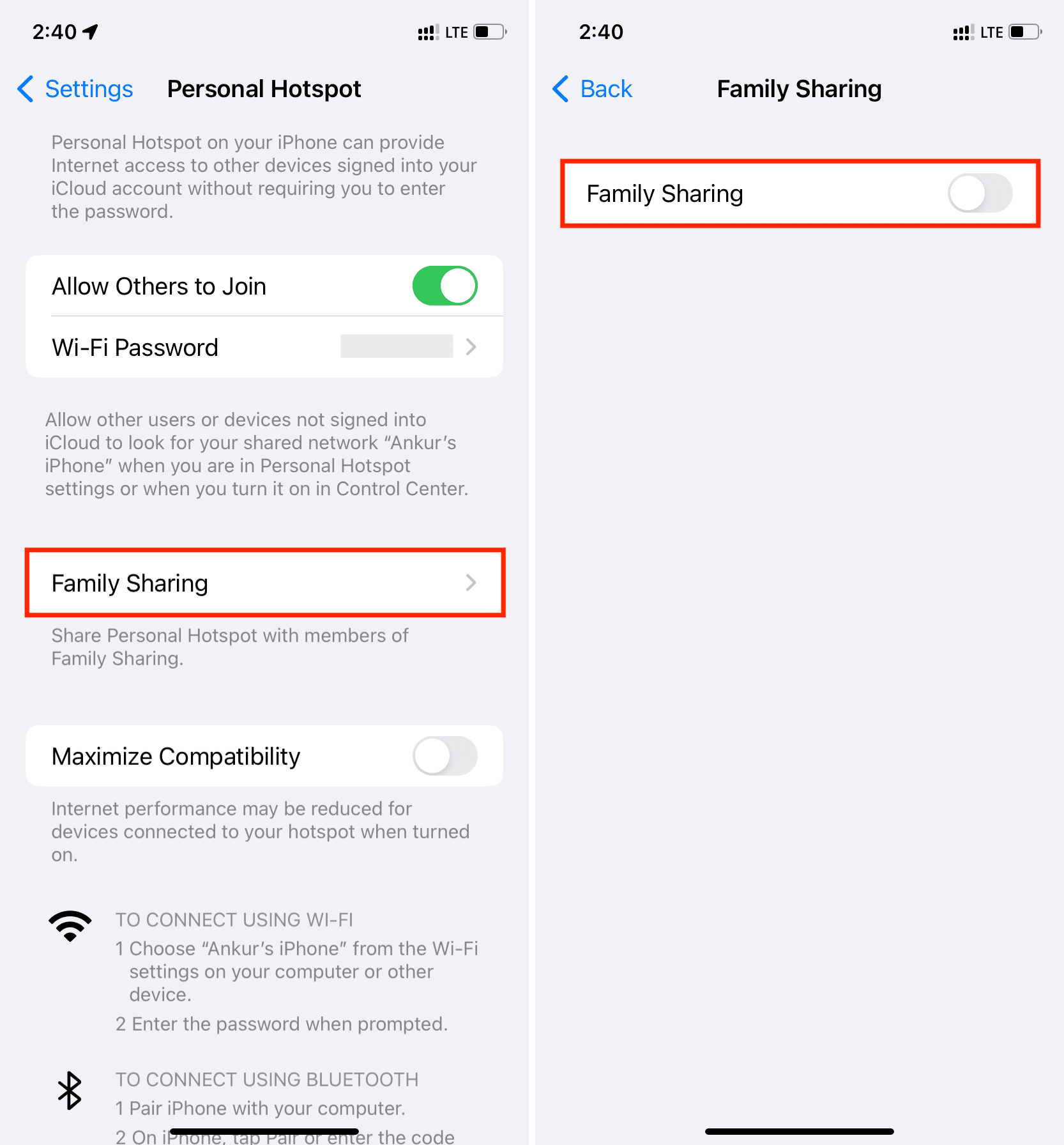
Una parola su Instant Hotspot
Con Instant Hotspot, il tuo iPhone o iPad cellulare può consentire all’altro tuo iPhone, iPad, iPod o Mac di connettersi all’hotspot personale senza dover inserire la password dell’hotspot. Ciò non comporta alcuna configurazione e il tuo iPhone o iPad cellulare viene visualizzato come opzione Hotspot istantaneo nelle impostazioni Wi-Fi degli altri tuoi dispositivi Apple se sono soddisfatte le seguenti condizioni:
Entrambi i dispositivi utilizzano lo stesso ID Apple. Wi-Fi e Bluetooth sono abilitati sull’iPhone host o sull’iPad cellulare e sul dispositivo Apple ospite. Il tuo iPhone o iPad host ha i dati cellulari abilitati con un piano operatore che consente l’hotspot personale (cosa che la maggior parte fa). 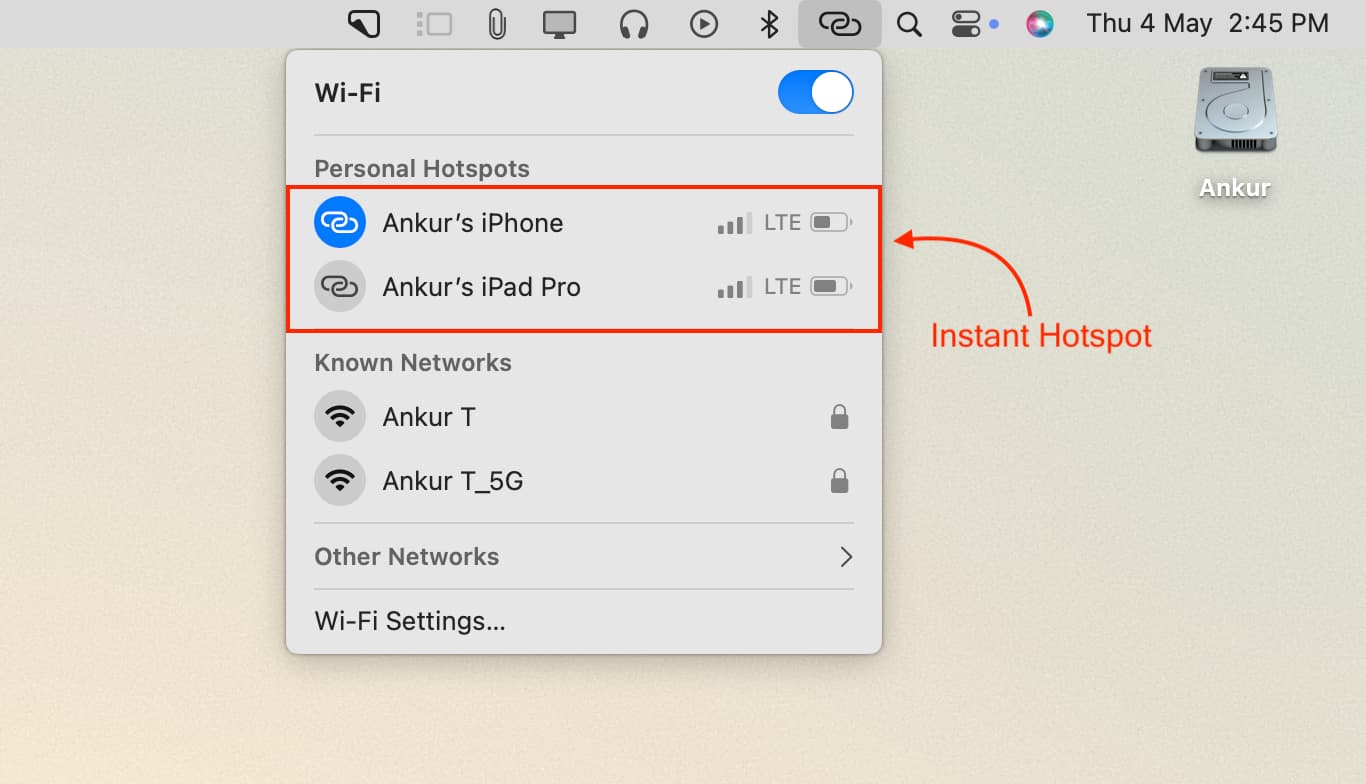
Non puoi smettere di vedere il tuo iPhone o iPad cellulare come opzione Hotspot istantaneo a meno che tu non rispetti i requisiti di cui sopra.
Sulla stessa nota: